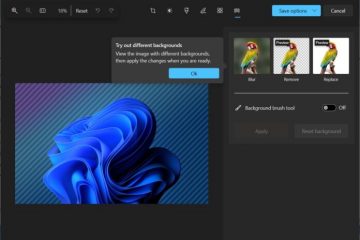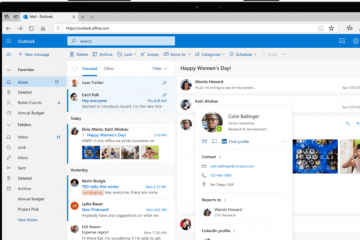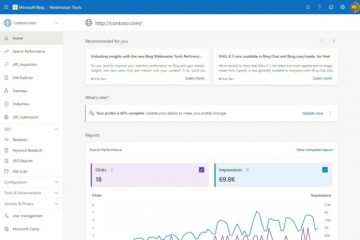Para instalar uma impressora sem fio no Windows 10, abra Configurações > Dispositivos > Impressoras e scanners, clique em “Adicionar uma impressora ou scanner,” e clique em “Adicionar dispositivo.” Se a impressora não estiver listada, escolha “A impressora que desejo não está listada”, selecione >“Adicione uma impressora usando um endereço TCP/IP ou nome de host”, confirme o endereço IP e continue com o assistente.
ATUALIZADO EM 13/11/2023: O Windows 10 facilita a instalação de uma impressora sem fio (Wi-Fi) por meio do aplicativo Configurações, mesmo quando a impressora não aparece no sistema, e neste guia, descreverei as etapas para concluir esta configuração.
Se você precisar se conectar a uma impressora, primeiro verifique se o dispositivo de impressão está disponível na rede e, em seguida, você pode adicioná-la ao Windows 10 usando as configurações de “Impressoras e scanners”. Se o sistema não conseguir encontrar a impressora na rede, também é possível instalar a impressora manualmente usando seu endereço IP.
Em caso você precise conectar a impressora à rede, é recomendável verificar o site de suporte do fabricante para determinar as etapas para concluir esta primeira tarefa, pois as instruções serão diferentes por fabricante e às vezes até por modelo de dispositivo. No entanto, as impressoras mais recentes detectam e defina essas configurações depois de fornecer uma senha de rede. Geralmente, conectar uma impressora à rede é tão fácil quanto abrir as configurações no display integrado do dispositivo e nas configurações de rede, abrir a configuração sem fio e iniciar a configuração sem fio assistente.
Neste guia, ensinarei como adicionar uma impressora Wi-Fi da HP (Hewlett-Packard), Canon, Xerox, Brother, Epson e praticamente qualquer outra marca no Windows 10.
Conectar impressora sem fio no Windows 10
Para adicionar uma impressora sem fio no Windows 10, siga estas etapas:
Abra Configurações no Windows 10.
Tela somente @media e (largura mínima: 0px) e (altura mínima: 0px) { div[id^=”bsa-zone_1659356505923-0_123456″] {largura mínima: 336px; altura mínima: 280px; } } Tela somente @media e (largura mínima: 640px) e (altura mínima: 0px) { div[id^=”bsa-zone_1659356505923-0_123456″] { largura mínima: 728px; altura mínima: 280px; } }
Clique em Dispositivos.
Clique em Impressoras e scanners.
Clique em “ Adicionar uma impressora ou scanner”.
Clique no botão Adicionar dispositivo para instalar a impressora Wi-Fi.
Depois de concluir as etapas, o Windows 10 detectará e instalará a impressora automaticamente.
A instalação de uma impressora usando o aplicativo Configurações instalará apenas os drivers básicos para permitir a impressão. Se você tiver uma impressora com recursos adicionais, você deve instalar o software do fabricante em seu computador. No entanto, em minha experiência, descobri que os aplicativos tradicionais de impressora de mesa podem causar problemas de conexão. Por outro lado, os fabricantes de impressoras (como HP, Canon, Xerox e Epson) têm aplicativos na Microsoft Store que podem melhorar a experiência de impressão.
Instalar impressora sem fio a partir do endereço IP no Windows 10
Para instalar uma impressora manualmente usando seu endereço IP no Windows 10 , siga estas etapas:
Abra Configurações.
Clique em Dispositivos.
Clique em Impressoras e scanners.
Clique no botão “Adicionar uma impressora ou scanner”.
Clique no botão “O a impressora que desejo não está listada” se o dispositivo não estiver disponível na lista.
Selecione “Adicionar uma impressora usando um endereço TCP/IP ou nome de host”.
Clique no botão Avançar.
Confirme o endereço IP da impressora (por exemplo, 192.168.2.122).
Nota rápida: Esta informação está nas configurações de rede sem fio da impressora.
Selecione a opção Detecção automática na configuração “Tipo de dispositivo”.
Marque a opção “Consulte a impressora e selecione automaticamente o driver a ser usado” opção.
Clique no botão Avançar.
(Opcional) Confirme um nome para a impressora.
Clique no botão Botão Avançar.
Selecione a opção “Não compartilhar esta impressora”.
Clique no botão Avançar.
(Opcional) clique no botão “Imprimir uma página de teste” para testar a conectividade da impressora.
Clique em Concluir botão.
Depois de concluir as etapas, a impressora Wi-Fi será adicionada ao computador e você poderá começar a imprimir a partir de qualquer aplicativo.
Remover uma impressora sem fio no Windows 10
Para remover e desinstalar uma impressora no Windows 10, siga estas etapas:
Abra Configurações.
Clique em Dispositivos.
Clique em Impressoras e scanners.
Selecione a impressora sem fio na seção “Impressoras e scanners”.
Clique no botão Remover dispositivo.
Clique em Sim para confirmar.
Depois de concluir as etapas, o sistema desinstalará a impressora sem fio do computador com Windows 10.
Atualização em 13 de novembro de 2023: Este guia foi atualizado para garantir a precisão e refletir as alterações no processo.
@media only screen and (min-width: 0px) and (min-height: 0px) { div[id^=”bsa-zone_1659356403005-2_123456″] { min-width: 336px; altura mínima: 280px; } } Tela somente @media e (largura mínima: 640px) e (altura mínima: 0px) { div[id^=”bsa-zone_1659356403005-2_123456″] { largura mínima: 728px; altura mínima: 280px; } }