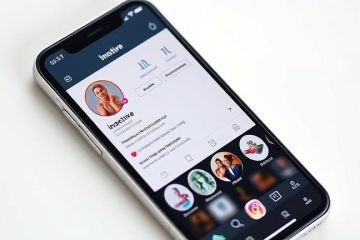Ao criar uma nova conta de usuário no Windows 10 e 11, você será solicitado a configurar uma senha e um método de autenticação secundário, como PIN, reconhecimento facial ou impressão digital. Isso protege sua conta de usuário contra acesso não autorizado. No entanto, pode haver situações em que você precise de uma conta de usuário sem senha, como uma conta de convidado ou um computador público. Neste guia, mostraremos como você pode criar uma nova conta de usuário sem senha no Windows 10 e 11. Vamos começar.
Observação: você só pode criar uma conta local sem senha. Além disso, uma conta sem senha não é segura e pode ser acessada por qualquer pessoa. Portanto, tenha cuidado e crie-o apenas se for absolutamente necessário.
Crie uma conta de usuário sem senha
No Windows 11:
Comece abrindo Configurações (você pode pressionar a tecla Windows + I). Em Configurações, acesse a página Contas > Outros usuários e clique em Adicionar conta.
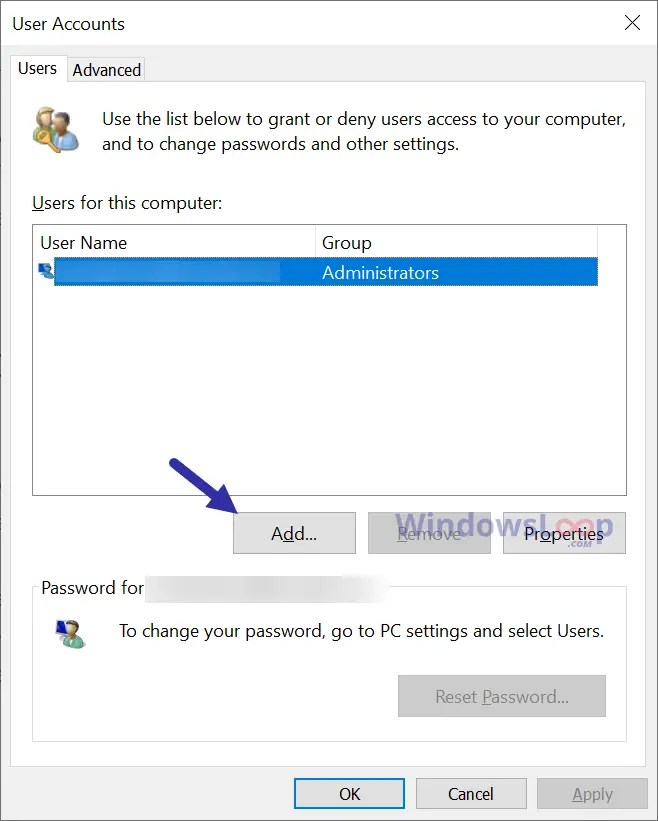
Se o seu computador tem internet, o Windows 11 pede que você crie uma conta online. Nós não queremos isso. Então, clique em Não tenho as informações de login desta pessoa e depois em Adicionar um usuário sem conta da Microsoft.
Na próxima tela , digite o nome de usuário no campo Quem vai usar este PC? (primeiro campo), deixe os campos de senha vazios e pressione Avançar.
É isso. Você criou uma conta de usuário sem senha no Windows 11.
No Windows 10:
Abra a caixa de diálogo Executar pressionando a tecla Windows + R. Digite netplwiz na caixa de diálogo e clique em OK.
Na guia Usuários, clique em Adicionar.
Quando o endereço de e-mail do usuário for solicitado, clique na opção Fazer login sem uma conta da Microsoft na parte inferior.
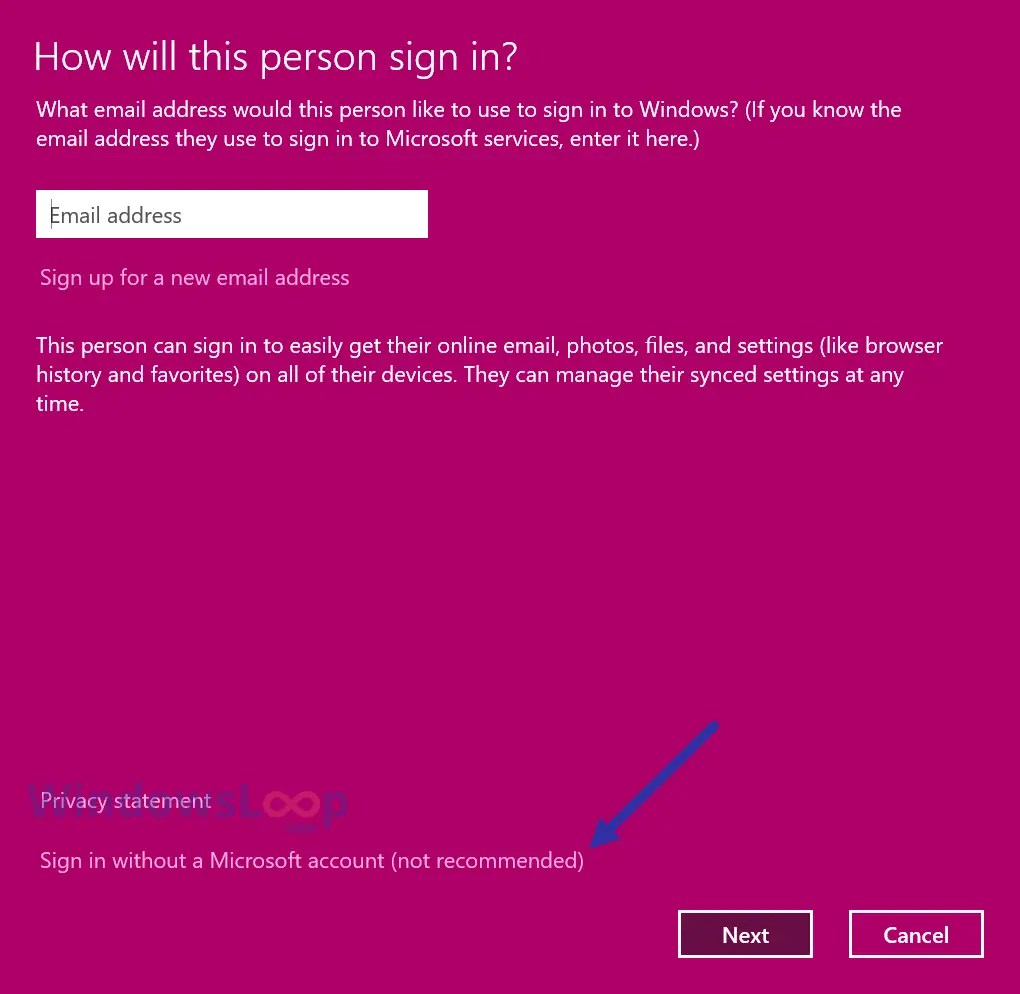
Clique no botão Conta local em a parte inferior.
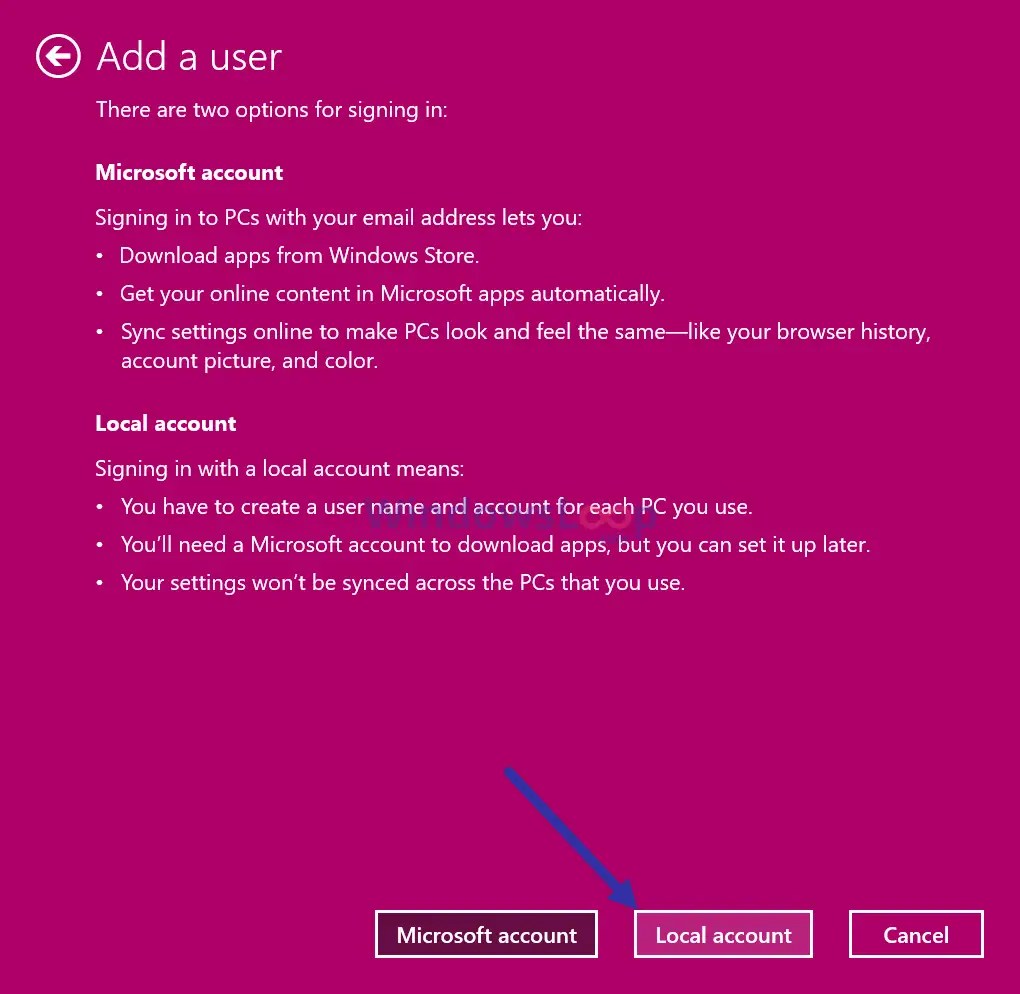
Digite o nome de usuário no campo Nome de usuário, deixe todos os campos restantes vazios e clique em Avançar.
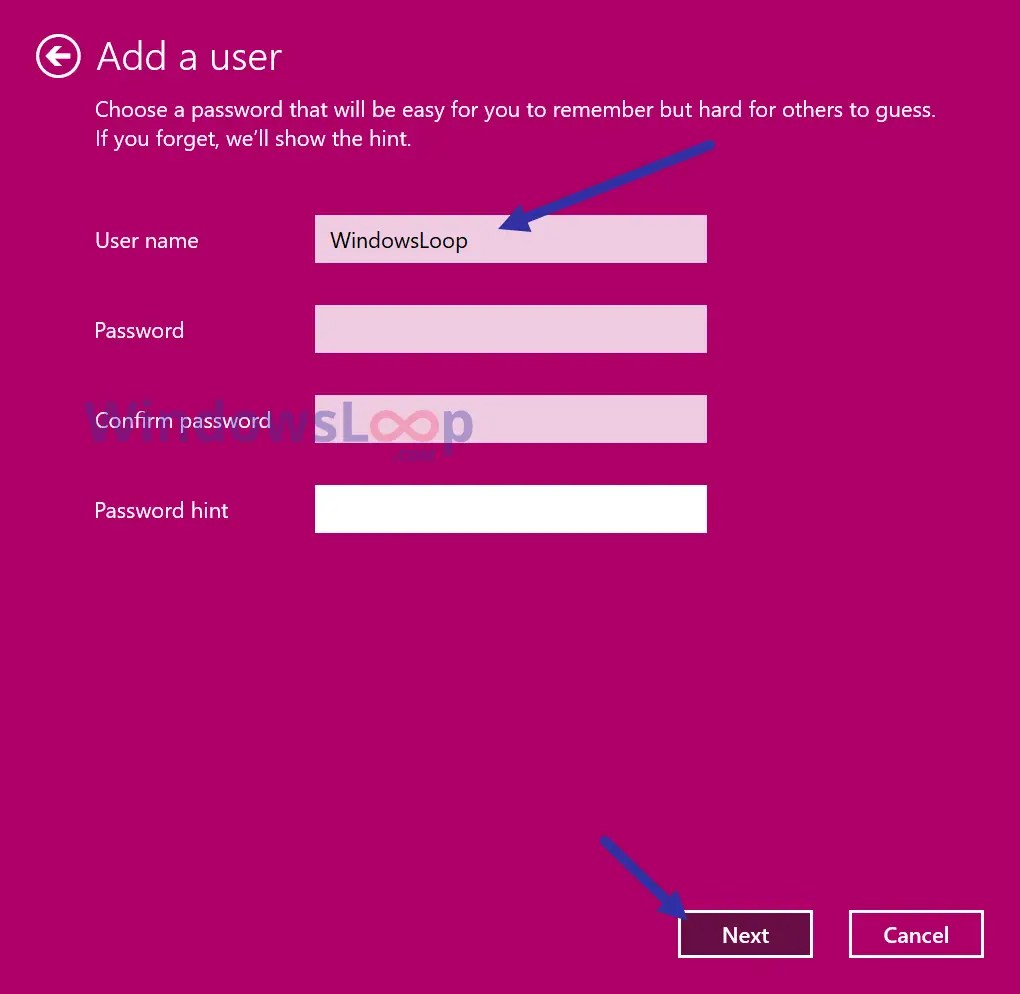
É isso. Você criou uma conta sem senha. Como não há senha, não é necessário configurar perguntas de segurança. Clique em Concluir para finalizar o procedimento.
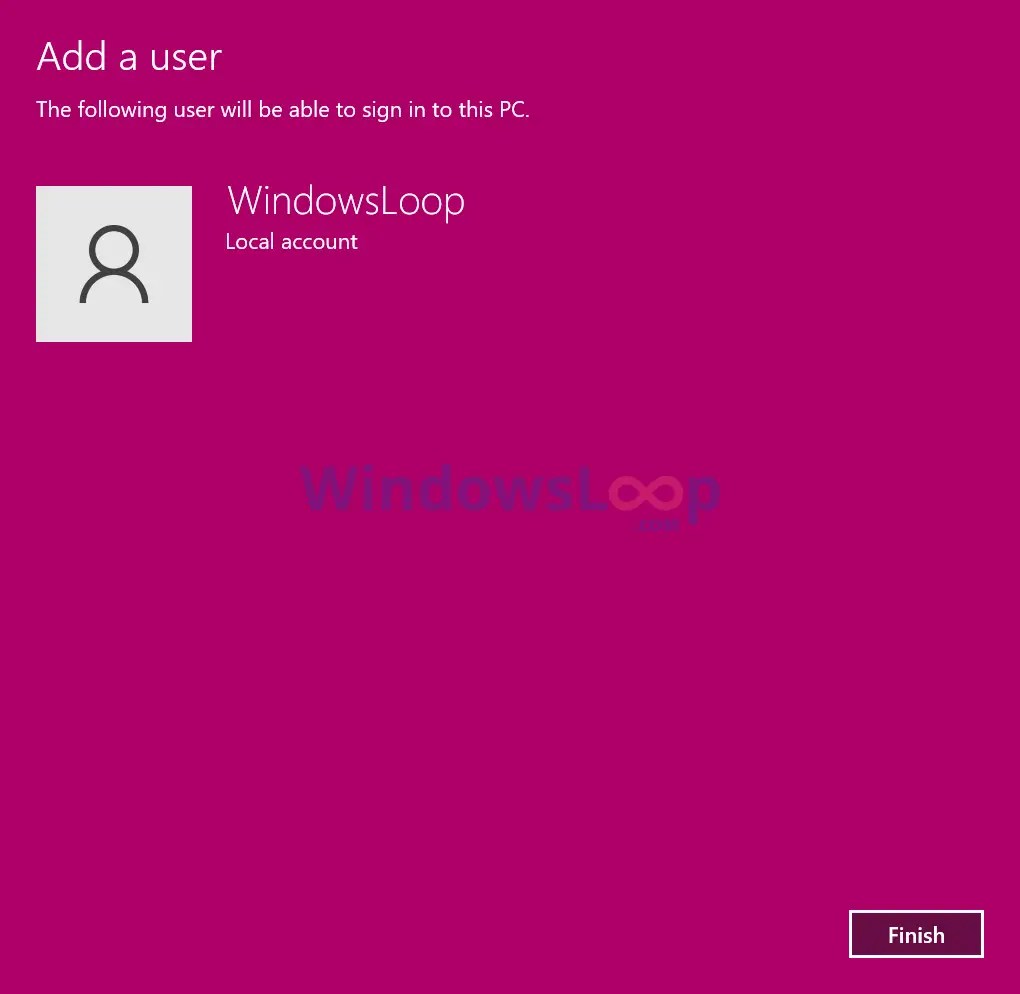
Concluindo
E aí está! É simples assim. Depois que a conta sem senha for criada, você poderá fazer login na tela de login, basta clicar no botão Login.
Como a conta do usuário não está protegida por um senha, tenha cuidado ao compartilhar seu dispositivo com outros usuários. Se você procura apenas facilidade de uso, não é necessário remover a senha. Você pode configurar um PIN e uma impressão digital no Windows 10 e 11 após configurar a senha.
Como alternativa, você pode obter o melhor dos dois mundos ativando o login automático.