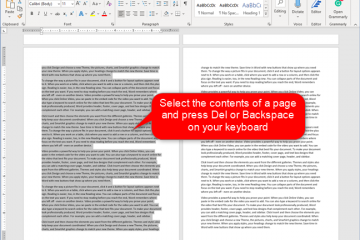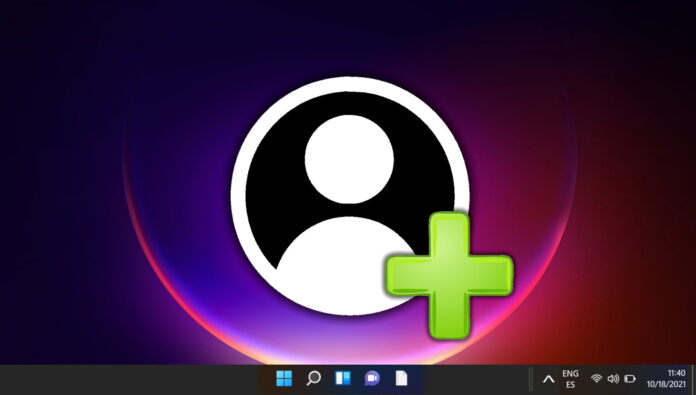
Criar uma nova conta de usuário no Windows 11, seja uma conta local ou uma conta da Microsoft, pode aprimorar sua experiência de computação, oferecendo uma experiência mais personalizada e segura e uso organizado. Este tutorial irá guiá-lo pelas etapas para adicionar uma nova conta de usuário ao seu sistema Windows 11, abrangendo opções de conta local e da Microsoft.
Por que criar uma conta de usuário do Windows 11?
Para dispositivos ou espaços de trabalho compartilhados: se o seu PC for acessado por vários usuários, como em um ambiente familiar ou em um escritório compartilhado, ter contas de usuário separadas pode aumentar muito a privacidade e organização. Cada usuário pode ter suas próprias configurações, arquivos e aplicativos, garantindo que seu espaço de trabalho permaneça personalizado e intacto.
Privacidade e segurança: uma conta local no Windows 11 é particularmente benéfica para usuários que procuram uma experiência mais privada e segura. Com uma conta local, suas configurações e arquivos são armazenados localmente no dispositivo e não são sincronizados entre dispositivos por meio da nuvem, como é o caso de uma conta da Microsoft.
Flexibilidade nos tipos de conta: o Windows 11 oferece a flexibilidade de escolher entre uma conta da Microsoft, que sincroniza seus dados entre dispositivos , e uma conta local, que é mais adequada para usuários que preferem não vincular suas configurações e arquivos aos serviços de nuvem da Microsoft.
Diferenças entre usar uma conta de usuário local ou uma conta da Microsoft no Windows 11
Sincronização entre dispositivos: uma conta da Microsoft permite sincronizar suas configurações, preferências e arquivos em vários dispositivos. Isso é particularmente útil se você usa mais de um dispositivo, como um laptop e um tablet.
Acesso aos serviços Microsoft: com uma conta da Microsoft, você obtém acesso contínuo a vários serviços da Microsoft. serviços e aplicativos, como Office 365, OneDrive, Outlook e muito mais.
Segurança aprimorada: as contas da Microsoft oferecem recursos de segurança adicionais, como autenticação de dois fatores, que podem ajudar a proteger sua conta contra acesso não autorizado.
Login conveniente: você pode usar as mesmas credenciais para fazer login em vários serviços Microsoft e dispositivos Windows, simplificando seu processo de login.
Backup automático: dados importantes como histórico do navegador, favoritos e determinadas configurações de aplicativos são armazenados em backup e podem ser restaurados se você trocar de dispositivo.
Acesso para a Windows Store: é necessária uma conta da Microsoft para baixar aplicativos da Microsoft Store, que oferece uma ampla variedade de aplicativos e jogos.
Como criar uma conta local do Windows 11 em Configurações
Este método é a abordagem mais direta para usuários que preferem não usar uma conta da Microsoft. Ele permite que você crie uma conta local diretamente nas configurações do Windows, fornecendo uma interface fácil de navegar para quem deseja que seus dados e configurações permaneçam no próprio dispositivo.
Abra as configurações do Windows 11
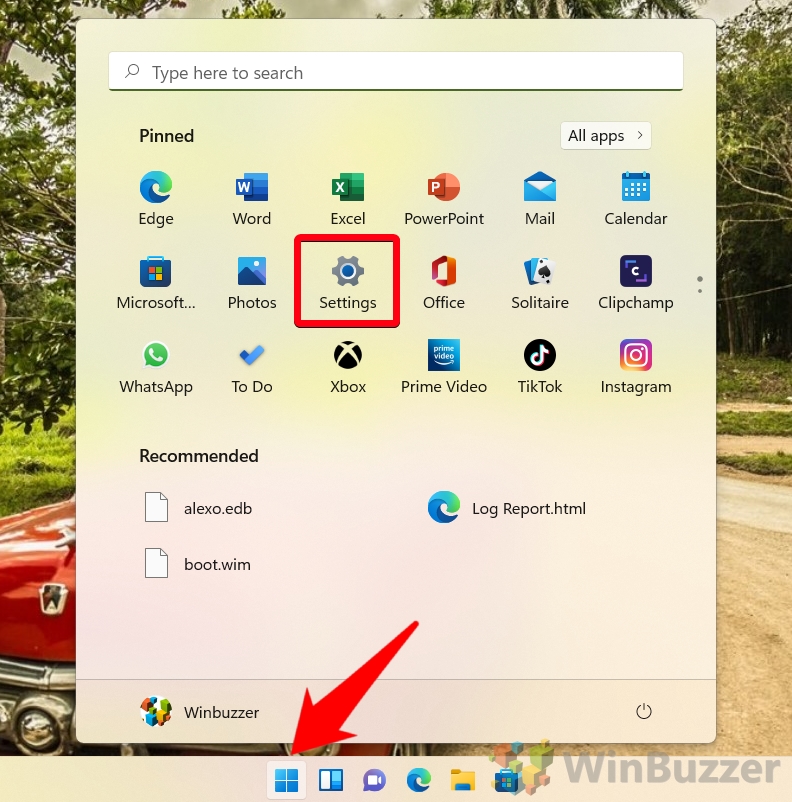
Mude para “Contas” e daí para “Família e outros usuários”
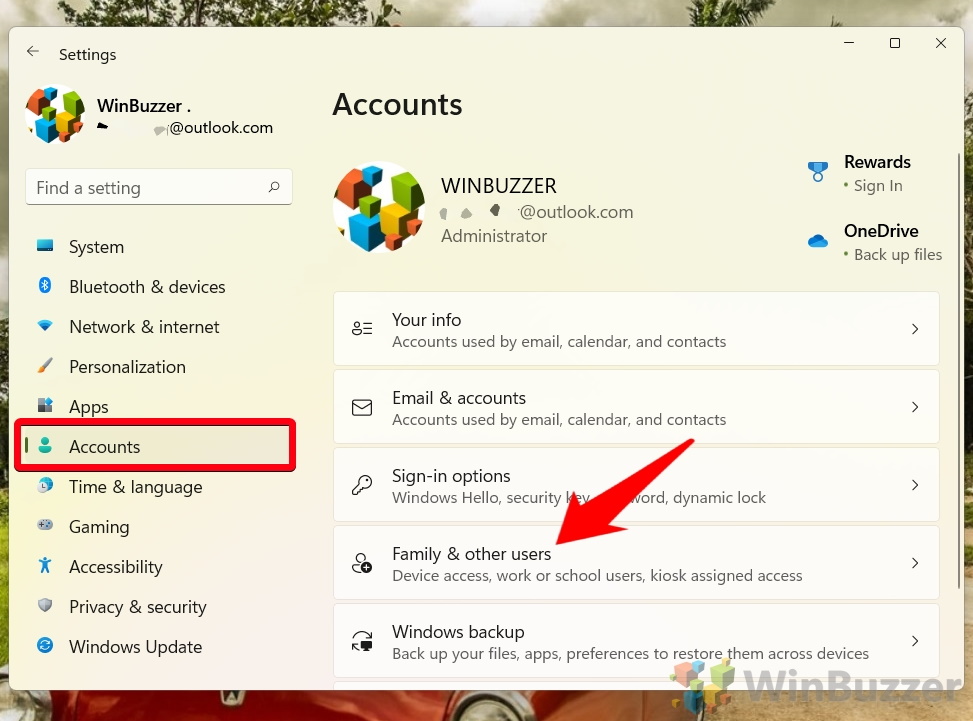
Clique em”Adicionar conta”em”Outros usuários”
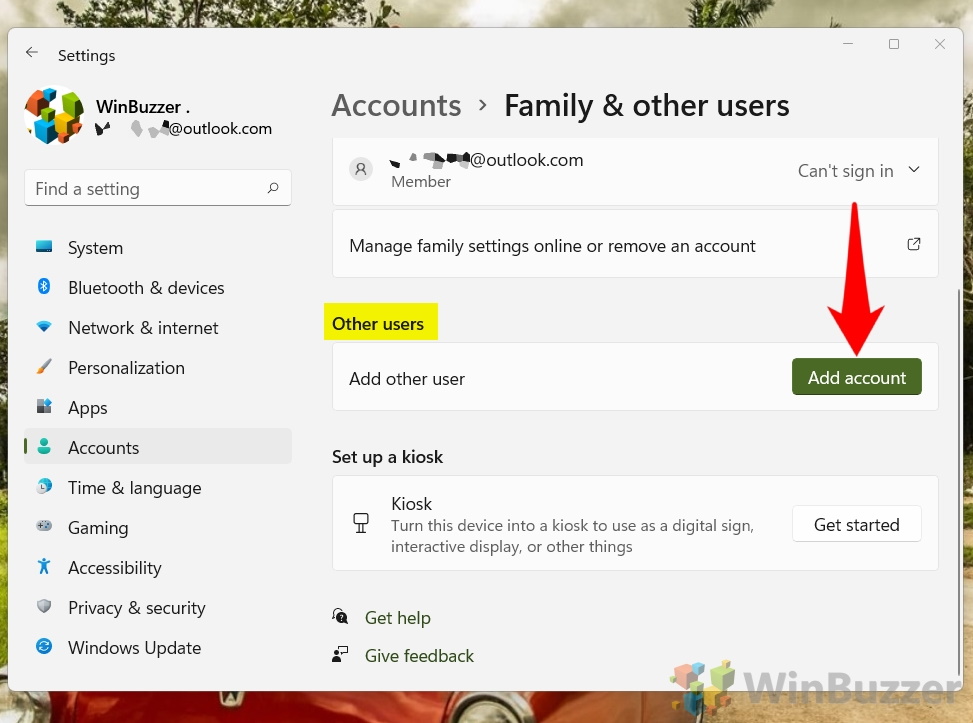
Clique em “Não tenho as informações de login desta pessoa”
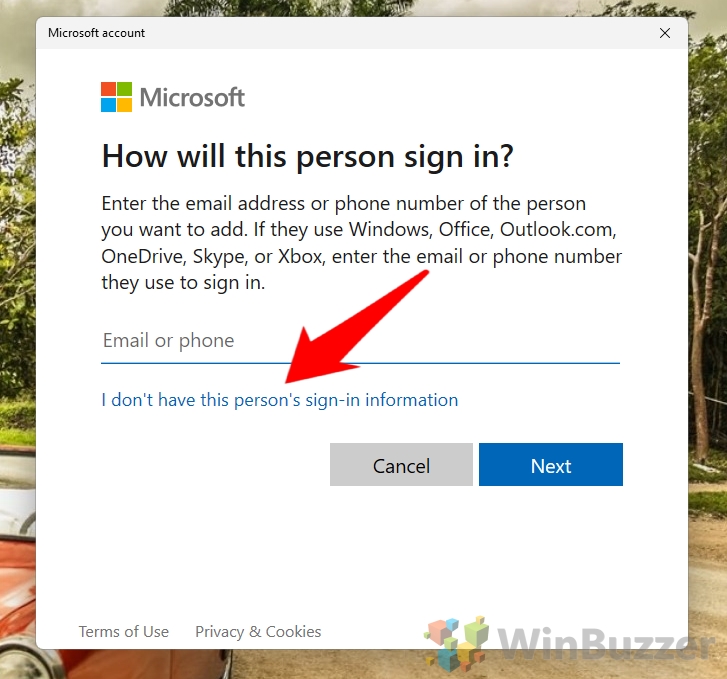
Clique em “Adicionar um usuário sem uma conta da Microsoft”
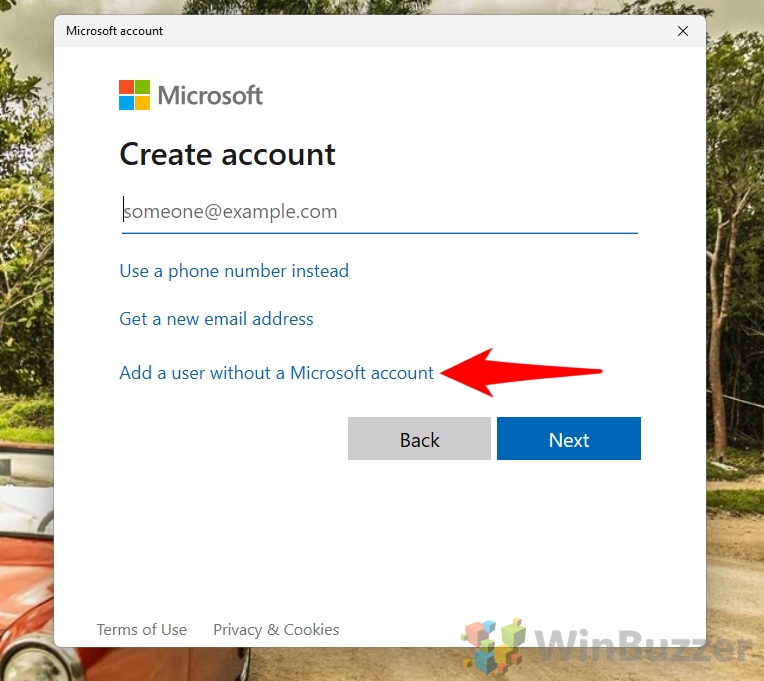 Insira o nome de usuário da conta local
Insira o nome de usuário da conta local
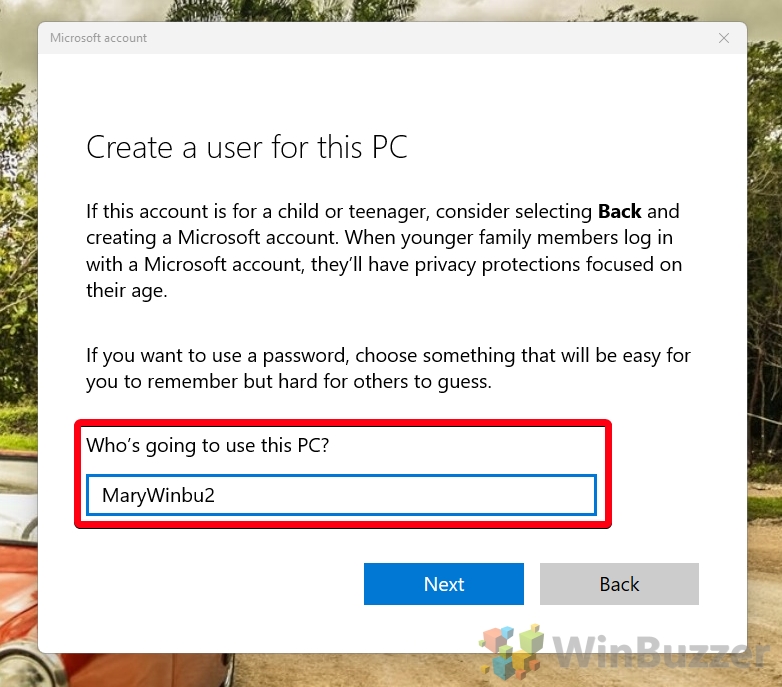
Digite uma senha segura
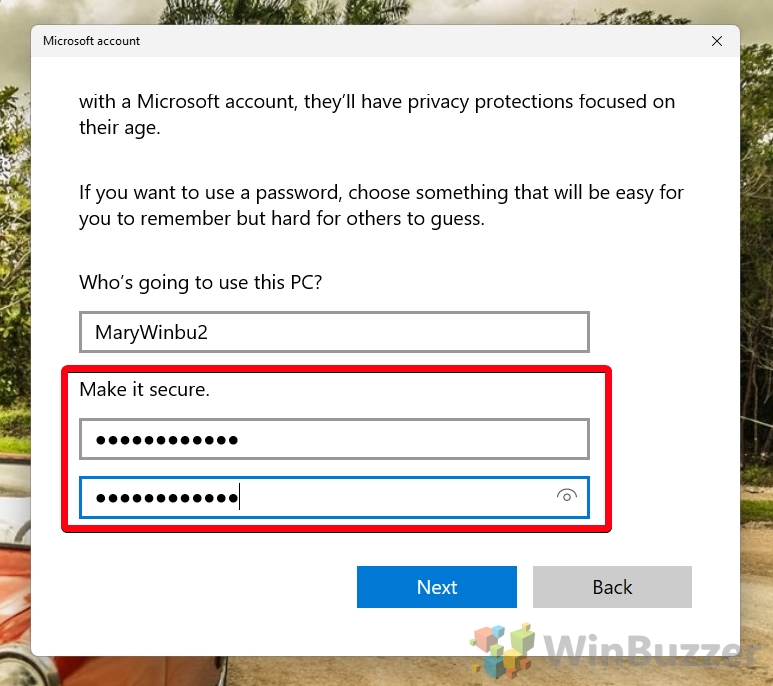
Insira dicas para “Caso você esqueça sua senha”
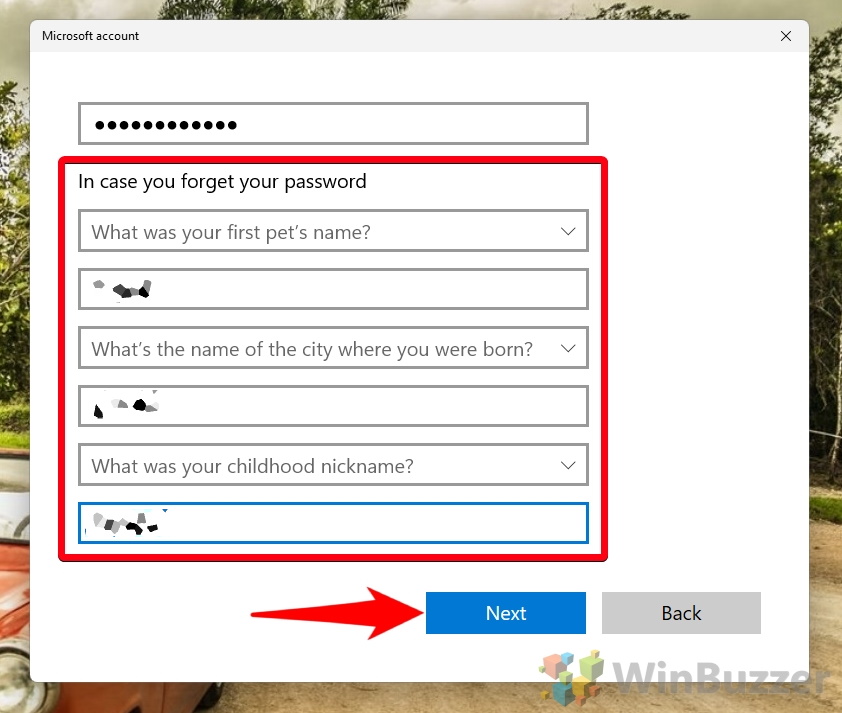
A nova conta local agora está pronta e será concluída na primeira vez que você fizer login
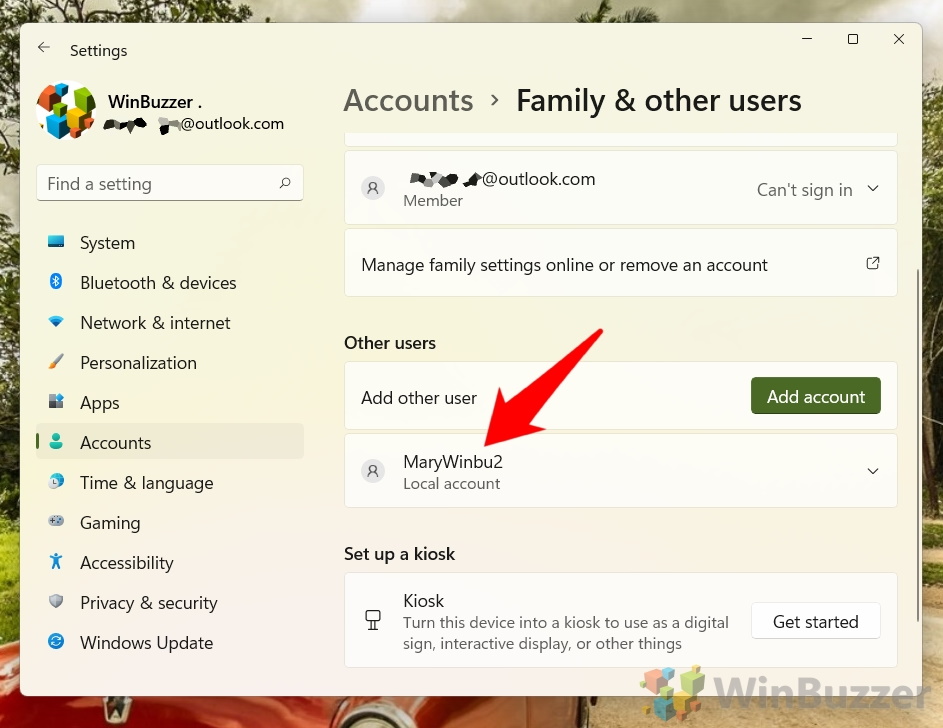
Como adicionar uma conta da Microsoft ao Windows 11 nas configurações
Ideal para usuários que buscam aproveitar as vantagens dos recursos baseados em nuvem, este método orienta você na adição de uma conta da Microsoft por meio das Configurações do Windows. É perfeito para sincronizar dados entre dispositivos e acessar serviços da Microsoft.
Abra as configurações do Windows 11
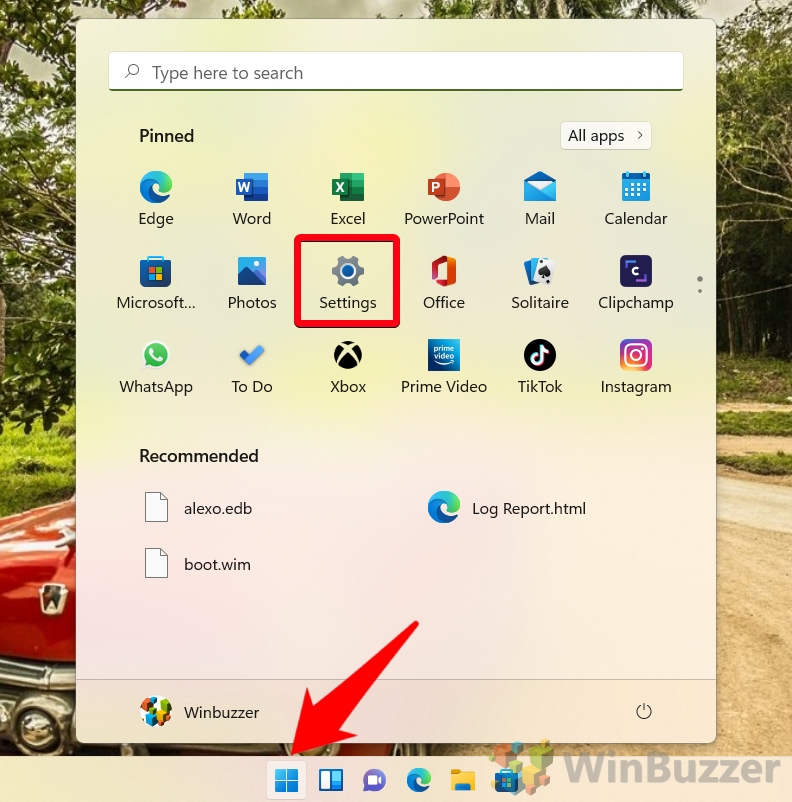
Mude para”Contas”e depois para”Família e outros usuários”
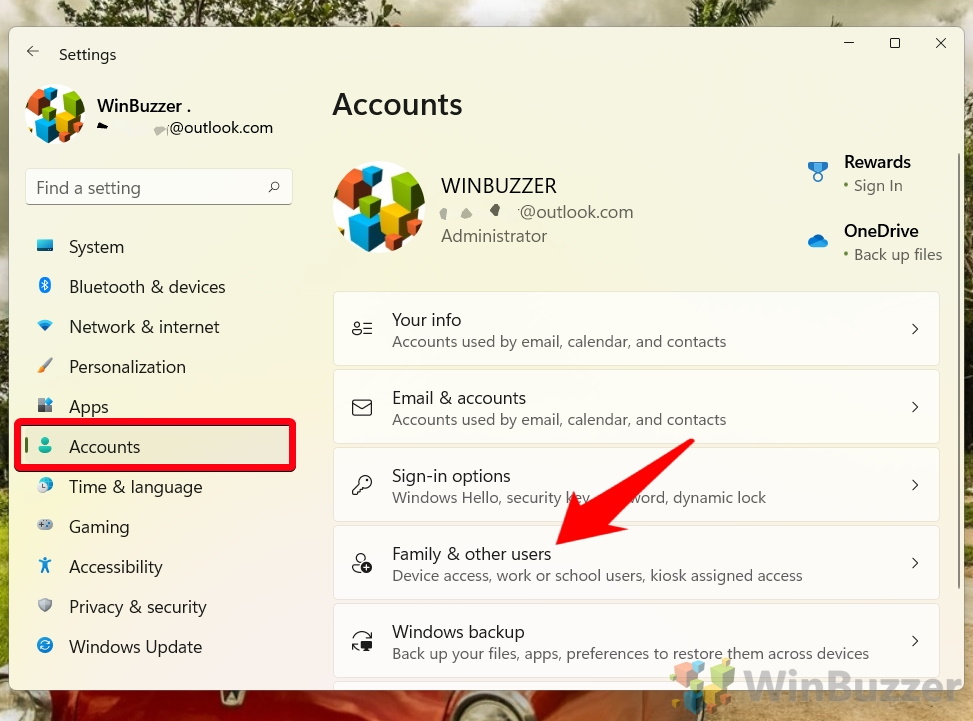
Clique em “Adicionar conta” em “Outros usuários”
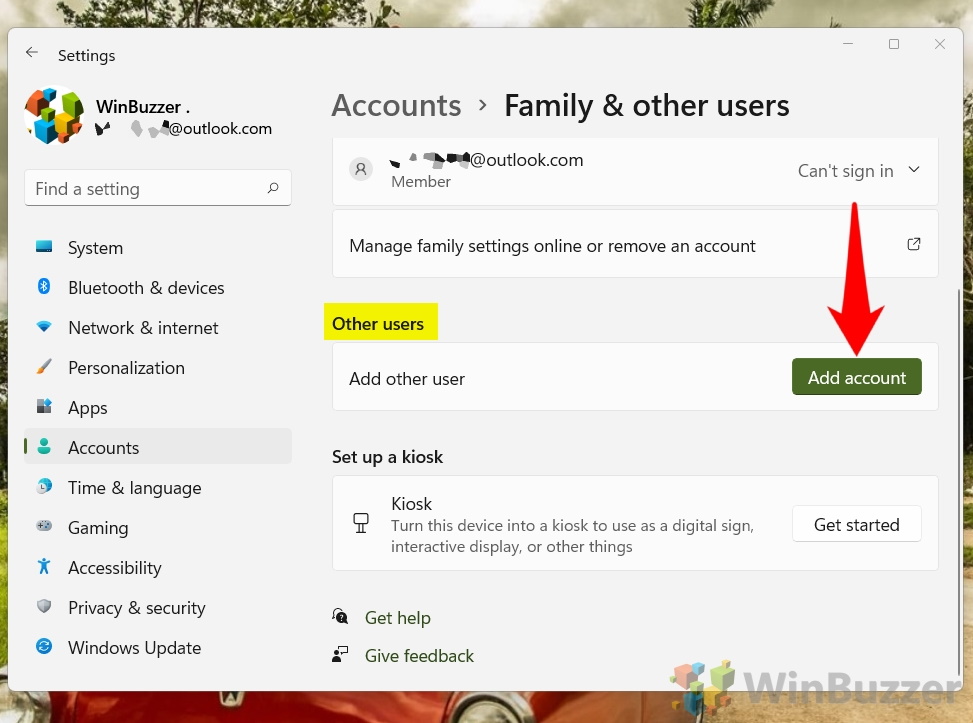
Insira o endereço da conta da Microsoft e clique em “Avançar”
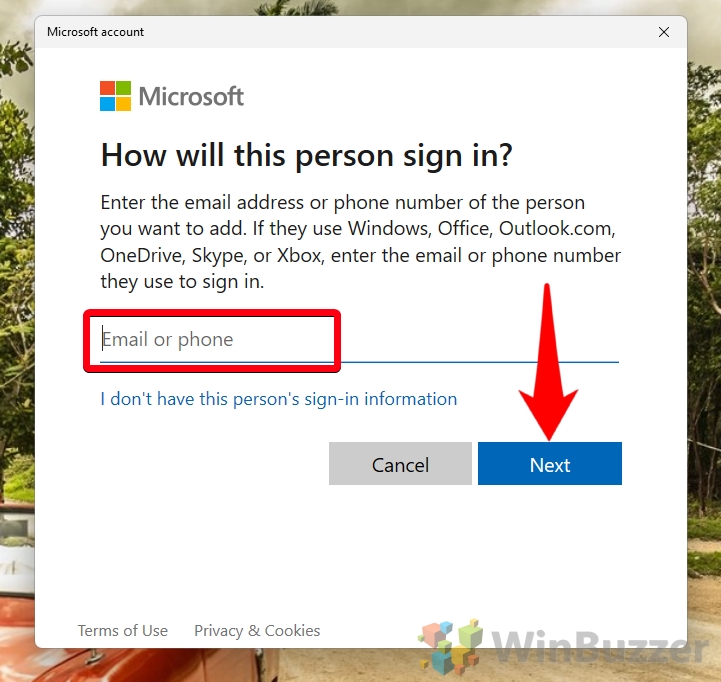
Clique em “Concluir”
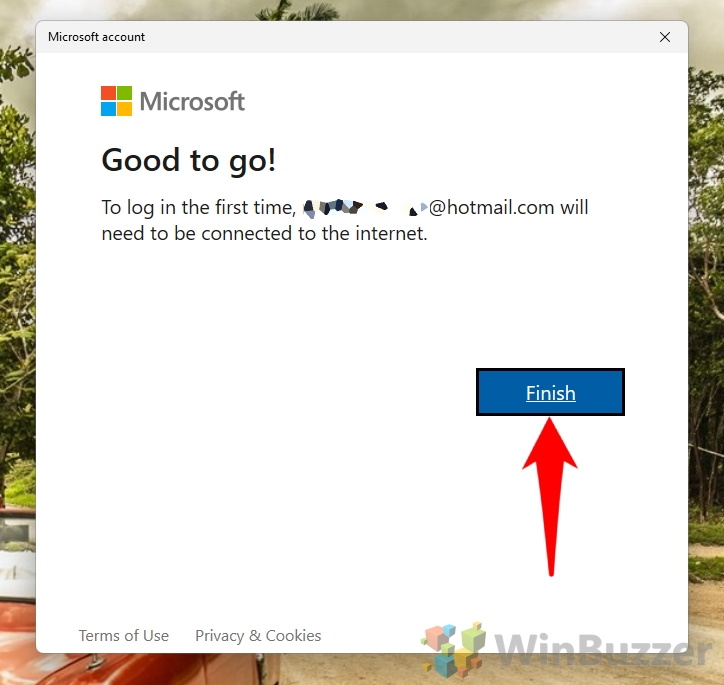
A nova conta de usuário agora está pronta e será concluída na primeira vez que você fizer login
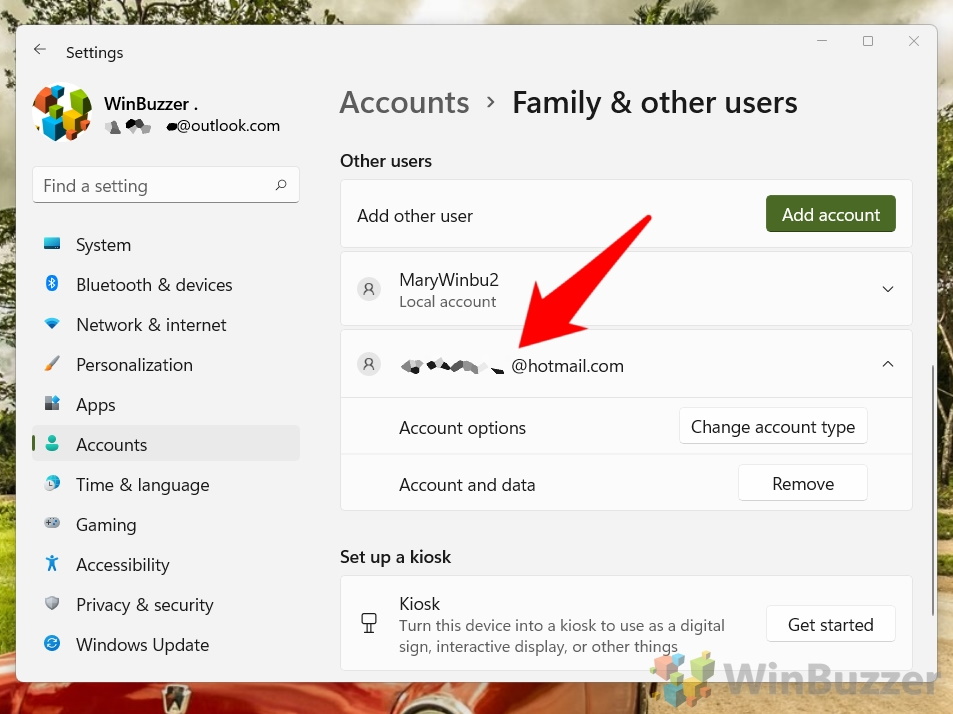
Como adicionar um local do Windows 11 Conta com netplwiz
Esta técnica utiliza a ferramenta’netplwiz’, oferecendo uma forma alternativa de criar uma conta local. É útil para usuários que preferem uma abordagem mais prática ou precisam gerenciar contas sem passar pelo caminho padrão das configurações.
Digite a tecla de atalho “Windows + R”e execute o comando “netplwiz”
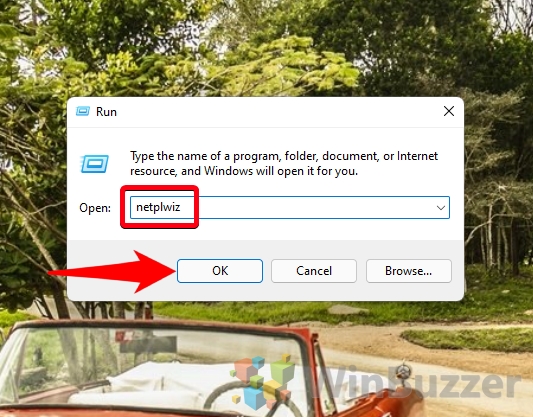
Clique em “Adicionar”na guia “Usuários”
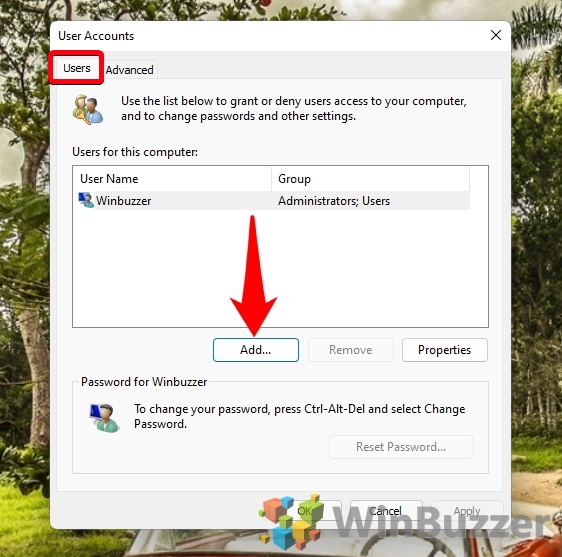
Clique em “Entrar sem uma conta da Microsoft ( não recomendado)”
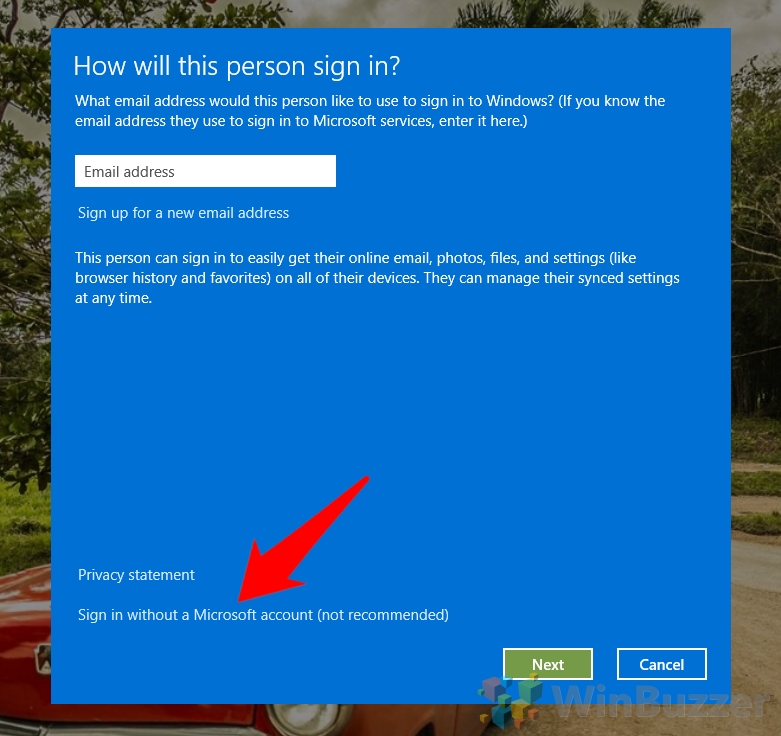
Clique em “Conta local”
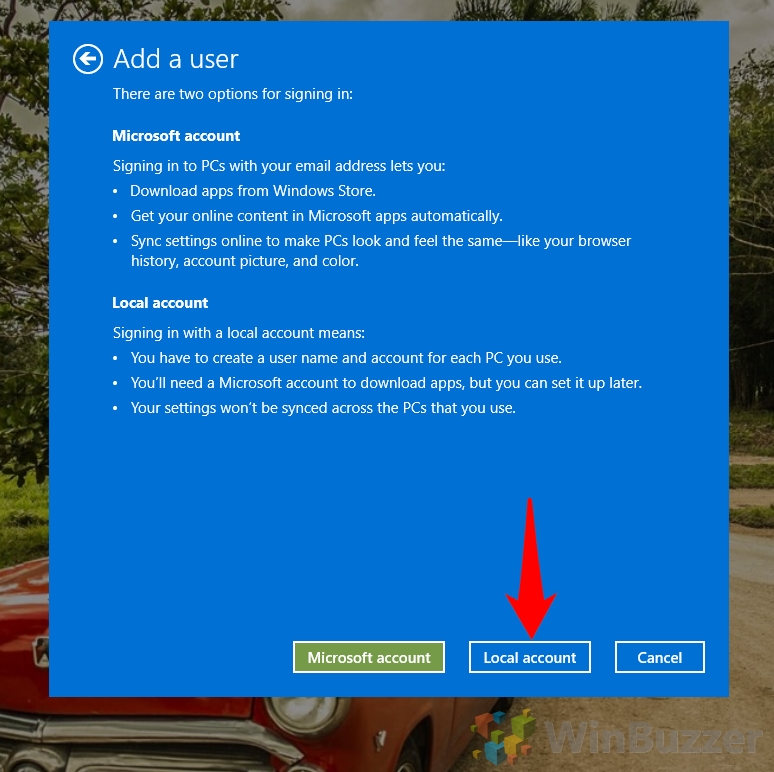
Digite o nome de usuário, a senha e uma dica de senha e clique em “Avançar”
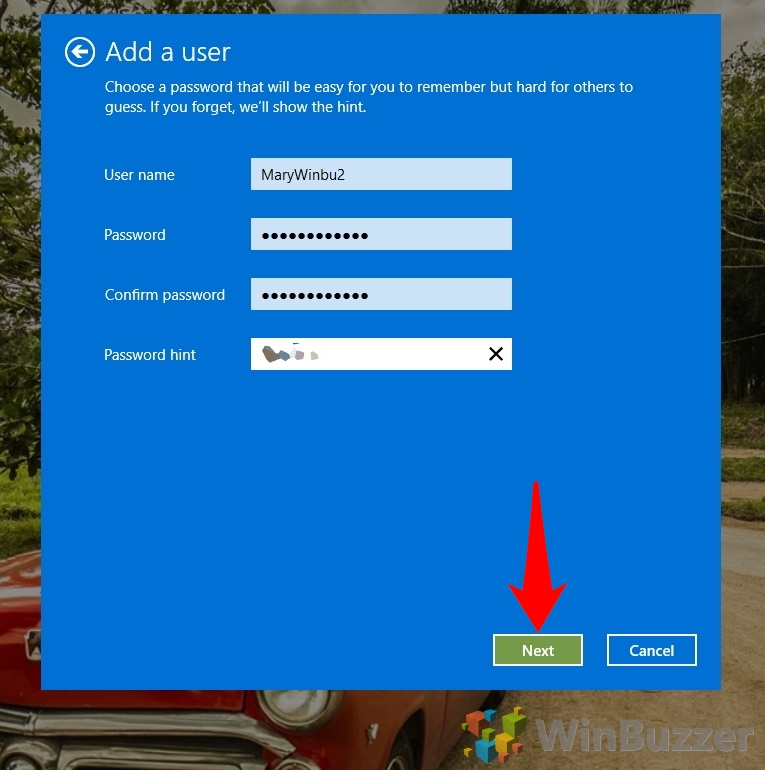
Clique em “Concluir”
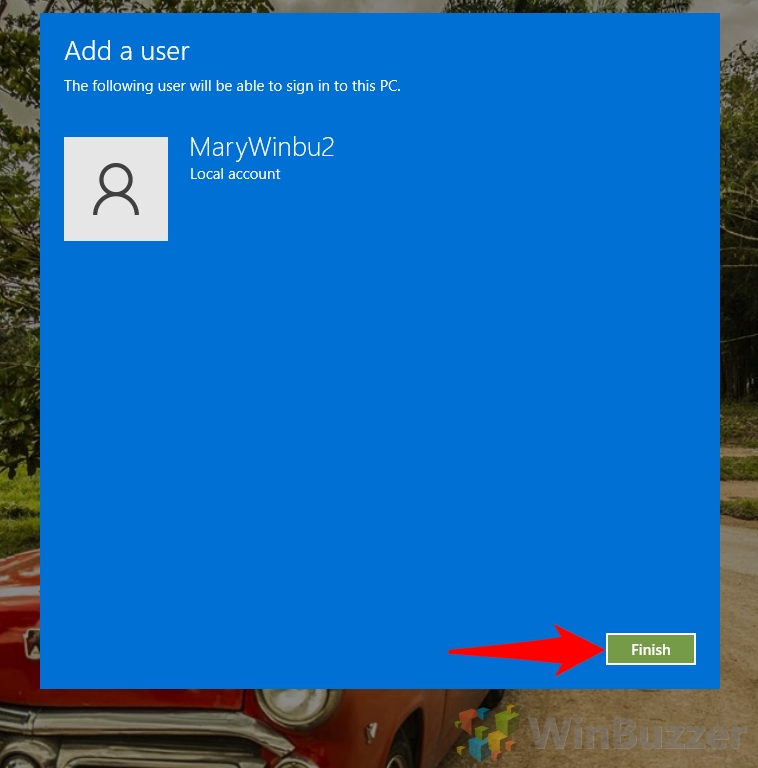
Clique em “OK”para finalizar
A nova conta local agora está pronta e será concluída a configuração na primeira vez você faz login.
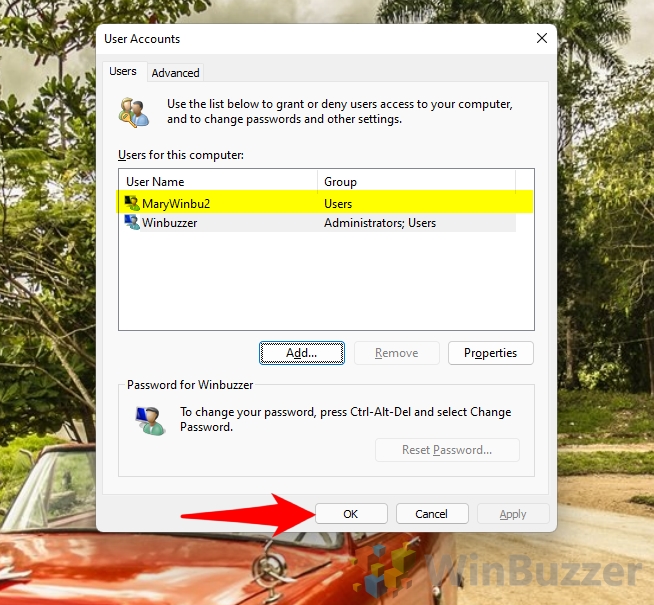
Como adicionar uma conta da Microsoft no Windows 11 com netplwiz
Semelhante à sua conta local contrapartida, este método emprega a ferramenta ‘netplwiz’ para adicionar uma conta da Microsoft. É uma abordagem mais técnica adequada para usuários familiarizados com as ferramentas administrativas do Windows.
Digite a tecla de atalho “Windows + R”e execute o comando “netplwiz”
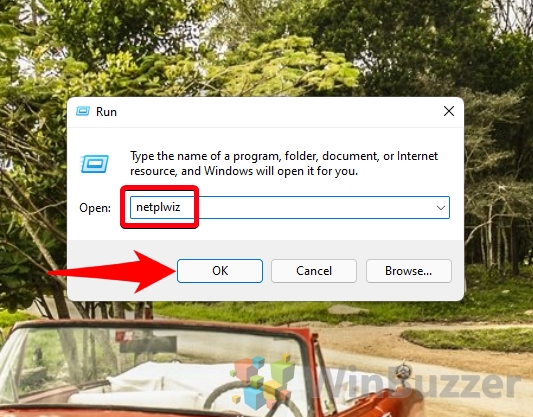
Clique em “Adicionar”na guia “Usuários”
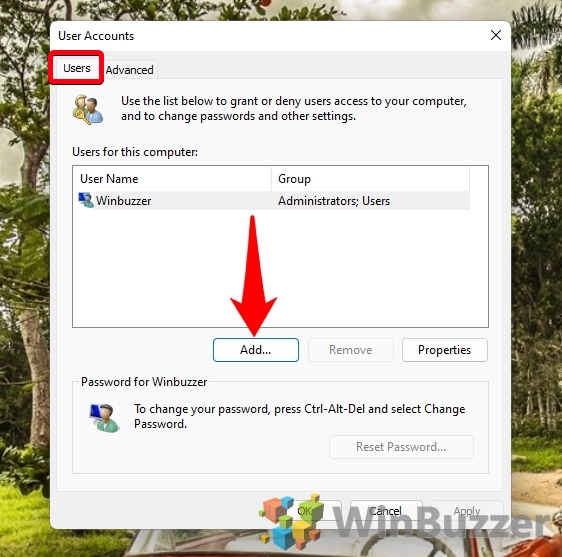
Insira o endereço de e-mail da conta da Microsoft que você deseja adicionar ao Windows 11

Clique em “Concluir”
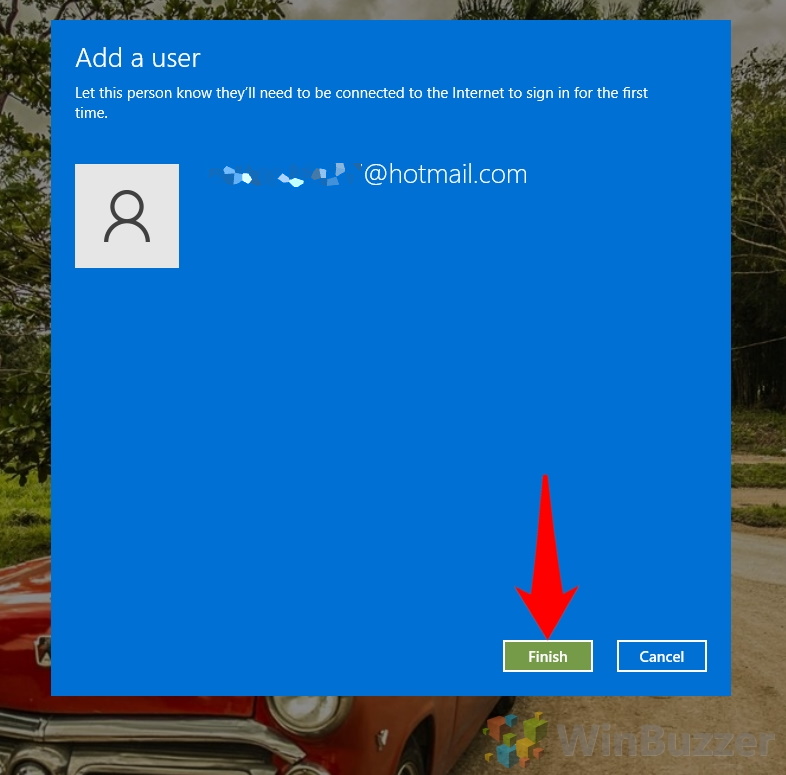
Clique”OK”para terminar
A nova conta de usuário agora está pronta e será concluída na primeira vez que você fizer login no Windows 11.
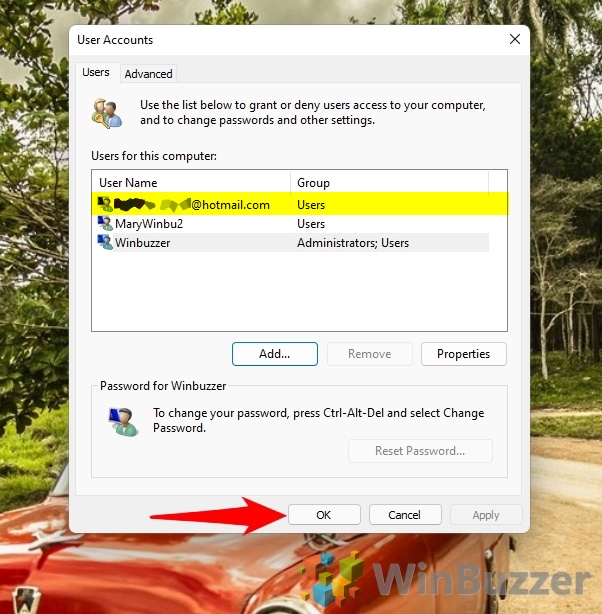
Como adicionar um Windows 11 Conta local ou conta da Microsoft em usuários e grupos locais
Este método é para usuários avançados que desejam gerenciar contas por meio do console de gerenciamento de usuários e grupos locais. Ele oferece controle detalhado sobre contas de usuário e é ideal para administradores de sistema ou usuários avançados.
Digite a tecla de atalho “Windows + R”e execute o comando “lusrmgr.msc”
Isso abrirá o editor “Usuários e grupos”.
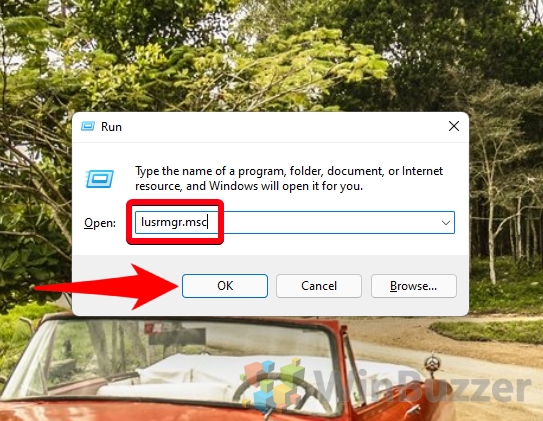
Selecione “Usuários”, “Mais ações” e clique em “Novo usuário…”
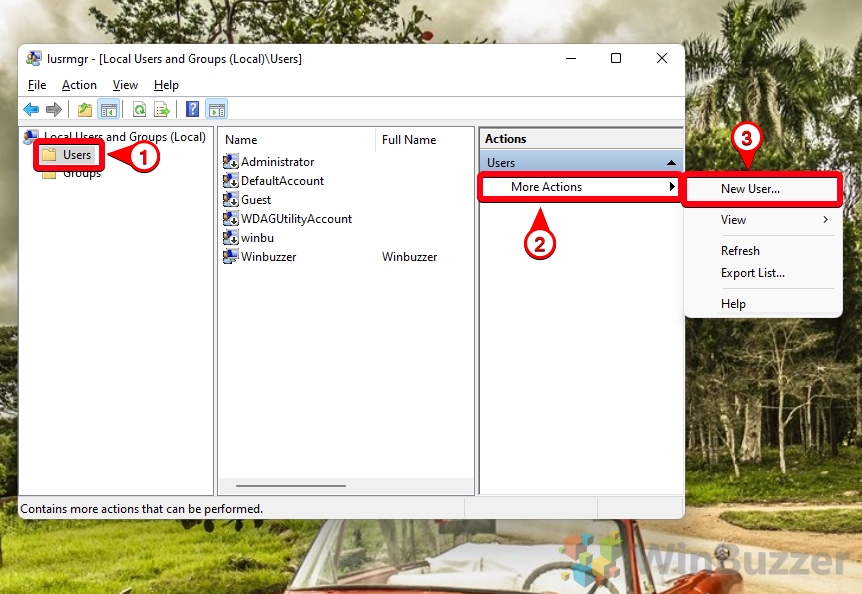
Digite “Nome de usuário” e senha e clique em “Criar”
O usuário deve alterar a senha no próximo login: esta opção exige que o usuário altere a senha na próxima vez que fizer login, garantindo que somente o usuário sabe sua senha.
O usuário não pode alterar a senha: selecionar esta opção evita que o usuário altere sua senha. Isso é frequentemente usado em ambientes onde o administrador gerencia senhas.
A senha nunca expira: quando selecionada, a senha do usuário não estará sujeita à política de expiração de senha do sistema, o que significa que ela ganhou não requer alteração após um período definido.
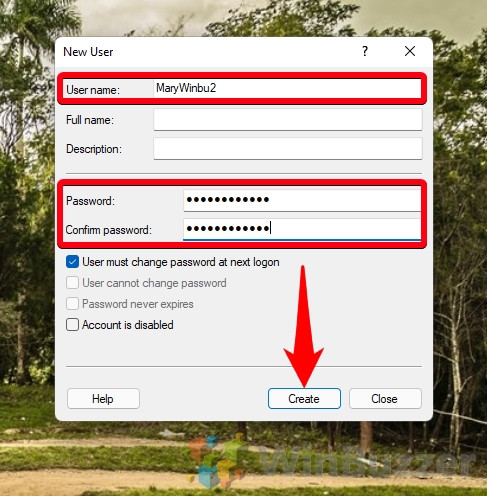
A nova conta agora estará disponível para login
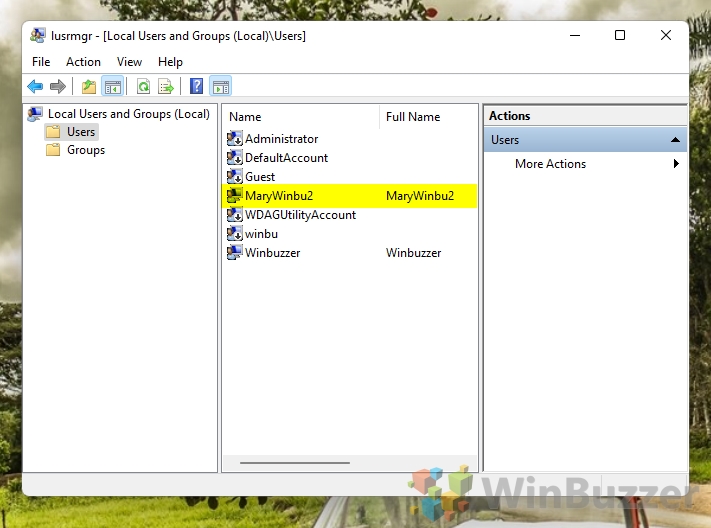
Como converter uma conta de usuário local em uma conta da Microsoft no Windows 11
Converter uma conta de usuário local em uma conta da Microsoft no O Windows 11 envolve algumas etapas simples e é o método preferido se você quiser manter documentos e configurações existentes.
Abra as configurações do Windows 11
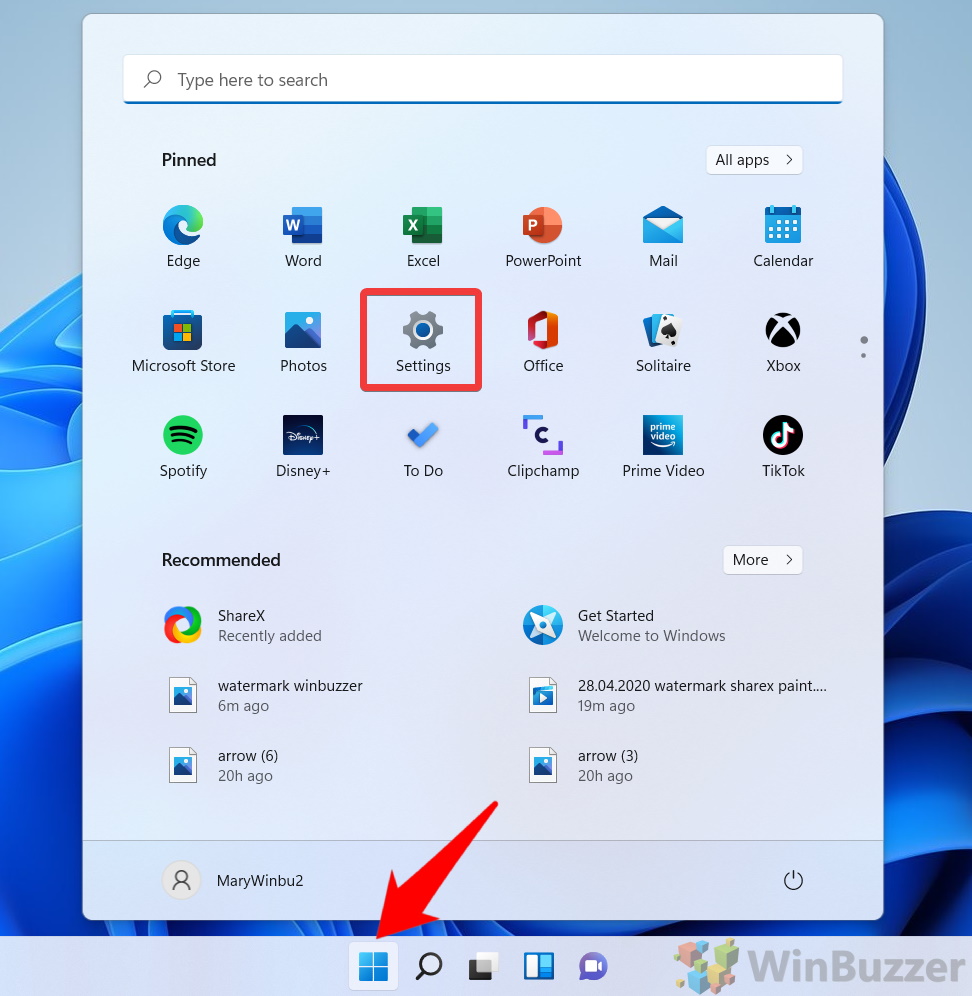
Mude para “Contas” e clique em “Suas informações”
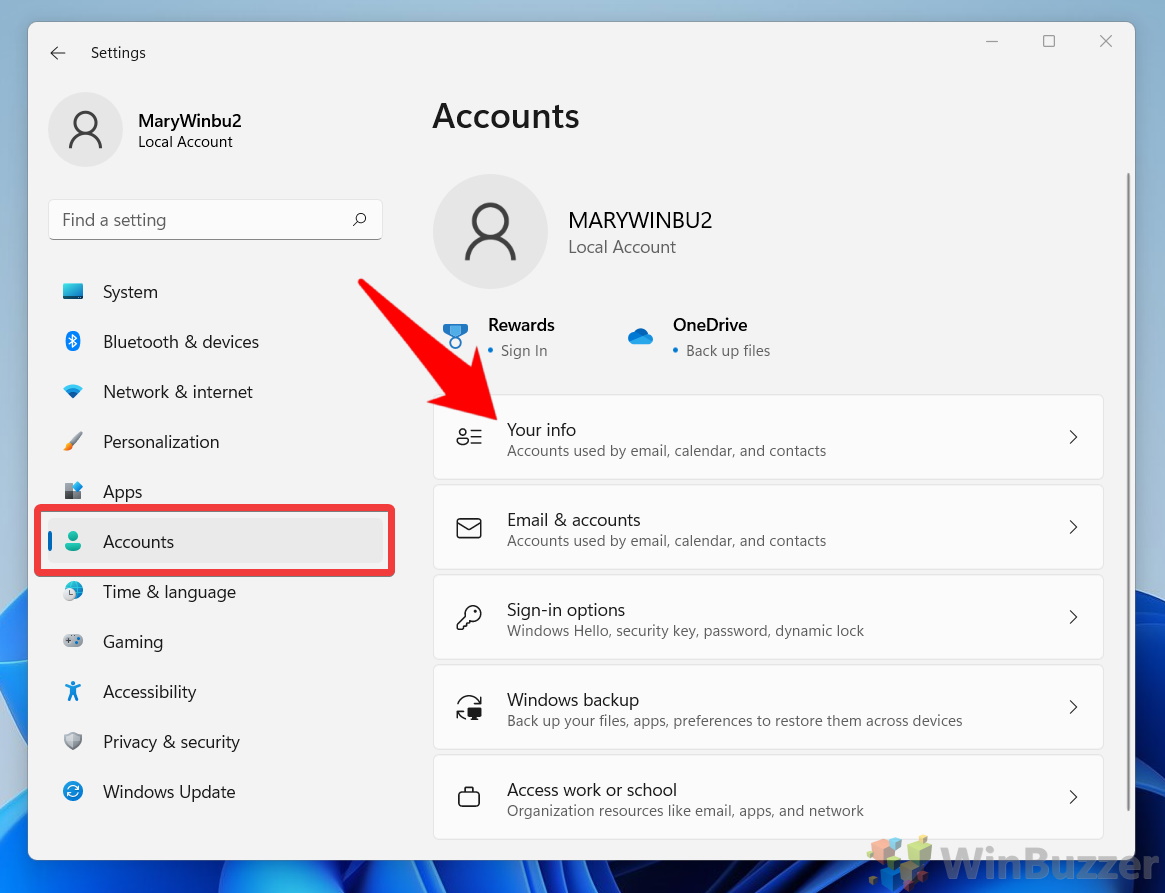
Em”Configurações da conta”, clique em”Fazer login com uma conta da Microsoft”
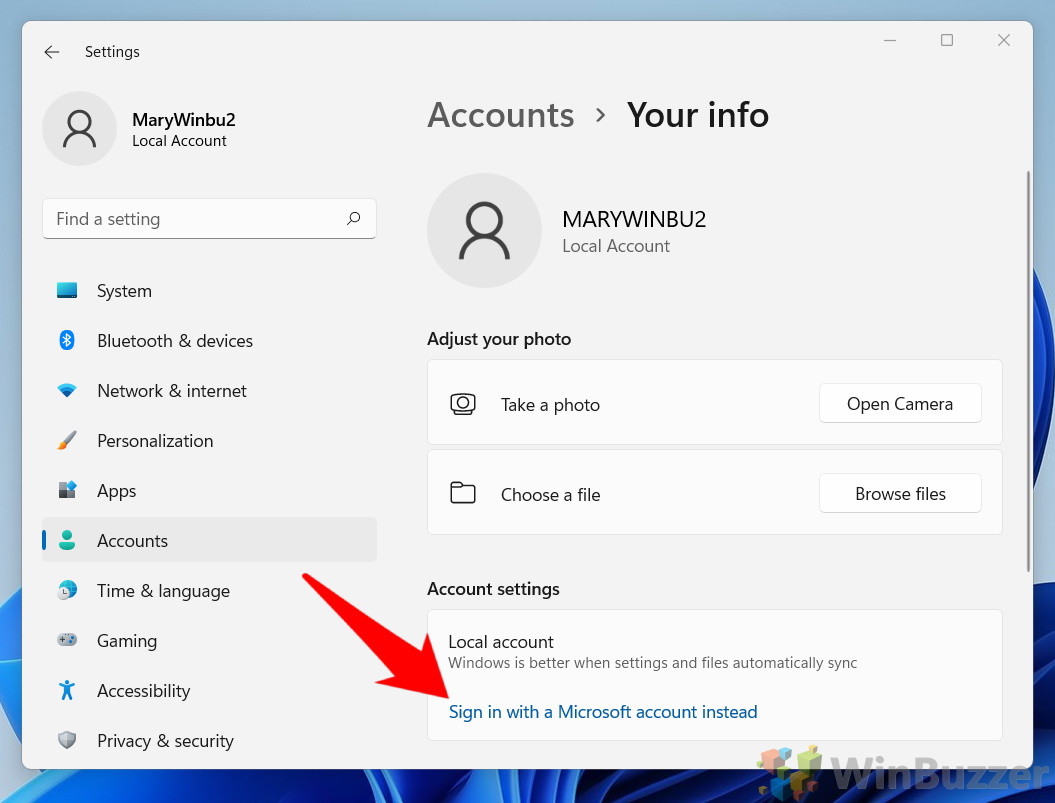
Insira o endereço de e-mail da Microsoft e clique em “Avançar”
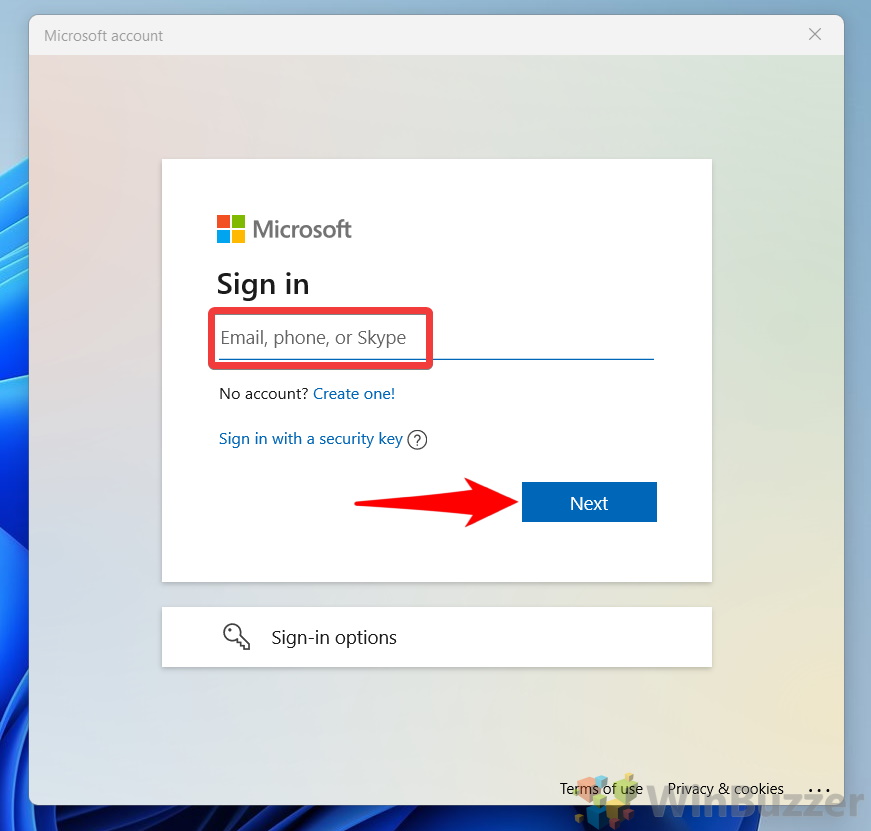
Digite a senha e clique em “Entrar”
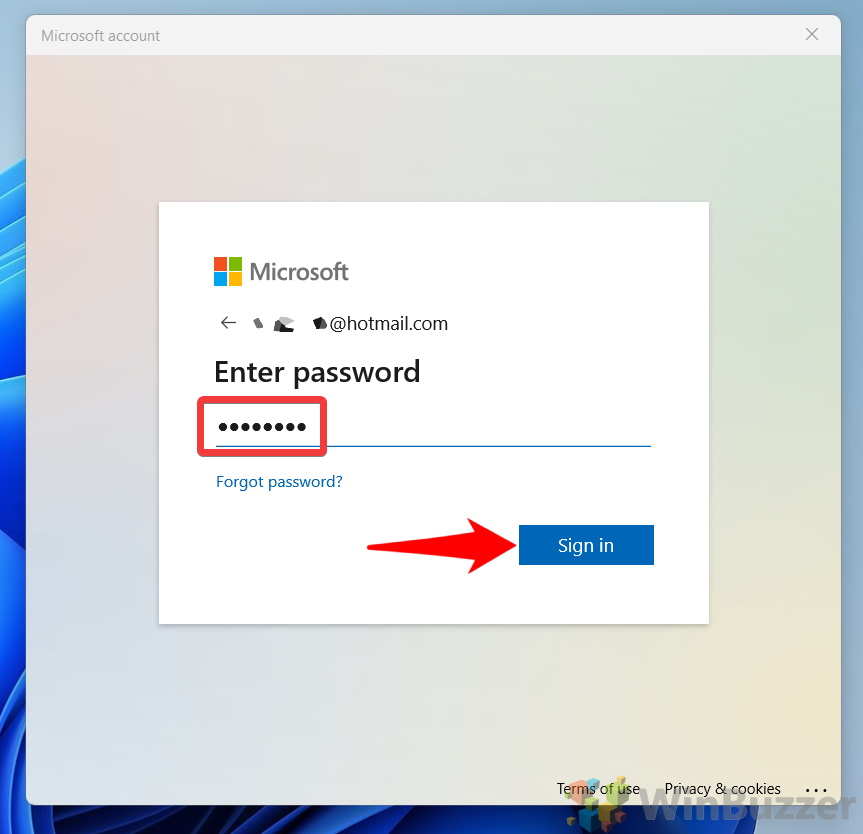
Confirme a senha e clique em “Avançar”
Clique Em seguida, quando solicitado a “Criar um PIN”
A configuração de um PIN de login para o Windows 11 permite que você faça login no seu PC sem usar uma senha complicada e tem os seguintes benefícios:
Maior segurança: os PINs estão vinculados a um dispositivo específico. Mesmo que alguém descubra seu PIN, não poderá usá-lo para acessar sua conta em outro dispositivo, ao contrário de uma senha.
Simplicidade e velocidade: os PINs geralmente são mais curtos e mais fáceis de usar. lembre-se de senhas complexas, tornando-as mais rápidas de inserir, especialmente em dispositivos habilitados para toque.
Integração biométrica: um PIN pode ser usado como backup para métodos de autenticação biométrica, como impressão digital ou reconhecimento facial, proporcionando uma camada adicional de segurança.
Autenticação local: a autenticação por PIN é feita localmente no dispositivo, o que aumenta a segurança, pois a verificação não passa pela web.
Melhor para dispositivos sensíveis ao toque: para dispositivos habilitados para toque, usar um PIN pode ser mais conveniente do que digitar uma senha.
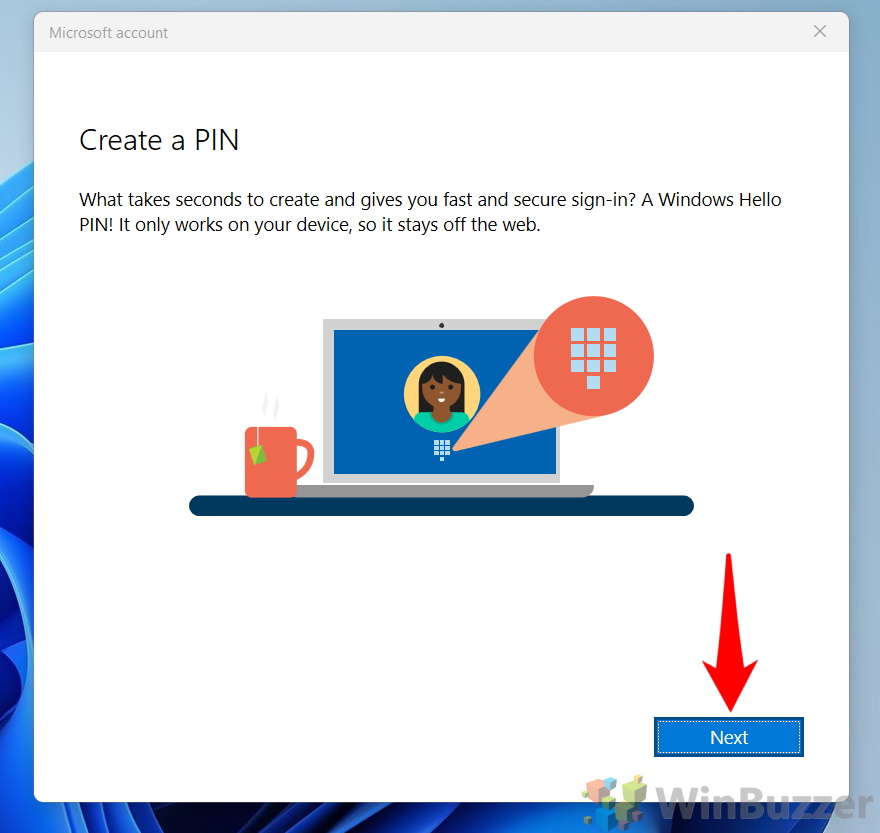
Escolha seu PIN do Windows Hello, confirme-o e finalize com “OK”
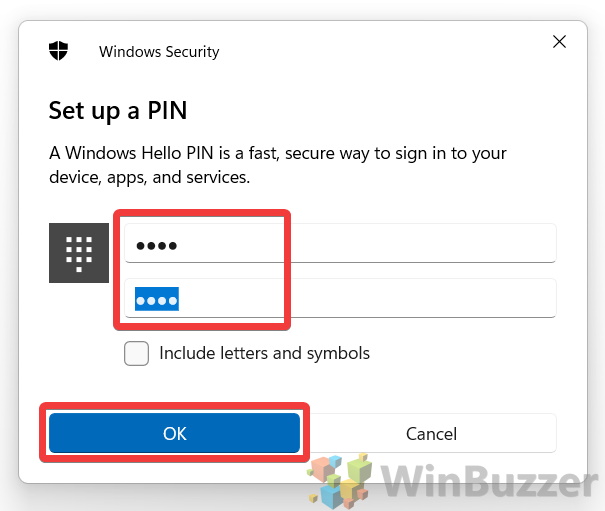
Sua conta local agora foi convertida em um usuário vinculado à sua conta da Microsoft
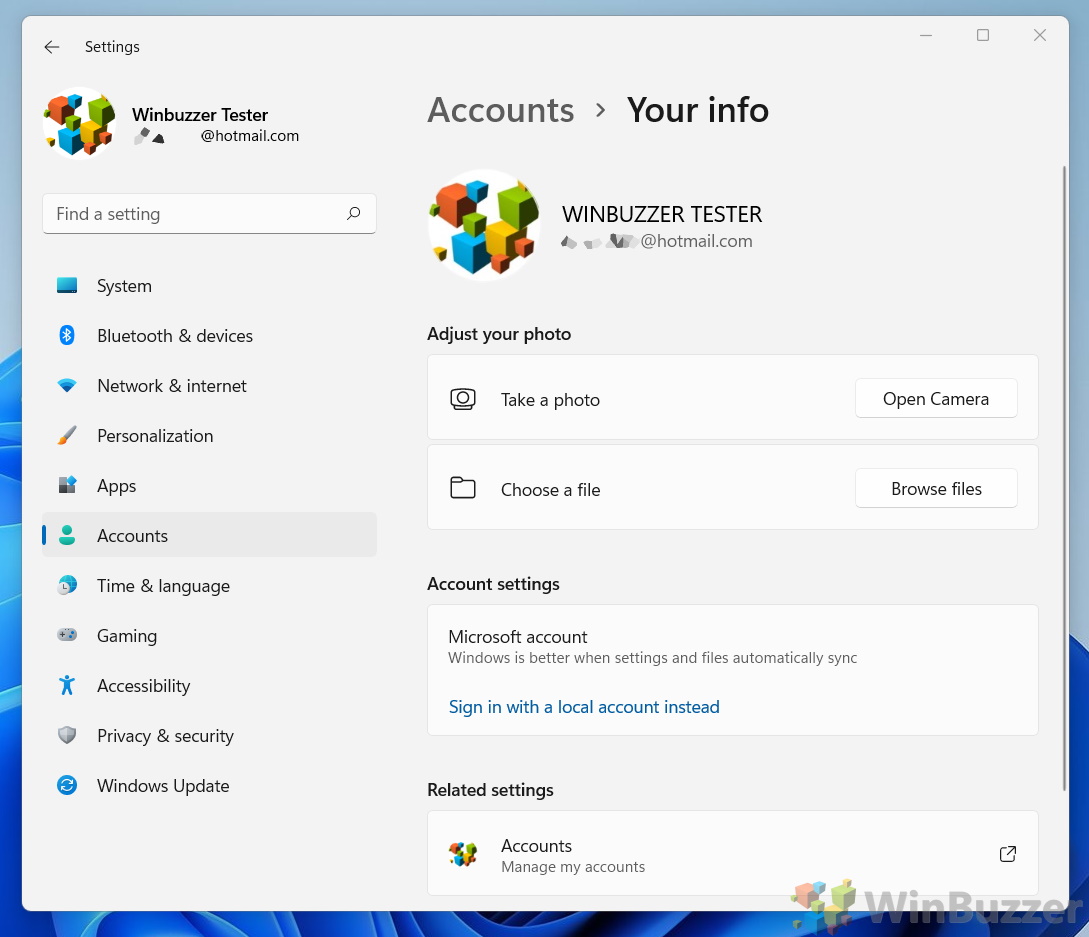
Como adicionar um local Conta no Windows 11 via prompt de comando
Destinado a usuários que se sentem confortáveis com interfaces de linha de comando, esse método envolve o uso do prompt de comando comandos para adicionar qualquer tipo de conta. É uma abordagem rápida e eficiente para quem está familiarizado com o ambiente de linha de comando do Windows.
Abra o “Prompt de Comando”como administrador
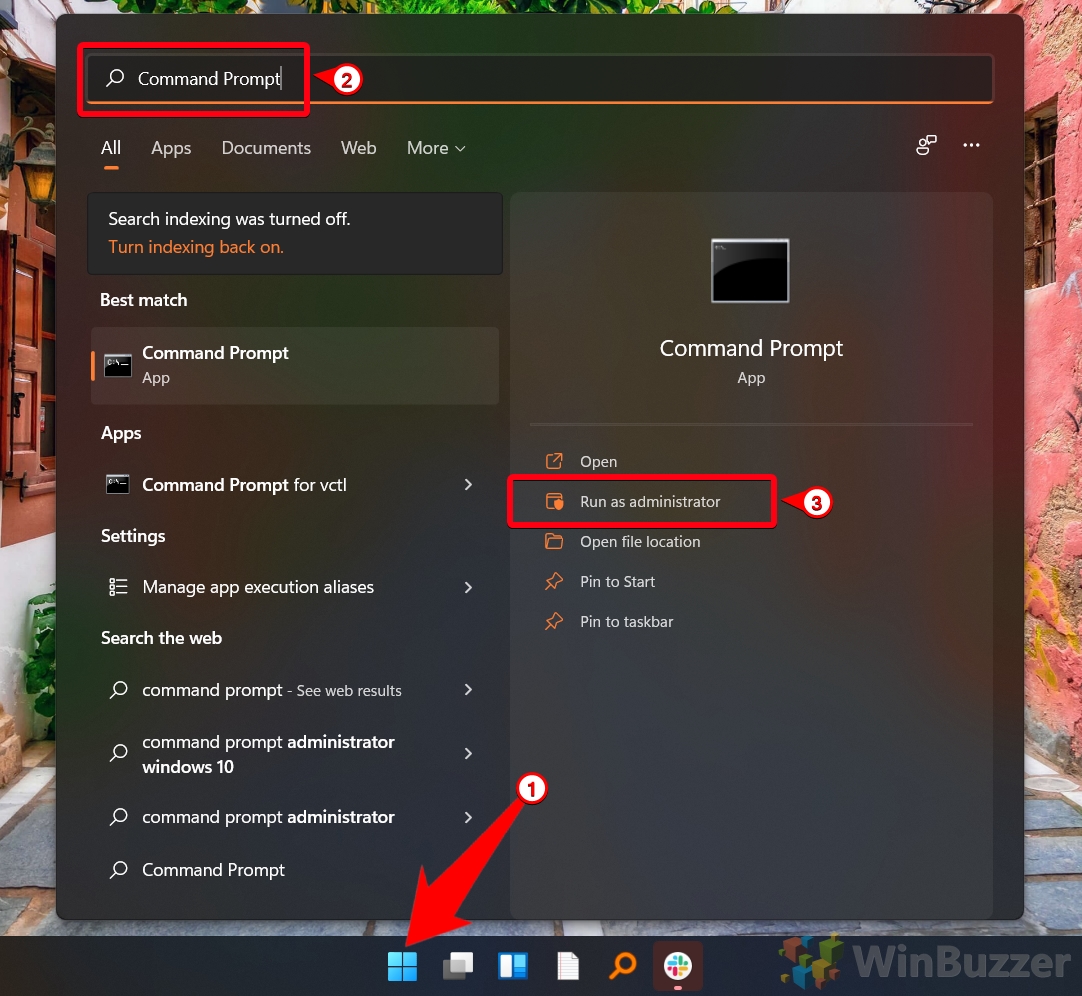
Use o comando “net user”para criar uma nova conta com ou sem senha
Substitua “Usuário” no comando abaixo pelo nome de usuário real que você deseja para a nova conta local do Windows 11:
net user”User”/add
Substitua “User” e “Password” no comando abaixo pelo nome de usuário e senha reais que você deseja para a nova conta local do Windows 11:
net user”User””Password”/add
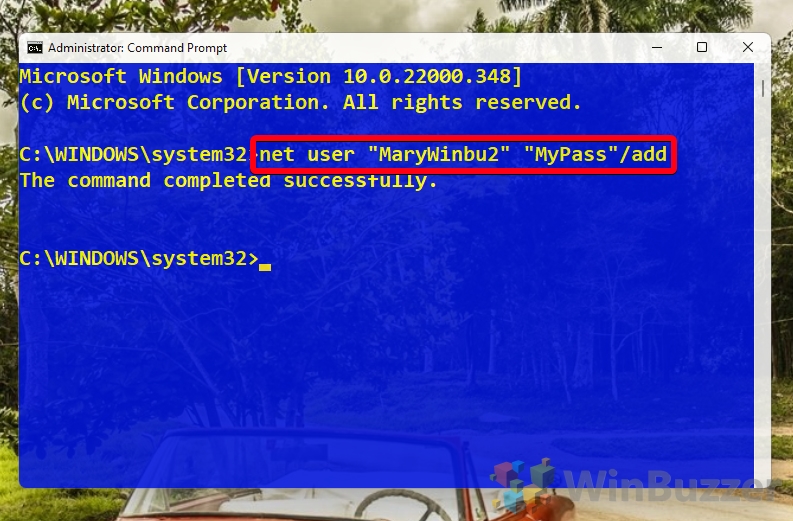
Como excluir uma conta de usuário no Windows 11
Existem vários motivos pelos quais você pode precisar excluir uma conta de usuário: talvez a conta não seja mais necessária, você esteja se preparando para dar o computador a outra pessoa ou simplesmente queira limpá-lo. recuperar contas antigas que não estão mais em uso. Independentemente do motivo, o Windows 11 oferece várias maneiras de remover contas de usuário, que explicamos detalhadamente em nosso outro guia.

Existem diferentes motivos pelos quais você pode querer alterar um nome de usuário no Windows. Talvez seu nome verdadeiro tenha mudado e você precise refletir essa mudança também no Windows. Ou você está usando um apelido e deseja alterar o nome de usuário para seu nome real. Você também pode alterar o nome da conta de administrador integrada por motivos de segurança. Nosso outro guia explicará detalhadamente como alterar o nome de usuário de uma conta existente do Windows.