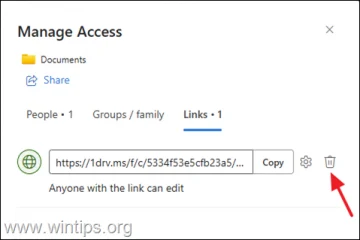Edge é o navegador padrão no Windows 10 e 11. Geralmente, basta clicar no ícone da barra de tarefas ou procurá-lo no menu Iniciar para abri-lo. No entanto, e se você estiver procurando outra maneira? Por exemplo, talvez você queira agendar o navegador Edge para abrir em um horário específico ou criar um script para abrir um URL específico. Nesse tipo de situação, você pode usar a caixa de diálogo Executar ou ferramentas de linha de comando, como Prompt de Comando ou PowerShell, para abrir o navegador Edge. Veja como.
Observação: as etapas abaixo foram testadas para funcionar no Windows 10 e 11.
Iniciar o Edge a partir do prompt de comando e do PowerShell
Abra o PowerShell ou o Prompt de Comando pesquisando-os no menu Iniciar. Pressione a tecla Windows para abrir o menu Iniciar, digite PowerShell ou Prompt de Comando na barra de pesquisa e selecione o aplicativo nos resultados da pesquisa.
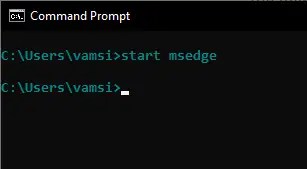
Assim que o prompt de comando ou A janela do PowerShell será aberta, digite start msedge e pressione Enter para abrir o navegador Edge.
Se precisar abrir um URL específico, digite inicie msedge example.com e pressione Enter. Substitua example.com pelo URL de sua escolha.
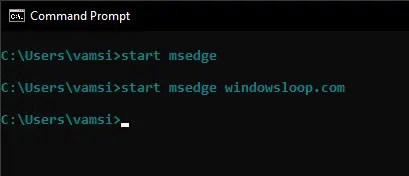
Para abrir o Edge no modo InPrivate (modo de navegação anônima), digite o comando start msedge-inprivate e pressione Enter.
Para abrir um URL no modo InPrivate, digite start msedge example.com-inprivate e pressione Enter. Substitua o URL fictício pelo URL de sua escolha.
Observação: o PowerShell não oferece suporte à abertura do navegador Edge no modo InPrivate. Se quiser isso, você deve usar o prompt de comando.
Abrindo o Edge com a caixa de diálogo Executar
Pressione tecla Windows + R para abrir a caixa de diálogo Executar caixa. Na caixa de diálogo, digite msedge e clique em OK para abrir o navegador Edge.
Para abrir o modo Edge InPrivate, digite msedge-inprivate e clique em OK.
E aí está! As duas maneiras obscuras, mas fáceis de abrir o Edge na linha de comando ou na caixa de diálogo Executar.