Como usar a Galeria no Explorador de Arquivos do Windows 11-Digital Citizen UP
Se você usa o Windows 11 em seus computadores e armazena fotos em seus PCs, pode se interessar pela nova Galeria do Windows 11. Esta é um recurso que a Microsoft introduziu recentemente no File Explorer, que agora oferece uma maneira conveniente de acessar e gerenciar sua coleção de fotos sem ter que abrir um aplicativo separado como o Fotos. Neste artigo, mostrarei onde está a Galeria no Windows 11, como usar a Galeria no Explorador de Arquivos e como remover a Galeria do Explorador de Arquivos se você não gostar. Sem mais delongas, vamos começar:
Qual é a nova Galeria no Explorador de Arquivos?
A Galeria é um recurso recente do Explorador de Arquivos que foi introduzido em Atualização do Momento 4 do Windows 11. Projetado para facilitar o acesso a todas as imagens da sua coleção de fotos, o que a Galeria no Explorador de Arquivos mostra é, na verdade, o mesmo conteúdo que você vê na visualização Todas as fotos do aplicativo Fotos.
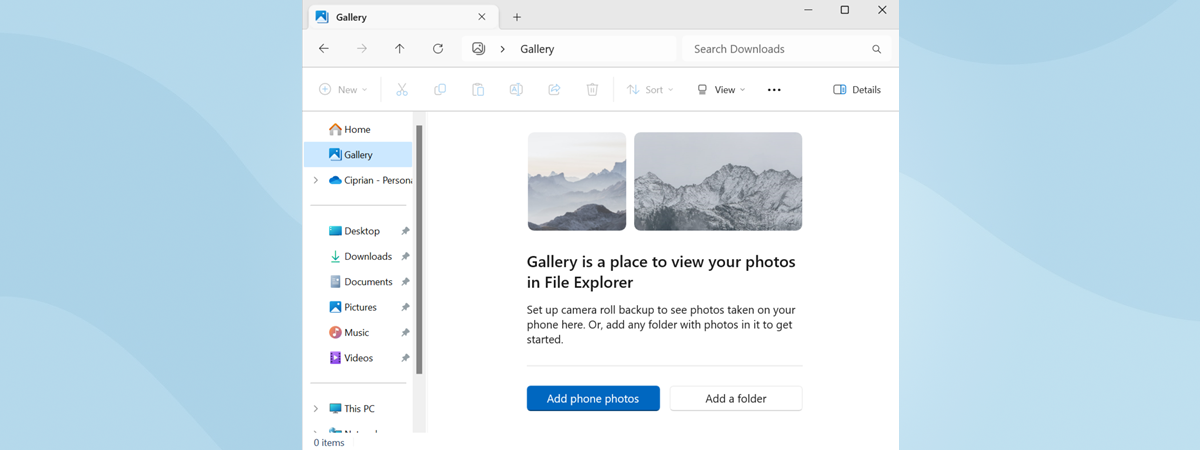
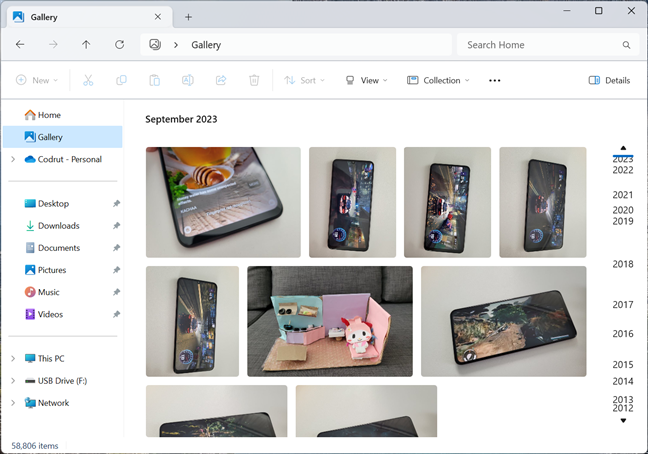
A nova Galeria no File Explorer
Por padrão, a Galeria exibe todas as fotos em seu Pasta de fotos. Como você verá mais adiante neste guia, você também pode configurar a Galeria para incluir pastas adicionais. Porém, é importante ressaltar que as fotos que aparecem na Galeria continuam armazenadas em seus locais originais. A Galeria funciona apenas como uma espécie de painel ou local onde você pode ver todas as suas fotos de todos os locais selecionados e incluídos em sua coleção.
Como usar a Galeria no Explorador de Arquivos
A Galeria no File Explorer é muito fácil de usar. Veja como:
Como abrir a Galeria no Windows 11
Antes de interagir com a Galeria e gerenciar suas fotos, você deve primeiro saber como acessar esse novo recurso. Para fazer isso, comece abrindo o File Explorer em seu computador Windows 11. Uma maneira rápida de fazer isso é pressionar Win + E no teclado ou clicar/tocar no botão Explorador de Arquivos na barra de tarefas.
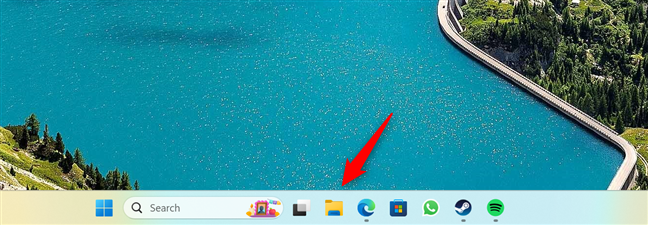
Abra o Explorador de Arquivos
Depois que o Explorador de Arquivos abrir, selecione Galeria no painel de navegação no esquerda.

Onde fica a Galeria no Windows 11?
Isso é tudo: extremamente simples, não é? A seguir, vamos dar uma olhada no que a Galeria no Explorador de Arquivos permite que você faça:
Como usar a Galeria no Windows 11
Quando você acessa Na Galeria do Explorador de Arquivos, você vê uma grade de miniaturas de suas fotos, classificadas pela data em que foram tiradas. Você pode rolar para baixo usando o mouse para ver mais fotos ou usar a barra de rolagem no lado direito da janela.
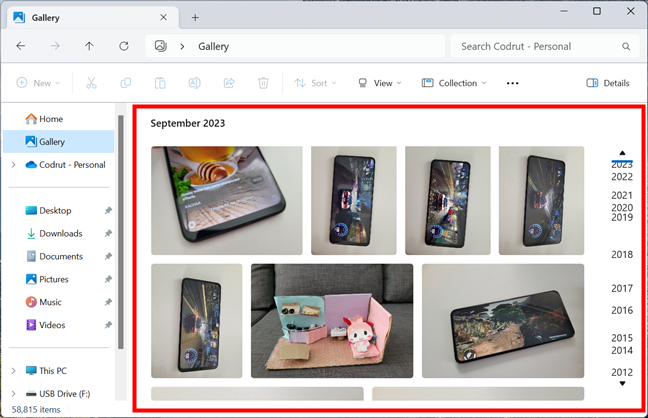
A Galeria mostra todas as suas fotos
A Galeria permite que você faça tudo o que espera um arquivo normal em uma pasta. Por exemplo, você pode clicar duas vezes (ou tocar duas vezes) em qualquer foto para abri-la com o aplicativo Fotos, onde poderá visualizá-la, editá-la, compartilhá-la ou excluí-la.
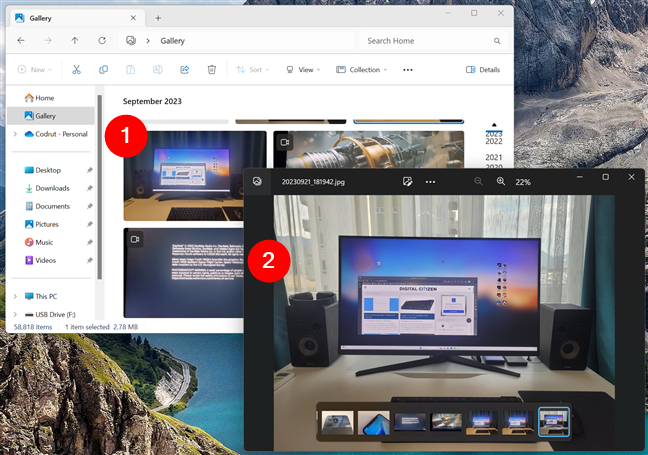
Você pode abrir qualquer foto da Galeria
Você também pode selecionar várias fotos mantendo pressionada a tecla Ctrl no teclado e clicando nas imagens que deseja incluir na seleção. No entanto, parece que você não pode fazer o mesmo arrastando uma caixa de seleção em torno de várias fotos: isso não funcionou em nenhum dos meus computadores com Windows 11.
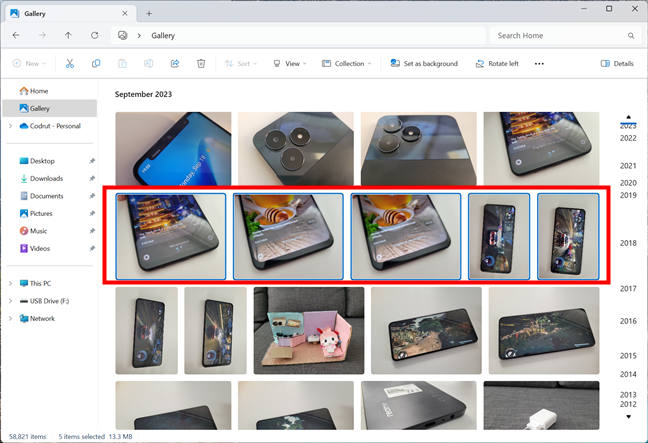
Você pode selecionar várias fotos na Galeria
Depois de selecionar uma ou mais fotos na Galeria do File Explorer, você pode usar o menu na parte superior para realizar ações nelas. Por exemplo, você pode cortar, copiar, colar, compartilhar ou excluir imagens. No entanto, embora haja um botão Renomear e Classificar disponíveis na barra de comando do File Explorer, eles não foram ativados em meu PC com Windows 11. Provavelmente é um bug, pois não vejo por que a Microsoft não nos permitiria renomear imagens diretamente da Galeria do Explorador de Arquivos ou classificar nossas coleções de fotos usando critérios diferentes da data.
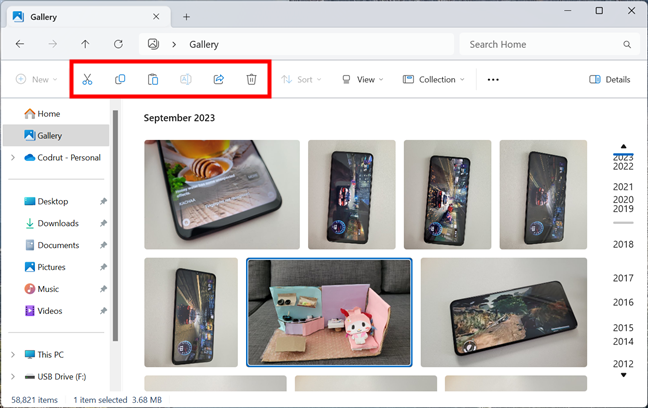
Ações disponíveis para fotos na Galeria
No Galeria no Explorador de Arquivos, você também pode clicar com o botão direito ou manter pressionado uma foto ou seleção de fotos para acessar mais opções, como Propriedades, Abrir com ou Definir como plano de fundo da área de trabalho.
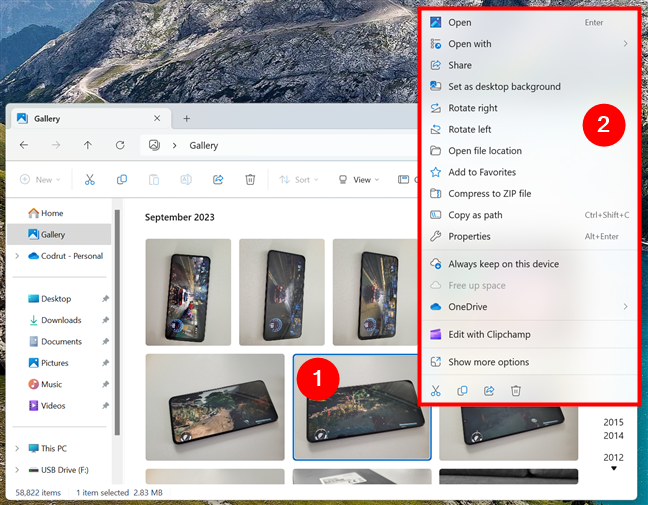
Você pode clicar com o botão direito em qualquer foto( s) na Galeria do File Explorer
Agora você sabe que usar a Galeria no File Explorer é basicamente o mesmo que usar o File Explorer para navegar e gerenciar suas pastas e arquivos. Ele apenas oferece uma maneira mais simplificada de lidar com fotos. Dito isso, vamos ver como configurar a Galeria para incluir mais ou menos pastas:
Como adicionar ou remover pastas da Galeria
Para alterar quais pastas são mostradas na Galeria no Explorador de Arquivos, clique ou toque no botão Coleção na área superior direita.
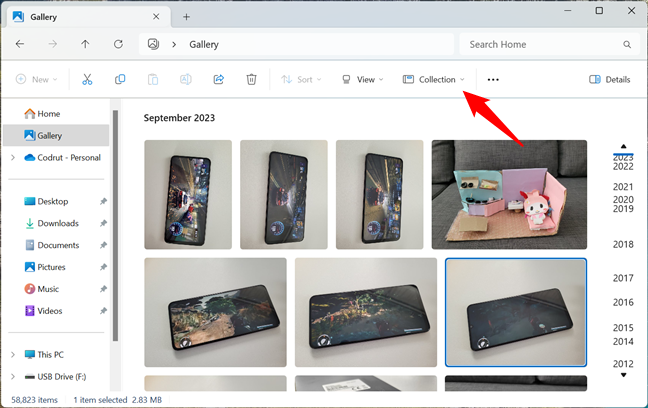
O botão Coleção na Galeria do Explorador de Arquivos
Isso abre um menu onde você pode selecionar quais pastas são mostrados pela Galeria. Por padrão, está definido para Mostrar todas as pastas incluídas na Galeria. Também por padrão, deve haver apenas uma pasta incluída: Imagens. Porém, se você adicionar mais pastas à sua coleção, é aqui que você poderá escolher quais serão mostradas na Galeria do Explorador de Arquivos.
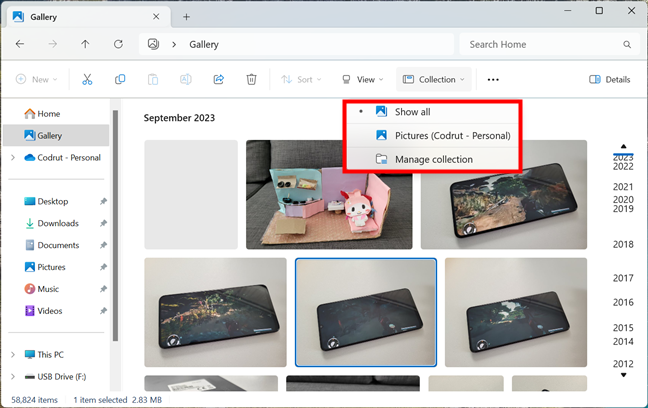
Escolher o que mostrar na Galeria
A última opção na O menu de coleta é denominado Gerenciar locais. Para adicionar ou remover pastas da Galeria, clique ou toque nela.
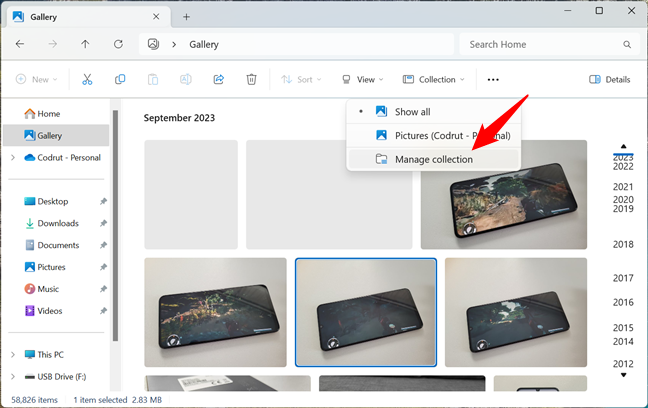
Gerenciar coleção
Em seguida, uma nova janela será aberta. Chama-se “Escolha quais pastas ver na Galeria” e mostra a lista de pastas que estão atualmente incluídas na Galeria do Windows 11.
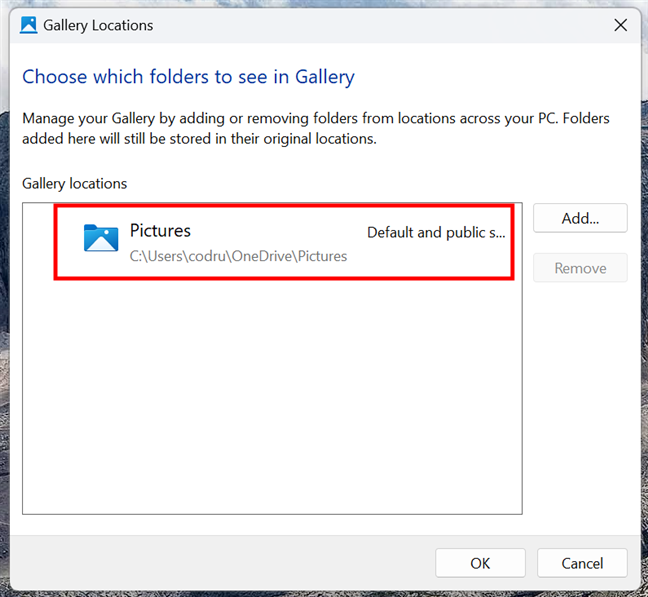
Lista de pastas incluídas na Galeria do File Explorer
Se você deseja incluir uma nova pasta, clique ou toque no botão Adicionar… no lado direito da lista de locais da Galeria.
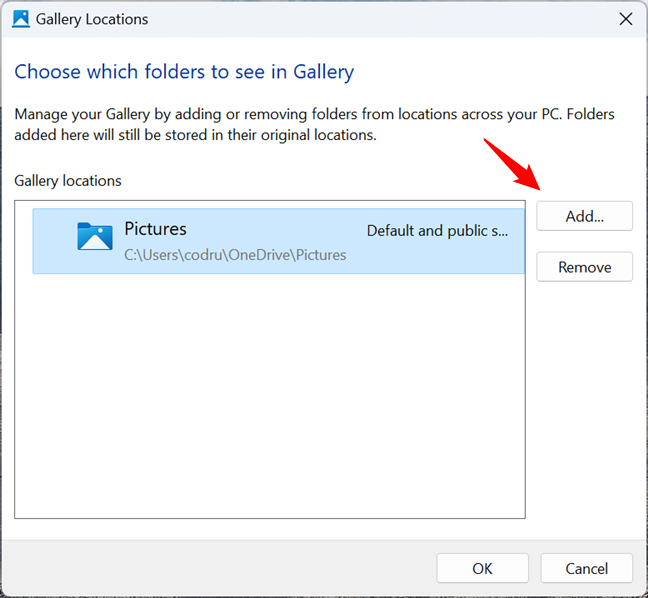
Clique em Adicionar para incluir uma nova pasta na Galeria
Em seguida, navegue pelo seu computador com Windows 11 para encontrar a pasta que você deseja adicionar. Ao localizá-lo, selecione-o e clique ou toque no botão Incluir pasta.
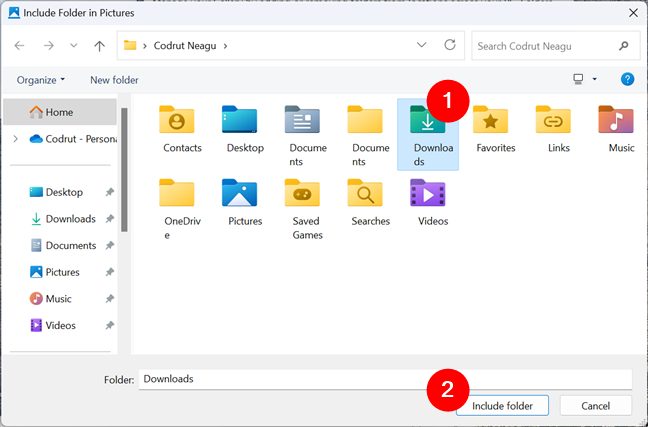
Adicione uma pasta à Galeria do Explorador de Arquivos
Assim que você fizer isso, a pasta será adicionada à lista da Galeria locais, e todas as fotos contidas estarão disponíveis para visualização na Galeria do File Explorer.
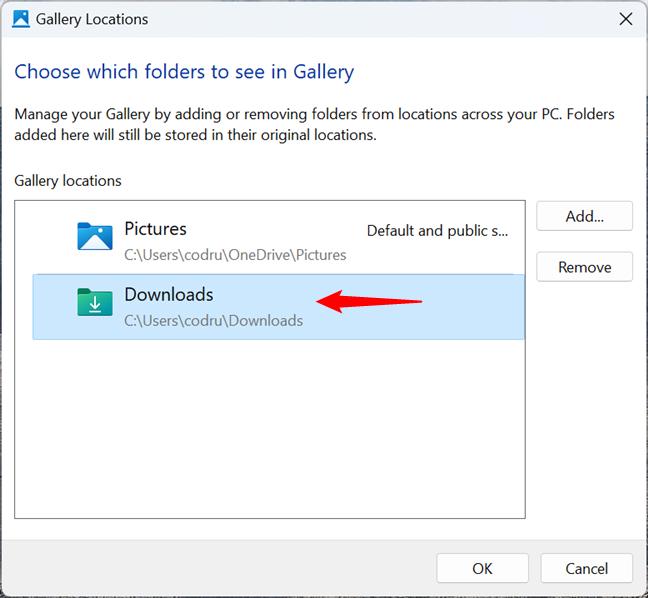
Uma nova pasta foi adicionada à Galeria no Windows 11
Você também pode optar por retirar uma pasta da sua coleção da Galeria. Para fazer isso, selecione-o na lista de locais da Galeria e clique ou toque no botão Remover à direita. Isso exclui uma pasta existente da Galeria.
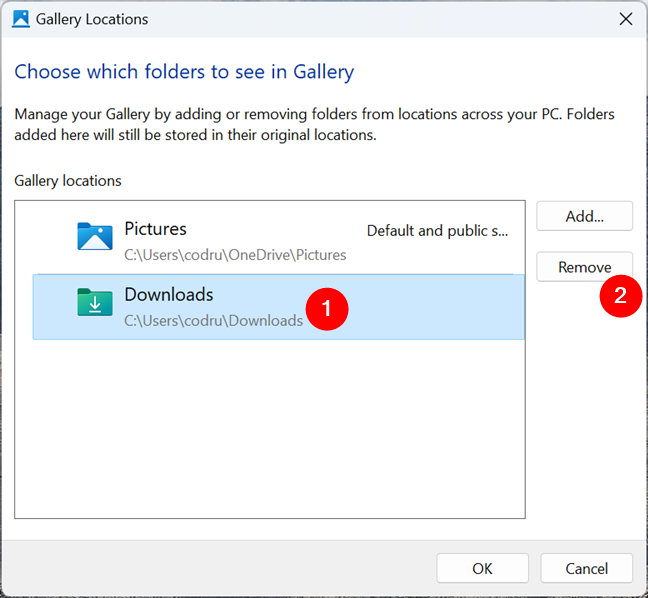
Remova uma pasta da Galeria no Windows 11
Quando terminar de configurar a Galeria, clique ou toque em OK para salvar suas configurações.
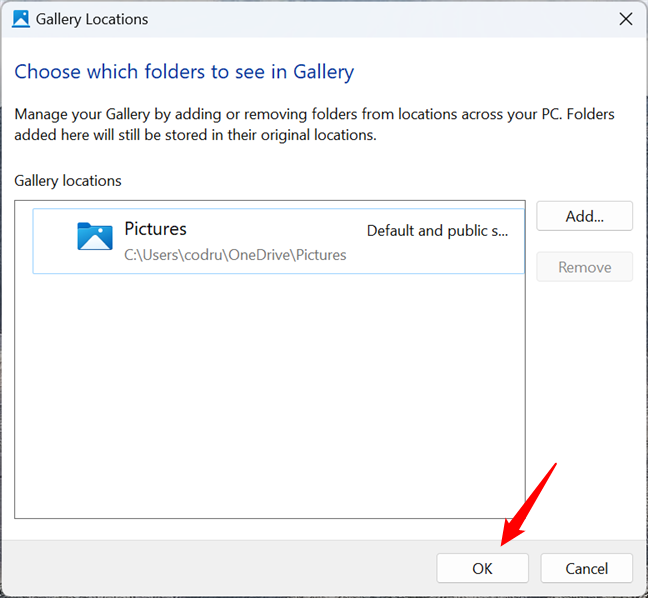
Clique em OK para salvar as novas configurações
Fácil, certo? Mas e se você não quiser que a Galeria apareça no File Explorer? Algumas pessoas podem não gostar deste novo recurso, então aqui está…
Como remover a Galeria do Explorador de Arquivos
Se você deseja remover a Galeria do Explorador de Arquivos , você pode. Embora não haja nenhuma opção no Windows 11 para fazer isso com uma simples opção ou caixa de seleção, você pode ocultar a Galeria executando o seguinte comando no prompt de comando:
reg add”HKEY_CURRENT_USER\Software\Classes\CLSID\ {e88865ea-0e1c-4e20-9aa6-edcd0212c87c}”/v System.IsPinnedToNameSpaceTree/t REG_DWORD/d 0
Como remover a Galeria do File Explorer
Este comando adiciona uma chave de registro que instrui o Windows 11 a remover a Galeria do Explorador de Arquivos. Se esta for a primeira vez que você usa o comando, ele será executado silenciosamente e informará imediatamente que “A operação foi concluída com sucesso”. Se você o executou anteriormente, a chave pode já existir no Registro do Windows e você’Você precisará confirmar que deseja substituí-lo. Nesse caso, quando for questionado sobre isso, digite y ou sim para confirmar a ação.
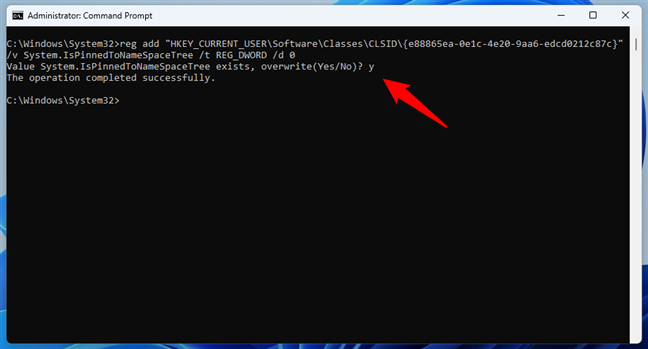
Confirme a remoção da Galeria
Depois de executar o comando , abra (ou reinicie) o Explorador de Arquivos e você verá que a Galeria não é mais mostrada nele.
A Galeria foi removida do Explorador de Arquivos
Se você mudar de ideia e quiser adicionar a Galeria ao Explorador de Arquivos novamente , execute o mesmo comando, mas substitua o valor 0 (zero) por 1 (um), assim:
reg add”HKEY_CURRENT_USER\Software\Classes\CLSID\{e88865ea-0e1c-4e20-9aa6-edcd0212c87c }”/v System.IsPinnedToNameSpaceTree/t REG_DWORD/d 1
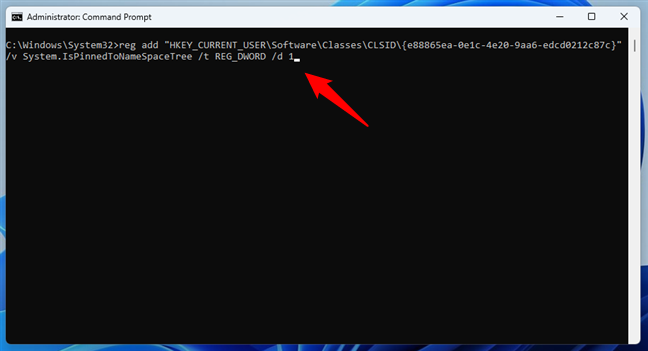
Como mostrar a Galeria no Explorador de Arquivos
Quando você abrir (ou reiniciar) o Explorador de Arquivos na próxima vez, a Galeria aparecerá no painel de navegação.
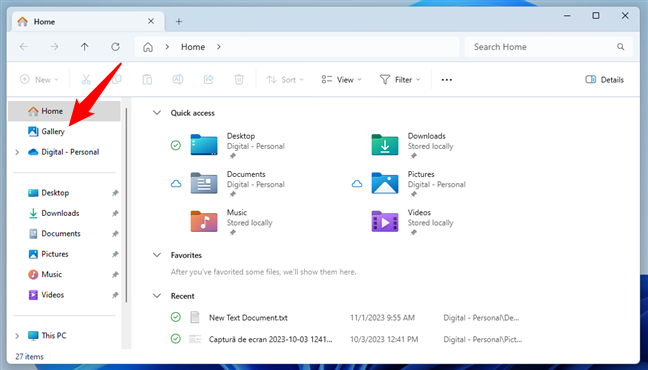
A Galeria é visível no Explorador de Arquivos
NOTA: Caso as alterações não entrem em vigor imediatamente, reinicie seu computador com Windows 11.
Qual a sua opinião sobre o novo Galeria no Explorador de Arquivos?
Como você viu, a nova Galeria no Explorador de Arquivos é um recurso que pode ser útil se você deseja acessar e gerenciar sua coleção de fotos usando o gerenciador de arquivos integrado do Windows 11. Você pode personalizar suas configurações para mostrar as pastas desejadas e, com alguns ajustes, também pode desativar a Galeria no Explorador de Arquivos, se não gostar. Antes de encerrar este artigo, você se importaria de me dizer o que você acha da nova Galeria no File Explorer? Você gostou ou prefere remover completamente a Galeria do Explorador de Arquivos?