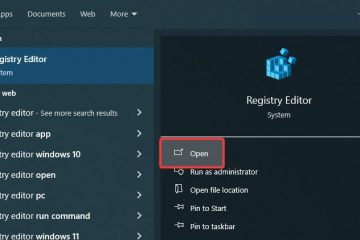Como desabilitar e remover o OneDrive do Windows-Digital Citizen UP
Muitas pessoas, inclusive eu, usam o OneDrive para armazenar seus arquivos na nuvem e sincronizá-los em seus computadores e dispositivos. No entanto, outros não o fazem e ficam irritados porque o OneDrive está em todo lugar no Windows 10 e no Windows 11. Se você não deseja o OneDrive no seu computador e prefere desligá-lo completamente, veja como desinstalá-lo do Windows 11 e Windows 10:
Devo remover o OneDrive? Posso desativar o OneDrive?
OneDrive é o serviço de armazenamento em nuvem da Microsoft e está integrado ao Windows 10 e 11. Por padrão, quando você usa uma conta da Microsoft com seu computador ou dispositivo, essa conta também está conectada para o OneDrive e usado para fazer backup de seus arquivos. Mesmo que não o use, no Windows 10 você verá um ícone do OneDrive na barra de tarefas, na área da bandeja do sistema à direita, e uma seção do OneDrive no Explorador de Arquivos, semelhante à captura de tela abaixo.
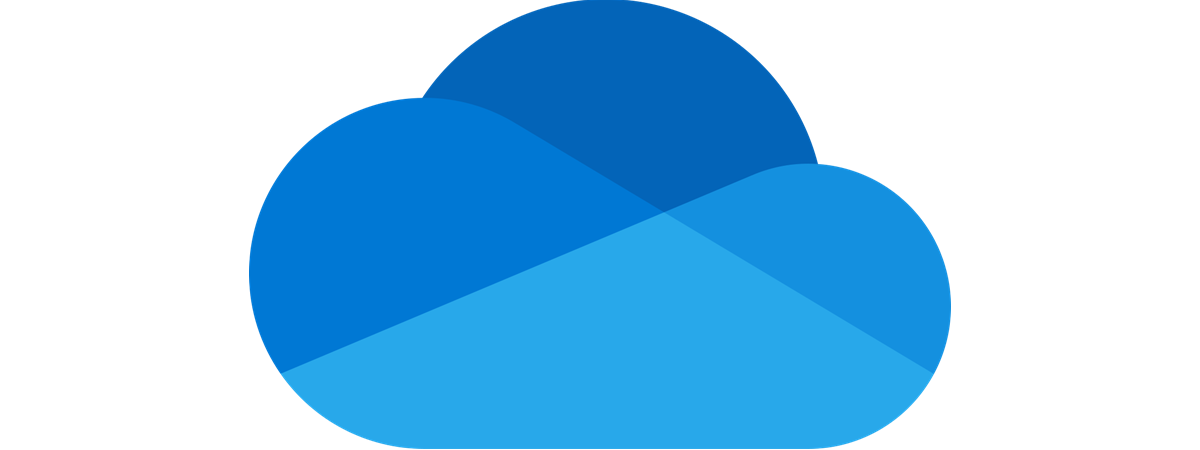
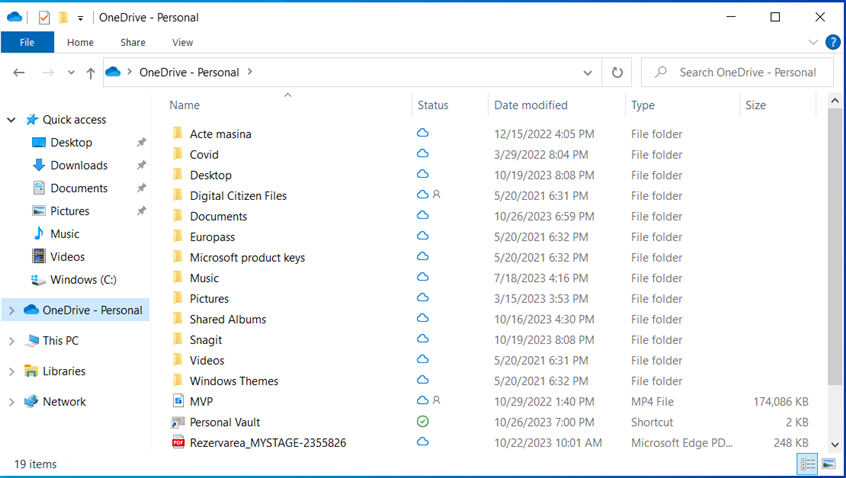
A pasta OneDrive no Windows 10
No Windows 11, as coisas são muito semelhantes, com a diferença de que a seção OneDrive está mais acima no File Explorer. A atualização do Windows 11 2023 também introduziu uma nova seção Galeria no Explorador de Arquivos, que exibe as imagens salvas no seu PC e no armazenamento em nuvem do OneDrive.
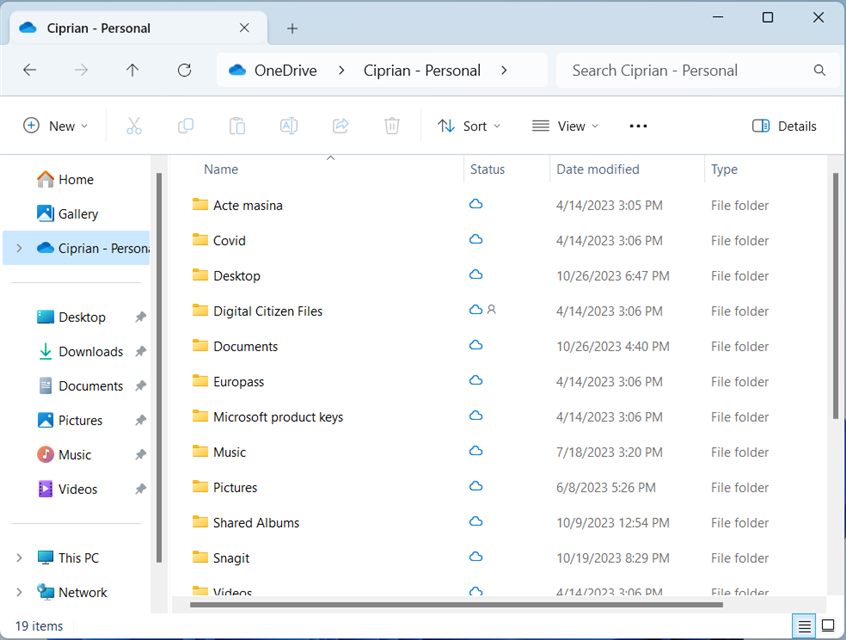
A pasta OneDrive no Windows 11
No Windows 11, você também tem um OneDrive ícone mostrado na área da bandeja do sistema da barra de tarefas.
Se você não usa o OneDrive para armazenar seus dados na nuvem ou fazer backups usando o novo aplicativo Backup do Windows, não há problema em remover o OneDrive do Windows. Seu computador continuará funcionando normalmente, mas sem incomodar você com o armazenamento de seus arquivos na nuvem e a sincronização entre dispositivos. Se é isso que você deseja, continue lendo para saber como desativar o OneDrive no Windows 11 e depois no Windows 10.
DICA: se você Se você quiser usar o OneDrive ocasionalmente e quiser apenas remover o OneDrive da inicialização do Windows, leia este guia para saber como isso é feito.
Como remover o OneDrive do Windows 11
Se você está usando o Windows 11 e deseja desinstalar o OneDrive, siga estas etapas: primeiro, abra Configurações (Windows + I) e vá para Aplicativos > Aplicativos instalados.
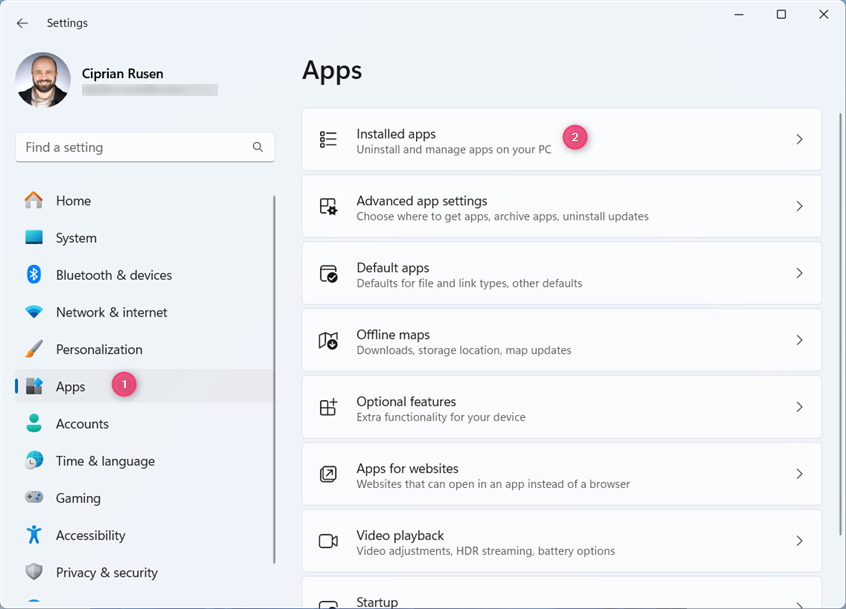
Em Configurações, vá para Aplicativos > Aplicativos instalados
Você vê todos os aplicativos instalados no Windows 11 no lado direito da janela Configurações. O Microsoft OneDrive também está na lista. Para encontrá-lo mais rápido, clique ou toque dentro da caixa Pesquisar aplicativos e digite onedrive.
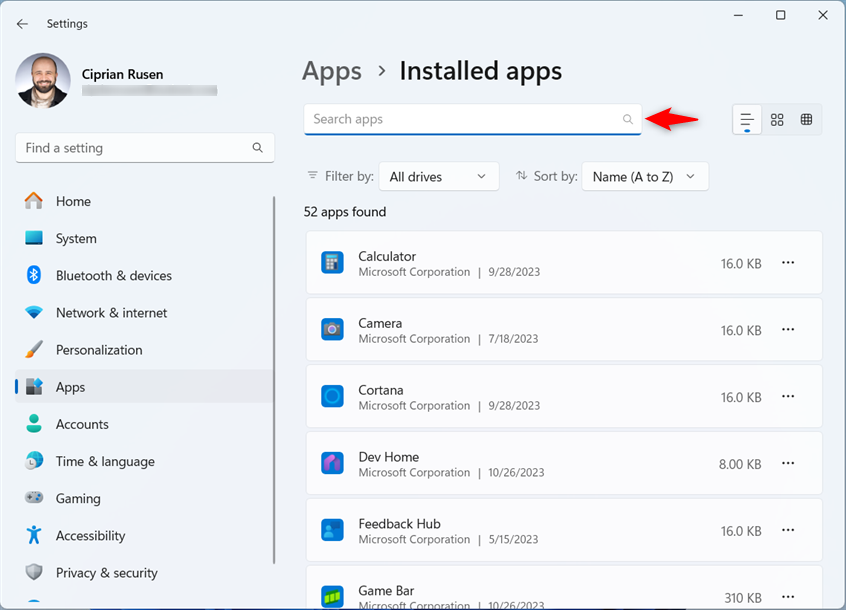
Pesquise OneDrive
Como alternativa, role a lista de aplicativos até ver Microsoft OneDrive. Clique ou toque nos três pontos horizontais ao lado do nome do aplicativo e escolha Desinstalar.
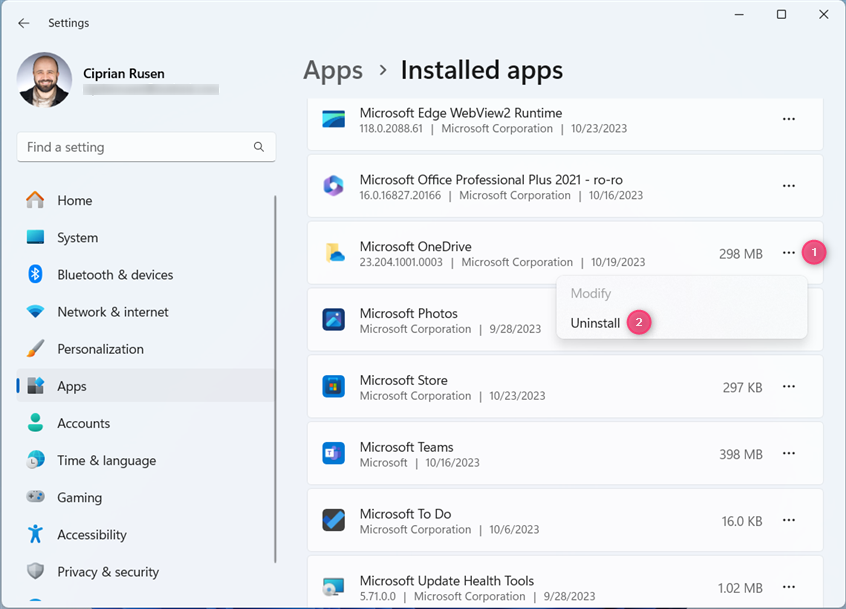
Clique ou toque nos três pontos e escolha Desinstalar
Confirme sua escolha pressionando Desinstalar novamente.
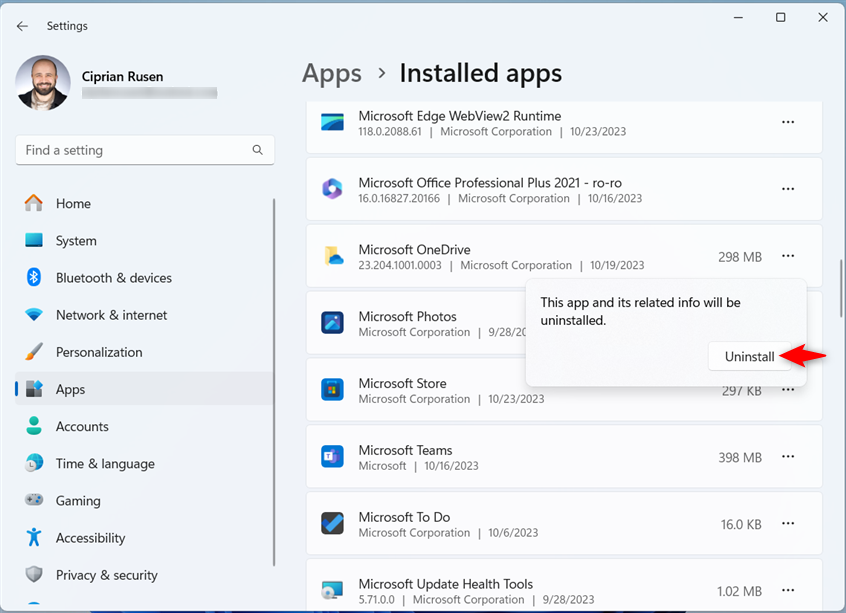
Confirme pressionando Desinstalar novamente
Como o OneDrive é uma parte essencial do Windows 11, removê-lo aciona um prompt do UAC. Ao vê-lo, escolha Sim e o OneDrive será desinstalado.
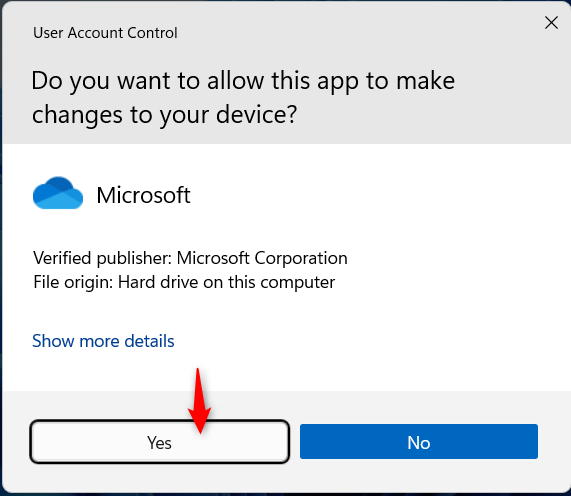
Clique ou toque em Sim
Em alguns segundos, o OneDrive é removido do Windows 11 e agora aparece na lista de aplicativos instalados. Feche as configurações e pronto.
Como desinstalar o OneDrive do Windows 10
A remoção do OneDrive do Windows 10 é semelhante à do Windows 11 e começa abrindo o aplicativo Configurações (Windows + I).
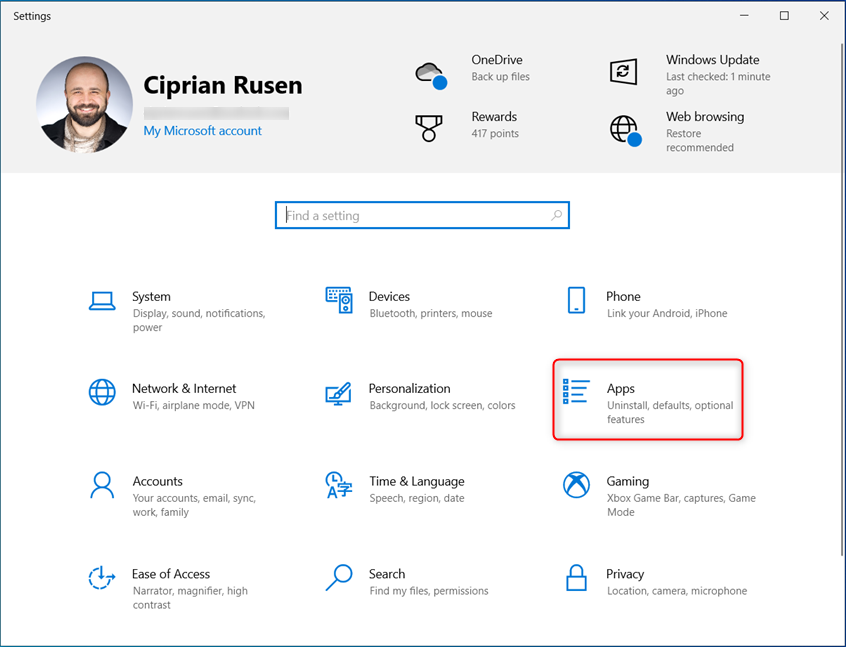
Nas configurações do Windows 10, escolha Aplicativos
A seção Aplicativos e recursos deve ser selecionada por padrão no lado esquerdo da janela Configurações. Se não estiver, clique ou toque nele. Então, à direita, você vê os aplicativos instalados em seu computador ou dispositivo Windows 10. Para encontrar o OneDrive, pesquise-o na caixa destacada abaixo.
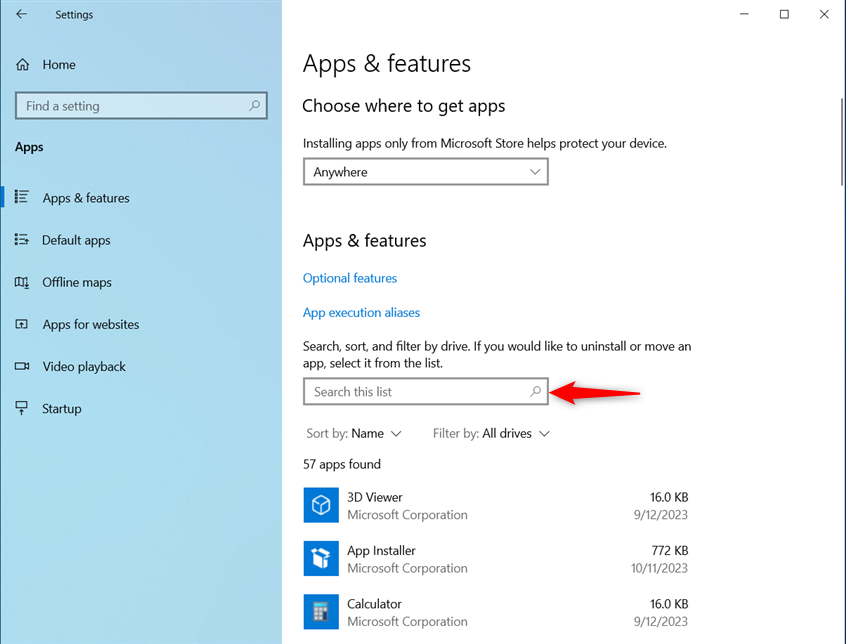
Pesquise OneDrive
Ou você pode rolar a lista para baixo até encontrar o Microsoft OneDrive. Clique ou toque no nome do aplicativo para selecioná-lo e depois em Desinstalar.
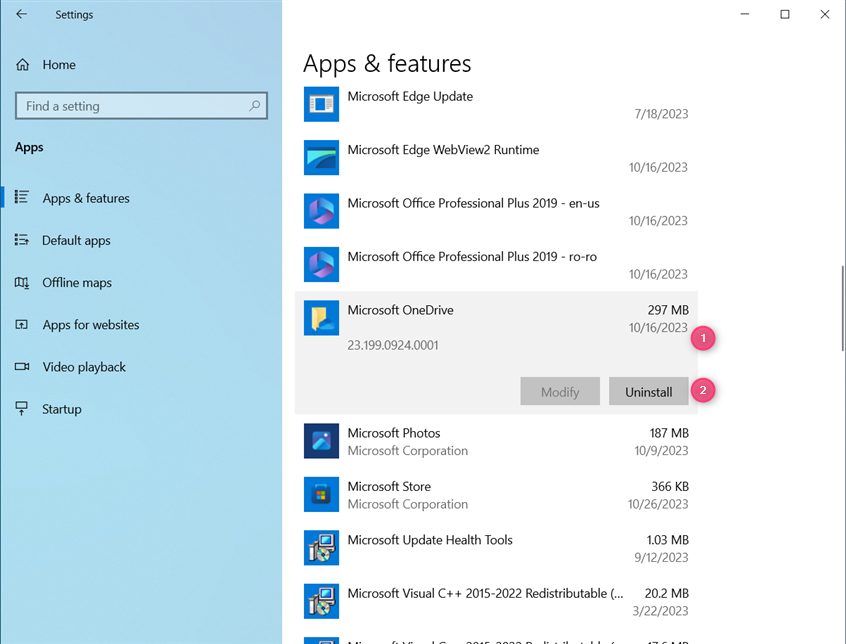
Selecione Microsoft OneDrive e pressione Desinstalar
Confirme sua escolha pressionando Desinstalar novamente.
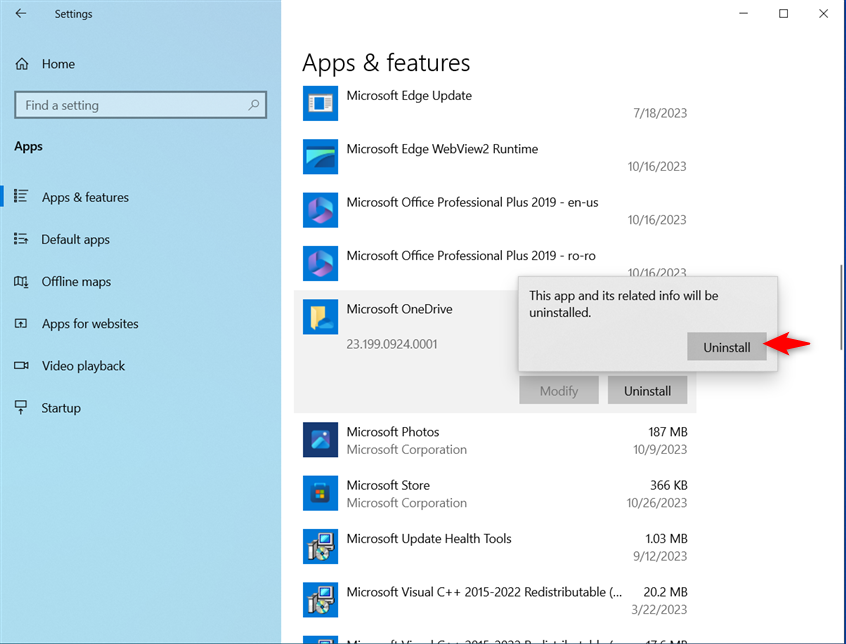
Confirme que deseja desinstalar
Quando você veja o prompt do UAC perguntando se você deseja permitir que este aplicativo faça alterações em seu dispositivo, escolha Sim.
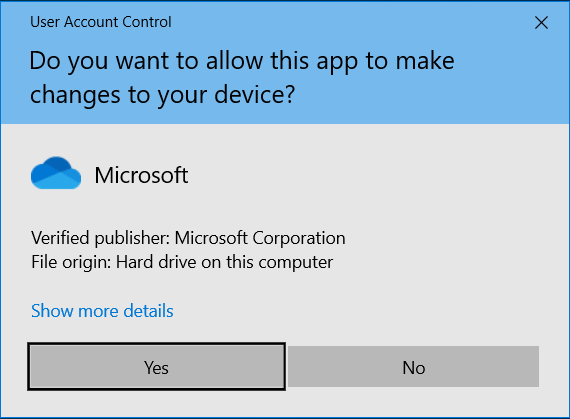
Clique ou toque em Sim no prompt do UAC
O OneDrive é completamente removido do Windows 10 em apenas alguns segundos e ele não aparece mais na lista de aplicativos instalados. Feche a janela Configurações e continue usando o Windows 10.
O que acontece quando você remove o OneDrive do Windows?
Se você estiver usando o Windows 10 e desinstalou o OneDrive , o aplicativo não estará mais presente no seu computador e não sincronizará mais nenhum dado com o armazenamento em nuvem da Microsoft. Além disso, quando você abre o Explorador de Arquivos, ele não mostra mais a seção OneDrive à esquerda.
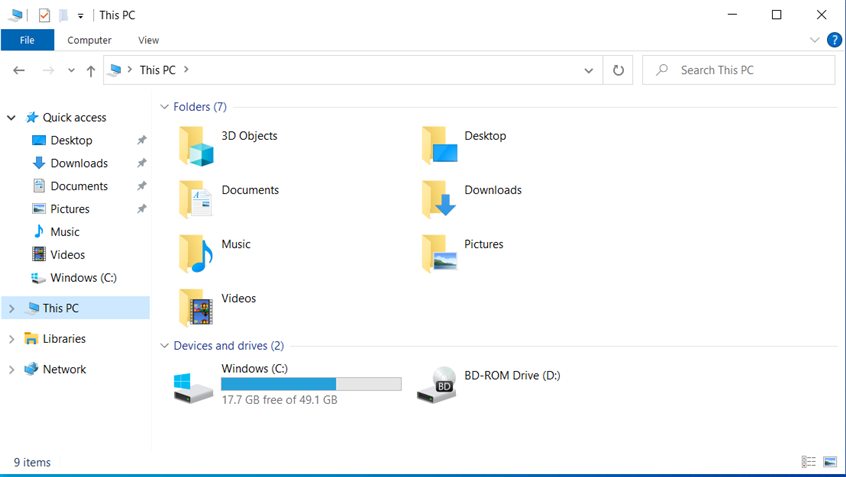
Windows 10 sem OneDrive
Ao desinstalar o OneDrive do Windows 11, você não verá mais a seção OneDrive no File Explorer, enquanto o A seção Galeria exibe apenas as imagens armazenadas localmente no seu computador. Ele não mostra mais as fotos que você pode ter armazenado no OneDrive.
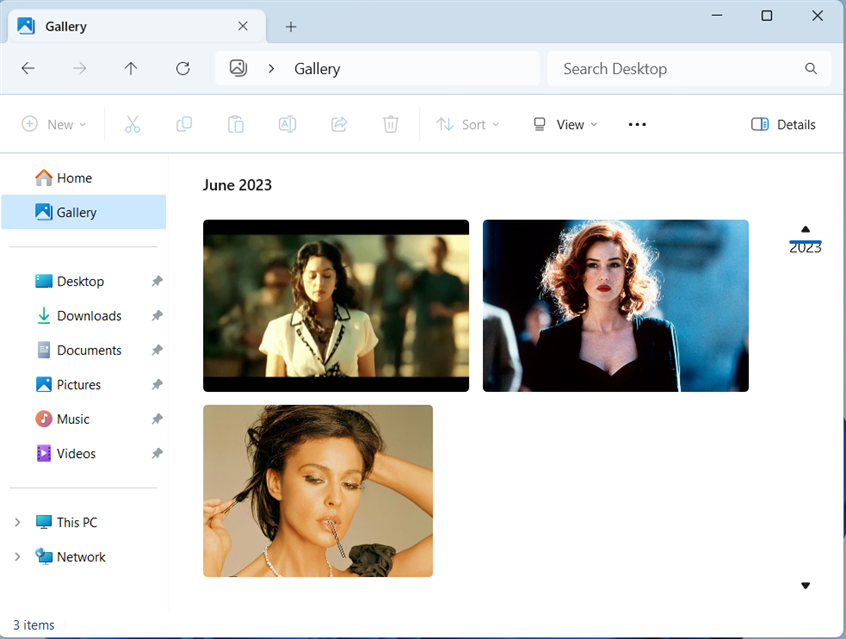
Windows 11 sem OneDrive
O ícone do OneDrive também desaparece da bandeja do sistema na barra de tarefas.
DICA: Veja como adicionar ou remover ícones ou aplicativos da barra de tarefas do Windows 11.
Por que você desinstalou o OneDrive?
Agora que você sabe como remover o OneDrive do Windows 11 e do Windows 10 completamente, estou curioso para saber suas razões para fazer isso. Há algo em particular que você não gosta no OneDrive? Comente usando as opções abaixo e me informe.