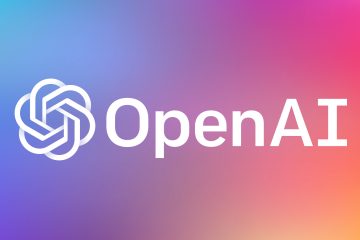Para ativar o modo Escuro no Windows 10, abra Configurações > Personalização > Cores e escolha a opção “Escuro” opção. Você também pode definir os valores DWORD “AppsUseLightTheme” e “SystemUsesLightTheme” como “0″ no registro para ativar o modo escuro , mesmo no Windows 10, sem ativação.
ATUALIZADO EM 26/10/2023: No Windows 10, você pode ativar o modo de sistema de cores escuras de duas maneiras usando o aplicativo Configurações e Registro e, neste guia, orientarei você as etapas para aplicar essa configuração em seu dispositivo para personalizar sua experiência na área de trabalho.
Ao ativar o modo escuro, os elementos na área de trabalho, como o menu Iniciar, a barra de tarefas, o Explorador de Arquivos e a maioria dos aplicativos, mudará para o esquema de cores escuras com fontes brancas, mantendo o destaque da cor.
Se você deseja alternar do modo claro para o modo escuro, o Windows 10 facilita a alteração das configurações no aplicativo Configurações. Além disso, se você quiser criar um script para alterar essa configuração ou ativar o modo escuro em uma instalação sem ativação, você terá que usar o Registro para ativar o modo colorido.

Neste guia, mostrarei as etapas para mudar do modo claro para o modo escuro no Windows 10.
Aviso: Modificar o Registro pode causar problemas graves se usado incorretamente. Presume-se que você saiba o que está fazendo e tenha criado um backup do sistema antes de continuar.
Ative o modo escuro no Windows 10 em Configurações
Para ativar o modo escuro no Windows 10, siga estas etapas:
Abra Configurações no Windows 10.
Tela somente @media e (largura mínima: 0px) e (altura mínima: 0px) { div[id^=”bsa-zone_1659356505923-0_123456″] { largura mínima: 336px; altura mínima: 280px; } } Tela somente @media e (largura mínima: 640px) e (altura mínima: 0px) { div[id^=”bsa-zone_1659356505923-0_123456″] { largura mínima: 728px; altura mínima: 280px; } }
Clique em Personalização.
Clique em Cores.
Escolha Escuro opção na configuração”Escolha sua cor”.

(Opcional) Escolha uma cor mais escura na configuração “Escolha sua cor de destaque”.
Dica rápida: Ao selecionar uma cor, considere que a cor escolhida pode afetar a visibilidade de alguns elementos, portanto escolha a cor com cuidado.
(Opcional) Limpe a configuração “Barras de título e bordas da janela” na seção “Mostrar cor de destaque nas seguintes superfícies”para usar a cor escura para esses elementos.

Uma vez você concluir as etapas, os elementos do Windows 10 mudarão para o esquema de cores escuras e os aplicativos configurados para seguir a cor do sistema também mudarão para o modo atual, incluindo o File Explorer, o aplicativo Configurações, o Microsoft Edge e até mesmo o Google Chrome e o Mozilla Firefox.
Alguns aplicativos podem não seguir o modo do sistema de cores. Se for esse o caso, você terá que alterar as configurações de cores do aplicativo. Por exemplo, em aplicativos da Microsoft Store, a opção deve estar disponível em Configurações > Tema do aplicativo.
Ativar o modo escuro no Windows 10 a partir de Registro
Para mudar para o modo escuro no Registro, siga estas etapas:
Abra Iniciar.
Procure por regedit e clique no resultado superior para abrir o Editor do Registro.
Procure o seguinte caminho:
HKEY_CURRENT_USER\Software\Microsoft\Windows\CurrentVersion \Themes\Personalize
Clique duas vezes para abrir o DWORD “AppsUseLightTheme” e defina seu valor de 1 para 0.

Clique no Botão OK.
Clique duas vezes para abrir o DWORD “SystemUsesLightTheme” e defina seu valor de 1 para 0.

Clique no botão OK.
Depois de concluir as etapas, o aplicativo e o modo do sistema deverão mudar para a cor escura no Windows 10.
Se mudar de ideia, você sempre pode reverter as alterações usando as mesmas instruções, mas nas etapas 4 e 6, defina o valor do DWORD como “1.”
Atualização em 26 de outubro de 2023: este guia foi atualizado para garantir que ainda seja preciso e reflita as novas alterações.
Tela somente @media e (largura mínima: 0px) e (altura mínima: 0px) { div[id^=”bsa-zone_1659356403005-2_123456″] { largura mínima: 336px; altura mínima: 280px; } } Tela somente @media e (largura mínima: 640px) e (altura mínima: 0px) { div[id^=”bsa-zone_1659356403005-2_123456″] { largura mínima: 728px; altura mínima: 280px; } }