O erro ERR_CONNECTION_RESET é principalmente um erro do lado do cliente causado por mudanças repentinas de rede, configuração de rede incorreta, cache do navegador corrompido, problemas de DNS ou restrições do ISP. Sendo um erro do lado do cliente, o problema está no navegador da web, computador, configuração de rede ou ISP (em alguns casos) e não no site que você está visitando. Felizmente, muitas vezes você mesmo pode resolver esse erro. Tente estes métodos para corrigir o erro err_connection_reset.
erro err_connection_reset
1. Verifique se o seu ISP está bloqueando determinados sites
Se você estiver enfrentando esse problema apenas em sites específicos, seu ISP (provedor de serviços de Internet) pode estar bloqueando-os, interrompendo a conexão toda vez que você tentar se conectar a esse site. local na rede Internet. Para descobrir, tente acessar o site bloqueado em outro dispositivo usando um ISP diferente. Por exemplo, você pode experimentá-lo em seu celular com dados móveis.
Como alternativa, instale o Cloudflare Warp no Windows, abra o aplicativo e conecte-se à rede Warp. Depois disso, tente acessar o site.
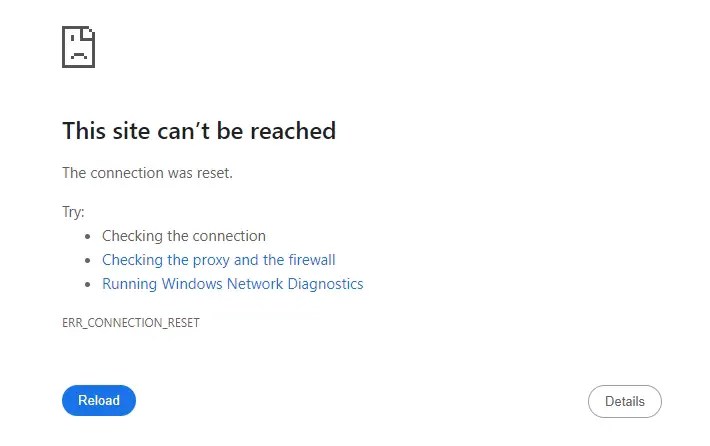
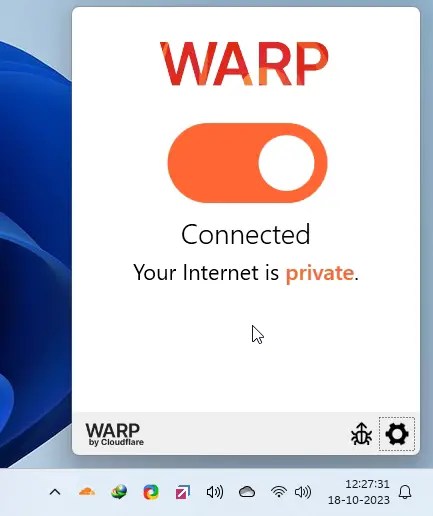
Se abrir normalmente, seu ISP está bloqueando o site e não há nada de errado com seu navegador ou computador ou rede. Nesse caso, não há muito que você possa fazer além de mudar o ISP ou usar aplicativos como Cloudflare Warp ou serviços VPN.
2. Reinicie seu roteador
Um roteador é responsável por gerenciar toda a atividade da rede. Ao encontrar qualquer tipo de erro ou problema de rede, a primeira coisa que você deve fazer é reiniciar o roteador. Reiniciar ajuda a resolver muitos problemas.
Para reiniciar um roteador, você pode simplesmente desconectar o cabo de alimentação, aguardar alguns segundos e conectá-lo. Como alternativa, faça login na interface da web do roteador digitando 192.168. 1.0 ou 192.168.1.1 na barra de endereço do navegador, localize a opção reiniciar/reiniciar e clique nela.
Alguns roteadores têm a opção de agendar uma reinicialização em um horário específico. Recomendo que você o programe para reiniciar todos os dias à meia-noite, para que você não veja esse tipo de erro no futuro devido a problemas no roteador.
3. Liberar DNS e redefinir TCP/IP
O DNS em cache e as configurações de TCP/IP desatualizadas também são as principais causas do erro Err_Connection_Reset. Felizmente, você pode redefinir facilmente a pilha TCP/IP e liberar DNS no Windows. Veja como:
Pressione a tecla Windows + X e selecione a opção Terminal (Admin). Em seguida, execute os comandos abaixo.
Liberar cache DNS do Windows:
ipconfig/flushdns
Redefinir o IP do seu computador configurações (TCP/IP):
netsh int ip reset
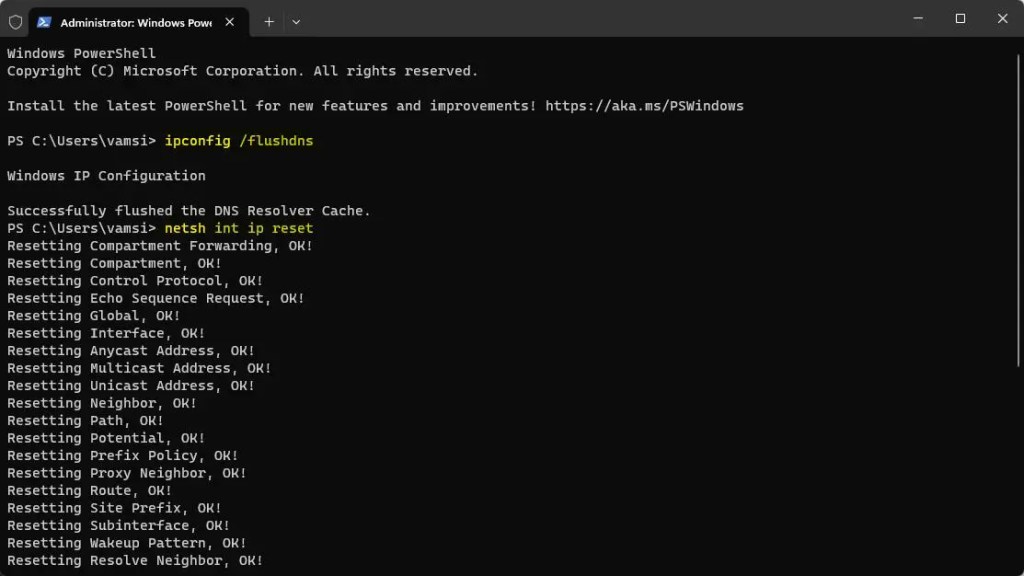
4. Redefinir catálogo de API Winsock
A API Winsock (Windows Sockets) é essencialmente a maneira como o Windows lida com operações TCP/IP. Se o catálogo Winsock for corrompido ou apresentar problemas de configuração, sua conexão de rede poderá se tornar não confiável. Para redefinir o catálogo Winsock, siga as etapas abaixo:
Abra o menu Iniciar, digite Prompt de Comando ou cmd, clique com o botão direito strong> nele e escolha Executar como Administrador. Digite netsh winsock reset e pressione Enter. Feche a janela de comando após executar o comando.
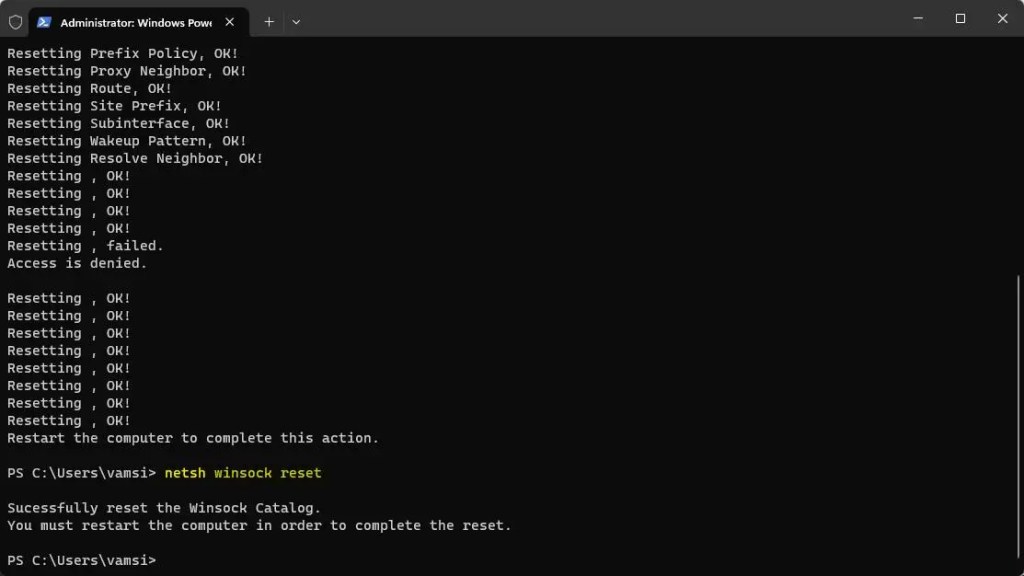
5. Use um servidor DNS diferente
Um servidor DNS é o que traduz o endereço da web legível, como Google.com, em seu endereço IP real. Sem um servidor DNS adequado, seu dispositivo não sabe como acessar o site que você está solicitando. Quando um servidor DNS é configurado incorretamente ou restrito, pode causar vários erros, como ERR_CONNECTION_RESET. Para consertar isso, você precisa usar um servidor DNS de renome, estável e rápido. Felizmente, existem vários serviços DNS gratuitos.
Para alterar o DNS no Windows 11, abra o aplicativo Configurações (você pode pressionar a tecla Windows + I). Em seguida, vá para a página Rede e Internet e clique em Propriedades.
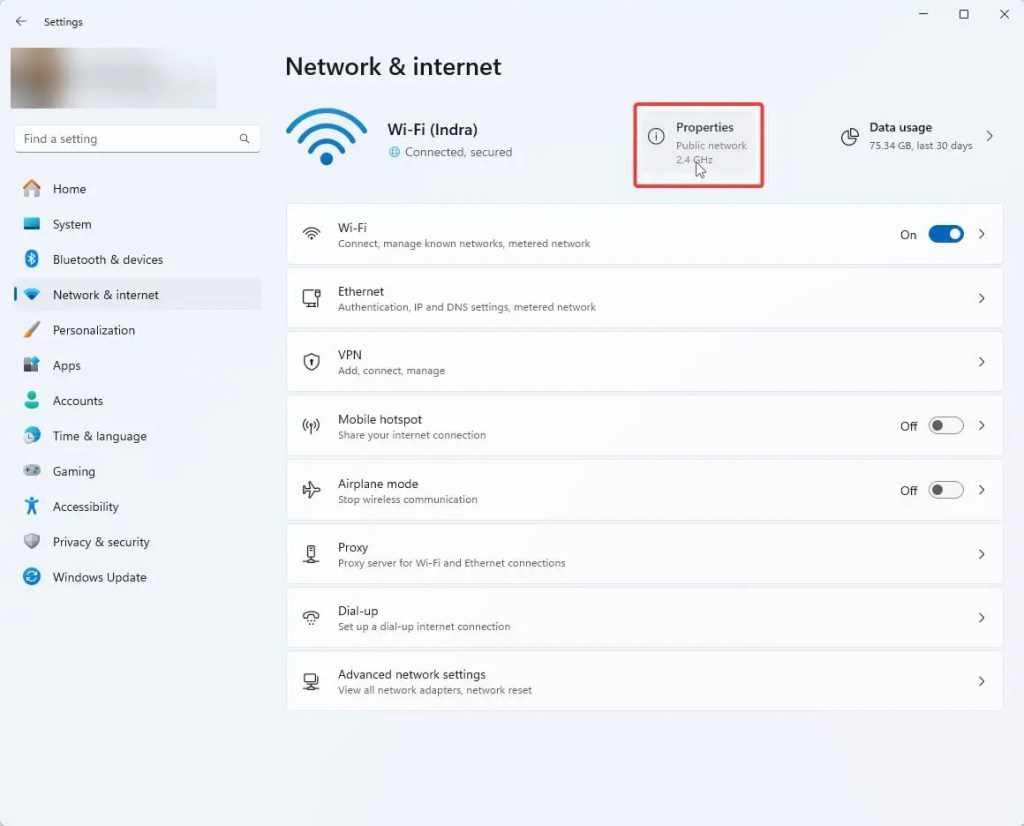
Clique em Editar ao lado da opção’Atribuição de servidor DNS’.
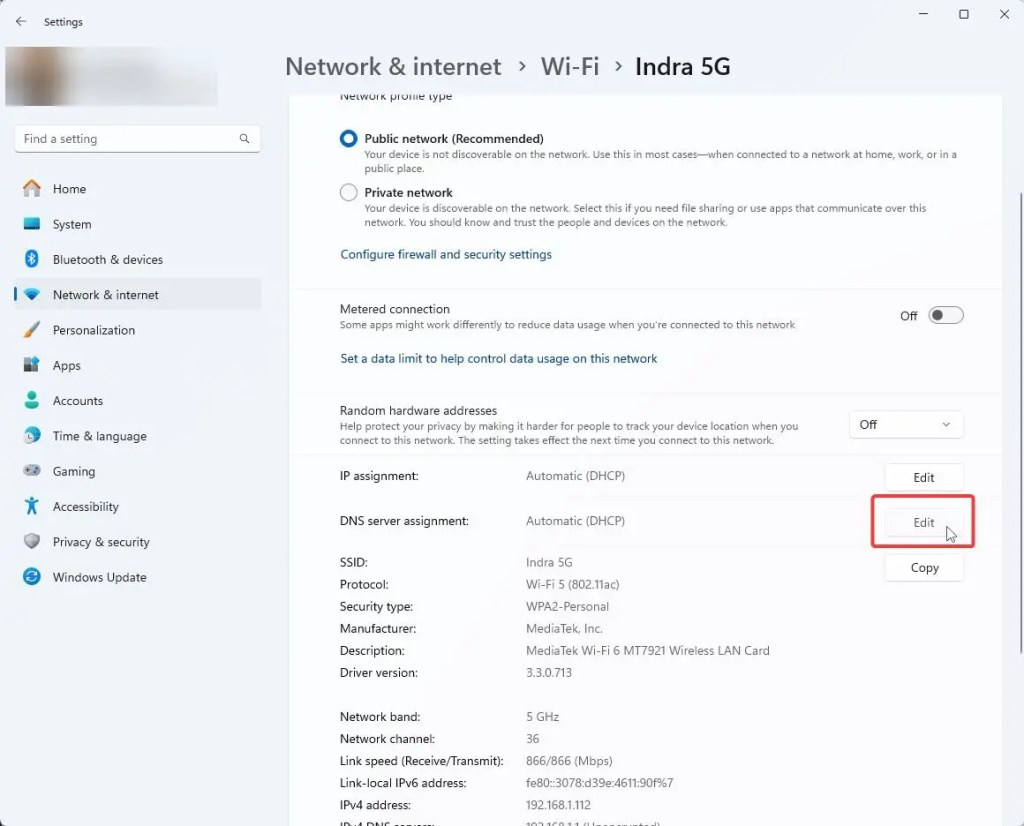
Selecione Manual, ative o IPv4 alterne e digite um dos endereços DNS abaixo nos campos DNS preferido e DNS alternativo. Clique em Salvar. Por exemplo, estou usando o DNS público do Google.
DNS público do Google – 8.8.8.8, 8.8.4.4Cloudflare – 1.1.1.1, 1.0.0.1OpenDNS – 208.67.222.222, 208.67.220.220Quad9 – 9.9.9.9, 149.112.112.112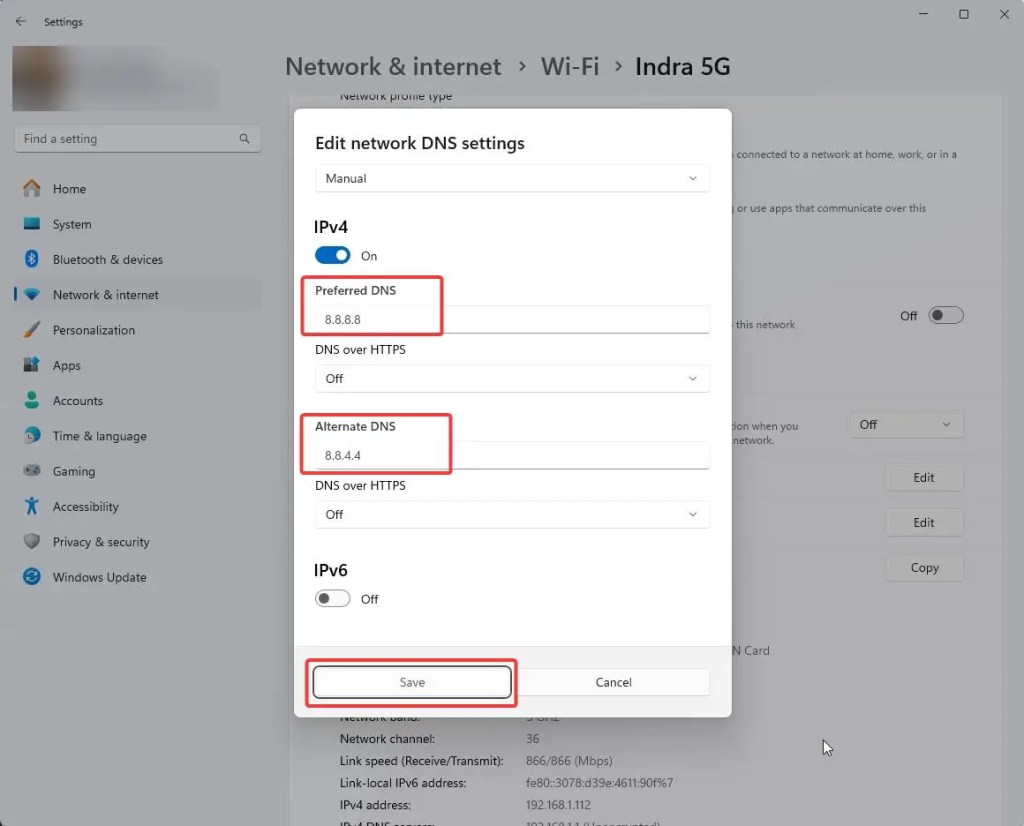
Se não quiser alterar o DNS manualmente, você também pode usar um software gratuito de alteração de DNS. Você também pode ativar o DNS sobre HTTPS.
6. Limpar cache do navegador
Os navegadores armazenam automaticamente em cache os sites que você visita para acelerar sua experiência de navegação. Embora útil, um cache corrompido ou desatualizado pode causar vários problemas ao carregar um site. Portanto, você deve excluir o cache do navegador. Veja como:
Abra o navegador Chrome. Digite chrome://settings/clearBrowserData na barra de endereço e pressione Enter. Selecione Sempre no menu suspenso, marque a caixa de seleção Imagens e arquivos armazenados em cache, desmarque todas as outras caixas de seleção e clique no botão Limpar dados.
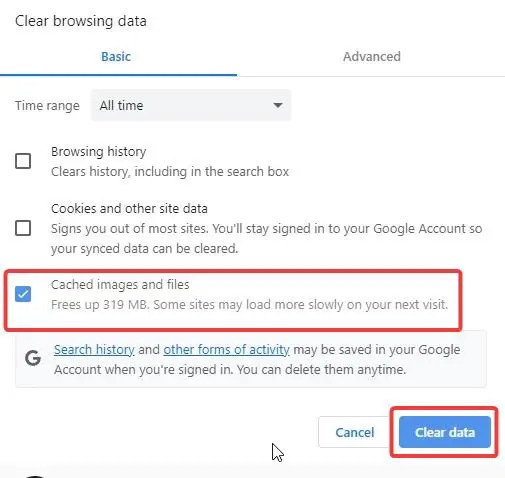
7. Verifique as configurações de proxy do Windows
Outro motivo comum para o erro err_connection_reset é usar um proxy com configurações incorretas. Mesmo que você não tenha configurado um proxy, aplicativos de terceiros, como software/firewall VPN ou extensões de navegador, podem configurar um para você. Ao receber esse erro, é importante verificar e desativar o uso de proxy. Veja como:
Abra Configurações no Windows 11. Vá para a página Rede e Internet > Configurações de rede avançadas, role para baixo e clique em Opções da Internet.
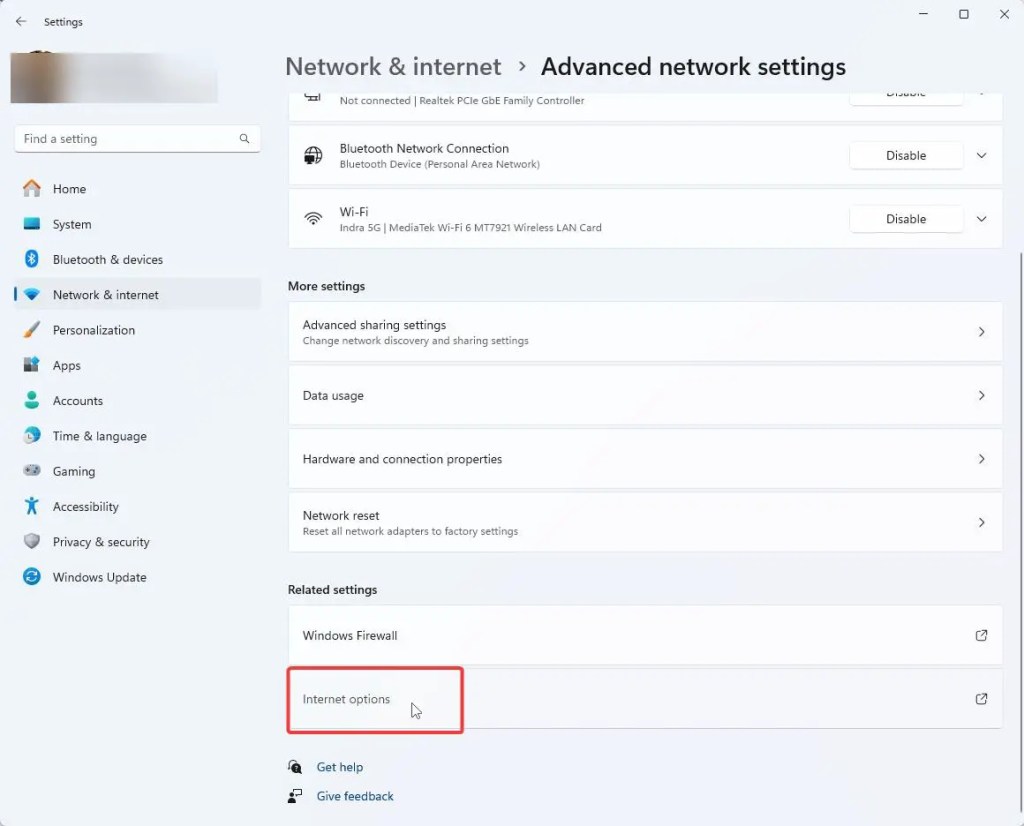
Navegue até a guia Conexões e clique em Configurações de LAN.
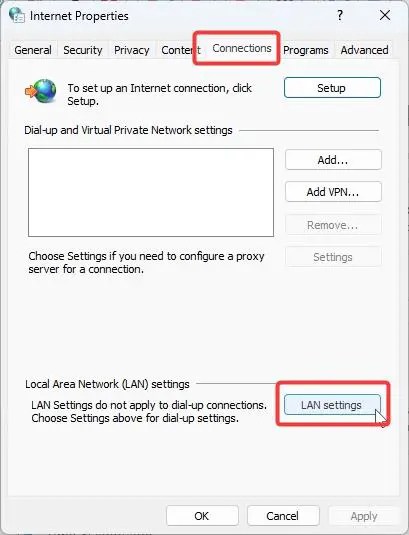
Desmarque a caixa de seleção’Usar um servidor proxy para sua LAN’e clique em OK.
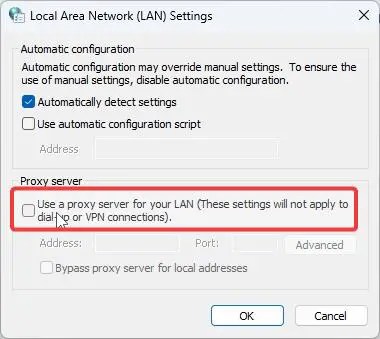
8. Verifique as configurações de VPN
Se você estiver usando uma VPN, certifique-se de que a conexão esteja estável. Se a conexão não estiver estável e cair com frequência, isso acionará o erro err_connection_reset. Freqüentemente, VPNs corporativas, como as fornecidas pela sua empresa, escritório ou escola, são conhecidas por conexões não confiáveis. Nesse caso, você pode entrar em contato com o administrador da rede e informar o problema ou simplesmente desligar a VPN por enquanto.
Por outro lado, se você adquiriu um serviço VPN, tente um servidor diferente. ou país com serviço confiável para resolver o erro.
9. Desative temporariamente o Firewall do Windows
O Firewall do Windows gerencia e controla todas as atividades de rede no seu computador. Se estiver configurado incorretamente, pode causar problemas de conexão de rede que redefinem a conexão. Para descobrir se o seu firewall é o culpado, desative-o temporariamente e veja se ele resolve o problema.
Desative o Firewall do Windows:
Pressione o Tecla do logotipo do Windows no teclado, digite Segurança do Windows e clique no resultado.
Navegue até a página Firewall e proteção de rede.
Clique em Rede de domínio e desative o botão de alternância do Microsoft Defender Firewall.
Selecione a Rede Privada e desative o botão de alternância do Firewall do Microsoft Defender.
Clique na Rede Pública e desative o botão Microsoft Defender Firewall.
Agora, verifique se você ainda vê o erro de redefinição de conexão. Se você não vê, o firewall é o culpado. Redefinir o firewall ajudará a resolver o problema.
Redefinir o Firewall do Windows para o padrão:
Para redefinir o firewall, volte para Firewall e Na página Proteção de rede, clique na opção Restaurar firewalls para o padrão e, em seguida, clique no botão Restaurar padrão. Clique em Sim no prompt de confirmação.
10. Desative temporariamente seu antivírus
Um antivírus agressivo que tenta protegê-lo contra ameaças da Internet pode estar bloqueando ou interrompendo conexões de rede inadvertidamente. Se você estiver usando o Windows Defender como seu antivírus principal, poderá desativá-lo temporariamente e ver se ele resolve o problema.
Se você estiver usando um software antivírus de terceiros, as etapas variarão dependendo do programa. Recomendo que você consulte a documentação do programa.
11. Redefinir sua configuração de rede
Você também pode redefinir toda a configuração de rede no Windows para corrigir o problema. Redefinir a rede no Windows redefine todos os adaptadores de rede e regras de firewall, exclui redes WiFi e conexões VPN salvas e muito mais. Simplificando, isso torna a rede do Windows 11 uma lousa em branco, corrigindo muitos erros aleatórios, como ERR_CONNECTION_RESET.
Abra Configurações pressionando o atalho “tecla Windows + I”. Navegue até a página Rede e Internet > Configurações avançadas de rede > Redefinir rede. Clique em Redefinir agora >
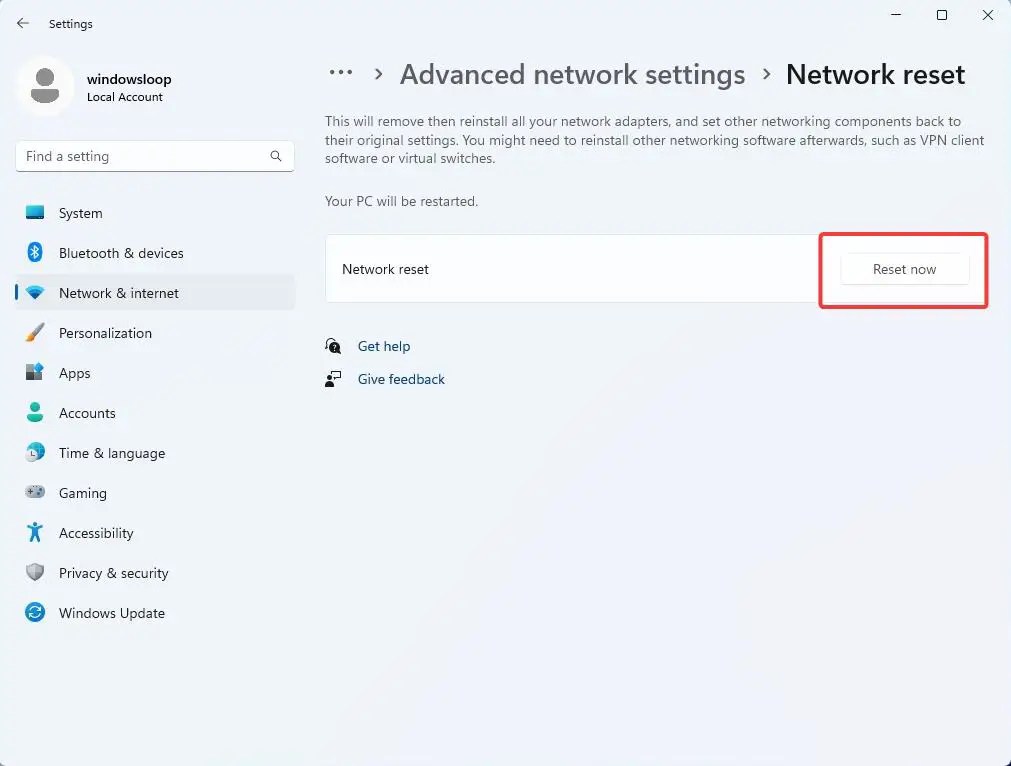
12. Redefinir as configurações do Chrome
Por último, mas não menos importante, você pode redefinir o Chrome navegador. A redefinição restaura as configurações padrão do navegador, desativa todas as extensões e temas e exclui seus cookies e outros dados.
Para redefinir, abra o navegador Chrome e digite chrome://settings/reset na barra de endereço e pressione Enter. Clique em’Redefinir as configurações para os padrões originais‘e depois em Redefinir Configurações.
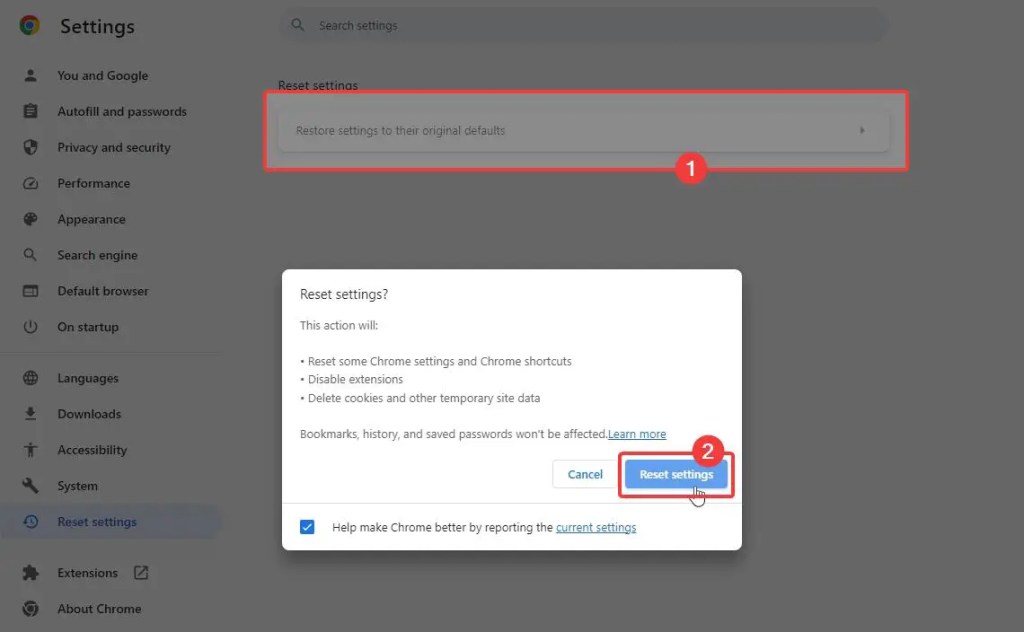
Conectando-se à Internet sem erros
O problema de redefinição de conexão com o código de erro ERR_CONNECTION_RESET é um erro bastante comum que pode ser resolvido por você mesmo. Basta seguir os métodos acima, um após o outro, em ordem sequencial, e tudo será corrigido rapidamente.


