Como abrir qualquer programa (ou aplicativo) com um atalho de teclado no Windows UP
Você precisa abrir um aplicativo ou mais usando um atalho de teclado? Felizmente, o Windows 10 e o Windows 11 permitem que você defina uma tecla de atalho para abrir qualquer aplicativo desejado, assim como nas versões anteriores do Windows. Existem dois métodos para fazer isso sem instalar aplicativos de terceiros ou executar scripts. Se você estiver curioso, veja como criar um atalho de teclado para abrir um aplicativo ou programa:
Como criar um atalho de teclado para abrir um aplicativo ou programa
Esse truque funciona da mesma forma no Windows 10 e no Windows 11 e envolve duas etapas: criar um atalho apontando para o aplicativo que você deseja abrir usando o teclado e, em seguida, editar as propriedades desse atalho e atribuir a tecla de atalho (s) para isso.
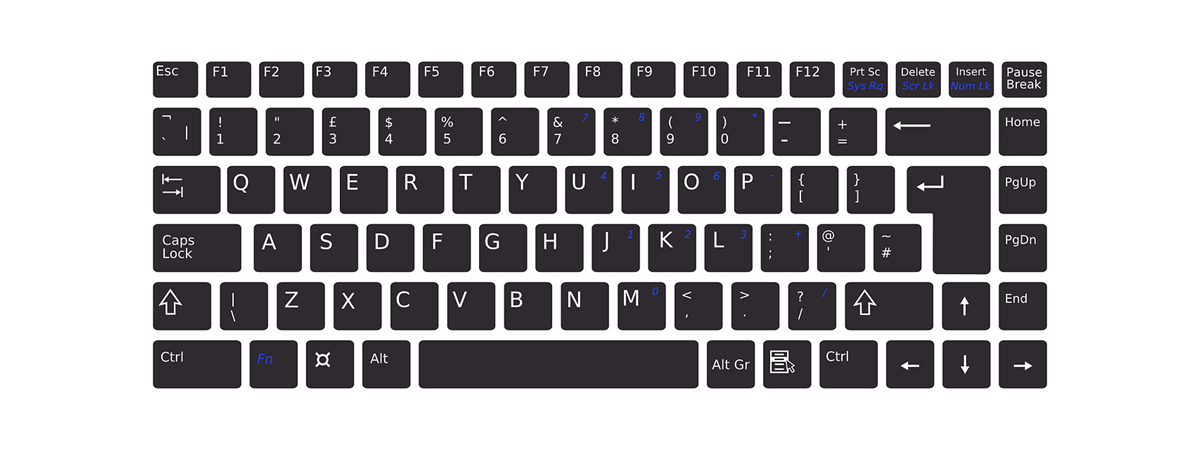
IMPORTANTE: se o aplicativo que você deseja abrir usando uma tecla de atalho já tiver um atalho na sua área de trabalho ou em outro local do seu computador Windows, não será necessário criar um novo atalho para isto. Simplesmente pule a Etapa 1 deste tutorial e siga as instruções da Etapa 2.
Etapa 1. Crie o atalho para o programa que deseja abrir
Temos um guia detalhado sobre como criar atalhos para arquivos, pastas, aplicativos e páginas da web no Windows. Você pode lê-lo e usar as instruções fornecidas para criar um atalho para o aplicativo de seu interesse. No entanto, se você não quiser ler outro tutorial, uma maneira rápida de fazer isso é clicar com o botão direito (ou pressionar e segurar) em um espaço vazio da área de trabalho e escolher Novo > Atalho.
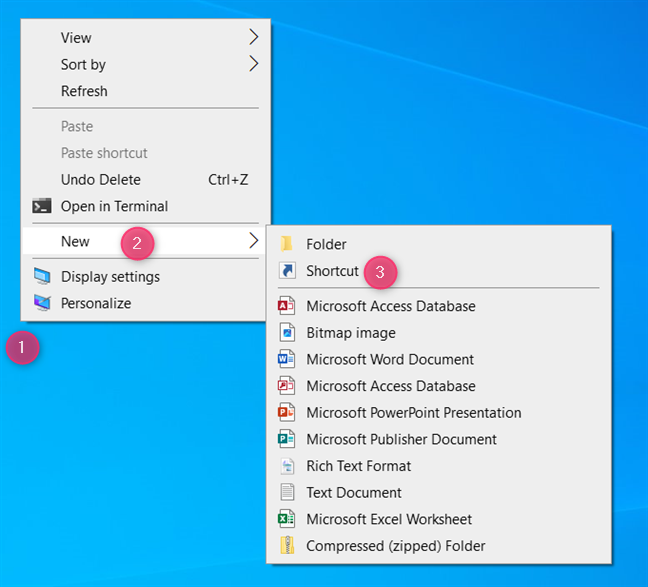
Clique com o botão direito na área de trabalho e escolha Novo > Atalho
No assistente Criar Atalho, digite a localização do programa (ou aplicativo) que deseja abrir ou pressione Procurar, navegue em seu computador até encontrar o arquivo executável do aplicativo que deseja abrir e escolha OK. Em seguida, pressione Avançar no assistente Criar atalho, forneça um nome para o atalho e clique ou toque em Concluir.
Crie um atalho para o aplicativo desejado
Para este tutorial, criei um atalho para o Google Chrome. Depois de fechar o assistente Criar Atalho, agora ele está na minha área de trabalho.
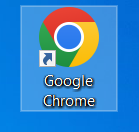
O atalho agora está na sua área de trabalho
Etapa 2. Edite o atalho do aplicativo e adicione uma tecla de atalho
Depois de criar ou para encontrar o atalho do aplicativo que deseja abrir usando o teclado, clique com o botão direito (ou pressione e segure) no atalho e escolha Propriedades no menu do botão direito. Observe que, embora as coisas pareçam diferentes no Windows 10 e no Windows 11, as etapas envolvidas são idênticas.
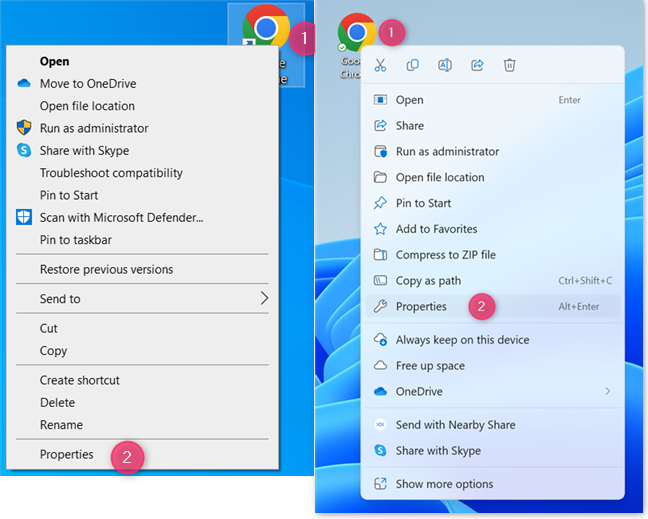
Acesse as propriedades do atalho
DICA: uma alternativa para clicar com o botão direito no atalho é para selecioná-lo clicando ou tocando em seu nome e pressionando ALT + Enter no teclado.
Agora, você verá a janela Propriedades do atalho selecionado. Na guia Atalho, localize e clique ou toque dentro do campo Tecla de atalho. Deveria dizer Nenhum, o que significa que nenhum atalho de teclado foi atribuído ao aplicativo de desktop para o qual o atalho aponta.
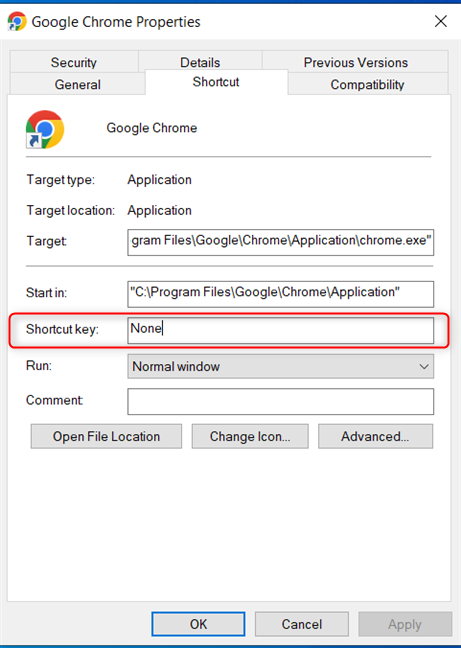
Vá para Atalho > Tecla de atalho
DICA: aqui estão mais informações sobre a diferença entre aplicativos e programas no Windows.
Depois de clicar ou tocar dentro do campo da tecla de atalho, basta pressionar o atalho de teclado que deseja usar para abrir o aplicativo. Por exemplo, optei por usar Ctrl + Alt + G para abrir o Google Chrome. No entanto, você pode tentar outras teclas de atalho. Se você pressionar algumas teclas e elas não forem mostradas no campo Tecla de atalho, significa que o Windows atribuiu essas teclas de atalho a outra ação e não pode usá-las para abrir seu aplicativo. Você precisa escolher outra combinação de teclas. Depois de definir as coisas da maneira desejada, clique ou toque em OK para aplicar as alterações.
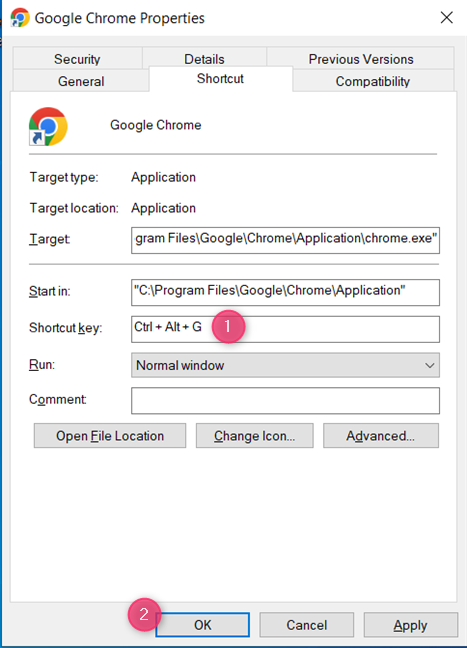
Digite o atalho de teclado desejado para o aplicativo
O atalho de teclado agora está ativo. Pressione as teclas armazenadas no campo Tecla de atalho e veja como o Windows abre o aplicativo desejado.
IMPORTANTE: não exclua ou altere a localização do seu atalho. Se você fizer isso, o atalho de teclado atribuído a ele não funcionará mais e você terá que repetir o processo novamente.
BÔNUS: como abrir um aplicativo com um atalho de teclado fixando na barra de tarefas
As instruções compartilhadas anteriormente funcionam bem para programas de desktop, mas não para aplicativos distribuídos apenas pela Microsoft Store. Esses aplicativos só podem ser abertos com um atalho de teclado se você fixá-los na barra de tarefas. Veja como:
Etapa 1. Como fixar um aplicativo na barra de tarefas
Existem muitas maneiras de fixar atalhos na barra de tarefas do Windows 10, mas uma delas é abrir o menu Iniciar. Menu e role a lista de aplicativos até encontrar aquele que deseja abrir com um atalho de teclado. Clique com o botão direito ou pressione e segure o aplicativo e escolha Mais > Fixar na barra de tarefas.
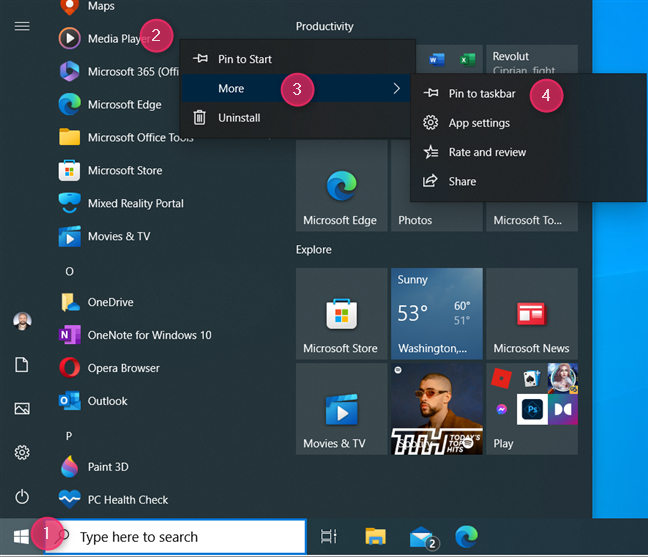
Fixar um aplicativo na barra de tarefas do Windows 10
Se você estiver usando o Windows 11, abra o menu Iniciar e vá para Todos os aplicativos. Em seguida, na lista de aplicativos instalados, encontre o desejado e clique com o botão direito (ou pressione e segure) em seu nome. No menu, escolha Mais > Fixar na barra de tarefas.
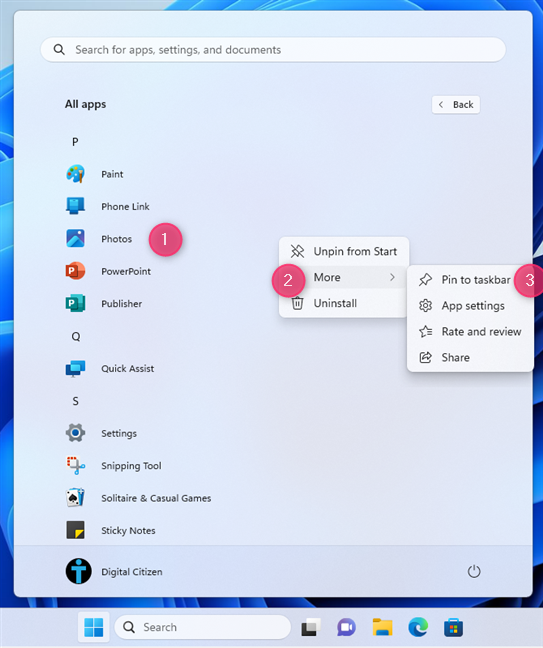
Fixar um aplicativo na barra de tarefas do Windows 11
Depois que o aplicativo for fixado na barra de tarefas, siga a próxima etapa.
Etapa 2. Como abrir um aplicativo com um atalho de teclado
Depois de fixar os aplicativos de seu interesse na barra de tarefas, você pode abri-los pressionando a tecla Windows junto com o número correspondente ao atalho do aplicativo na barra de tarefas. Não importa se você pretende abrir um programa de desktop ou um aplicativo distribuído apenas pela Microsoft Store. Por exemplo, fixei File Explorer, Mail e Microsoft Edge na captura de tela abaixo. Para abrir esses aplicativos, posso usar os seguintes atalhos de teclado:
Windows + 1 para File Explorer Windows + 2 para Mail Windows + 3 para Microsoft Edge
No entanto, você pode ficar confuso porque existem outros ícones da barra de tarefas antes daqueles para esses aplicativos. Isso ocorre porque o Windows 10 exibe vários ícones para diferentes recursos do Windows. Por exemplo, na captura de tela abaixo, você primeiro tem o ícone do Windows para abrir o menu Iniciar, depois a caixa Pesquisar e o ícone de visualização de tarefas. Após esses ícones padrão, os aplicativos são fixados na barra de tarefas. As teclas de atalho Windows + Número funcionam apenas para os aplicativos mostrados após os ícones padrão da barra de tarefas habilitados no Windows 10.
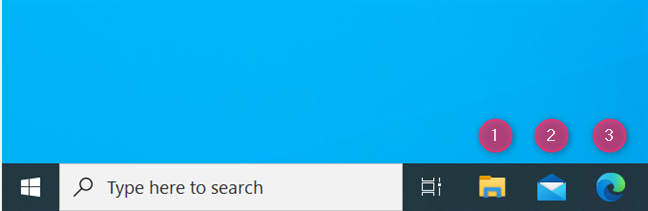
Abrindo aplicativos fixados na barra de tarefas no Windows 10
Se você desativar os ícones padrão da barra de tarefas, poderá ter apenas o ícone do Windows seguido dos aplicativos fixados na barra de tarefas.
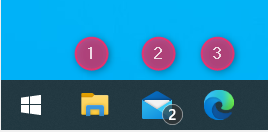
Abrindo aplicativos fixados na barra de tarefas no Windows 10
Da mesma forma, no Windows 11, você primeiro tem na barra de tarefas todos os tipos de itens: o ícone do Windows para abrir o Menu Iniciar, caixa de pesquisa, Copilot, ícone de visualização de tarefas, bate-papo e, finalmente, os aplicativos que você fixou. Na captura de tela abaixo, posso usar os seguintes atalhos de teclado para abrir esses aplicativos:
Windows + 1 para File Explorer Windows + 2 para Microsoft Edge Windows + 3 para Microsoft Store Windows + 4 para Fotos 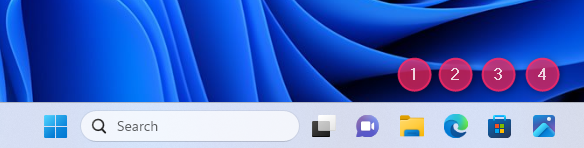
Abrindo aplicativos fixados na barra de tarefas no Windows 11
E, se eu desativar os itens padrão da barra de tarefas, só terei o ícone do Windows seguido pelos aplicativos que fixei na barra de tarefas. Agora ficou mais fácil identificar a tecla de atalho de cada aplicativo.
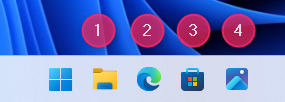
Abrindo aplicativos fixados na barra de tarefas do Windows 11
IMPORTANTE: com base na posição deles, você pode usar esse truque apenas com os primeiros dez aplicativos fixados na barra de tarefas, cada um recebendo seu número de 1 a 9. Para o décimo aplicativo, você precisa usar o atalho de teclado do Windows + 0 (zero). Essa limitação se aplica ao Windows 10 e ao Windows 11. Além disso, se você alterar a posição dos ícones do aplicativo na barra de tarefas, a tecla de atalho mudará com base na nova posição.
Qual método você prefere para abrir um aplicativo com tecla de atalho?
Agora você sabe como usar uma tecla de atalho para abrir qualquer aplicativo ou programa do Windows 10 e Windows 11. Experimente os dois métodos que compartilhei e escolha o melhor para você. Antes de encerrar este tutorial, comente usando as opções abaixo e me diga qual método você prefere e por quê. Prefiro fixar aplicativos na barra de tarefas e abri-los usando o atalho de teclado Windows + Número. E você?
