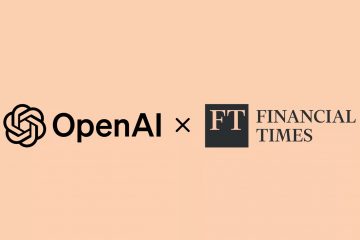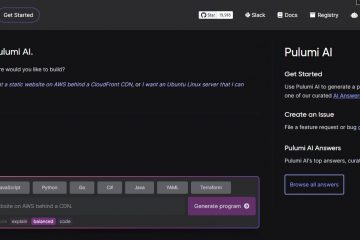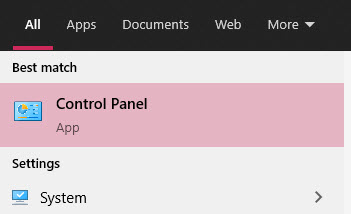O Microsoft Teams é um aplicativo pré-instalado no Windows e inicia automaticamente após o login. A funcionalidade de inicialização automática pode ser útil se você usa o Teams regularmente. No entanto, nem todo mundo usa o Teams ou precisa abri-lo na inicialização. Felizmente, você pode impedir que o Teams inicie automaticamente usando as configurações do Teams, o Gerenciador de Tarefas ou as Configurações do Windows. Para quem gerencia vários computadores, também existe um método de registro que pode ajudar. Todos os métodos funcionam no Windows 10 e 11. Vamos começar e remover o Teams da inicialização do Windows.
Desmarque a inicialização automática nas configurações do Teams
Primeiro, abra o aplicativo Teams. Você pode clicar no ícone do Teams na barra de tarefas ou pesquisar e abri-lo no menu Iniciar. Assim que o aplicativo Teams abrir, clique no “ícone do menu” na barra de título e a seguir clique na opção “Configurações”. Isso abrirá a página de configurações do Teams. Nesta página, navegue até a guia”Geral”e desmarque a caixa de seleção”Iniciar equipes automaticamente”para evitar que as equipes sejam iniciadas automaticamente.
Usando a guia Aplicativos de inicialização do Gerenciador de tarefas
Qualquer inicialização O aplicativo, incluindo o Teams, é registrado no Gerenciador de Tarefas e você pode desativá-lo a partir daí. Você pode abrir o Gerenciador de Tarefas clicando com o botão direito na barra de tarefas e selecionando “Gerenciador de Tarefas”. Você também pode pressionar o atalho “Ctrl + Shift + Esc”. Vá para a guia “Aplicativos de inicialização”, encontre e selecione a entrada “Microsoft Teams” e clique na opção “Desativar” na parte superior da janela do Gerenciador de Tarefas. Isso impedirá que as equipes abram automaticamente na inicialização.
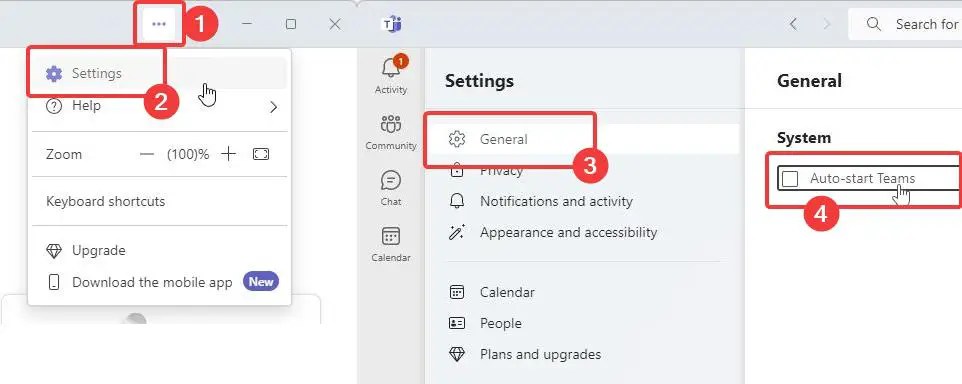
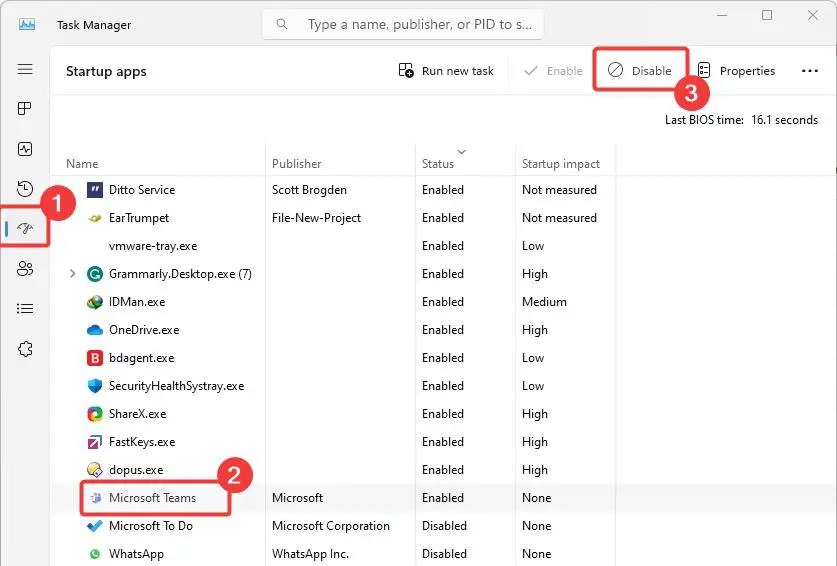
Usando o aplicativo Configurações do Windows
Como alternativa, Windows 11 os usuários também podem usar o aplicativo Configurações.
Abra Configurações pressionando o atalho de teclado “tecla do logotipo do Windows + I”. Vá para a página “Aplicativos” > “Inicialização” na janela Configurações. Encontre a entrada “Microsoft Teams” no painel direito e desative-a.
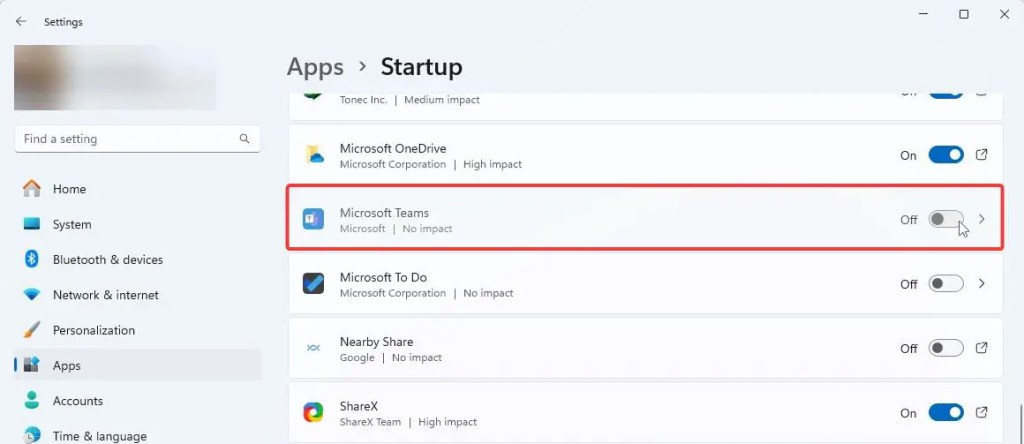
Usando o Editor do Registro
Além dos três acima métodos, você também pode impedir que o Teams inicie automaticamente com o Windows usando o Editor do Registro. Este método é um pouco avançado e requer a edição dos valores do registro. Portanto, siga este método somente depois de tentar os três métodos acima e depois de criar um backup do registro.
Inicie o Editor do Registro digitando “regedit”na janela Executar (você pode pressionar a tecla Windows + R para abri-lo) e clique no botão “Ok”. Depois de ver a janela do registro, copie o caminho abaixo (pressione Ctrl + C), cole-o na barra de endereços do Editor do Registro (pressione Ctrl + V) e pressione a tecla “Enter”. Isso o levará à chave de registro relevante, onde você pode gerenciar o comportamento de inicialização do Teams.
Computer\HKEY_CURRENT_USER\Software\Classes\Local Settings\Software\Microsoft\Windows\CurrentVersion\AppModel\SystemAppData\MicrosoftTeams_8wekyb3d8bbwe\TeamsStartupTask
Selecione o valor “Estado” no painel direito e clique na opção “Editar” > “Modificar”. Você também pode clicar duas vezes no valor.
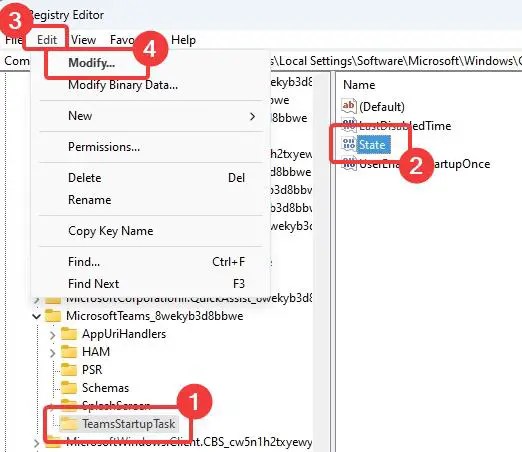
Substitua o valor padrão no campo “Dados do valor”por “1″e clique em “Ok.”
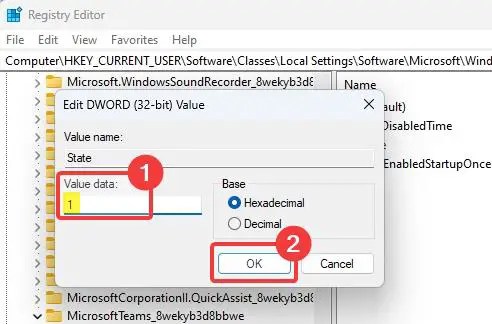
Finalmente, feche a janela de registro e reinicie o computador. Você pode clicar com o botão direito no logotipo do Windows na barra de tarefas e selecionar “Desligar ou reiniciar” > “Reiniciar” para reiniciar o computador. Após a reinicialização, o Teams não abrirá automaticamente na inicialização.