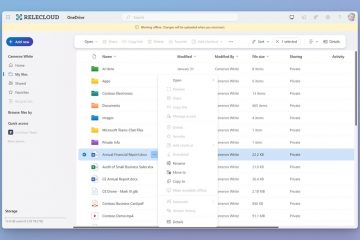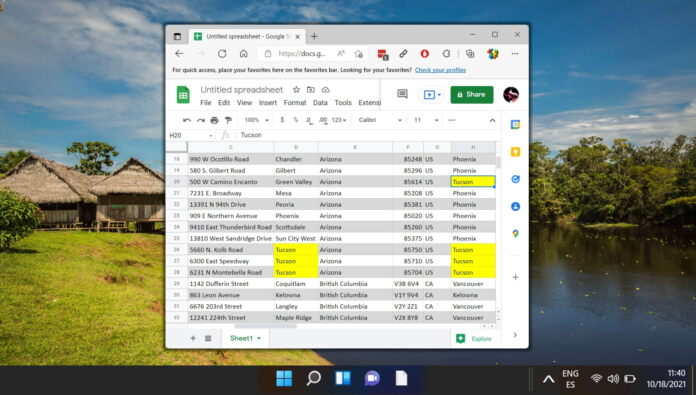
O Planilhas Google emergiu como um aplicativo líder de planilhas on-line, combinando perfeitamente funcionalidade com facilidade de uso. Quer você seja um especialista em análise de dados ou alguém simplesmente organizando registros pessoais, a capacidade de navegar e pesquisar com eficiência nas planilhas do Google é de suma importância. Este tutorial mostra como usar o recurso Localizar e Substituir do Planilhas Google para que você possa localizar e modificar dados sem esforço quando necessário.
Como usar a opção Localizar para destacar todas as células correspondentes
Pressione ˝Ctrl˝ + ˝F˝ para mostrar a caixa de pesquisa
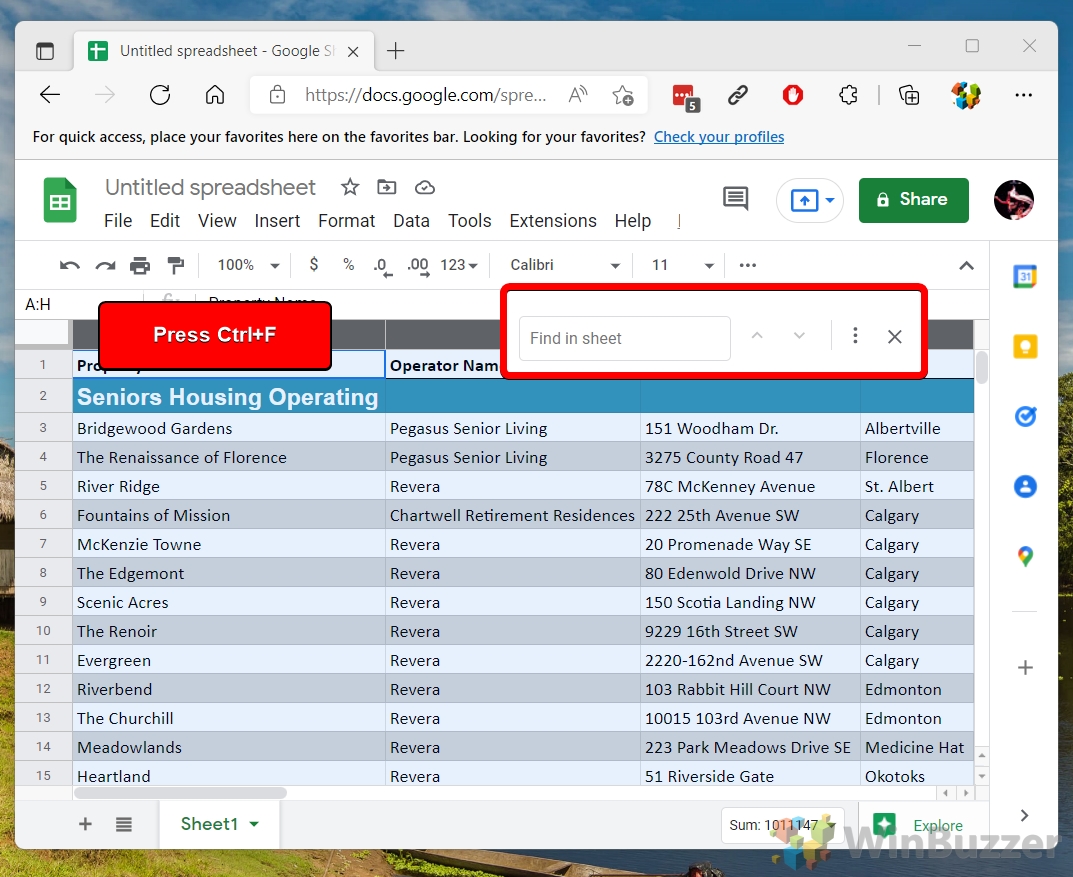
Digite as palavras ou caracteres que deseja encontrar
Digite algo que deseja pesquisar na planilha na caixa de texto que aparece logo abaixo da guia Extensões na barra de ferramentas.
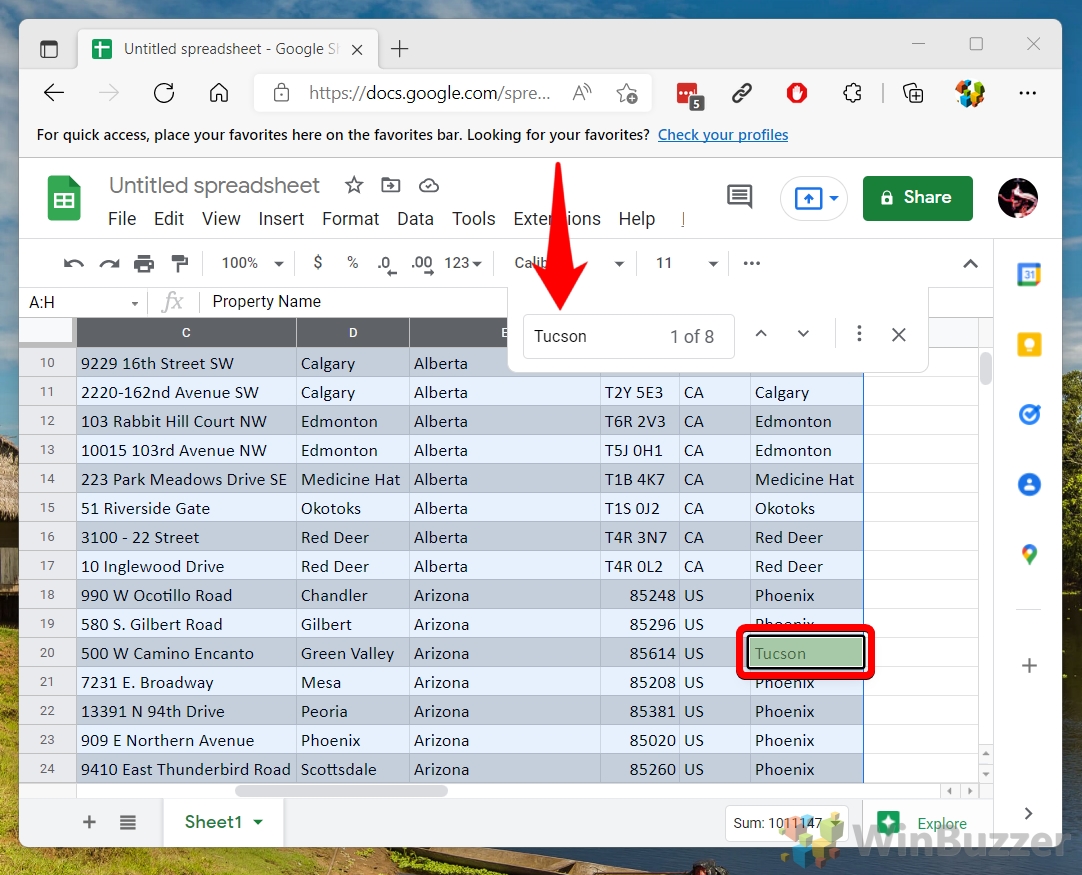
Navegar pelos resultados da pesquisa
Use as setas à direita da caixa de pesquisa de texto para navegar por cada item correspondente. O realce verde permitirá que você verifique os resultados com mais facilidade.
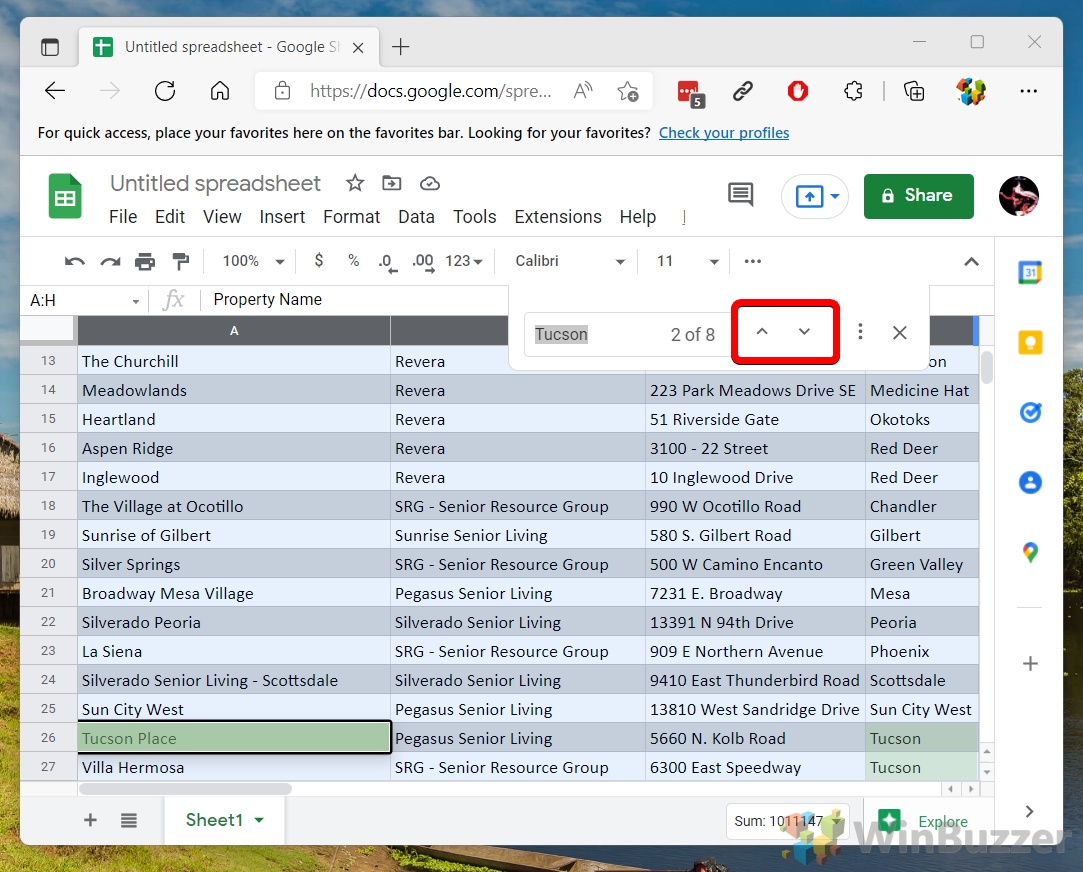
Como usar Localizar e Substituir no Planilhas Google
“Localizar e substituir” oferece a capacidade de modificar ou corrigir dados rapidamente, garantindo precisão e consistência. Seja corrigindo erros, atualizando terminologia ou garantindo uniformidade, a função Localizar e Substituir aumenta significativamente a eficiência.
Clique em “Editar”e depois “Localizar e substituir”
Como alternativa, você pode abrir “Localizar e substituir” usando a tecla de atalho “CTRL+H”.
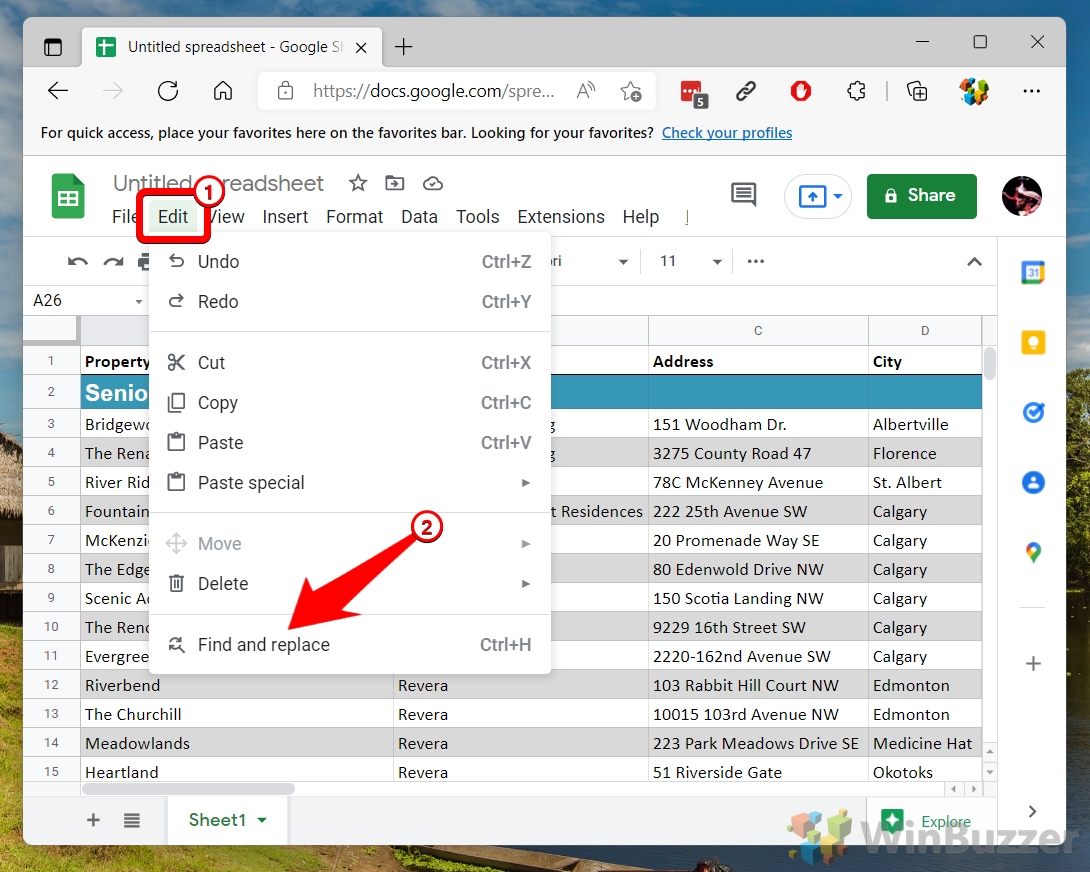
Você pode usar”Localizar e substituir”como uma versão avançada do recurso de pesquisa
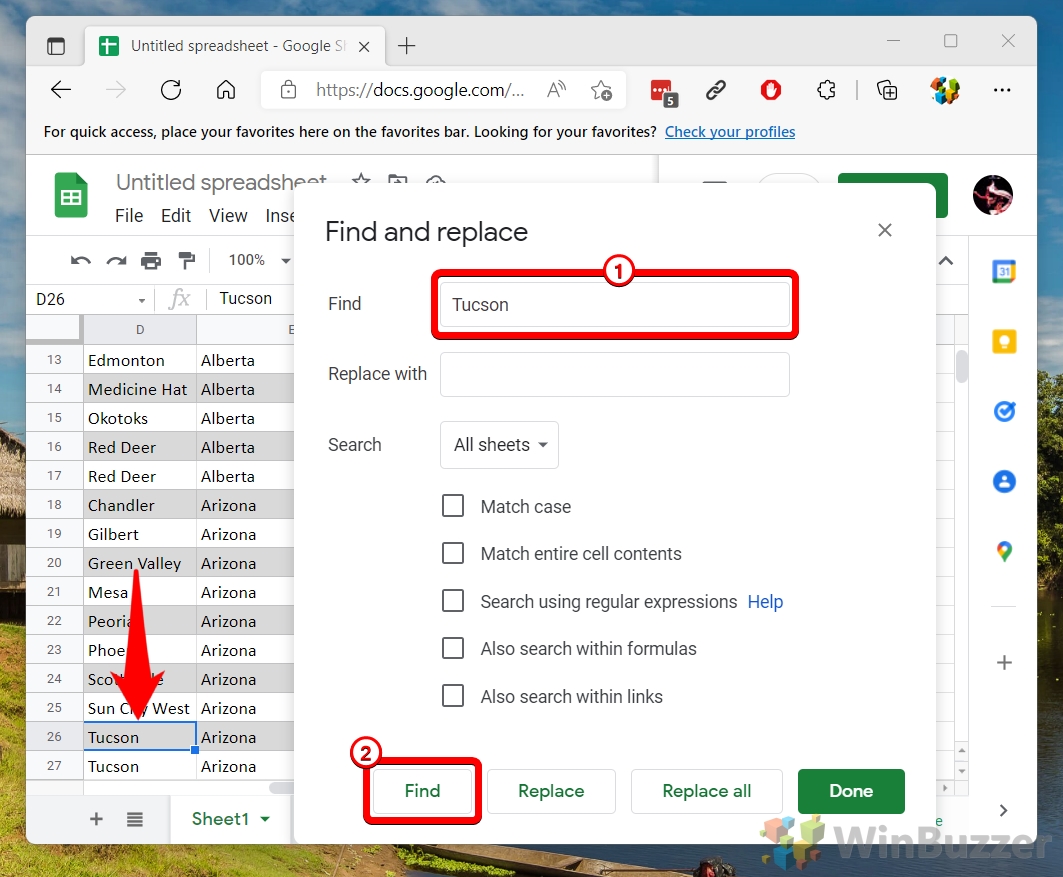
Para substituir o texto na Planilha Google, insira o texto em “Substituir por”e escolha a opção desejada
Você pode clicar em “Substituir” uma ou várias vezes, o que substituirá apenas o texto correspondente, um após o outro. “Substituir tudo” substituirá todas as ocorrências em toda a planilha do Google de uma só vez.
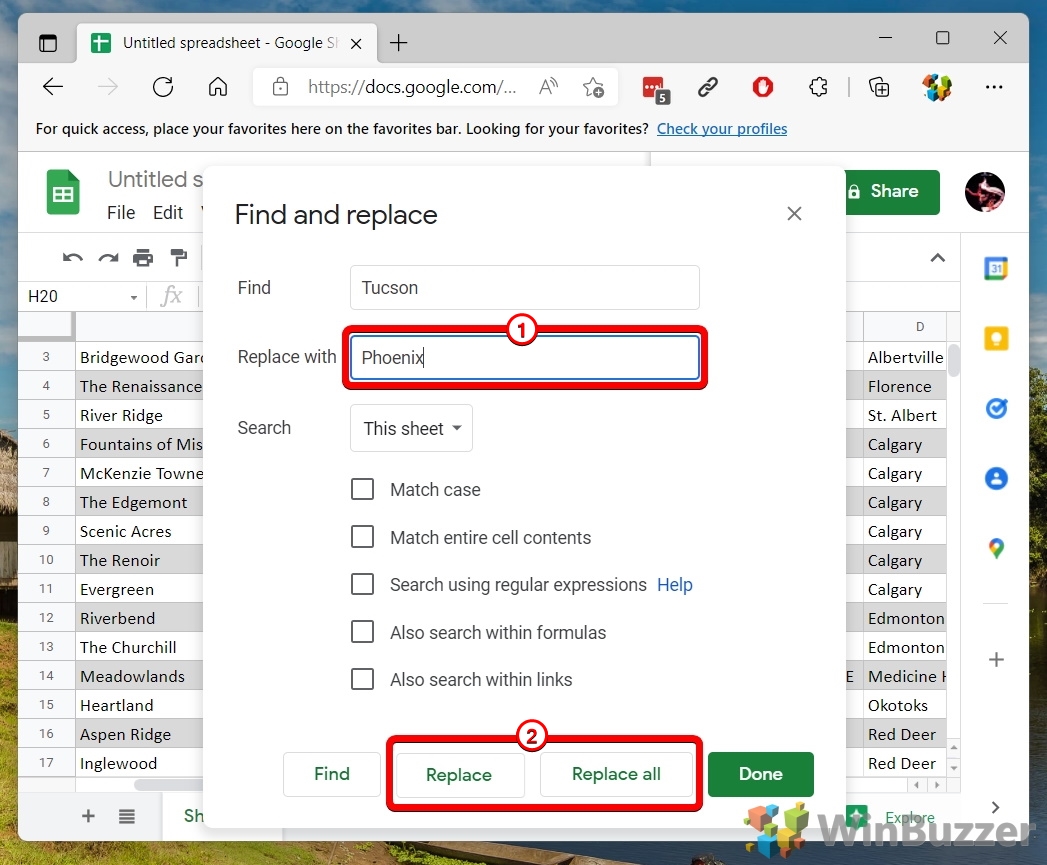
Opcional: defina onde o texto deve ser substituído
Você pode limitar o uso do Localizar e substituir o recurso na planilha atual, aplique-o a “Todas as planilhas” ou selecione um “Intervalo específico” de planilhas nas quais deseja substituir o texto.
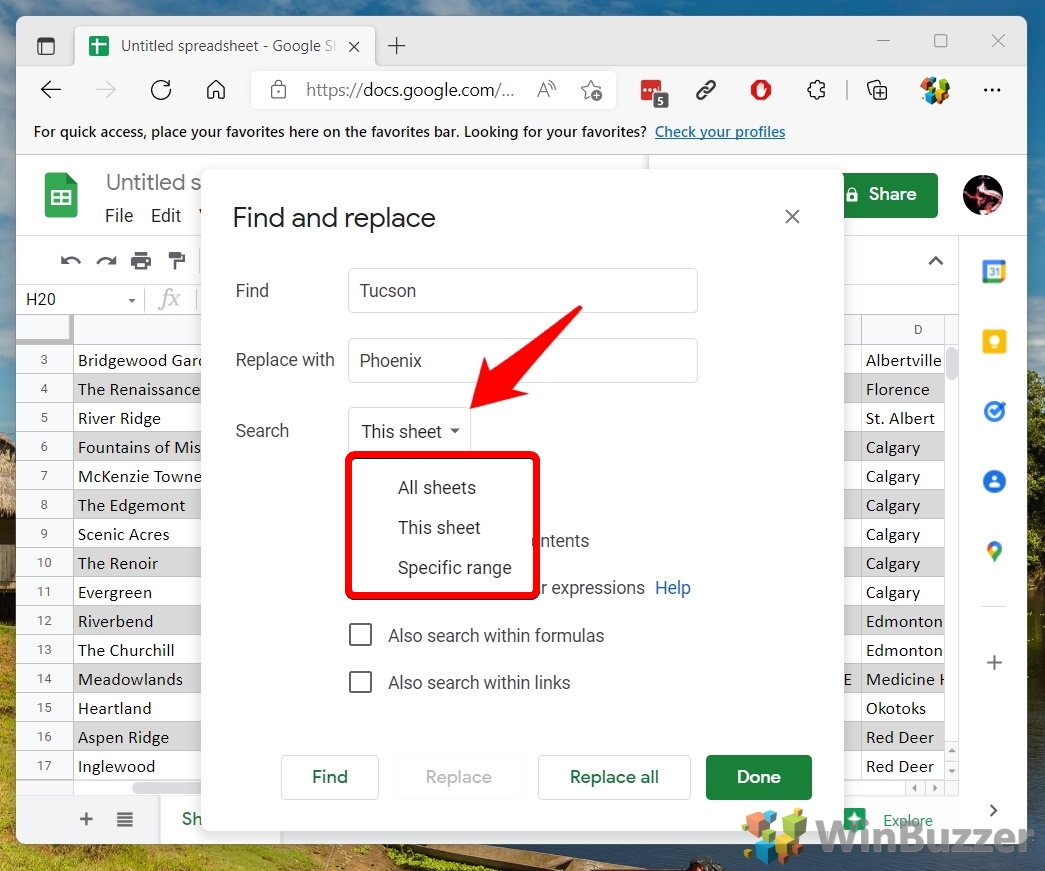
Definir, como pesquisar texto
“Main case” é muito útil para distinguir entre letras minúsculas e letras maiúsculas de título. Você também pode pesquisar o conteúdo inteiro das células, expandir ou limitar a pesquisa a fórmulas e usar expressões regulares. Se você não sabe como usar expressões regulares, clique em “Ajuda”.
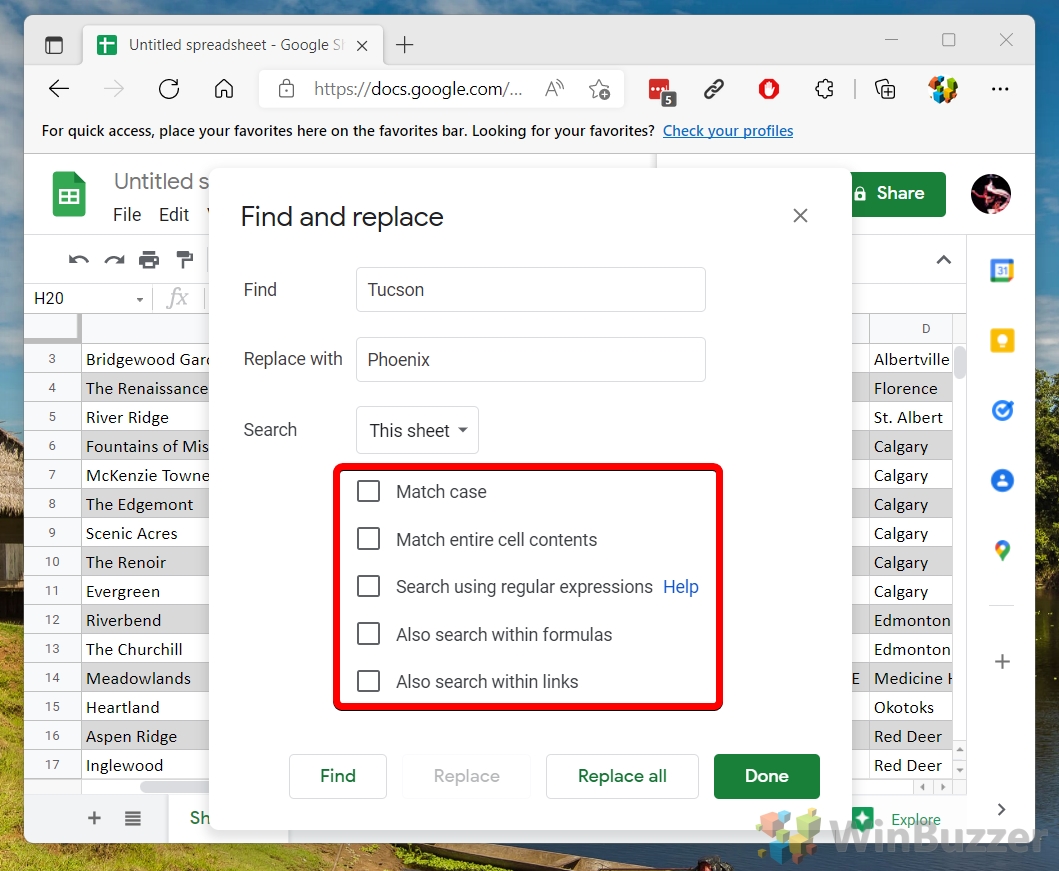
Como pesquisar no Planilhas Google usando formatação condicional
Em vez disso Ao usar “Pesquisar” ou “Localizar e substituir”, você pode usar “Formatação Condicional”para marcar/destacar células que incluem determinado texto. O principal benefício de fazer isso é que o destaque permanecerá lá até ser removido, o que permite que você trabalhe na planilha posteriormente de forma independente.
Abra ˝Formatar”no menu e selecione ˝Formatação condicional˝
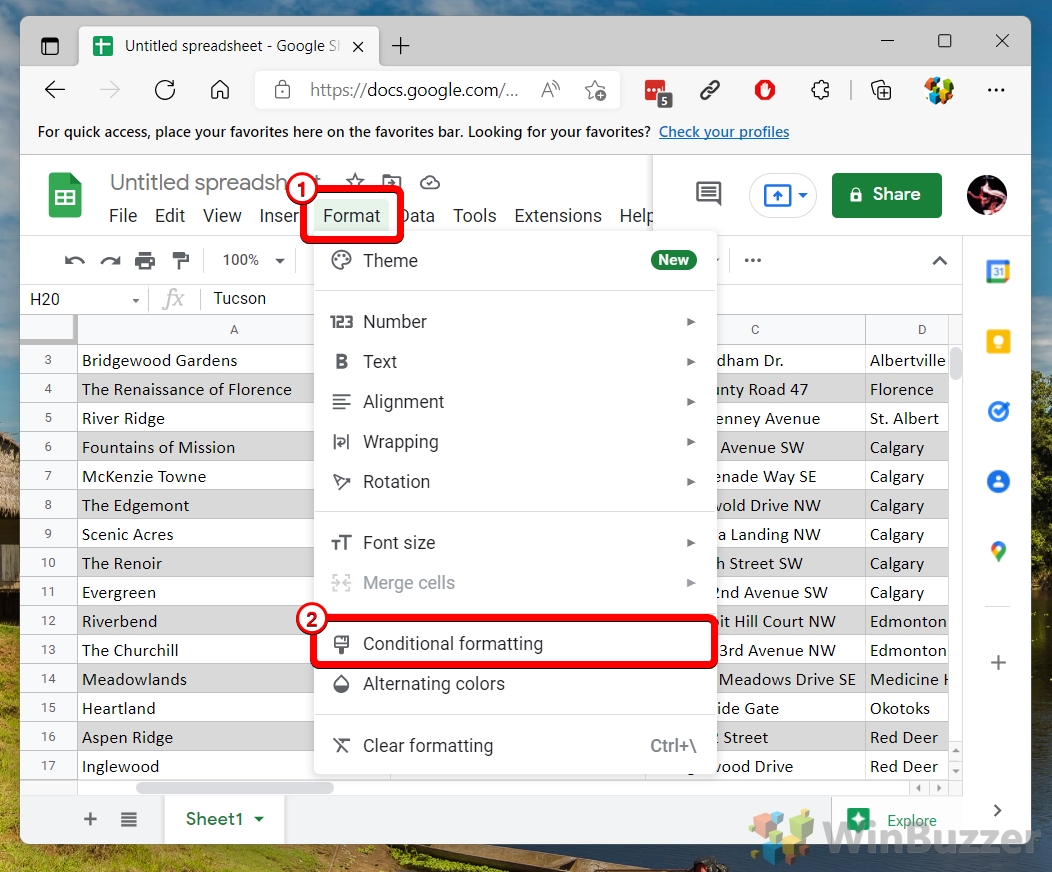 Selecione células para “Formatação condicional”
Selecione células para “Formatação condicional”
Em “Cor única”– “Aplicar ao intervalo”, insira o intervalo de dados das células que deseja encontrar o texto e assim destacar.
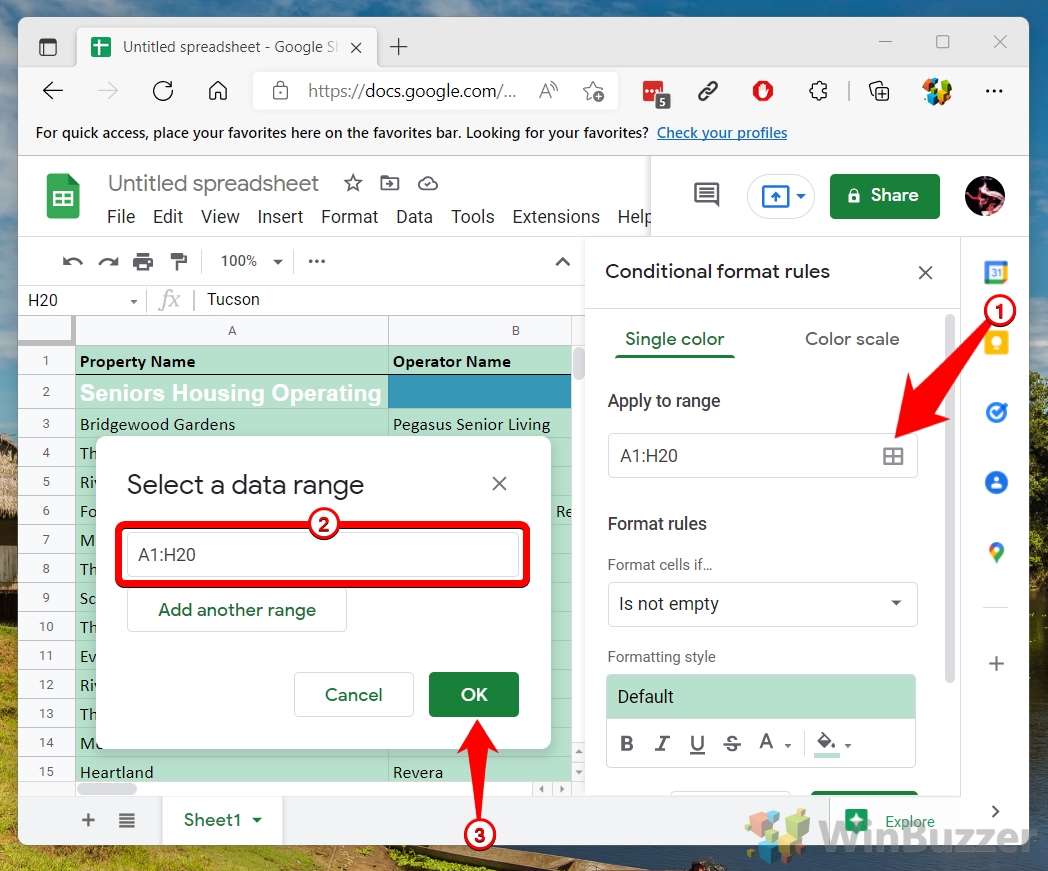
Selecione “O texto contém”em “Regras de formatação”– “Formatar células se”
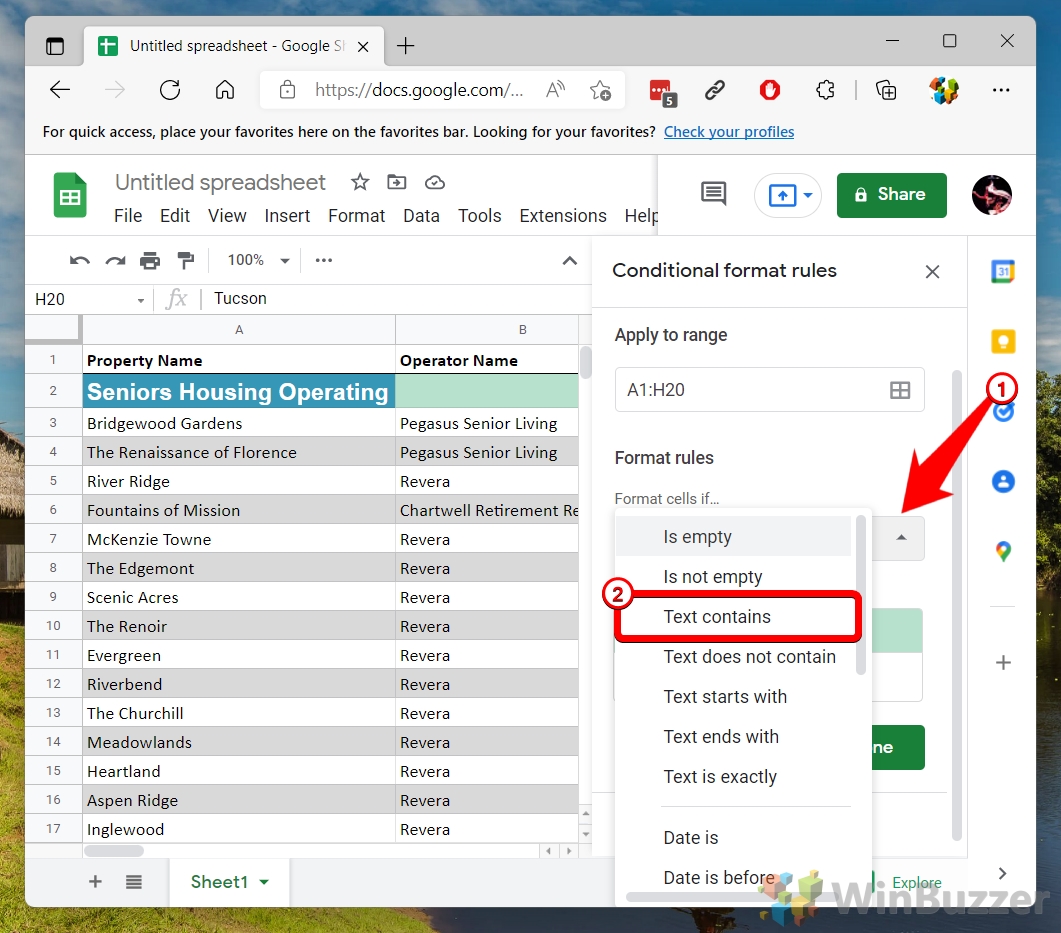
Preencher no texto ou caracteres que você deseja localizar e destacar
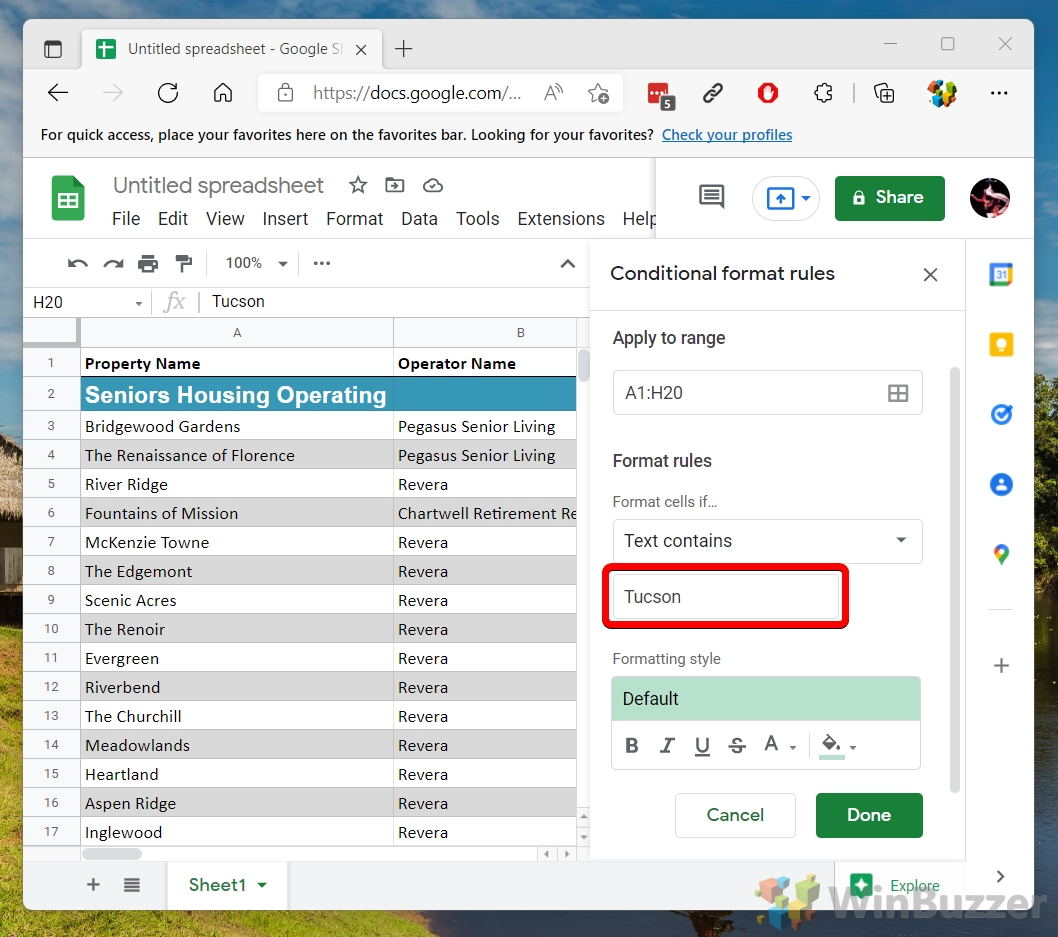
Escolha seu “Estilo de formatação” preferido
Você pode escolher a formatação do texto, como negrito, itálico, sublinhado, tachado ou usando uma cor de fundo para destacar cada célula onde o texto é encontrado.
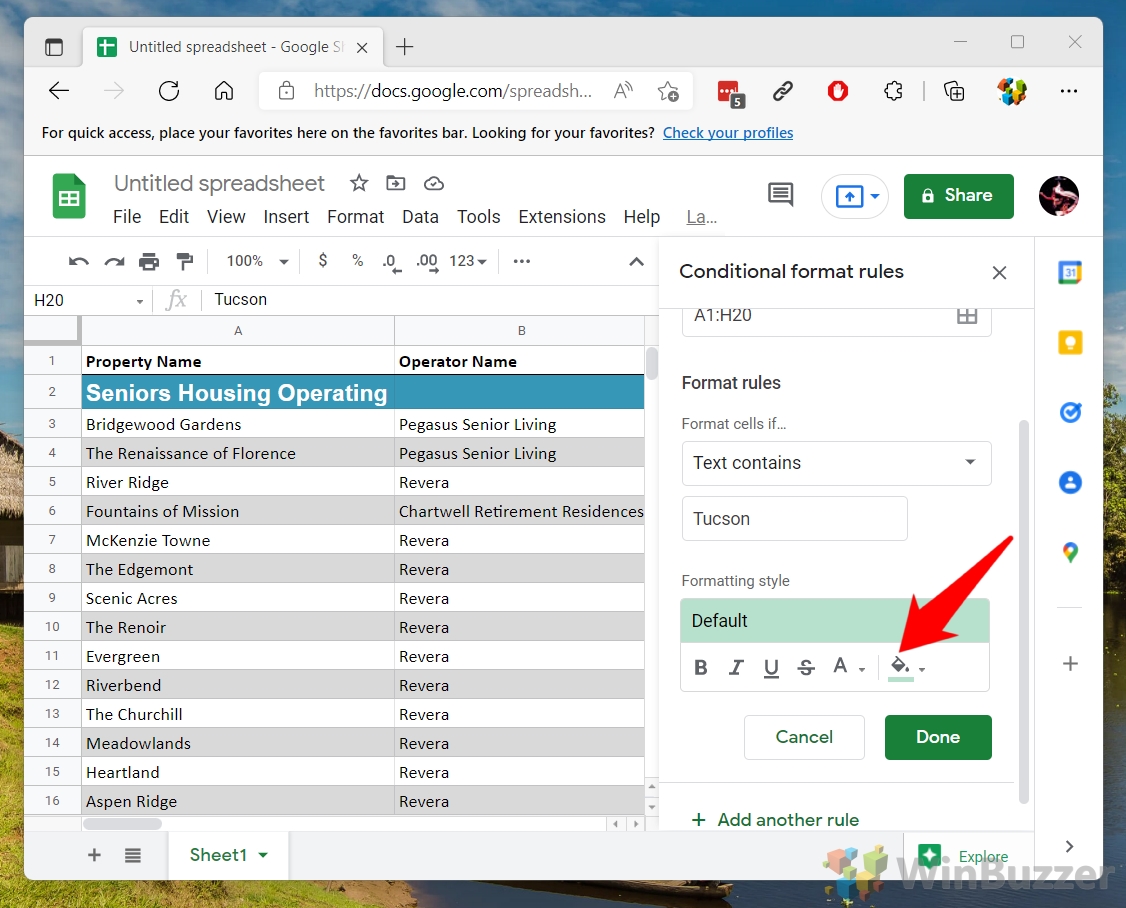
Usar a cor amarela para marcadores geralmente é uma boa opção
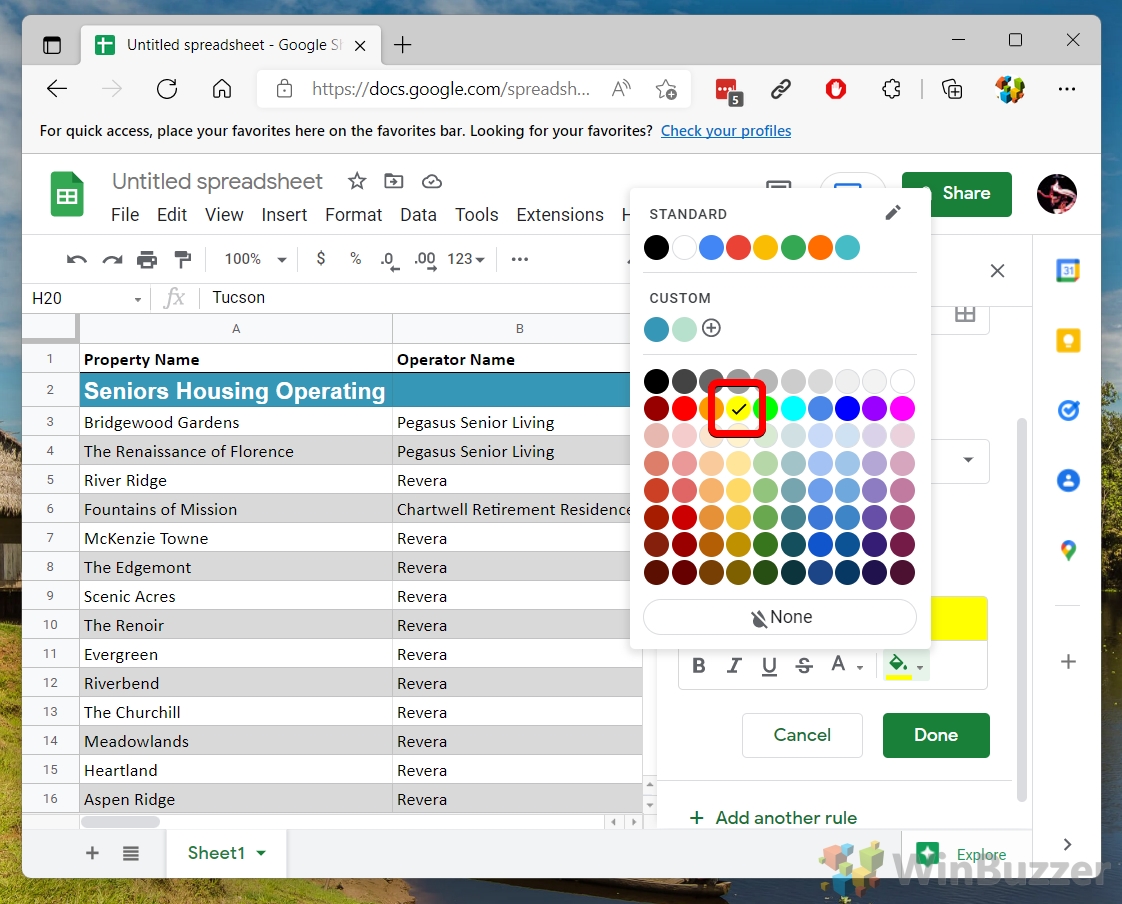
Clique”Concluído”para ativar e aplicar a regra de formatação condicional
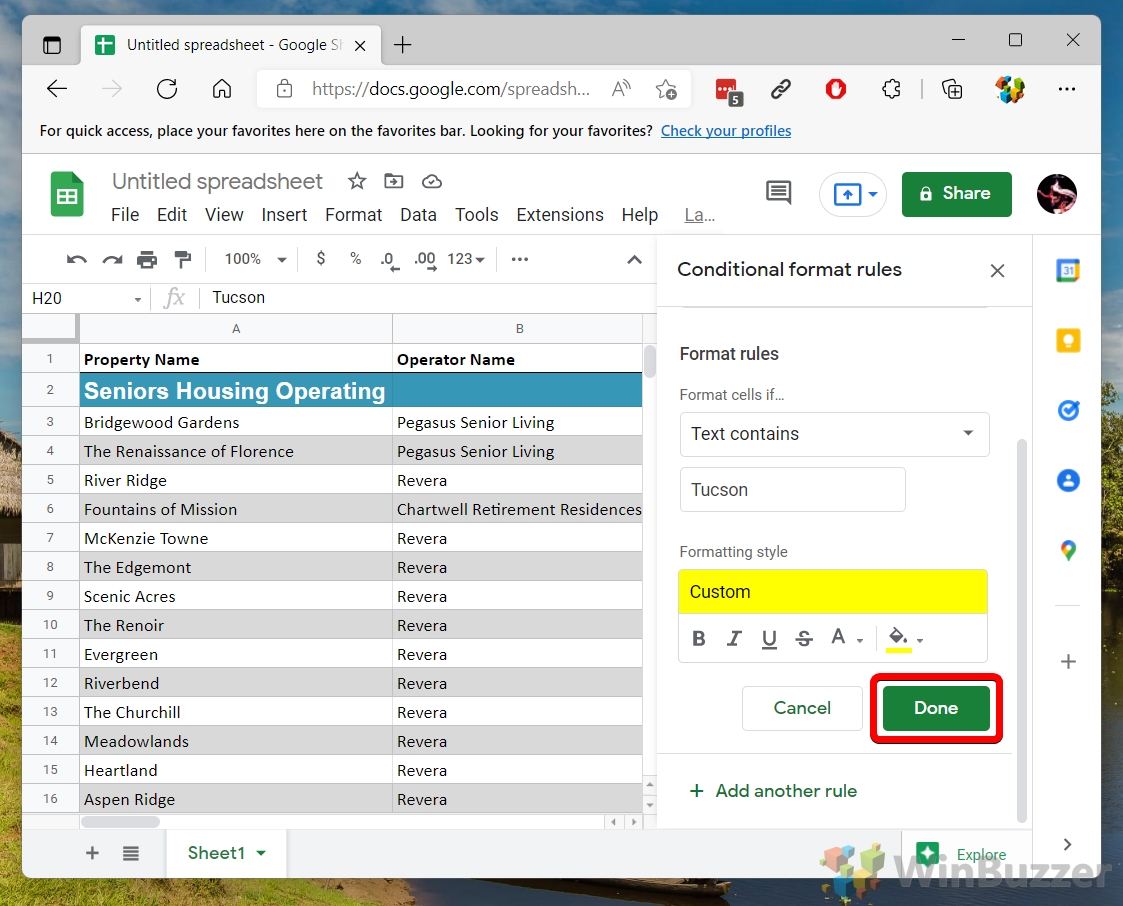 Cada célula que contém o texto na planilha do Google que contém o texto especificado aparecerá como destacada
Cada célula que contém o texto na planilha do Google que contém o texto especificado aparecerá como destacada
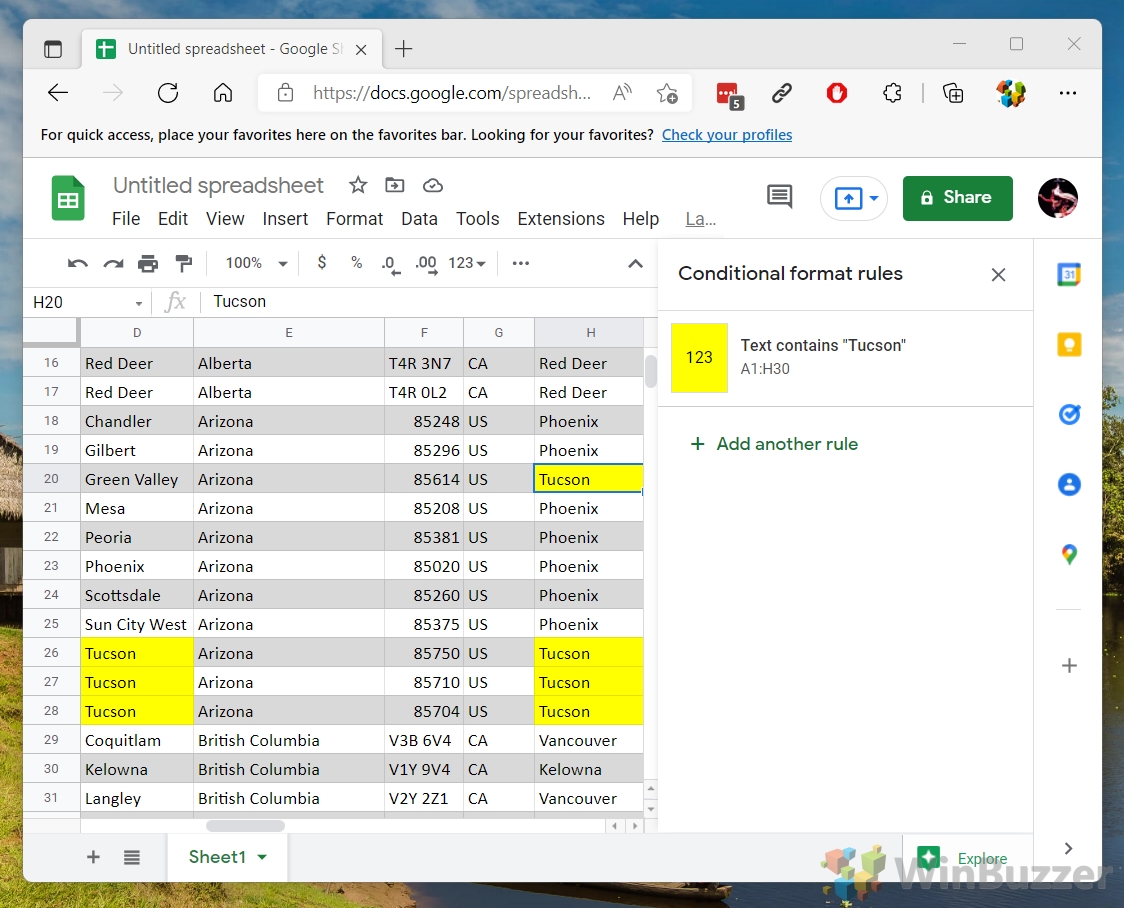
Opcional: aplique outras regras de formatação
Diferentemente do Planilhas Google “Pesquisar” ou “Localizar e substituir”, você também pode usar a formatação condicional para destacar células/texto que não contém ou começa/termina com determinados caracteres.
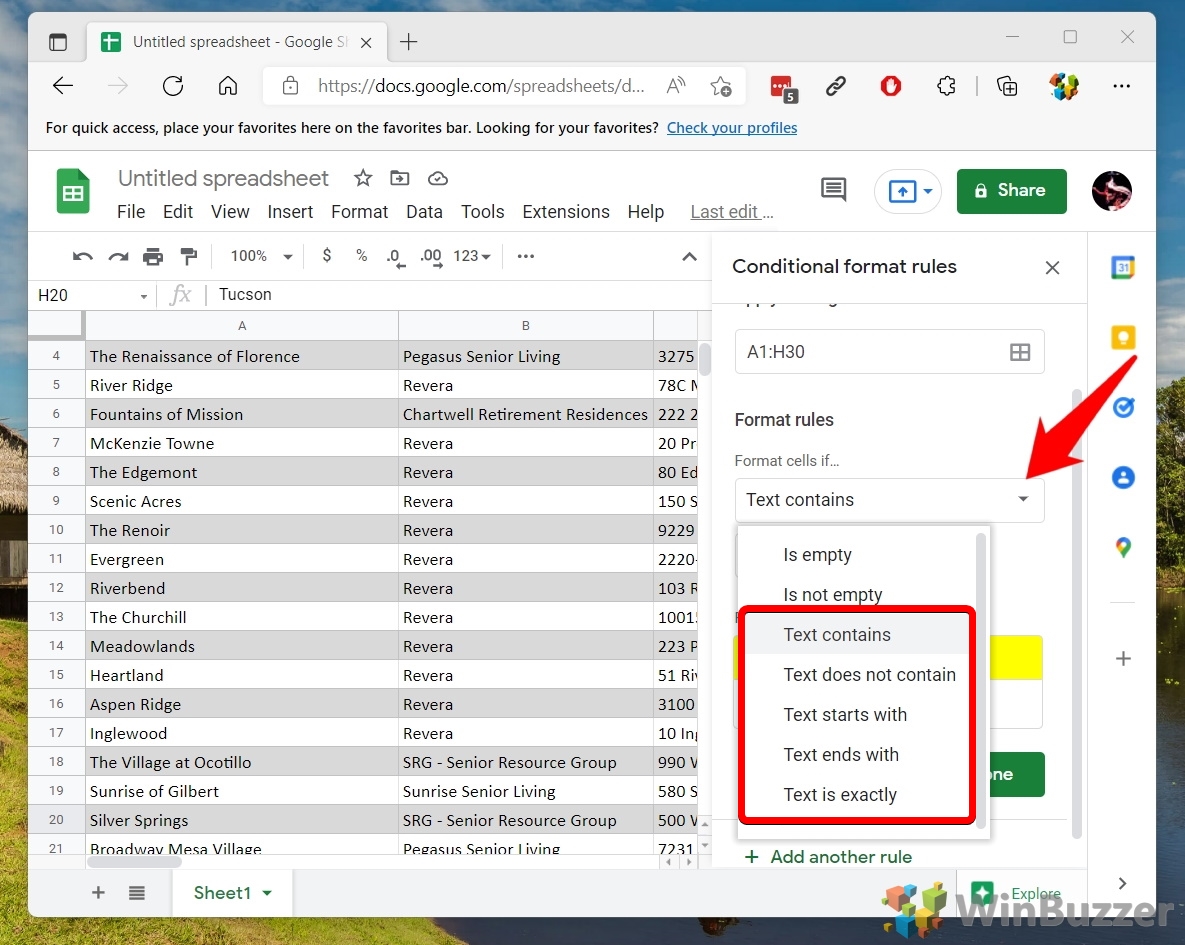
O Formulários Google é um aplicativo baseado na Web que permite criar e compartilhar formulários on-line e usá-los como um criador de pesquisas gratuito com vários tipos de perguntas. Com o Formulários Google, você pode facilmente criar seus formulários com diferentes temas e configurações, enviá-los ao seu público-alvo por e-mail ou link, analisar as respostas em tempo real ou exportá-las para o Planilhas Google para análise posterior. Em nosso outro guia, mostramos como criar Formulários Google, compartilhar sua pesquisa do Google e como gerar uma visualização de resultados.
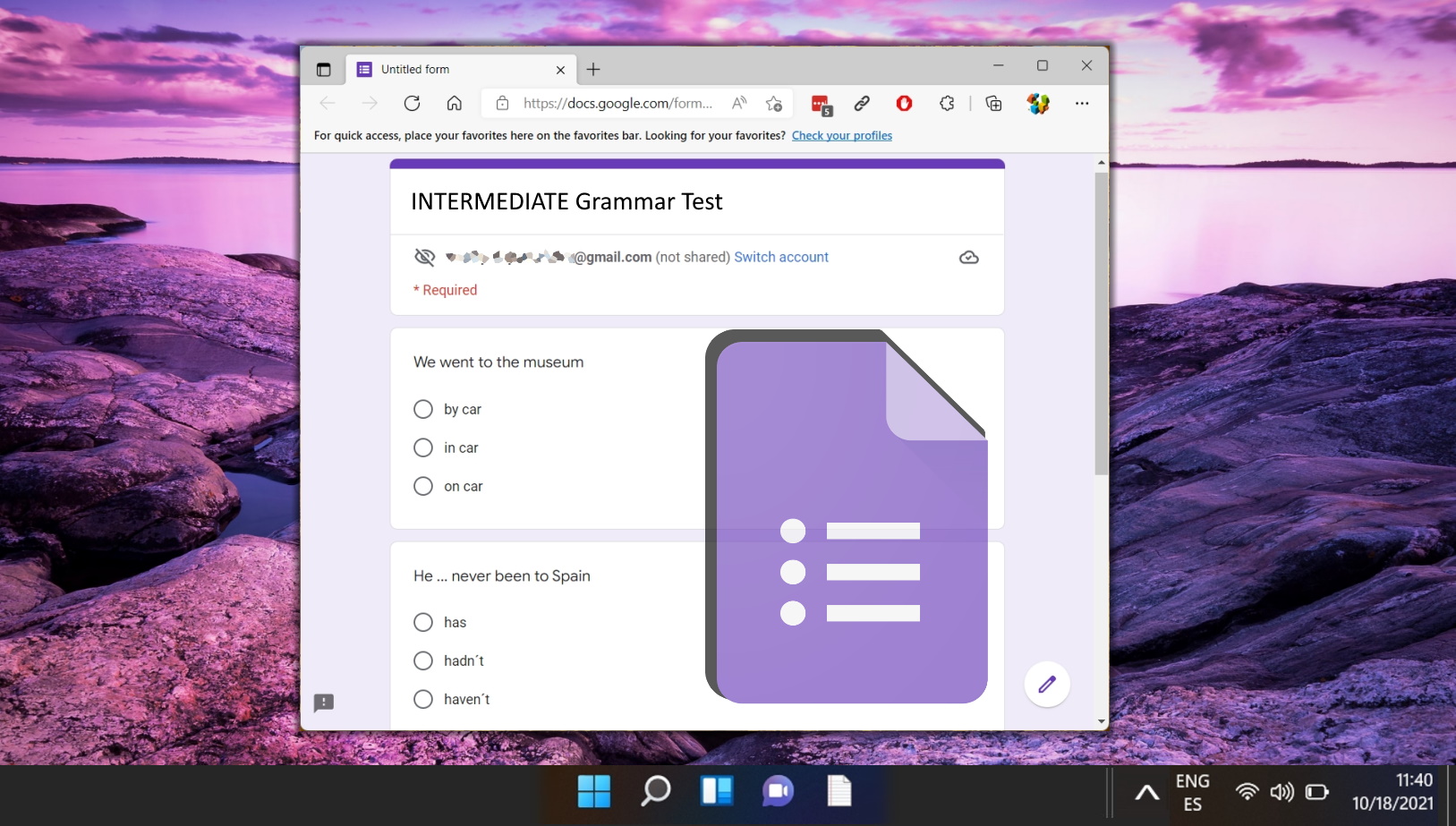 Artigo anteriorMicrosoft lança programa Bug Bounty para serviços de IA do Bing
Artigo anteriorMicrosoft lança programa Bug Bounty para serviços de IA do Bing
Markus é o fundador do WinBuzzer e brinca com o Windows e a tecnologia há mais de 25 anos. Ele possui mestrado em Economia Internacional e trabalhou anteriormente como Lead Windows Expert para Softonic.com.