Depois de configurar seu dispositivo Synology NAS pela primeira vez, a próxima etapa é criar os usuários NAS e as pastas compartilhadas para seus arquivos. As pastas compartilhadas no Synology NAS são os diretórios principais que precisam ser criados para que você possa armazenar e gerenciar seus arquivos. Isso significa que antes de poder armazenar e compartilhar pastas e arquivos em seu Synology NAS, você deve primeiro criar pelo menos uma pasta compartilhada no DSM (DiskStation Manager).
Depois de criar sua primeira pasta compartilhada no DSM, o o próximo passo é criar quaisquer outras contas Synology desejadas, ou seja, os usuários que terão acesso à pasta Compartilhada e seu conteúdo.
A etapa final é copiar as pastas/arquivos que você deseja o Synology NAS e atribua as permissões de compartilhamento aos usuários do NAS ou crie pastas separadas para cada usuário armazenar seus arquivos e definir as permissões nessas pastas.
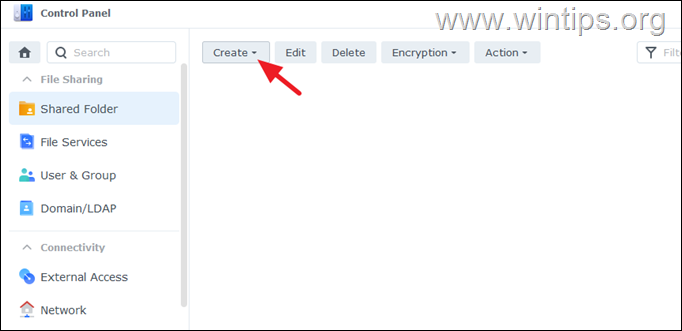
Se você é um usuário doméstico ou um administrador de TI que deseja criar pastas compartilhadas e atribuir permissões a contas de usuário em seu Synology NAS, este guia irá ajudá-lo com esta tarefa.
Como criar pastas compartilhadas, usuários e atribuir permissões no Synology NAS.*
* Algumas informações sobre o etapas deste guia: Na primeira etapa deste guia, mostramos como criar uma nova pasta compartilhada principal em seu Synology NAS e conceder-lhe permissões”Somente leitura”ou”Acesso total”(leitura/gravação) a todos os usuários do NAS.
Na segunda etapa, mostramos como criar uma nova conta de usuário no Synology NAS e como você pode modificar suas permissões na pasta compartilhada principal.
Finalmente, no final Neste guia, mostramos como você pode criar uma pasta compartilhada dentro da pasta compartilhada principal e alterar as permissões de acesso nela para cada usuário Synology.
Etapa 1. Como criar pastas compartilhadas no Synology NAS.
Uma pasta Synology Shared é um diretório principal que serve como um local de armazenamento central onde arquivos e dados podem ser armazenados, organizados e acessados por indivíduos ou grupos autorizados. Para criar uma nova pasta compartilhada em seu Synology NAS:
1. Navegue até o Painel de controle > Pasta compartilhada e clique em Criar.
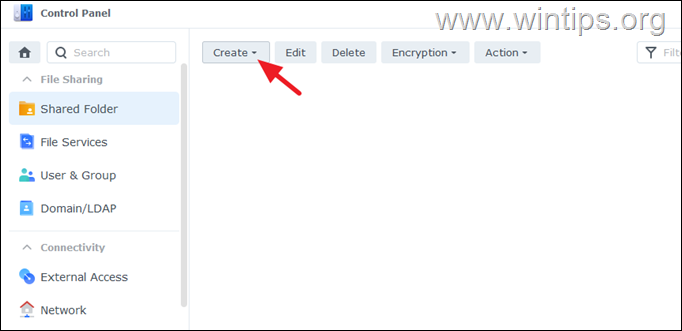
2. Na tela Configurar informações básicas, digite um nome para a nova pasta compartilhada (por exemplo,”Dados”) e clique em Avançar.*
* Observação: Nesta tela você também tem as seguintes opções, que são opcionais:
Ocultar a pasta compartilhada: se desejar ocultar a pasta compartilhada em”Meus locais de rede”, Oculte subpastas e arquivos de usuários sem permissões. Ative a Lixeira e Restringir o acesso apenas aos administradores.
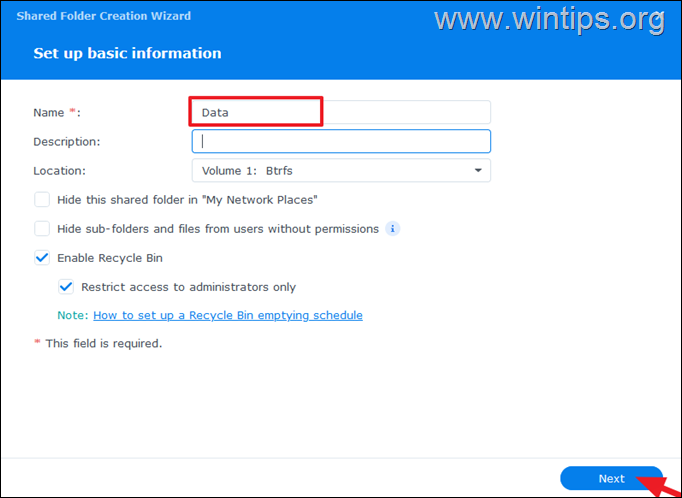
3. Nas configurações de Criptografia, clique em Avançar se não quiser criptografar o conteúdo da pasta compartilhada, caso contrário escolha”Criptografar esta pasta compartilhada”e especifique uma senha que será necessária para abrir o conteúdo da pasta.
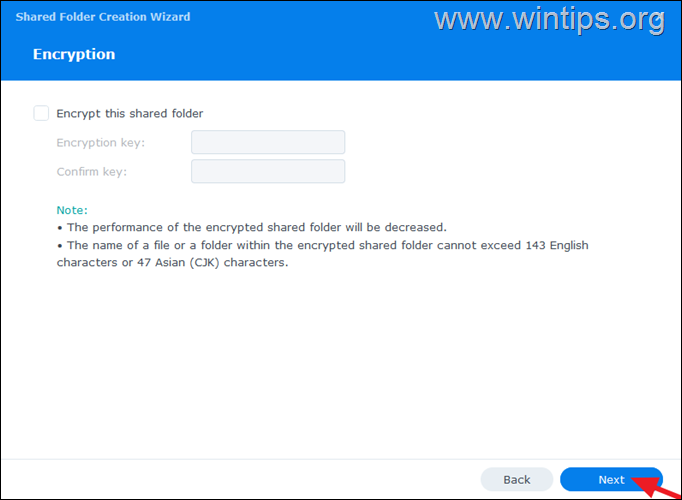
4. Na tela Definir configurações avançadas, sugiro Ativar soma de verificação de dados para integridade avançada e (opcionalmente) ativar a compactação de arquivos e a cota de pasta compartilhada. Quando terminar, clique em Avançar.
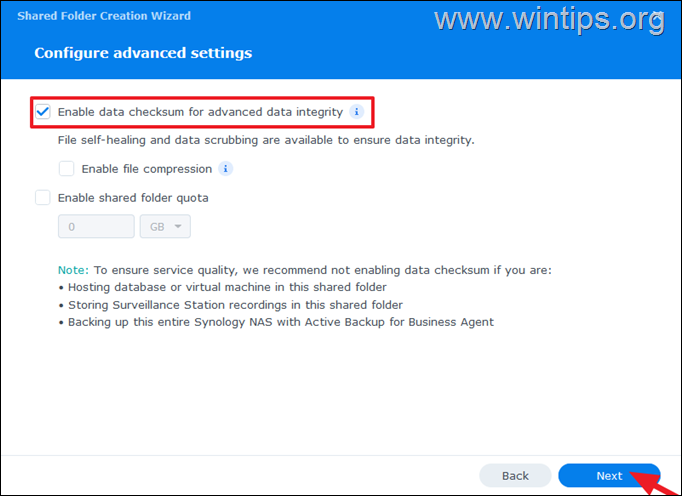
5. Confirme suas configurações e clique em Avançar.
6. Em Configurar permissões do usuário , selecione Grupos locais e dê ao grupo”usuários”Completo (leitura/gravação) ou Somente leitura acesse de acordo com sua vontade. Em seguida, clique em Aplicar para salvar as configurações e fechar o assistente.
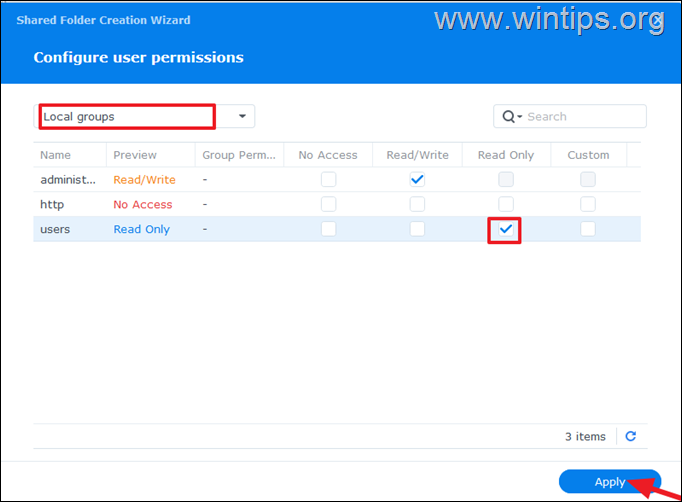
7. Pronto. Repita as mesmas etapas para criar outras pastas compartilhadas, se desejar. Quando terminar, passe para a próxima etapa para criar os usuários NAS.*
* Observação: se você quiser revisar ou modificar as permissões de acesso ou outras configurações de pasta na pasta Compartilhada, clique no botão Editar botão.
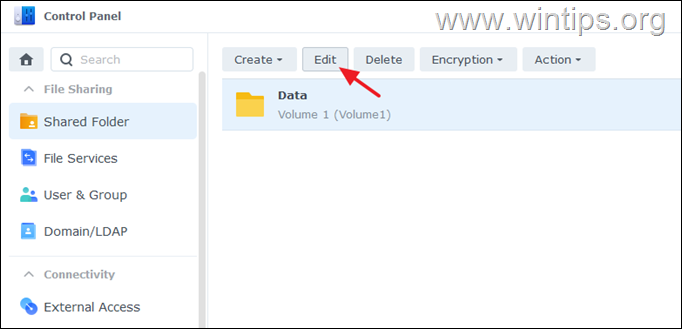
Etapa 2. Como criar usuários no Synology NAS.
Um usuário Synology é uma conta individual criada para cada pessoa que precisa de acesso ao Synology NAS. Para criar uma nova conta de usuário em seu Synology NAS:
1. No Painel de controle > Usuário e grupo, clique em Criar.
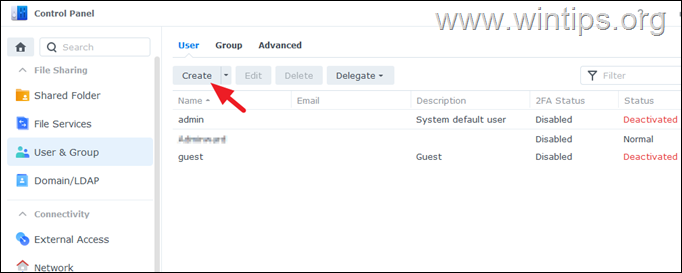
2. Na tela Inserir informações do usuário, digite o Nome de usuário do novo usuário e, opcionalmente, escreva uma descrição abaixo. Em seguida, especifique uma senha forte e clique em Avançar.
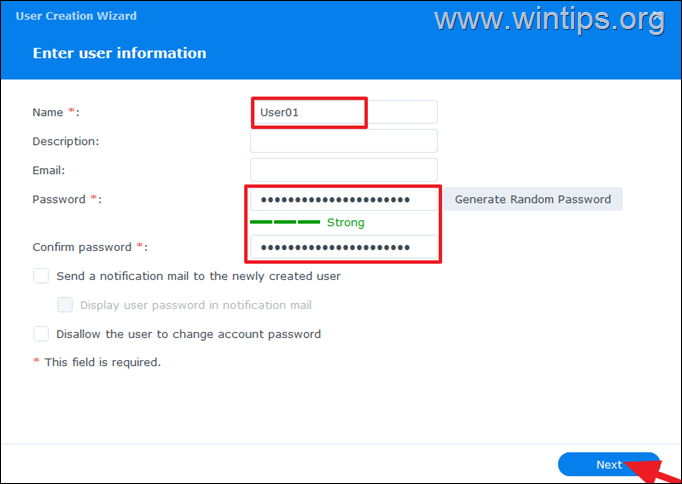
3. Na próxima tela, junte o novo usuário a um grupo (por exemplo,”usuários”) e clique em Avançar.
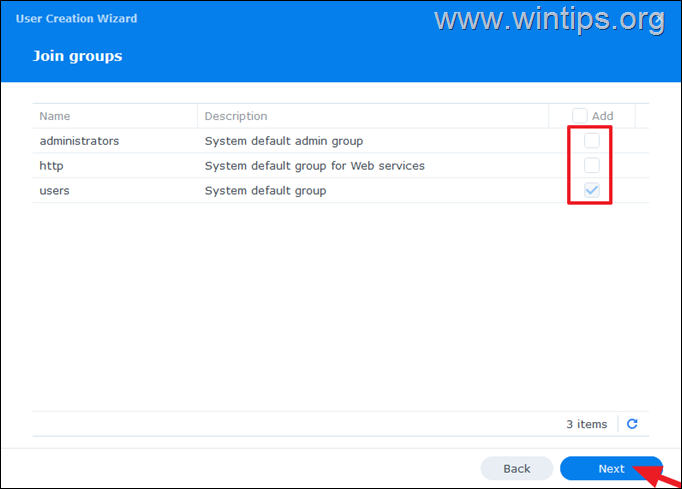
4. Na tela Atribuir permissões de pasta compartilhada , se desejar modificar a permissão de usuário padrão (somente leitura) na pasta compartilhada, marque a caixa de seleção correspondente, e clique em Avançar.
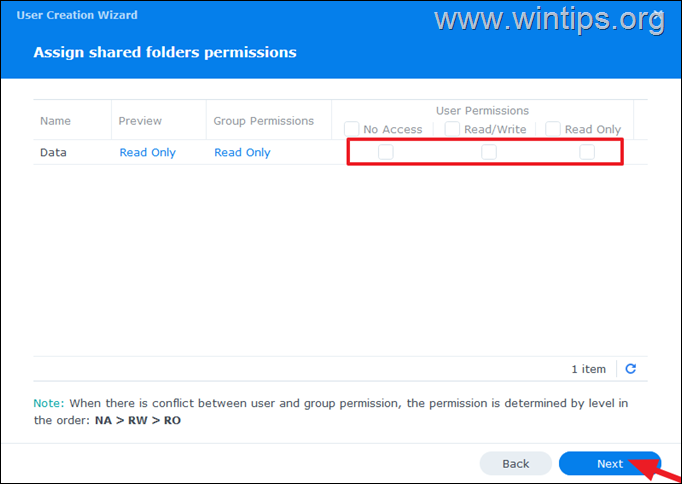
5. Em Atribuir cota de usuário, especifique um limite de cota se desejar e clique em Avançar.
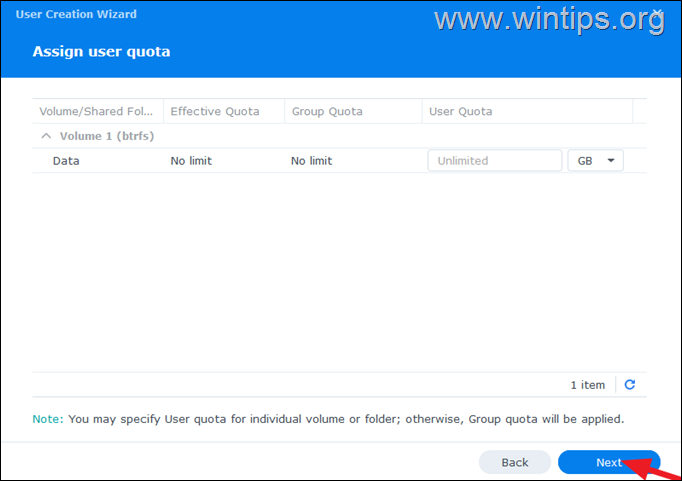
6. Em Atribuir permissões de aplicativos, marque e modifique (se desejar) os aplicativos aos quais o usuário terá acesso (ou não), marcando a caixa de seleção correspondente. Quando terminar, clique em Avançar.
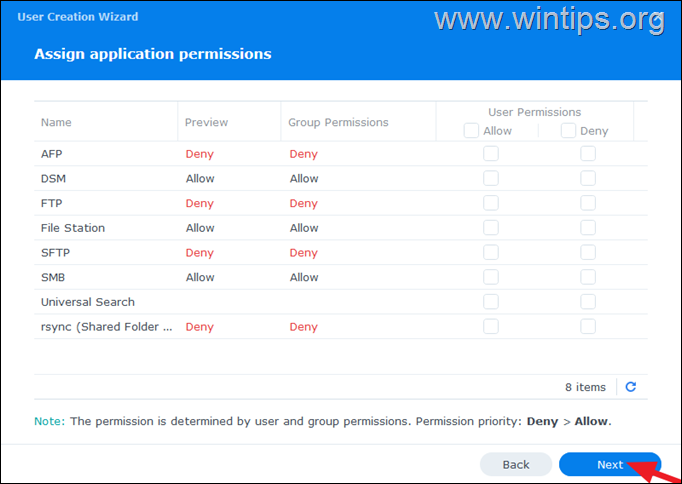
7. Nas configurações de Definir limite de velocidade do usuário, modifique o limite de velocidade conforme desejar ou clique em Avançar para continuar.
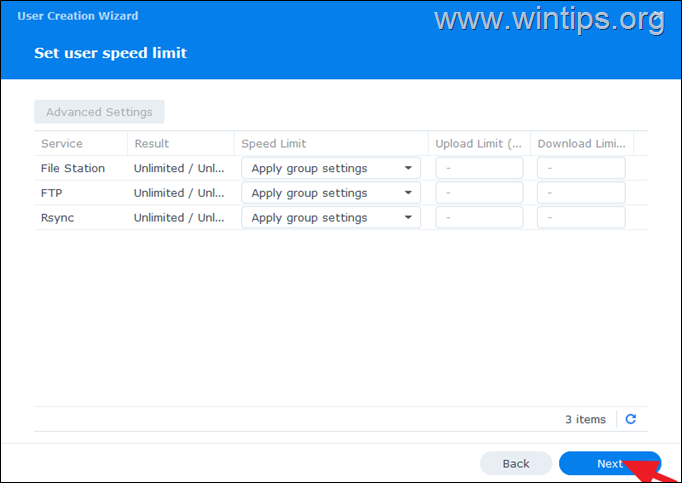
8. Por fim, revise e confirme as configurações do novo usuário clicando em Concluído.
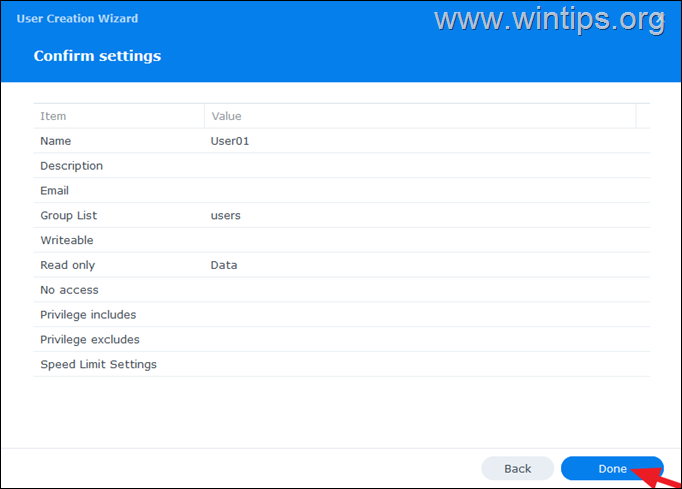
Etapa 3. Como criar subpastas e atribuir permissões aos usuários no Synology NAS.
Depois de criar a pasta compartilhada principal em seu Synology NAS (etapa 1) e os usuários do NAS (etapa 2), pode ser necessário criar outras pastas dentro da pasta compartilhada (subpastas) e atribuir diferentes permissões para cada usuário. Para fazer isso:
1. No DSM, abra o File Station.
2. À esquerda selecione a Pasta compartilhada na qual deseja criar uma subpasta e à direita vá em Criar > Criar pasta.
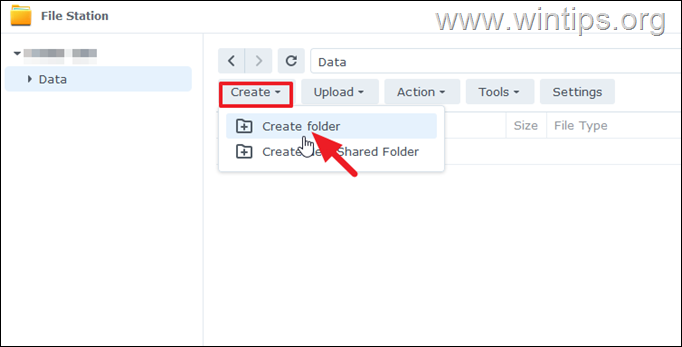
3. Digite um nome de pasta (por exemplo,”Pública”) e clique em OK.
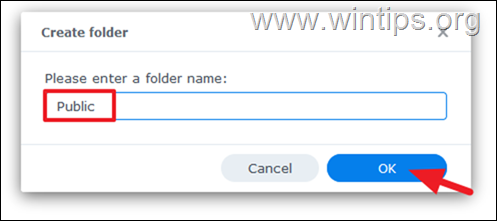
4. Depois que a pasta for criada, clique com o botão direito nele e clique em Propriedades.
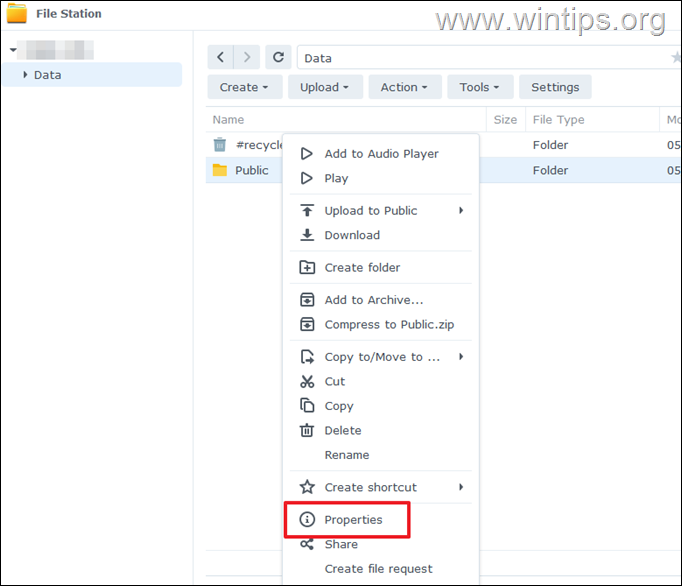
5. Navegue até a guia Permissões para visualizar as permissões atribuídas à pasta. Estas são as permissões padrão concedidas automaticamente pela pasta pai (neste caso, da pasta compartilhada”Dados”que criamos na etapa 1 deste guia).
6. Para modificar as permissões atribuídas padrão de a pasta compartilhada pai, clique em Opções avançadas e escolha uma das seguintes opções de acordo com sua vontade:
Excluir permissões: se você deseja remover as permissões da pasta pai e especifique as permissões da pasta do zero. Tornar as permissões herdadas explícitas: se você deseja modificar as permissões atribuídas atualmente. *
* Exemplo: Para conceder ao grupo”usuários”permissões completas na pasta selecionada:
a. Escolha Tornar explícitas as permissões herdadas no menu Opções avançadas.
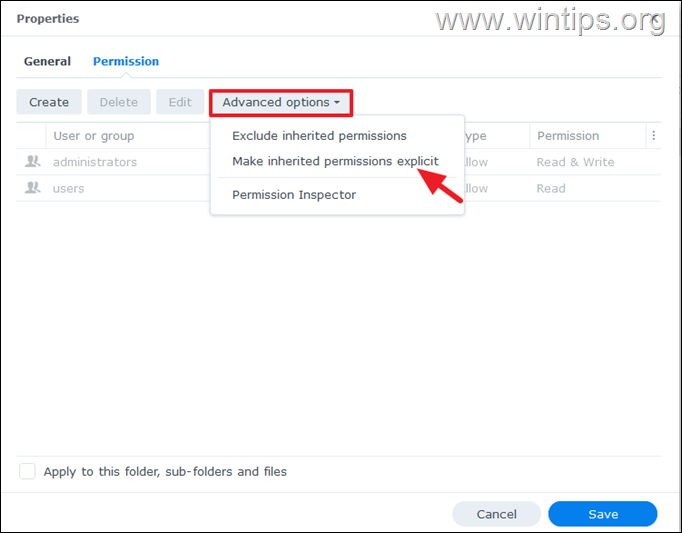
b. Selecione o grupo usuários e clique em Editar.
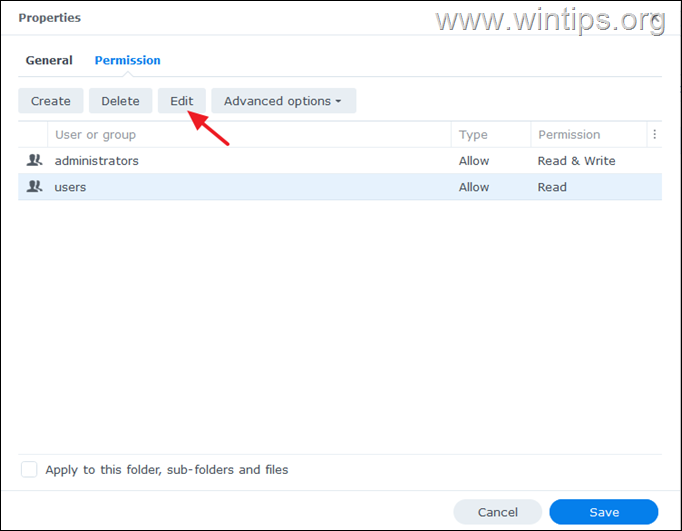
c. Marque a caixa de seleção Escrever, clique em Concluído e depois em Salvar.
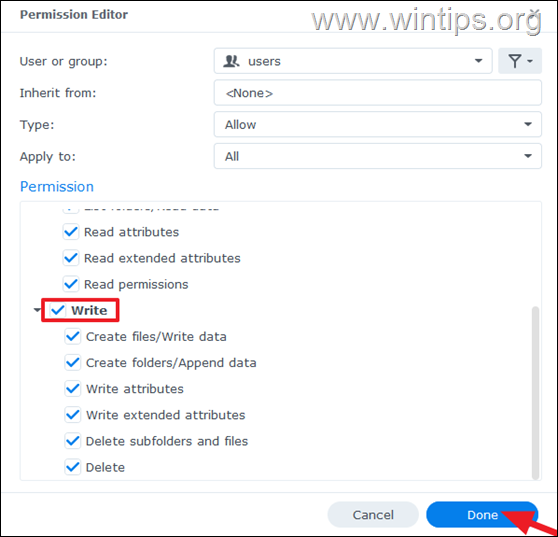
É isso aí! Deixe-me saber se este guia o ajudou, deixando seu comentário sobre sua experiência. Curta e compartilhe este guia para ajudar outras pessoas.


