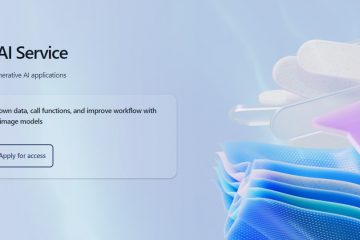Seja você um jogador ávido ou não, é frustrante quando o aplicativo Steam não abre para jogar. O Steam pode não abrir por vários motivos, como falta de permissões de administrador, arquivos de cache de aplicativos corrompidos, arquivos de jogos danificados e muito mais. Mas não se preocupe. Você não é o único com esse problema!
Neste guia, você encontrará todas as soluções disponíveis para corrigir o problema de não abertura do STEAM e começar a jogar novamente.
Como corrigir o problema de não abertura/inicialização do Steam no Windows 11/10.
Sugestão: Antes de passar para soluções mais avançadas, tente as etapas simples abaixo e veja se o problema foi resolvido.
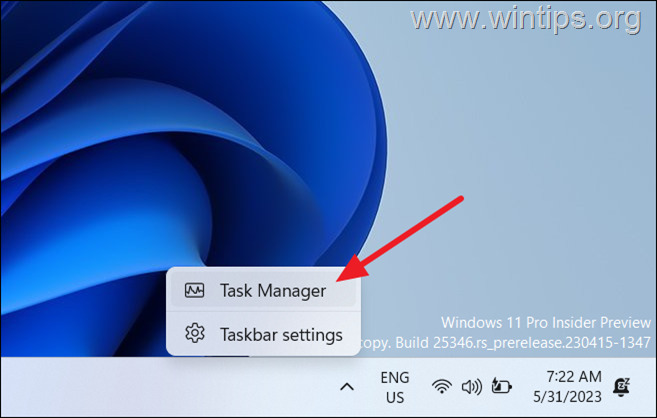 Reinicie seu computador. Verifique se você tem a data/hora correta. Atualize o Windows. Desconecte quaisquer dispositivos USB externos (por exemplo, controladores de jogos, discos USB, etc.) Desconecte de VPN/Proxies. Desative temporariamente ou desinstale programas antivírus de terceiros. *
Reinicie seu computador. Verifique se você tem a data/hora correta. Atualize o Windows. Desconecte quaisquer dispositivos USB externos (por exemplo, controladores de jogos, discos USB, etc.) Desconecte de VPN/Proxies. Desative temporariamente ou desinstale programas antivírus de terceiros. *
* Observação: sugiro manter seu antivírus desativado enquanto tenta os outros métodos também.
Interrompa processos em segundo plano do Steam. Execute o Steam como administrador. Atualize os drivers de vídeo. Limpe o cache do Steam. Remova a versão Steam Beta. Reinstale o Steam.
Método 1: Encerre os processos em execução do Steam.
Na maioria das vezes, quando o Steam não abre, significa que já está sendo executado em segundo plano. Neste caso, interrompa os processos do Steam usando o Gerenciador de Tarefas e reinicie o Steam.
1. Clique com o botão direito na barra de tarefas e selecione Gerenciador de tarefas.
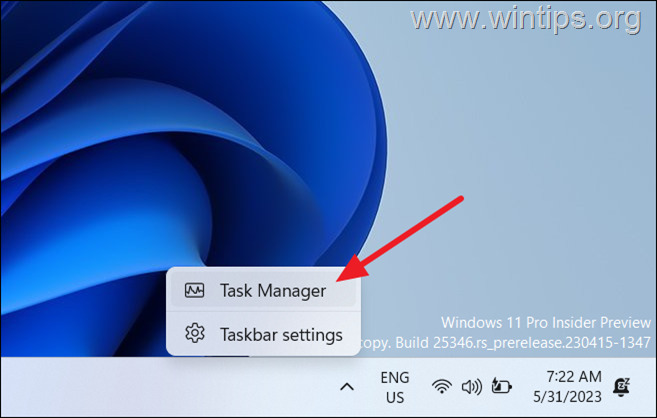
2. Na guia Processos, veja se um processo do Steam está em execução (por exemplo, Steam.exe, steamservice.exe, steambootstrapper, steamwebhelper.exe, etc.). Nesse caso, clique com o botão direito e selecione Finalizar tarefa. *
* Importante: Se vários processos do Steam estiverem em execução, pare todos eles.
3. Feche o Gerenciador de Tarefas e tente abrir o Steam. *
* Observação: se isso resolver o problema, reabra o gerenciador de tarefas, vá para a guia Inicialização e desative a execução do aplicativo Steam quando o Windows for iniciado.
Método 2: executar o Steam como administrador.
Outro método simples para corrigir o problema”O Steam não abre”é executar o Steam como administrador. Para fazer isso:
1. Clique com o botão direito no aplicativo Steam e selecione Executar como administrador. (Em seguida, clique em Sim na mensagem de aviso do UAC).
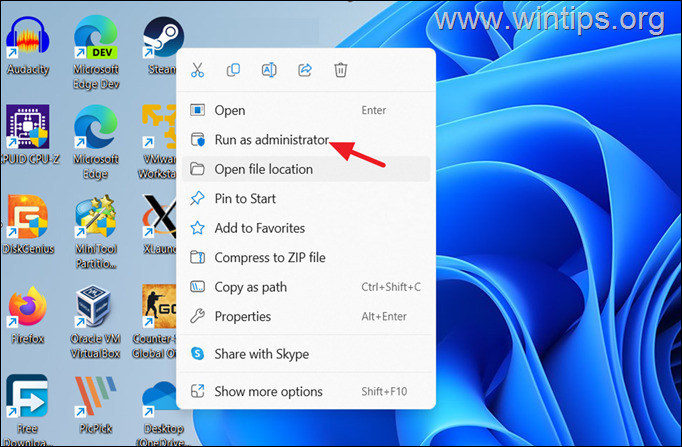
2. Se o Steam abrir como Administrador, feche o programa e siga as etapas abaixo.
C:\Arquivos de Programas (x86)\Steam\
4a. Explore o conteúdo da pasta”Steam”para localizar o arquivo”steam.exe“.
4b. Em seguida, botão direito clique em steam.exe e selecione Propriedades.
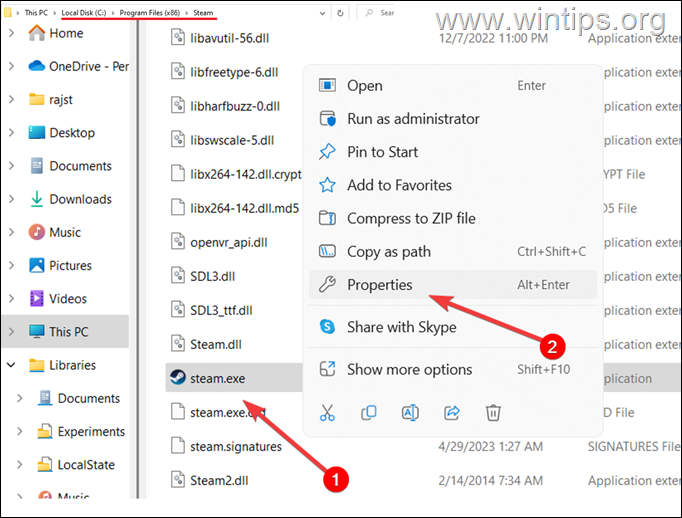
4c. Na janela Propriedades, selecione a guia Compatibilidade.
4d. Marque a caixa que diz Executar este programa como administrador, clique em Aplicar e em OK para salvar as alterações.
5. Inicie o Steam.
Método 3: Atualize os drivers gráficos
Ter um driver gráfico instável ou desatualizado em seu sistema também pode fazer com que o Steam não abra. Neste caso, atualize ou reinstale os drivers gráficos de acordo com as instruções abaixo.
![]() + teclas R para carregar a caixa de diálogo Executar.
+ teclas R para carregar a caixa de diálogo Executar.
1b. Digite devmgmt.msc e pressione Enter para abrir o gerenciador de dispositivos. 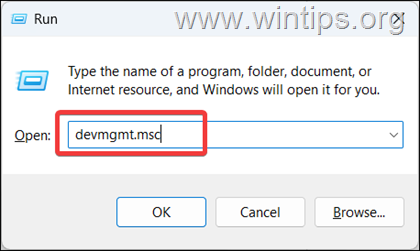
2. Na janela do Gerenciador de dispositivos, localize e clique duas vezes na opção Adaptadores de vídeo para expandi-la.
3. Clique com o botão direito do mouse em seu adaptador gráfico e selecione Atualizar driver.*
* Observação: se você possui um laptop com adaptadores gráficos secundários (GPU discreta), atualize os drivers no adaptador secundário. (por exemplo, AMD Radeon ou NVidia)
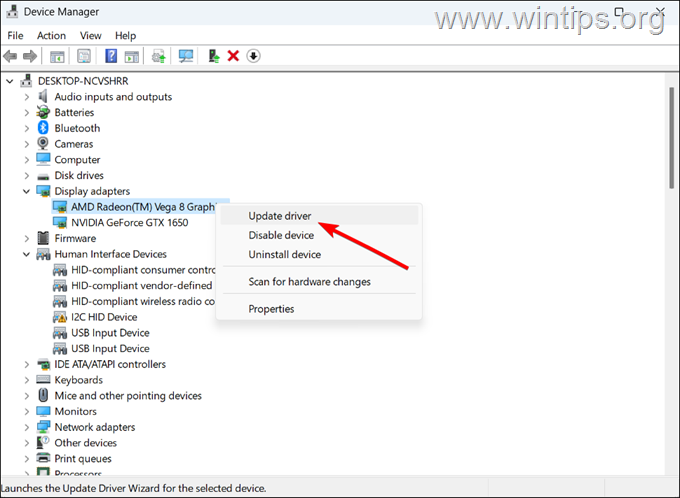
4. Na janela”Atualizar drivers”, selecione Pesquisar drivers automaticamente.

5. Permita que o sistema pesquise e instale quaisquer drivers gráficos disponíveis e reinicie o PC. *
* Observação: se o Windows não conseguir encontrar um driver gráfico atualizado, visite o site de suporte oficial do fabricante do seu adaptador gráfico (por exemplo, NVIDIA, AMD ou Intel) e baixe e instale os drivers gráficos de lá.
Método 4: Limpe o cache do aplicativo do Steam.
Se você ainda não conseguir abrir o Steam depois de aplicar os métodos acima, prossiga e exclua o cache do Stem.
1. Reinicie seu computador para garantir que nenhum processo do Steam esteja em execução.
2. Abra o Explorer e navegue até o seguinte caminho:
C:\Programa Arquivos (x86)\Steam
3. Localize e exclua a pasta appcache .
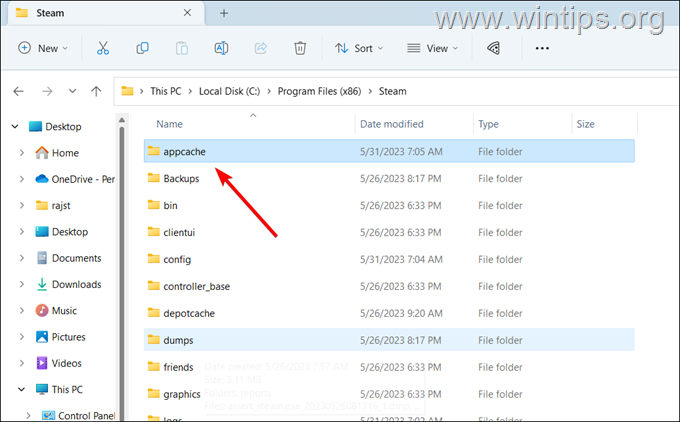
4. Depois disso, copie e cole o seguinte caminho na barra de endereço do File Explorer e pressione Enter:
%USERPROFILE%\AppData\Local\Steam 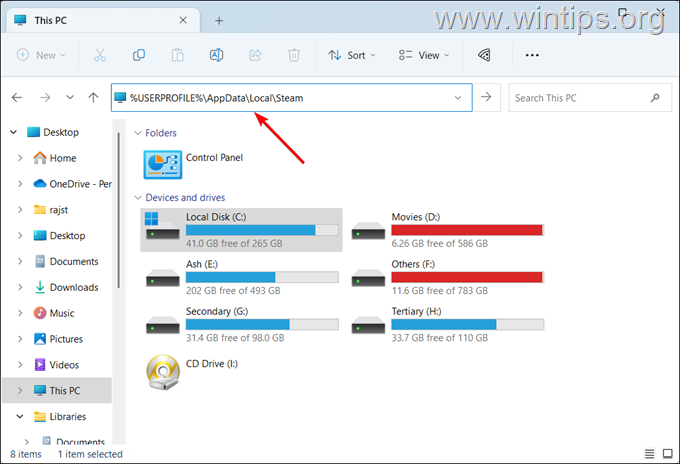
5. Exclua todo o conteúdo da pasta”Steam”e tente iniciar o Steam novamente.
Método 5: Exclua o arquivo Steam Beta.
Se você estiver usando a versão beta versão do Steam, essa pode ser a causa do problema. Às vezes, a versão beta do Steam é instável e pode causar vários problemas. Você pode facilmente cancelar o registro da versão beta do Steam excluindo o arquivo beta na pasta”pacote”do Steam.
1. Abra o Explorador de Arquivos e navegue até o seguinte local no disco:
C:\Program Files (x86)\Steam\package
2. Agora veja se existe um arquivo chamado”beta“e se sim, exclua.

3. Em seguida, tente abrir o aplicativo Steam novamente e veja se o Steam funciona sem problemas.
Método 6: Desinstale e reinstale o aplicativo Steam.
Se nenhum dos métodos acima corrigiu o problema de não abertura do Steam, desinstalar e reinstalar o aplicativo Steam geralmente resolve o problema.
Etapa 1. Faça backup dos jogos Steam.
Como medida de precaução, faça backup dos seus jogos Steam em outro local. Para fazer isso:
1. Abra o Explorador de Arquivos e navegue até o seguinte local:
C:\Program Files (x86)\Steam\steamapps
2. Em seguida, prossiga e copie a pasta comum para outro local/disco.

Etapa 2. Remova e reinstale o aplicativo Steam.
![]() + teclas R para carregar o Executar.
+ teclas R para carregar o Executar.
1b. Digite appwiz.cpl e pressione Enter para abrir Programas e Recursos. 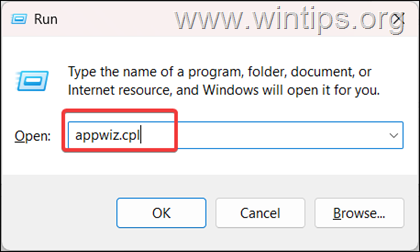
2. Encontre e clique com o botão direito no aplicativo Steam e clique em Desinstalar. (ou alternativamente selecione o aplicativo Steam e clique em Desinstalar no menu).
3. Siga as instruções na tela para desinstalar o Steam e depois reinicie seu PC.
4. Por fim, vá para página do Steam e clique em Instalar Steam para baixar e instalar o cliente Steam mais recente.
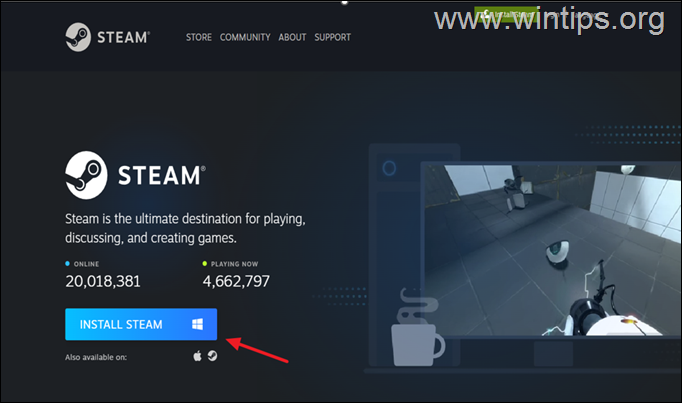
5. Abra o Steam e verifique se seus jogos estão lá. Caso contrário, feche o Steam e copie a pasta”common“do local do backup de volta para “C:\Arquivos de Programas (x86 )\Steam\steamapps”.
É isso aí! Qual método funcionou para você?
Deixe-me saber se este guia o ajudou deixando seu comentário sobre sua experiência. Curta e compartilhe este guia para ajudar outras pessoas.