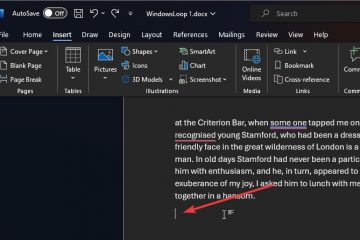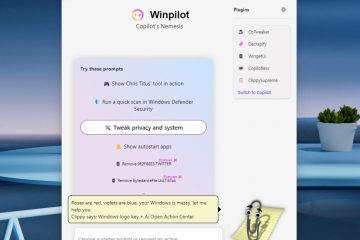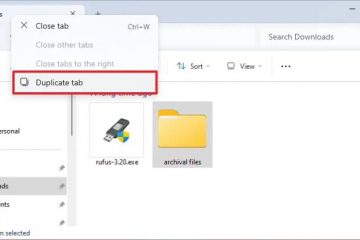Muitas vezes, especialmente após uma atualização do Windows ou uma queda repentina de energia, os ícones da barra de tarefas ficam em branco, invisíveis ou ausentes. Você ainda pode clicar no ícone em branco para abrir o aplicativo, mas o ícone do aplicativo em si não aparecerá (invisível) na barra de tarefas. Se você estiver enfrentando esse problema, tente as soluções abaixo para fazer com que a barra de tarefas mostre os ícones dos aplicativos corretamente.
1. Clique no ícone da barra de tarefas em branco
A coisa mais fácil que você pode fazer para fazer o ícone reaparecer na barra de tarefas é clicar nele. Clicar no ícone em branco tem dois propósitos. Primeiro, ele abre o aplicativo. Segundo, atualiza o ícone em cache. Assim que o cache for atualizado em segundo plano, o ícone fixado aparecerá normalmente na barra de tarefas. Caso contrário, prossiga para a próxima solução.
2. Solte e fixe o ícone na barra de tarefas
Se clicar no ícone em branco não funcionou, você pode tentar desafixar e fixar o ícone de volta na barra de tarefas.
![]()
Para fazer isso, clique com o botão direito no ícone em branco e escolha a opção “Desafixar da barra de tarefas”. Em seguida, abra o menu Iniciar, procure o aplicativo que deseja fixar, clique com o botão direito nele e escolha a opção “Fixar na barra de tarefas”. Esta ação fixará o aplicativo na barra de tarefas. Após fixar, o ícone do aplicativo deverá ser exibido corretamente na barra de tarefas.
3. Reinicie o processo explorer.exe
explorer.exe é um processo importante que gerencia muitas coisas no Windows, incluindo a barra de tarefas e seus ícones e funcionalidades. Se o processo do explorador estiver travado ou paralisado por outro processo, isso poderá causar ícones em branco na barra de tarefas. Nesse caso, você pode tentar reiniciar o processo do Explorer.
Primeiro, clique com o botão direito em um espaço vazio da barra de tarefas e escolha a opção “Gerenciador de Tarefas”. Navegue até a guia “Processos” na barra lateral , encontre e selecione o processo “Windows Explorer” e pressione a opção “Reiniciar tarefa” na parte superior. Depois de fazer isso, o File Explorer fecha automaticamente e a barra de tarefas pisca algumas vezes. Depois disso, todos os ícones da barra de tarefas aparecerão normalmente.
![]()
Se eles não aparecerem, pode ser um problema com o cache de ícones. Siga a próxima solução.
4. Exclua e reconstrua o cache de ícones do Windows
O Windows armazena em cache automaticamente todos os ícones exibidos para melhorar o desempenho do sistema. Se houver um problema com o cache de ícones, isso poderá fazer com que os ícones apareçam invisíveis na barra de tarefas. Você pode tentar atualizar o cache de ícones.
Pressione a tecla do logotipo do Windows no teclado, pesquise Prompt de Comando e selecione a opção Executar como Administrador no menu Iniciar. Na janela do prompt de comando do administrador, execute os comandos abaixo um após o outro.
Navegue até a pasta de cache de ícones na janela de comando:
cd %LocalAppData%\Microsoft\Windows\Explorer
Pare ou elimine o processo do explorer:
taskkill/f/im explorer.exe
Exclua todos os arquivos de cache de ícones:
del iconcache*
Inicie o processo do explorer novamente:
explorer. exe
Depois de executar os comandos acima, feche a janela do Prompt de Comando e reinicie o computador. Você pode fazer isso clicando no logotipo do Windows na barra de tarefas e escolhendo o ícone “Power”> opção “Restart”. Assim que o sistema for reiniciado, o Windows reconstruirá o cache de ícones automaticamente e os ícones da barra de tarefas aparecerão normalmente.
5. Limpe arquivos do Windows com DISM e SFC
Você também pode tentar verificar e limpar arquivos danificados e corrompidos usando os comandos DISM e SFC.
Abra o menu Iniciar clicando no logotipo do Windows tecla na barra de tarefas. Em seguida, pesquise Prompt de Comando e selecione a opção Executar como Administrador. Assim que a janela de comando abrir, execute os comandos abaixo um após o outro. Cada comando levará alguns minutos para ser concluído. Seja paciente.
Verifique o sistema em busca de corrupção de imagem do Windows e armazenamento de componentes:
dism.exe/online/cleanup-image/scanhealth
Repare e restaure arquivos corrompidos de imagem e armazenamento de componentes do Windows:
dism.exe/online/cleanup-image/restorehealth
Limpar o armazenamento de componentes (WinSxS):
dism.exe/online/cleanup-image/startcomponentcleanup
Verifique a integridade e o reparo dos arquivos do sistema arquivos corrompidos:
sfc/scannow
Depois de executar todos os comandos acima, feche a janela do prompt de comando e reinicie o computador. Você pode fazer isso clicando no logotipo do Windows na barra de tarefas e escolhendo o ícone “Power”> opção “Restart”.
6. Reinstale o aplicativo com o ícone em branco da barra de tarefas
Se as soluções acima não funcionarem, o problema pode ser o próprio aplicativo. Se o próprio ícone do aplicativo estiver corrompido, ele poderá não aparecer corretamente e parecer um ícone em branco na barra de tarefas. Para consertar, você deve desinstalar e reinstalar o aplicativo. Para isso, recomendo o uso de software dedicado como o BC Uninstaller. Um desinstalador dedicado tem dupla finalidade. Primeiro, ele desinstala o aplicativo. Em segundo lugar, ele verifica e exclui todos os arquivos restantes desse aplicativo. Isso garante a remoção completa. Ao reinstalar o aplicativo, você pode ter certeza de que ele não está usando nenhum dos arquivos restantes.
Primeiro, vá para página FossHub e clique no link “Bulk Crap Uninstaller Installer and Portable”para baixar o BC Uninstaller. Depois de fazer o download, clique duas vezes no arquivo do instalador e siga o assistente para instalá-lo.
Observação: como alternativa, você também pode usar o comando winget winget install BCUninstaller para baixar e instalar o BC Uninstaller.
![]()
Após a instalação, abra o menu Iniciar , encontre e clique em BC Uninstaller para abri-lo. Depois de aberto, aceite todos os padrões no assistente de configuração inicial e clique no botão “Concluir configuração”no final.
![]()
Agora, encontre o aplicativo que está causando o ícone em branco na barra de tarefas, selecione-o e pressione o botão “Desinstalar”na parte superior.
![]()
Certifique-se de que a caixa de seleção “Desinstalar”esteja marcada e clique em “Continuar.”
![]()
O desinstalador agora procurará aplicativos que possam estar usando o aplicativo que você está prestes a desinstalar. Se encontrar algum aplicativo, ele solicitará que você o interrompa/encerre. Pressione o botão “Matar todos” para continuar. Deixe todas as opções padrão como estão e clique em “Continuar”.
![]()
Clique no botão “Iniciar desinstalação”.
Depois que o aplicativo for desinstalado, clique no botão “Fechar”.
![]()
Quando perguntado se você deseja verificar se há arquivos restantes, clique em “Sim”.
![]()
Selecione todos os arquivos restantes e clique em “Excluir selecionados.”
![]()
É isso. Você desinstalou completamente o aplicativo que está causando o problema. Reinicie seu computador e reinstale o aplicativo baixando-o novamente do site do desenvolvedor.
7. Desinstale a atualização recente do Windows
Você pode desinstalar a atualização do Windows instalada recentemente para corrigir o problema da barra de tarefas em branco. Veja como fazer isso.
Pressione a tecla Windows + atalho I para abrir Configurações. Navegue até a página “Windows Update”> “Histórico de atualizações”> “Desinstalar atualizações”. Encontre a atualização instalada recentemente (geralmente na parte superior) e clique na opção “Desinstalar”. Siga o assistente na tela. Em seguida, reinicie o computador para concluir a desinstalação da atualização do Windows.
![]()
Recupere os ícones da barra de tarefas
Seguindo todas as soluções, uma por uma, na ordem indicada não apenas corrige o problema, mas também garante que você não o enfrente no futuro. Claro, se você encontrar os ícones em branco da barra de tarefas novamente, poderá seguir as mesmas etapas para corrigi-los. Para mim, excluir o cache de ícones e reiniciar funcionou e nunca mais enfrentei esse problema até agora. Portanto, experimente as soluções de solução de problemas fornecidas e veja o que funciona para você. Se precisar de ajuda, comente abaixo ou envie-me um e-mail.