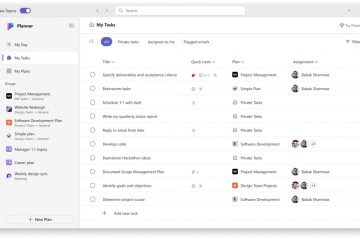No Windows 11 23H2 (e na atualização de outubro de 2023), as Configurações ganham uma nova “Início” com cartões interativos, mas você sempre pode remover a página e, neste guia, você aprenderá como.
A página “Home” do aplicativo Configurações não é nova, pois a versão da experiência para Windows 10 também incluía uma página semelhante, mas a nova página inicial do aplicativo é diferente. Em vez de fornecer uma lista das seções disponíveis, a equipe de desenvolvimento introduziu cartões interativos que apresentam diferentes recomendações de configurações com base em como você usa o aplicativo, e você pode ajustar com um clique.
A página inicial de configurações pode mostram até sete cartões, incluindo configurações recomendadas, armazenamento em nuvem, recuperação de conta, personalização, Microsoft 365, Xbox e dispositivos Bluetooth, mas a empresa planeja adicionar ainda mais cartões em versões futuras.
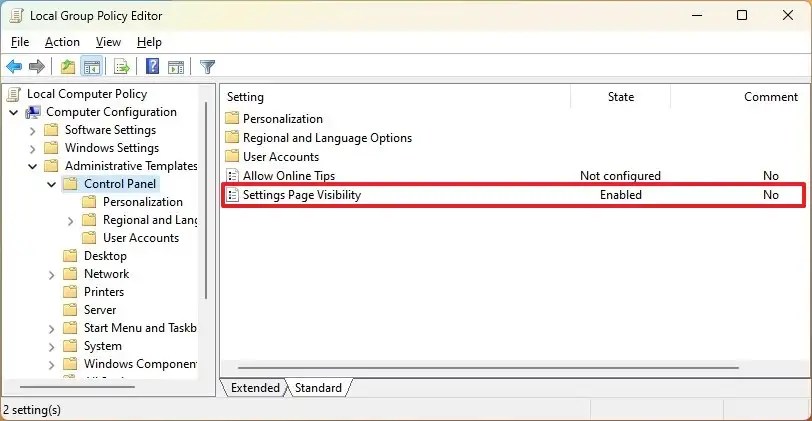
Embora a página inicial possa facilitar a alteração das configurações do sistema, é possível desativá-la ou removê-la para uma experiência mais clássica por meio do Editor de Política de Grupo e Registro.
Este guia ensinará duas maneiras de alterar a visibilidade para oculta no Windows 11.
Aviso: é crucial observar que modificar o Registro pode causar sérios problemas se não for usado corretamente. Presume-se que você saiba o que está fazendo e criou um backup completo do seu sistema antes de continuar.
Ocultar a nova página inicial no aplicativo Configurações por meio da Política de Grupo
Para ocultar e remover a nova página inicial de configurações no Windows 11 Pro, Enterprise ou Education, siga estas etapas:
Abra Iniciar no Windows 11.
Tela somente @media e (largura mínima: 0px) e (altura mínima: 0px) { div[id^=”bsa-zone_1659356505923-0_123456″] {largura mínima: 300px; altura mínima: 250px; } } Tela somente @media e (largura mínima: 640px) e (altura mínima: 0px) { div[id^=”bsa-zone_1659356505923-0_123456″] { largura mínima: 300px; altura mínima: 250px; } }
Pesquise gpedit e clique no resultado superior para abrir o Editor de Política de Grupo Local.
Navegue pelo seguinte caminho:
Configuração do computador > Modelos administrativos > Painel de controle
Clique duas vezes na política “Visibilidade da página de configurações”.
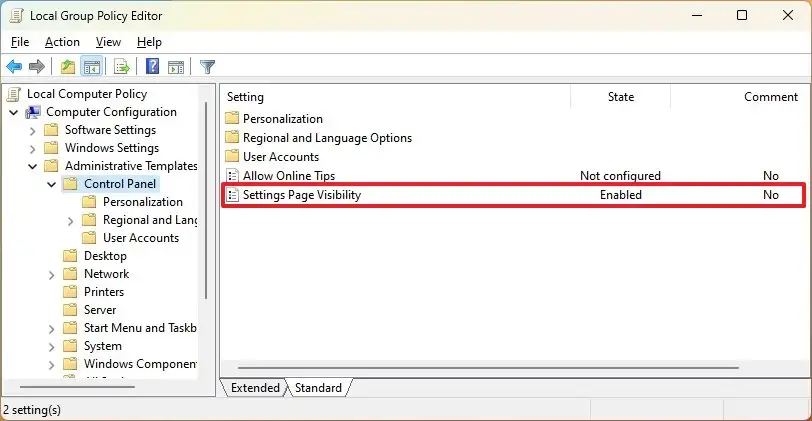
Escolha a opção Ativado.
Altere o valor da configuração “Visibilidade da página de configurações” para hide:home.
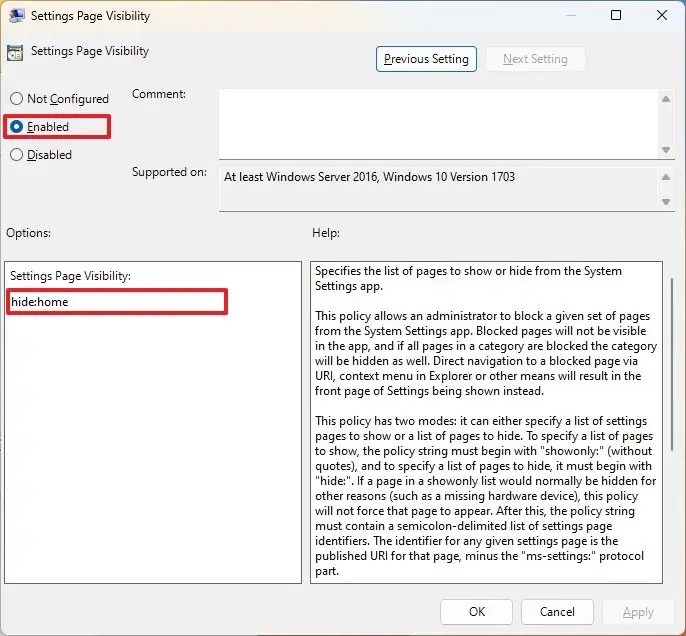
Clique no botão Aplicar.
Clique em OK botão.
Reinicie o computador.
Depois de concluir as etapas, reinicie o computador para aplicar as alterações e, na próxima vez que iniciar o aplicativo Configurações, você não verá mais na página inicial, e o aplicativo será aberto diretamente nas configurações do sistema como antes.
Se você mudar de ideia, é possível reverter as alterações usando as mesmas instruções, mas na etapa 5, escolha a opção “Não configurado”.
Ocultar a nova página inicial no aplicativo Configurações por meio do Registro
Se você estiver executando a edição Home do No Windows 11, você não terá acesso ao Editor de Política de Grupo, mas poderá obter o mesmo resultado no Registro.
Para ocultar e remover a nova página inicial de configurações no Windows 11 por meio do Registro, use estes etapas:
Abra Iniciar.
Pesquise regedit e clique no resultado superior para abrir o Editor do Registro.
Procure o seguinte caminho:
HKEY_LOCAL_MACHINE\SOFTWARE\Microsoft\Windows\CurrentVersion\Policies\Explorer
Clique com o botão direito na tecla Explorer e selecione Novo e escolha a opção String Value.
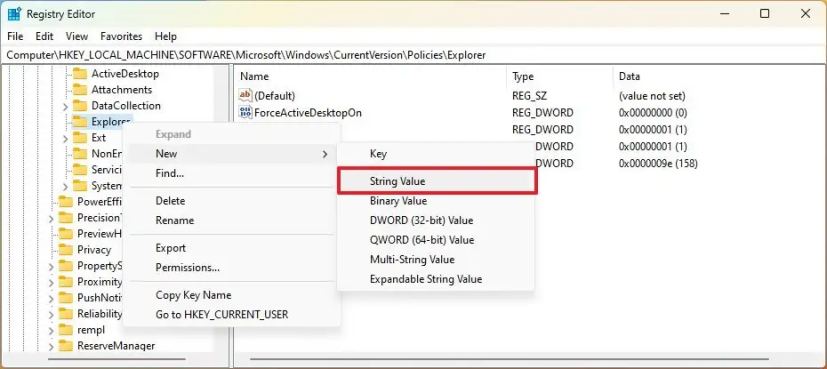
Confirme SettingsPageVisibility para a string e pressione Enter.
Clique duas vezes na string recém-criada e altere seu valor para hide:home.
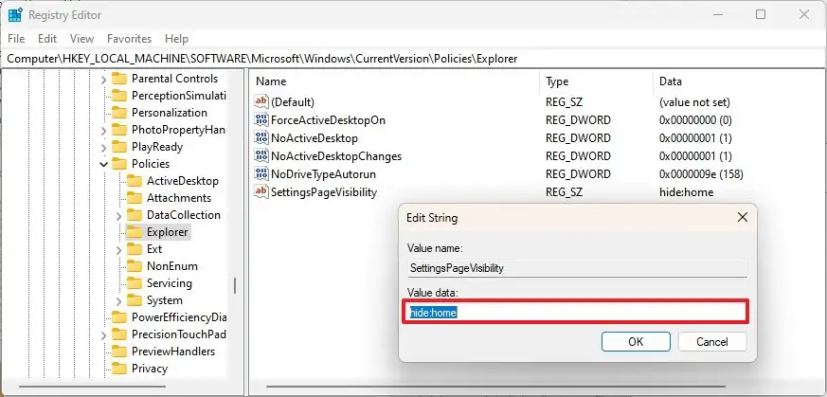
Clique no botão OK.
Reinicie o computador.
Depois de concluir as etapas, o aplicativo Configurações começará na seção Sistema e a página inicial com os cartões interativos não estará mais disponível.
É possível ativar a página inicial novamente nas Configurações usando as mesmas instruções, mas na etapa 4, clique com o botão direito na string SettingsPageVisibility, escolha a opção “Excluir” e reinicie o computador.
@media only screen e (min-largura: 0px) e (altura mínima: 0px) { div[id^=”bsa-zone_1659356403005-2_123456″] { largura mínima: 300px; altura mínima: 250px; } } Tela somente @media e (largura mínima: 640px) e (altura mínima: 0px) { div[id^=”bsa-zone_1659356403005-2_123456″] { largura mínima: 300px; altura mínima: 250px; } }