Como ver quanto espaço um aplicativo ou jogo ocupa no Windows UP
Há momentos em que você precisa liberar espaço de armazenamento ou deseja descobrir quanto espaço cada aplicativo ou jogo instalado em seu computador Windows ocupa usando. Se você está procurando essas informações, não há maneiras óbvias de encontrá-las. Você pode ficar tentado a procurar programas que ajudem nessa tarefa, mas não há necessidade disso. Tanto o Windows 11 quanto o Windows 10 têm uma maneira de fornecer essas informações. Sem mais introduções, aqui estão algumas maneiras de saber quanto espaço cada um dos seus aplicativos ou jogos instalados está usando:
NOTA: Este guia cobre o Windows 11 e o Windows 10, e a maioria dos métodos que mostrarei funcionam da mesma forma em ambos os sistemas operacionais. Quando algo está diferente, incluo subcapítulos separados para cada sistema operacional.
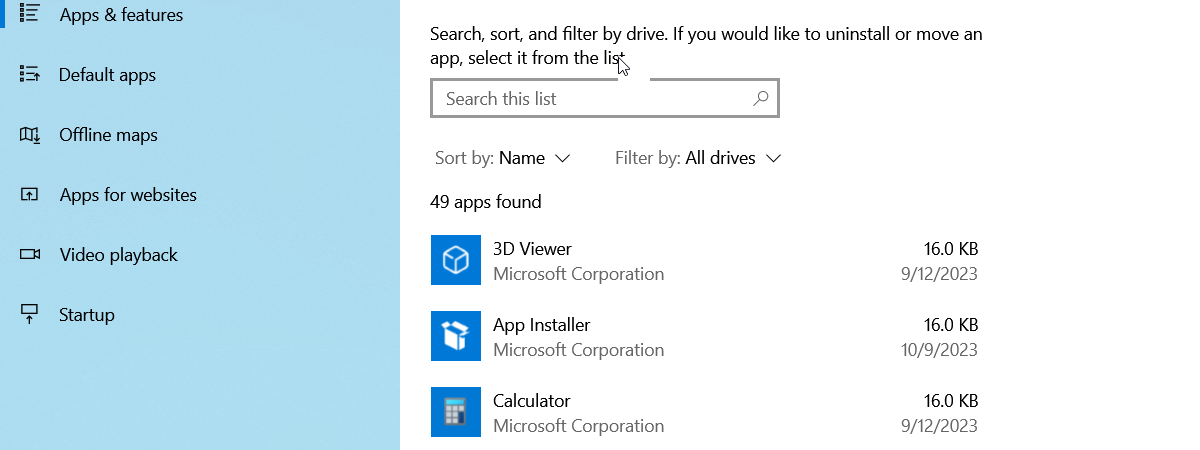
Como verificar quanto espaço de armazenamento um aplicativo ocupa no Windows
Existem alguns métodos diferentes que você pode usar para verificar quanto espaço um aplicativo ocupa no Windows. Nos próximos subcapítulos, abordarei todos, então siga os passos de sua preferência:
1. Como verificar o tamanho de um aplicativo no seu PC no aplicativo Configurações do Windows 11
Se você quiser saber quanto espaço um determinado aplicativo está ocupando, a maneira mais fácil de fazer isso é por meio do aplicativo Configurações. Se você estiver usando o Windows 11, inicie Configurações (Win + I), selecione Aplicativos na barra lateral esquerda e clique ou toque em Aplicativos instalados no painel direito.
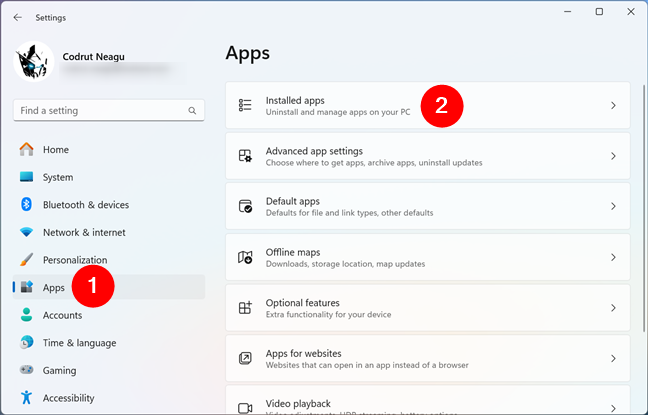
Aplicativos instalados nas configurações do Windows 11
À direita No lado da janela, você encontrará uma lista dos aplicativos instalados em seu computador com Windows 11. A lista inclui aplicativos de desktop e aplicativos da Microsoft Store.
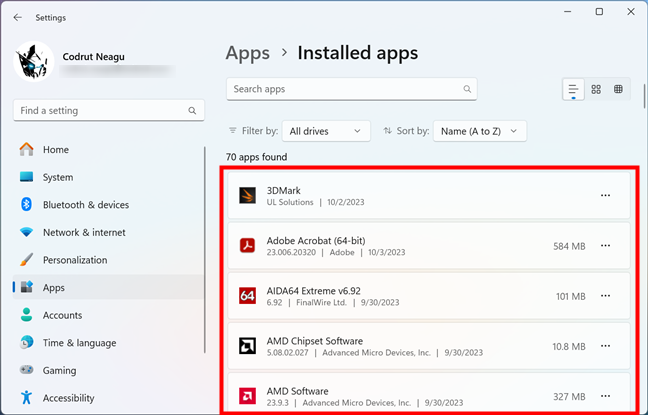
A lista de aplicativos instalados em um PC com Windows 11
Role até encontrar o programa de desktop ou o aplicativo do Windows cujo tamanho você deseja saber. Então, dê uma olhada à direita e você verá quanto espaço ele ocupa. Por exemplo, na captura de tela abaixo, você pode ver que o Adobe Acrobat ocupa 584 MB de espaço no meu PC com Windows 11.
Como verificar o tamanho de um aplicativo nas configurações do Windows 11
A desvantagem desse método é que alguns aplicativos, como jogos Steam, não mostram seu tamanho. Para esses aplicativos, você pode usar alguns dos outros métodos deste guia.
2. Como descobrir o tamanho de um aplicativo no seu PC no aplicativo Configurações do Windows 10
Se estiver usando o Windows 10, você também pode verificar o tamanho de um aplicativo na sua unidade usando Configurações. Para fazer isso, abra o aplicativo Configurações e clique ou toque em Aplicativos.
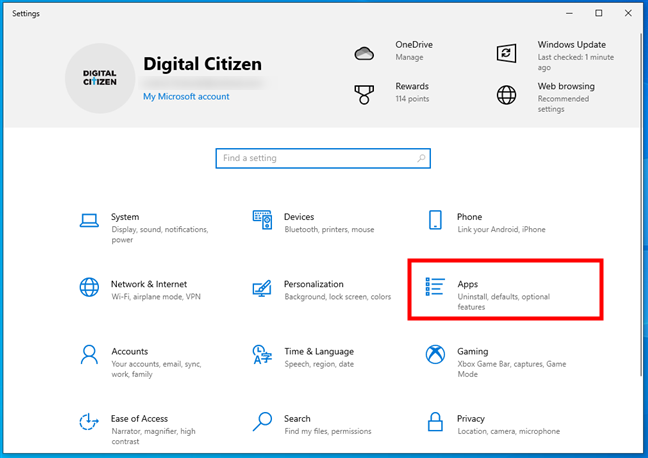
Abra aplicativos nas configurações do Windows 10
No lado direito do aplicativo, na seção Aplicativos e recursos, você encontrará a lista de programas e aplicativos instalados em seu computador.
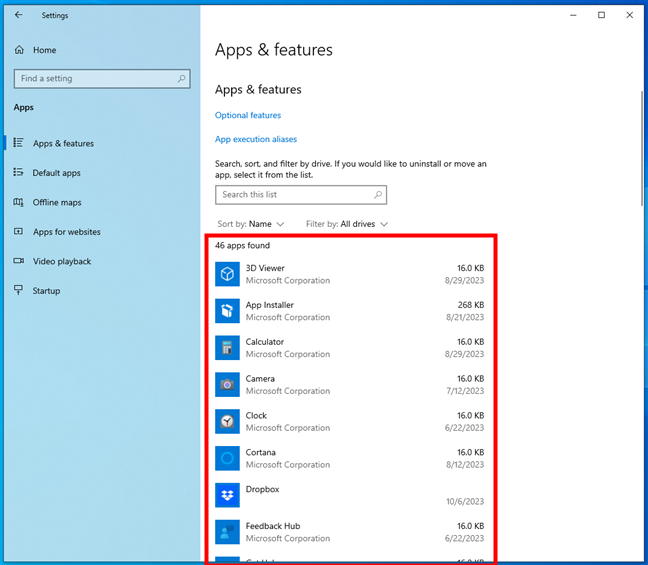
Os aplicativos instalados em um computador com Windows 10
Localize o programa, aplicativo ou jogo cujo tamanho você deseja saber. Em seguida, observe as informações exibidas no lado direito. Lá, você deverá ver quanto espaço ele ocupa. Por exemplo, na captura de tela abaixo, você pode ver que o Skype ocupa 73,1 MB de espaço no meu PC com Windows 10.
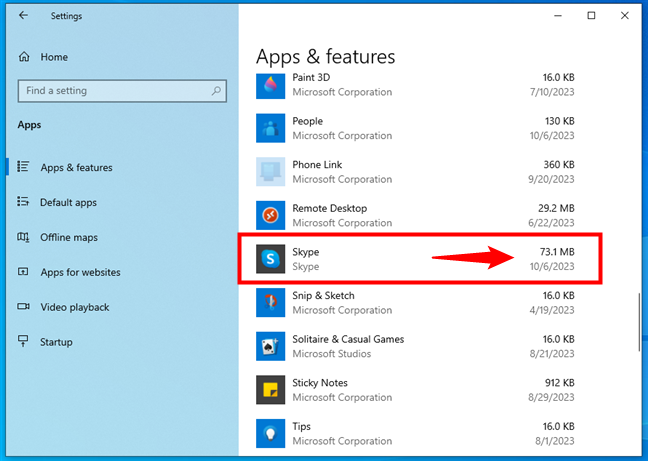
Como ver o tamanho de um aplicativo no Windows 10
Assim como no Windows 11, a desvantagem de esse método é que nem todos os aplicativos fornecem essas informações, portanto, o aplicativo Configurações nem sempre pode informar quanto espaço esses aplicativos ocupam. Para esses aplicativos, você pode estimar seu tamanho usando um dos outros métodos deste guia.
3. Como verificar o tamanho de um programa no seu PC no Painel de Controle
Um método que funciona da mesma forma no Windows 11 e no Windows 10 é oferecido pelo Painel de Controle. Abra-o e clique ou toque em Programas.
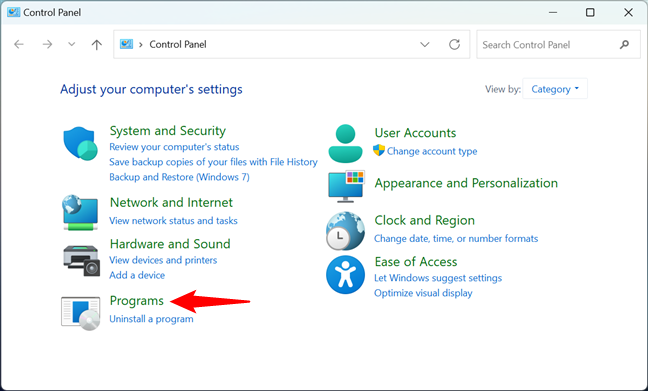
Clique em Programas no Painel de Controle
Em seguida, vá para a seção Programas e Recursos clicando ou tocando em seu link.
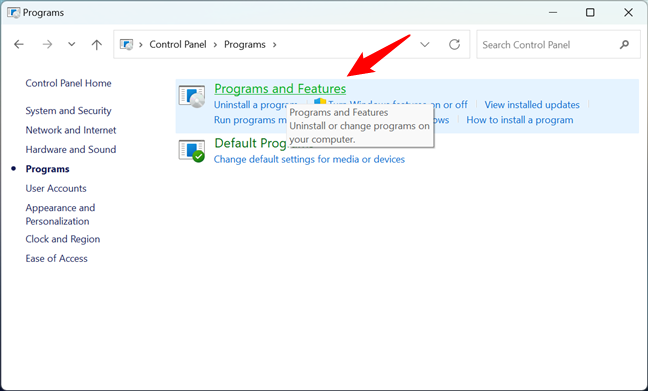
Vá para Programas e Recursos
O funcionamento o sistema listará os programas (aplicativos de desktop) instalados em seu computador. No lado direito da lista, você verá uma coluna chamada Tamanho mostrando o espaço ocupado por cada aplicativo no seu PC. Se você não vir a coluna Tamanho, maximize a janela para que ela tenha espaço suficiente para ser exibida.
Verifique o tamanho de um aplicativo no Painel de Controle
A desvantagem desse método, porém, é que nenhum dos os aplicativos da Microsoft Store e nem todos os programas de desktop fornecem informações sobre seu tamanho na seção Programas e Recursos. Para esses aplicativos, você deve tentar descobrir o tamanho deles usando um dos outros métodos deste tutorial.
4. Como verificar o tamanho de um aplicativo em um PC com Windows no Explorador de Arquivos
Este método requer um pouco mais de trabalho, mas também funciona para aplicativos de desktop e jogos. Incluindo aqueles do Steam ou de outras plataformas de jogos que não são mostradas no aplicativo Configurações ou no Painel de Controle. Veja como funciona:
Abra o Explorador de Arquivos e navegue até a pasta onde o programa está instalado. Normalmente, esta é uma subpasta dentro de Arquivos de Programas ou Arquivos de Programas (x86). Na captura de tela a seguir, você pode ver que eu queria verificar o espaço ocupado pelo Microsoft Office no meu computador Windows.
Use o Explorador de Arquivos para ir para a pasta de um aplicativo
Clique com o botão direito ou pressione e segure na pasta e selecione Propriedades. Alternativamente, você pode selecionar a pasta e pressionar Alt + Enter no teclado. A janela Propriedades é aberta para a pasta selecionada.
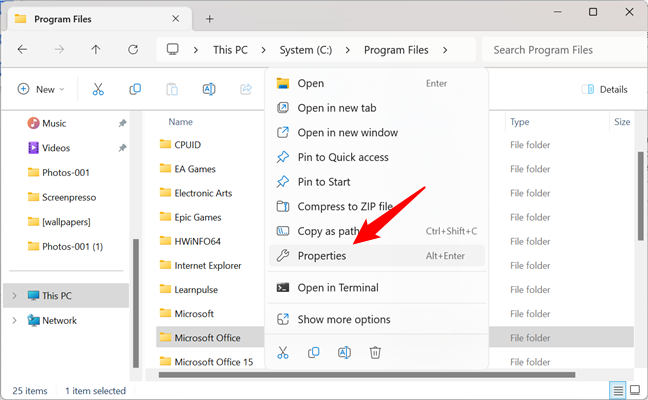
Selecione Propriedades no menu de contexto
Na guia Geral, procure a entrada Tamanho no disco: ela mostra o espaço ocupado por esse aplicativo.
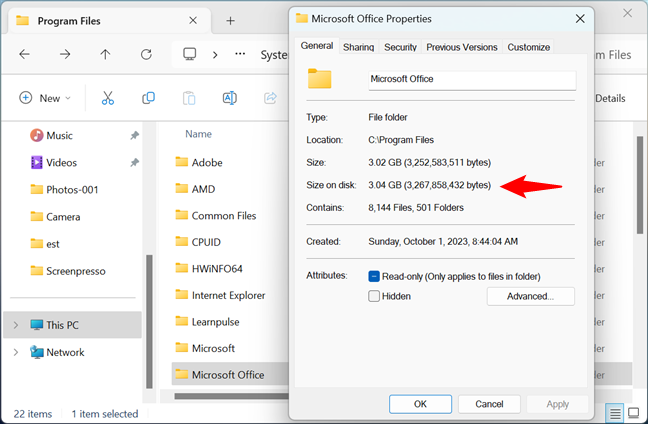
Verifique o tamanho da pasta do aplicativo
Embora este seja um dos métodos mais confiáveis para descobrir o tamanho de um aplicativo ou jogo, você deve saber que as informações aqui não incluem pastas adicionais desse aplicativo. Alguns aplicativos podem ter pastas de usuário específicas onde armazenam dados. Eles são separados da pasta de instalação e, em alguns casos, podem ser maiores que a pasta de instalação.
Como verificar o tamanho de um jogo em um PC com Windows
Se quiser saber quanto espaço um jogo está ocupando no seu PC com Windows, você pode seguir as etapas simples nos subcapítulos a seguir, dependendo da plataforma de jogo usada para instalar o jogo:
Como verificar o tamanho de um jogo Steam
A melhor maneira de saber quanto espaço em disco um jogo Steam ocupa é no próprio aplicativo Steam. Abra o cliente Steam no seu computador, vá para a guia Biblioteca e localize o jogo de seu interesse.
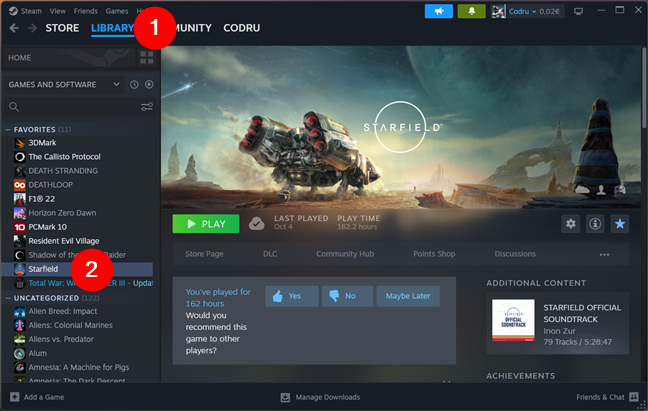
No Steam, vá para a página do jogo na Biblioteca
Depois de encontrá-lo, clique com o botão direito no jogo e selecione Propriedades no menu de contexto.
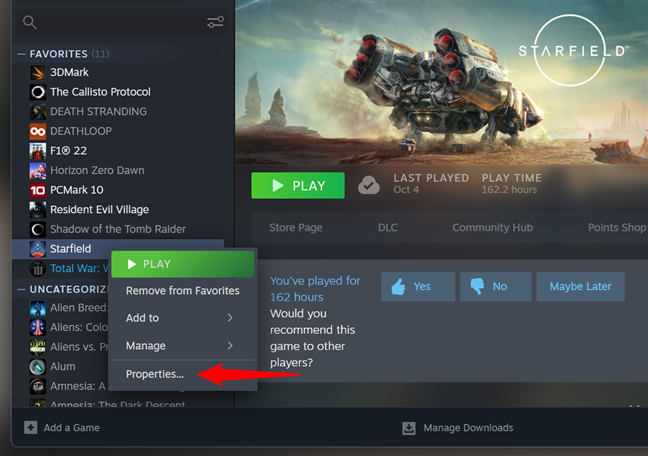
Selecione Propriedades no menu de contexto do jogo
Na janela Propriedades do jogo, clique ou toque em Arquivos instalados na barra lateral esquerda. Então, à direita, você verá o Tamanho da instalação. Este é o espaço de armazenamento ocupado por esse jogo no seu computador Windows.
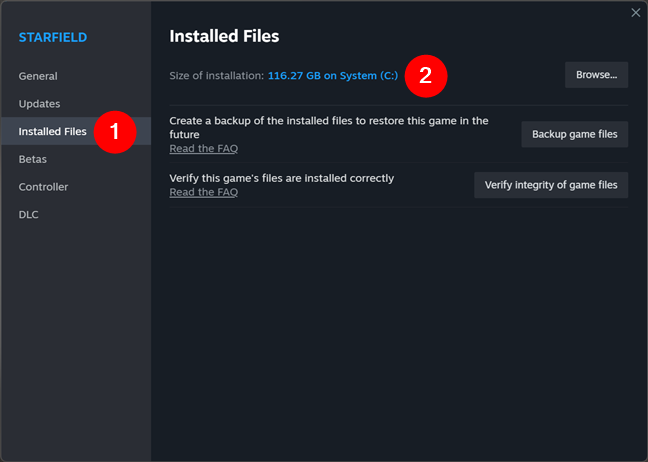
Verifique o tamanho da instalação de um jogo Steam
Se quiser verificar novamente o tamanho do jogo, você também pode clicar ou tocar no botão Navegar para abra o Explorador de Arquivos e veja a pasta do jogo no seu PC.
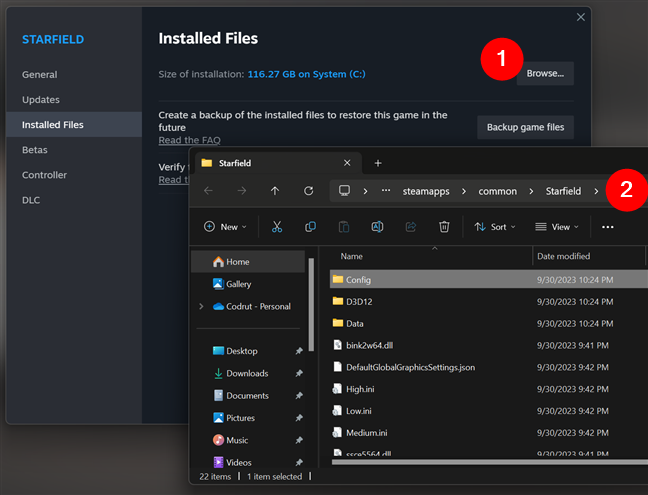
Abra a pasta de um jogo Steam
O File Explorer será aberto na pasta do jogo. Clique com o botão direito em um local vazio da pasta do jogo e escolha Propriedades no menu de contexto.
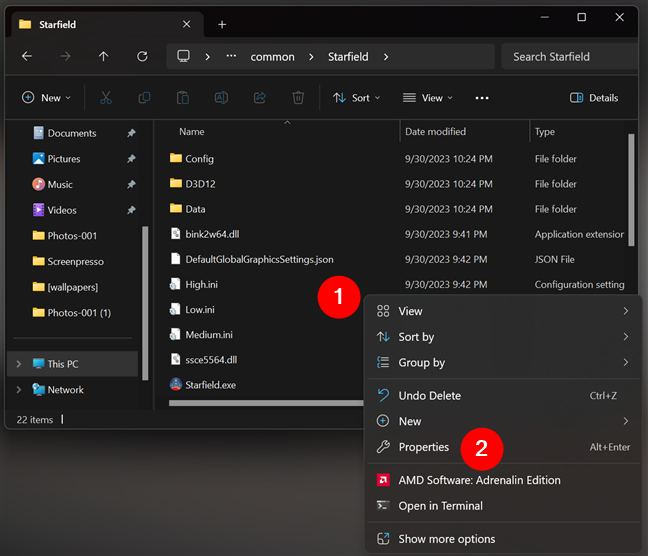
Abra as Propriedades da pasta do jogo
Finalmente, isso abre a janela Propriedades, onde você pode verificar novamente o tamanho do jogo no seu PC.
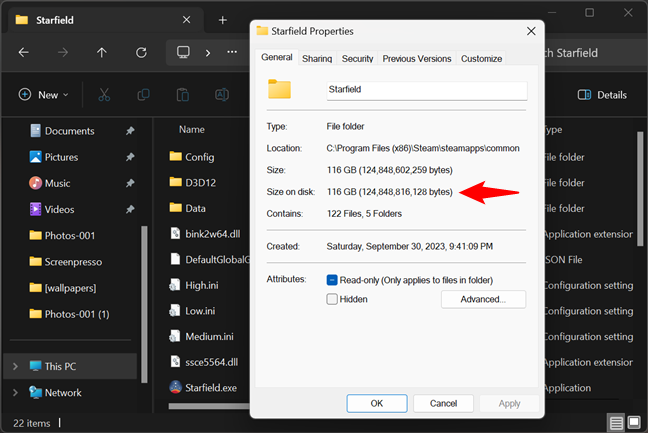
Como ver o tamanho de um jogo Steam no disco
Observe que você também pode usar o File Explorer diretamente, sem passar pelo Steam, para verificar quanto espaço seus jogos estão ocupando no seu PC com Windows. Para fazer isso, inicie o Explorador de Arquivos e vá para este local padrão:
C:\Program Files (x86)\Steam\steamapps\common
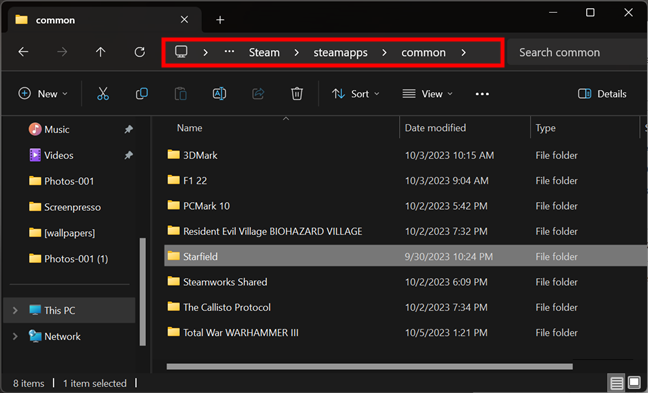
O local padrão para jogos Steam
É aqui que O Steam instala seus jogos por padrão. Para saber o tamanho de um jogo, clique com o botão direito na pasta, escolha Propriedades e verifique o valor Tamanho no disco como nos parágrafos anteriores.
DICA: Se você é um usuário multilíngue e o Steam não está sendo exibido no idioma desejado, veja como alterar o idioma no Steam.
Como verificar o tamanho de um jogo da Epic Games
Se você quiser descobrir quanto espaço em disco um jogo da Epic Store ocupa no seu PC com Windows, uma maneira simples é usar o aplicativo Epic Games. Abra o cliente Epic Games em seu computador, acesse sua Biblioteca e localize o jogo de seu interesse. Depois de encontrá-lo, clique com o botão direito em seu bloco. No menu de contexto exibido, procure ao lado da opção Desinstalar e você verá o tamanho do jogo.
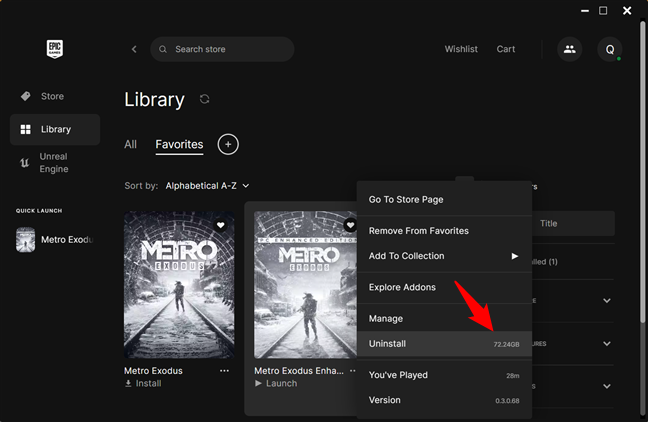
Como verificar o tamanho de um jogo da Epic Games
Como alternativa, você pode clicar ou tocar na opção Gerenciar no menu de contexto do jogo. Em seguida, uma nova janela será aberta: nela você poderá verificar o tamanho do jogo em Instalação.
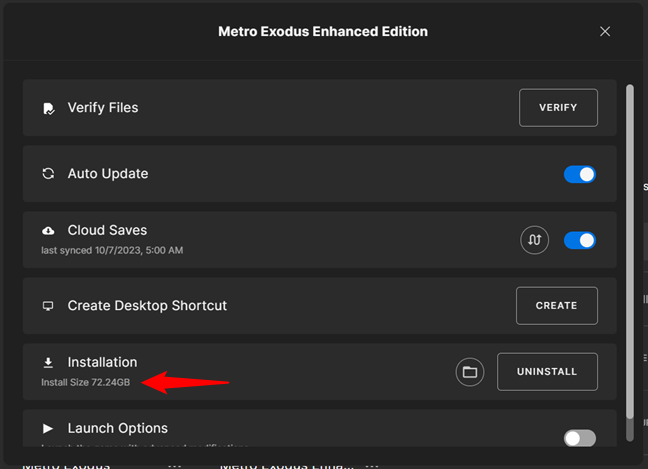
Outra maneira de ver o tamanho de um título da Epic Games
Além disso, se você quiser verificar o tamanho do jogo em Explorador de arquivos, pressione o botão de pasta à esquerda de Desinstalar.
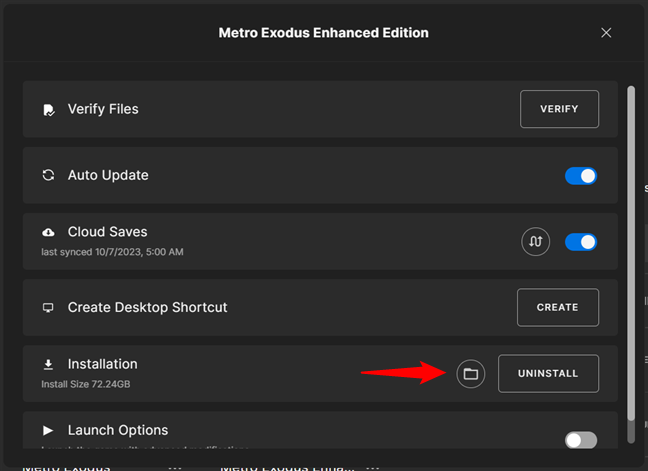
Abra a pasta do jogo
Isso faz com que o cliente da Epic Games abra o Explorador de Arquivos e leve você automaticamente para a pasta do jogo. Lá, clique com o botão direito em um espaço em branco e selecione Propriedades no menu de contexto.
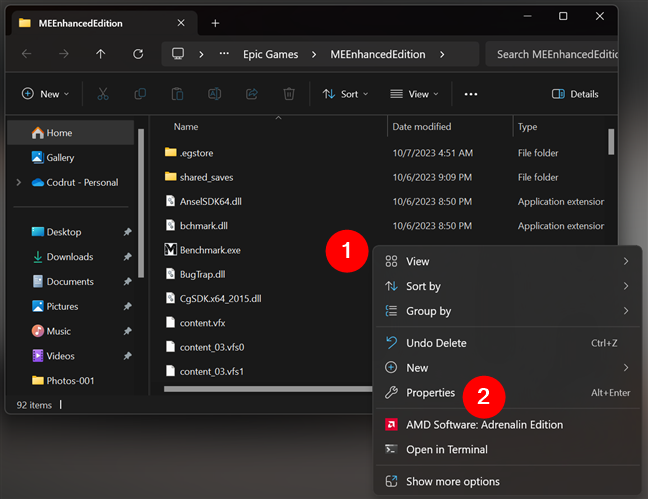
Acesse as propriedades de um jogo na Epic Games
Em seguida, o File Explorer mostra a janela Propriedades do jogo, onde você pode encontrar o tamanho da pasta no seu PC listado ao lado de Tamanho no disco.
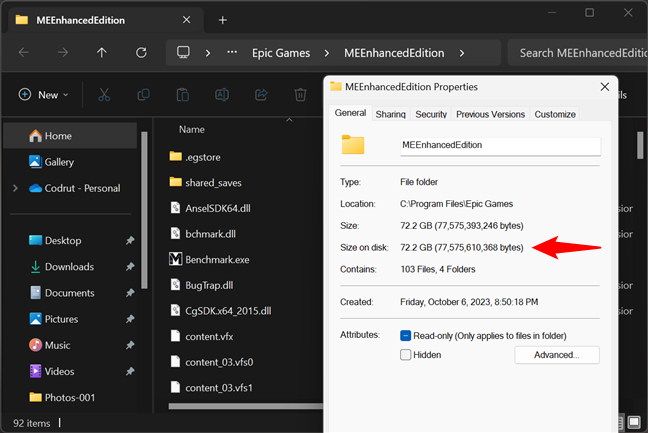
Encontre o tamanho de um jogo no File Explorer
É importante notar que você também pode usar o File Explorer diretamente, sem depender do cliente da Epic Games para acessar seus jogos e verificar quanto espaço eles estão ocupando no seu PC. Para isso, abra o Explorador de Arquivos e navegue até este local:
C:\Arquivos de Programas\Epic Games
Este é o local onde o aplicativo Epic Games instala seus jogos por padrão. Para verificar o tamanho de um jogo, clique com o botão direito na pasta, selecione Propriedades e observe o valor Tamanho no disco, como na captura de tela anterior.
Como descobrir o tamanho de um jogo do GOG
Se você deseja verificar o espaço em disco ocupado por um jogo do GOG, inicie o aplicativo GOG Galaxy e acesse a página do jogo. Em seguida, pressione o botão Mais na parte superior, selecione Gerenciar instalação e clique ou toque em Mostrar pasta.
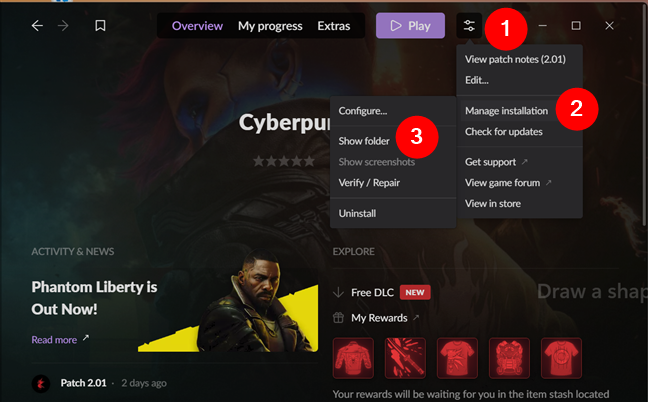
Como mostrar a pasta de um jogo do GOG
Isso, por sua vez, abrirá o Explorador de Arquivos e o levará automaticamente para a pasta desse jogo pasta. Lá, clique com o botão direito em um espaço em branco e selecione Propriedades no menu de contexto.
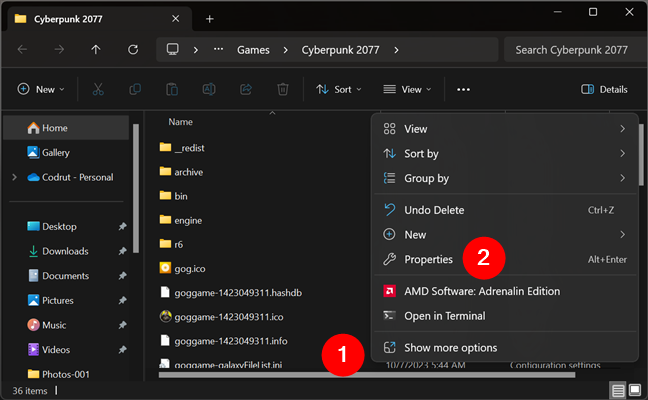
Abra a pasta de um jogo GOG
O Explorador de Arquivos abrirá a janela Propriedades da pasta, onde você poderá verificar o tamanho do jogo em seu disco.
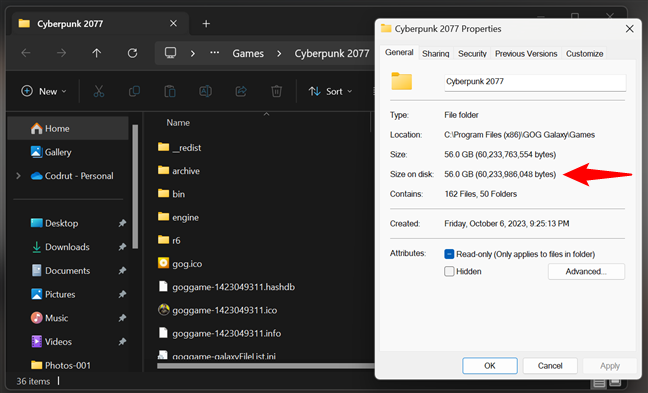
Como fazer veja o tamanho de um jogo GOG no File Explorer
Se preferir, você também pode usar o File Explorer diretamente, sem passar pelo aplicativo GOG Galaxy. A menos que você tenha alterado o local dos jogos instalados do GOG em seu computador, a pasta padrão para onde todos eles vão é:
C:\Program Files (x86)\GOG Galaxy\Games
Para ver o tamanho de qualquer um dos seus jogos GOG, clique com o botão direito na pasta, clique ou toque em Propriedades e verifique o tamanho do jogo no disco, como na imagem anterior.
Como fazer verifique o tamanho de um jogo da Ubisoft
Se quiser saber quanto espaço um jogo instalado da Ubisoft ocupa em sua unidade, você pode usar o aplicativo Ubisoft Connect para acessar sua pasta. Abra o Ubisoft Connect e vá para a página do jogo. Selecione Propriedades na barra lateral esquerda e clique ou toque em Abrir pasta à direita.
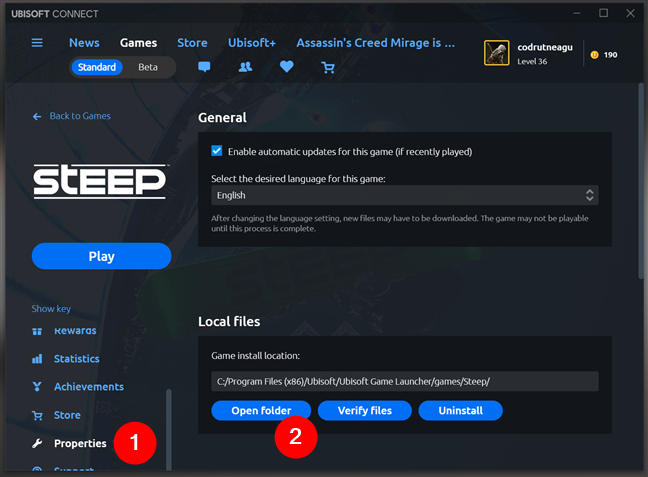
Para um jogo da Ubisoft, vá para Propriedades e Abrir pastas
Isso abre o Explorador de Arquivos no local da pasta do jogo. Aqui, clique com o botão direito em um espaço vazio e escolha Propriedades no menu de contexto.
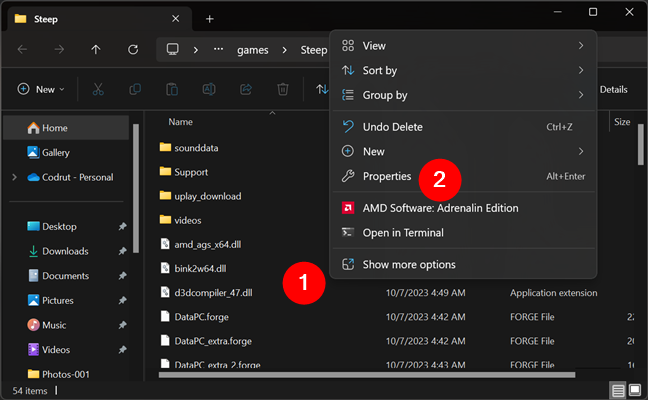
Acesse as propriedades de um jogo da Ubisoft
Depois você poderá ver o tamanho do jogo em seu disco na janela Propriedades.
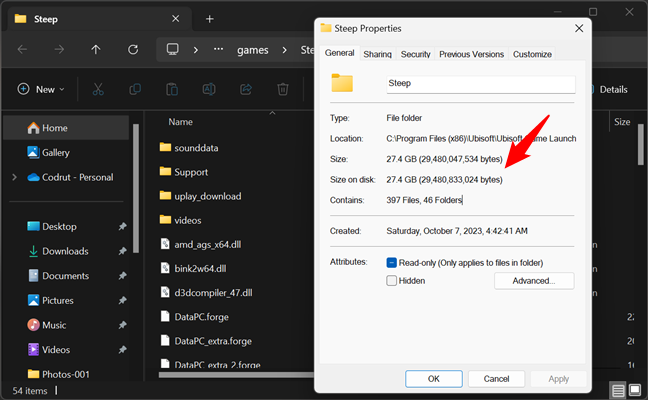
Verifique o tamanho de um jogo da Ubisoft
Você também pode pular o aplicativo Ubisoft Connect e usar o File Explorer diretamente para descobrir o tamanho de um jogo da Ubisoft. Se você não alterou o local dos jogos instalados no Ubisoft Connect, todos eles deverão estar em:
C:\Program Files (x86)\Ubisoft\Ubisoft Game Launcher\games
Ao chegar lá, você pode verificar o tamanho de qualquer jogo clicando com o botão direito na pasta, selecionando Propriedades no menu de contexto e observando o tamanho do jogo no disco, como na captura de tela anterior.
Como ver o tamanho de um jogo da EA
Para ver o tamanho de um jogo da Electronic Arts no seu computador Windows, você pode usar o aplicativo EA. Abra-o e vá para a seção Jogos instalados. Lá, localize o jogo e clique ou toque no botão … (três pontos de suspensão) no canto superior direito.
Abra o menu de contexto de um jogo da EA
No menu de contexto, selecione Ver propriedades.
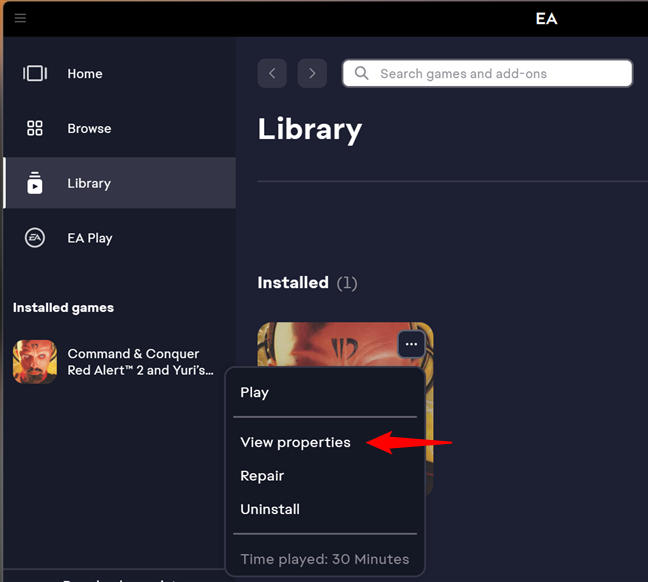
Ver propriedades de um jogo da EA
Na janela Propriedades do jogo no aplicativo EA, você verá o local de instalação e um botão Navegar próximo a ele. Clique ou toque no botão.
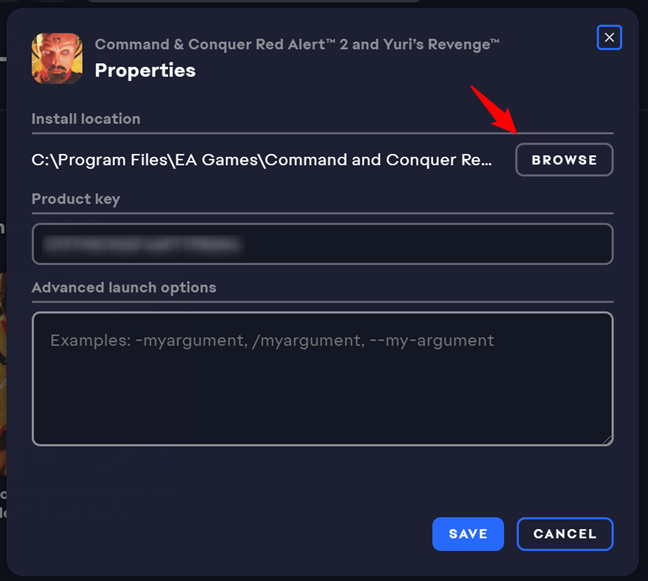
Navegue até o local de um jogo da EA
Então, você verá o Explorador de Arquivos aberto no local da pasta desse jogo. Clique com o botão direito em um espaço em branco e selecione Propriedades no menu de contexto.
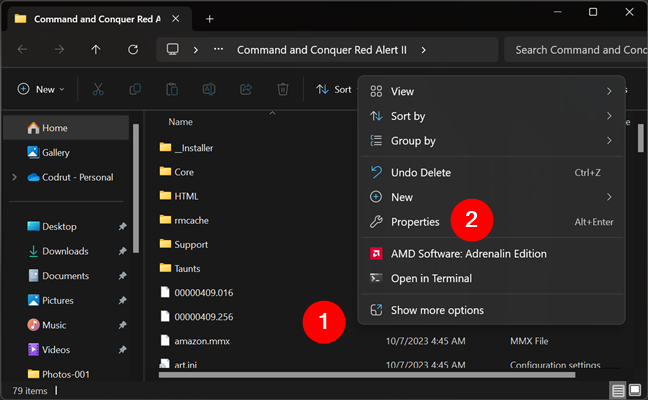
Abra as Propriedades do jogo da EA
Você pode então verificar o tamanho do seu jogo no disco na janela Propriedades.
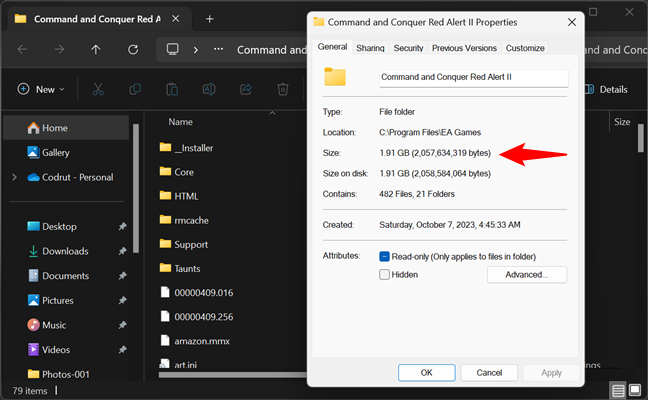
Como encontrar o tamanho de um Jogo EA no disco
Se não quiser usar o aplicativo EA para acessar a pasta do jogo, você também pode navegar manualmente pelo Explorador de Arquivos. A menos que você tenha alterado o local padrão dos seus jogos da EA, eles serão instalados aqui:
C:\Arquivos de Programas\EA Games
Depois de acessar a pasta, você poderá encontre o tamanho de qualquer jogo clicando com o botão direito na pasta, escolhendo Propriedades no menu de contexto e dando uma olhada no Tamanho no disco, como na imagem anterior.
Por que você queria saber quanto espaço um aplicativo ou jogo ocupa no seu PC com Windows?
Foi porque você precisava liberar espaço e queria saber quais aplicativos são maiores? Ou você queria dar uma olhada no enorme tamanho dos jogos de hoje? Independentemente disso, agora que você sabe quanto espaço cada aplicativo ou jogo ocupa, você pode decidir limpar alguns daqueles que não usa com frequência, mas que precisam de muito espaço de armazenamento. Se você conhece outros métodos para aprender o espaço usado pelos aplicativos instalados, não hesite em compartilhá-los na seção de comentários abaixo.