No Windows 10, tentar imprimir e deixar o documento preso na fila pode ser frustrante. Além disso, se você tentar cancelar o trabalho, ele ficará bloqueado excluindo para sempre.
Embora possa haver muitos motivos pelos quais você não pode imprimir, como problemas de conexão ou problemas físicos com a impressora, geralmente é um problema com o”spooler de impressão”do Windows 10. interações com a impressora e, às vezes, ele para de funcionar, mesmo após reiniciar o dispositivo e a impressora.
Se você estiver enfrentando esse problema, poderá corrigir esse problema da impressora redefinindo o spooler de impressão no dispositivo usando o Console de serviços ou prompt de comando.
Este guia ensinará as etapas para corrigir o spooler de impressão no Windows 10 para corrigir uma impressora. (Consulte também este tutorial em vídeo para concluir esta tarefa.)
Corrigir o spooler de impressão usando os Serviços
Para corrigir o serviço de spooler de impressão para continuar imprimindo no Windows 10, siga estas etapas:
Abra Iniciar no Windows 10.
Procure por services.msc e clique no resultado superior para abrir o console Serviços .
Clique com o botão direito do mouse no serviço Spooler de impressão e selecione as Propriedades > opção.
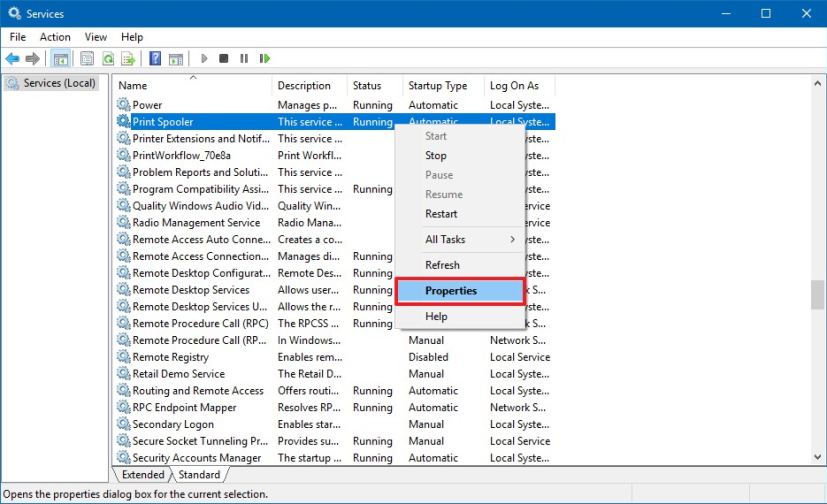 tela somente @media e (min-width: 0px) e (min-height: 0px) { div[id^=”bsa-zone_1659356193270-5_123456″] { largura mínima: 300px; altura mínima: 250px; } } tela somente @media e (min-width: 640px) e (min-height: 0px) { div[id^=”bsa-zone_1659356193270-5_123456″] { min-width: 120px; altura mínima: 600px; } }
tela somente @media e (min-width: 0px) e (min-height: 0px) { div[id^=”bsa-zone_1659356193270-5_123456″] { largura mínima: 300px; altura mínima: 250px; } } tela somente @media e (min-width: 640px) e (min-height: 0px) { div[id^=”bsa-zone_1659356193270-5_123456″] { min-width: 120px; altura mínima: 600px; } }
Clique na guia Geral.
Clique no botão Parar.
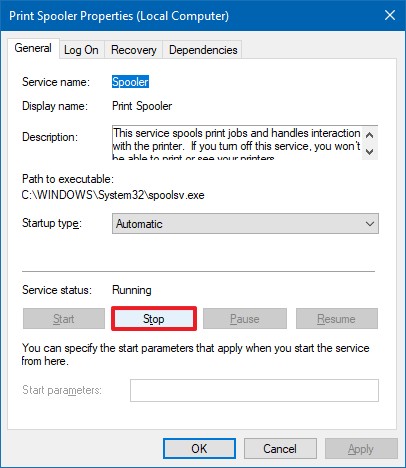
Use o atalho de teclado Tecla Windows + R para abrir o comando Executar.
Digite o seguinte caminho para o >impressoras e pressione Enter:
C:\Windows\System32\spool\printers
Clique no botão Continuar (se aplicável).
Selecione tudo na pasta”impressoras” (Ctrl + A atalho de teclado) e pressione o botão Excluir para remova o conteúdo.
Na página”Propriedades do spooler de impressora”, clique na guia Geral .
Clique no botão Iniciar para reiniciar o serviço.
Clique no botão OK .
Depois de concluir as etapas, você pode tentar imprimir um documento mais uma vez, e a impressora deve funcionar conforme o esperado.
Corrigir o spooler de impressão usando o prompt de comando
Para corrigir problemas do spooler de impressão usando o prompt de comando, siga estas etapas:
Abra Iniciar.
Procure por Prompt de comando, clique com o botão direito do mouse no resultado superior e selecione a opção Executar como administrador .
Digite os seguintes comandos (uma linha em uma vez) para parar o spooler de impressão, exclua o conteúdo da pasta de impressoras, reinicie o spooler de impressora e pressione Enter:
net stop spooler del/Q/F/S”%systemroot%\ System32\Spool\Printers\*.*”net start spooler
Depois de concluir as etapas, você poderá enviar um trabalho de impressão para a impressora e desta vez, a impressora deve funcionar.
Embora este guia se concentre no Windows 10, a capacidade de redefinir o Spooler de impressão existe há muito tempo para que você possa usar as mesmas etapas no Windows 8.1, Windows 7 , e versões anteriores.
Atualização em 2 de julho de 2021: se você encontrou este guia devido à vulnerabilidade PrintNightmare , não há correção permanente para o problema ainda. No entanto, a Microsoft recomenda desabilitar temporariamente o serviço usando os comandos Stop-Service-Name Spooler-Force e Set-Service-Name Spooler-StartupType Disabled PowerShell até que uma atualização seja lançada. Como alternativa, você pode desabilitar a política para permitir conexões de entrada para o servidor de impressão em Política de Grupo > Configuração do Computador > Modelos Administrativos > Impressoras e desabilitar o “Permitir que o Spooler de Impressão aceite conexões do cliente” strong> política.
Atualização em 7 de julho de 2021: a Microsoft lançou a atualização KB5004945 para Windows 10 21H1, 20H2 e 2004 para corrigir a vulnerabilidade”PrintNightmare”. Uma atualização semelhante também está disponível para a versão 1909 e a versão original do sistema operacional.
Atualização em 8 de julho de 2021: se a atualização para corrigir a vulnerabilidade PrintNightmare estiver causando problemas, você sempre pode desinstalá-lo usando estas etapas:
Abra Iniciar no Windows 10.
Procure por Prompt de comando, à direita clique no resultado superior e selecione a opção Executar como administrador.
Digite o seguinte comando para visualizar o histórico de atualizações e pressione Enter:
wmic qfe list brief/format:table
Verifique o histórico do Windows Update do seu dispositivo e identifique a atualização por suas informações de HotFixID e InstalledOn.
Digite o seguinte comando para desinstalar a atualização do seu computador e pressione Enter:
wusa/uninstall/kb:5004945
Clique no botão Sim.
Continue com as instruções na tela (se aplicável e).
Depois de concluir as etapas, a atualização será removida de sua instalação, corrigindo quaisquer problemas com a impressora.
Atualização em 22 de agosto de 2022: este guia foi revisado para garantir que as etapas ainda sejam precisas.
@media only screen and (min-width: 0px) e (min-height: 0px) { div[id^=”bsa-zone_1659356403005-2_123456″] { min-largura: 300px; altura mínima: 250px; } } tela somente @media e (min-width: 640px) e (min-height: 0px) { div[id^=”bsa-zone_1659356403005-2_123456″] { min-width: 300px; altura mínima: 250px; } }


