Para alterar o nome do PC no Windows 11, abra Configurações > Sistema > Sobre. Clique no botão “Renomear este PC”, digite um novo nome e reinicie o computador. Como alternativa, você pode usar o Painel de Controle, o Prompt de Comando e o PowerShell para renomear seu PC.
No Windows 11 , a capacidade de alterar o nome do PC não é apenas uma questão de personalização. Quando você tem vários dispositivos (como desktops e laptops) e não os mantém organizados, será difícil encontrá-los na rede, inventariá-los e usar determinados recursos.
Por exemplo, a maioria das pessoas agora usa uma conta da Microsoft para entrar no Windows 11. Esse tipo de conta permite que você entre em seus dispositivos com as mesmas credenciais. Além disso, ajuda a manter um inventário organizado (em sua conta da Microsoft) e use recursos, como localizar seu dispositivo e-ativar uma cópia do Windows após uma alteração de hardware. Se você não atribuir um nome de computador descritivo, o Windows 11 atribuirá um nome aleatório, tornando-o mais difícil organizar e usar os diferentes recursos.
Neste guia, você aprenderá as etapas para alterar o nome de um laptop, desktop ou tablet Windows 11 usando o aplicativo Configurações, Painel de controle, Prompt de comando, e PowerShell. (Veja também este tutorial em vídeo do YouTube para renomear seu computador.)
Renomear PC com Configurações no Windows 11
Para alterar o nome do PC no Windows 11, siga estas etapas:
Abra Configurações no Windows 11.
@media somente tela e (min-width: 0px) e (min-height: 0px) { div[id^=”bsa-zone_1659356193270-5_123456″] { min-width: 300px; altura mínima: 250px; } } tela somente @media e (min-width: 640px) e (min-height: 0px) { div[id^=”bsa-zone_1659356193270-5_123456″] { min-width: 120px; altura mínima: 600px; } }
Clique em Sistema.
Dica rápida: o Windows 11 também inclui um botão rápido Renomear no”Sistema”lado superior esquerdo da página.
Clique em Sobre no lado direito.
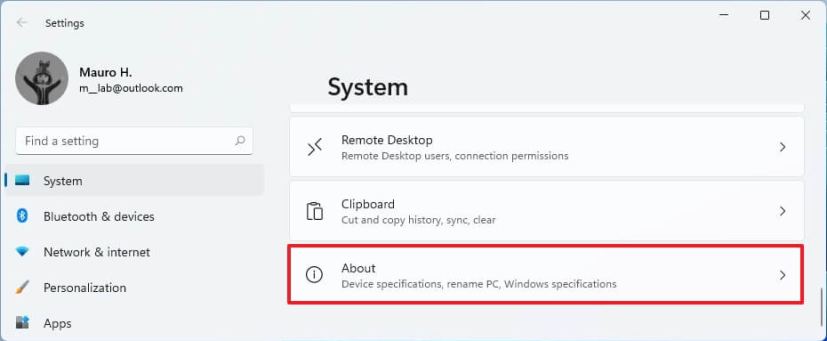
Em”Especificações do dispositivo””, clique no botão “Renomear este PC”.
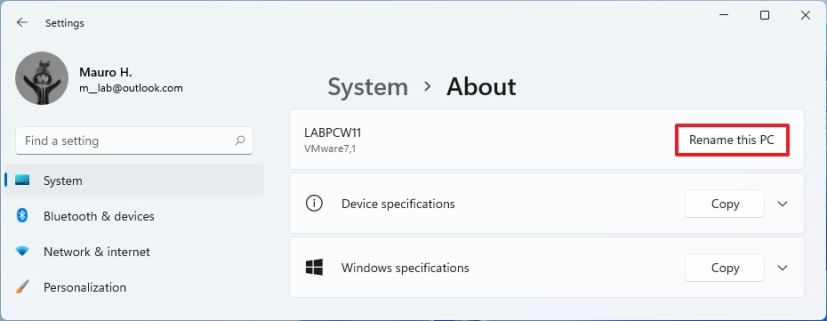
Digite um novo nome para o computador.
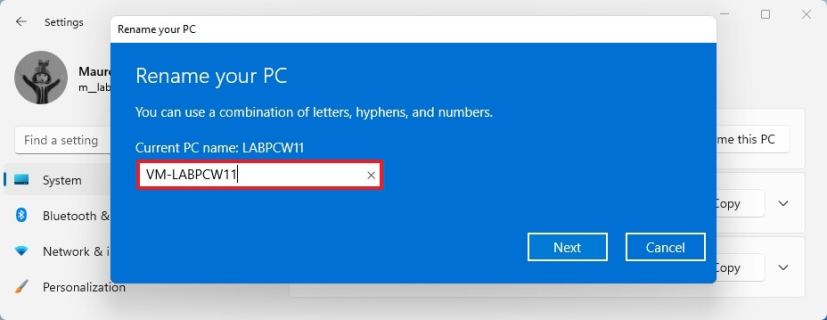 Dica rápida: Tente evitar caracteres especiais, kee p curto (menos de 15 caracteres é sempre recomendado) e não deixe um espaço ao usar várias palavras.
Dica rápida: Tente evitar caracteres especiais, kee p curto (menos de 15 caracteres é sempre recomendado) e não deixe um espaço ao usar várias palavras.
Clique no botão Avançar .
Clique no botão Reiniciar agora.
Depois de concluir as etapas, o computador será reiniciado para aplicar o novo nome no Windows 11.
Renomear PC com Painel de Controle no Windows 11
Para renomear o nome do computador com Painel de Controle no Windows 11, siga estas etapas:
Abra o Painel de Controle.
Clique em Sistema e Segurança.
Na seção”Sistema”, clique na opção “Permitir acesso remoto”.
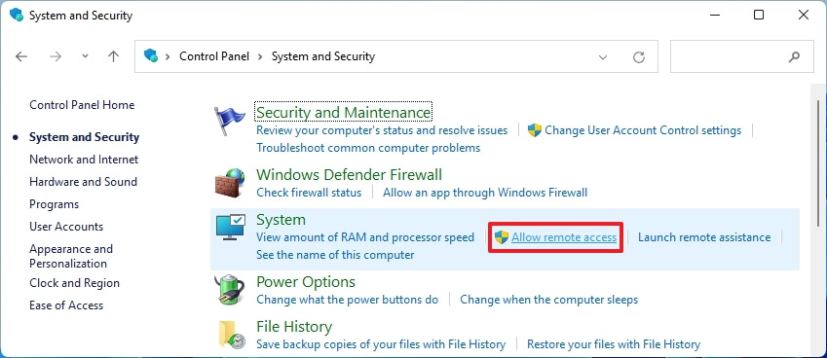
Clique na guia Nome do computador.
Clique no botão Alterar.
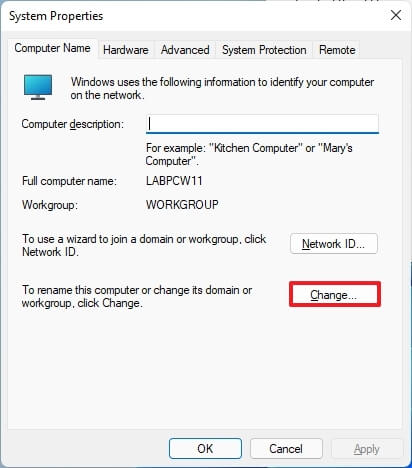
Sp ecifique um novo nome para seu computador.
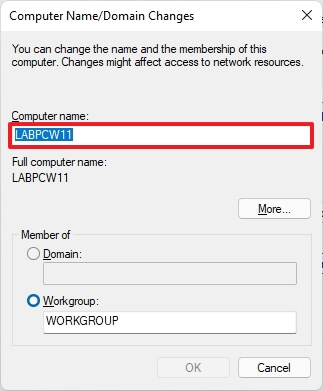
Clique no botão OK .
Clique no botão OK novamente.
Clique no botão Fechar .
Clique no botão Reiniciar agora botão.
Depois de concluir as etapas, o computador será reinicializado e, após a reinicialização, ele começará a usar o novo nome.
Renomear PC com Prompt de Comando no Windows 11
Para alterar o nome do seu PC no Windows 11 usando o Prompt de Comando, siga estas etapas:
Abra Iniciar.
Procure por Comando Solicitar, clique com o botão direito do mouse no resultado superior e selecione a opção Executar como administrador.
Digite o seguinte comando para determinar o nome do dispositivo atual e pressione Digite:
hostname
Digite o fol lowing para renomear o PC com Windows 11 e pressione Enter:
WMIC computersystem where caption=’CURRENT-PC-NAME’renomeie’NEWPCNAME’
No comando, certifique-se de atualizar suas informações e você deve usar aspas simples ao especificar o nome atual e o novo.[/tbx]
Digite o seguinte comando para reinicie o dispositivo e pressione Enter:
shutdown-r-t 00
Depois de concluir as etapas, as alterações serão aplicadas após reiniciar o computador com Windows 11.
Renomear PC com PowerShell no Windows 11
Para alterar o nome de um PC com Windows 11 com PowerShell, siga estas etapas:
Abra Iniciar.
Procure por PowerShell, clique com o botão direito do mouse no resultado superior e selecione a opção Executar como administrador.
Digite o seguinte comando para renomear o nome do PC no Windows 11 e pressione Enter:
Rename-Computer-NewName”NEW-PC-NAME”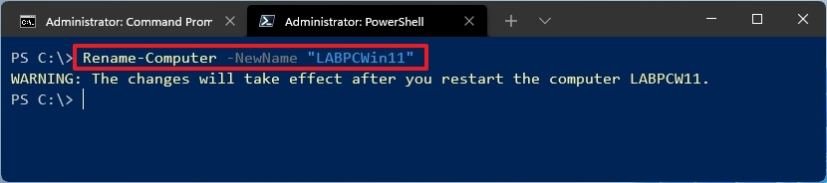
Digite o seguinte comando para reiniciar o dispositivo e pressione Enter:
Restart-Computer
Depois de concluir as etapas, o Windows 11 será reiniciado para aplicar o novo nome.
@media only screen e (min-width: 0px) e (min-height: 0px) { div[id^=”bsa-zone_1659356403005-2_123456″] { min-width: 300px; altura mínima: 250px; } } tela somente @media e (min-width: 640px) e (min-height: 0px) { div[id^=”bsa-zone_1659356403005-2_123456″] { min-width: 300px; altura mínima: 250px; } }