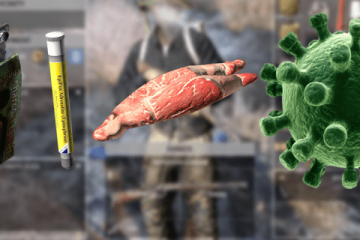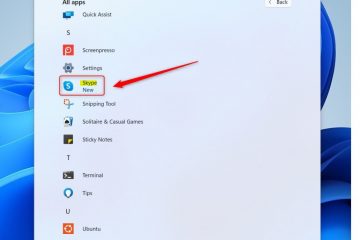Para fazer uma captura de tela no Windows 11, use a Ferramenta de Captura com o atalho “Tecla Windows + Shift + S”. Ou abra o aplicativo de captura de tela e clique no botão botão”Novo”. Você também pode usar a tecla “Imprimir”, mas precisa alterar as configurações do aplicativo. Ou pode usar o atalho “Tecla Windows + Imprimir” para fazer uma captura de tela do a tela inteira.
No Windows 11, você pode fazer uma captura de tela de uma região específica da tela ou janela ativa de várias maneiras, mas usar a Ferramenta de Recorte talvez seja a maneira mais fácil de concluir a tarefa.
O Recorte Tool é o aplicativo para Windows 11 que substitui os aplicativos Snipping Tool e Snip & Sketch herdados. A nova versão combina os dois aplicativos anteriores em uma experiência moderna semelhante à antiga Ferramenta de Recorte e integra os melhores recursos do Recorte e Esboço.
Este guia ensinará como usar a Ferramenta de Recorte para tirar capturas de tela no Windows 11.
Faça uma captura de tela no Windows 11
No Windows 11, a maneira mais fácil de fazer uma captura de tela é usando a Ferramenta de Captura. O aplicativo também permite alterar várias configurações, incluindo a alteração do botão Imprimir para fazer capturas de tela com um único toque de um botão.
Captura de tela no Windows 11
Para fazer uma captura de tela no Windows 11, siga estas etapas:
Abra Iniciar no Windows 11.
Procure Ferramenta de recorte > e clique no resultado superior para abrir o aplicativo.
@media only screen and (min-width: 0px) and (min-height: 0px) { div[id^=”bsa-zone_1659356193270-5_123456″] { largura mínima: 300px; altura mínima: 250px; } } tela somente @media e (min-width: 640px) e (min-height: 0px) { div[id^=”bsa-zone_1659356193270-5_123456″] { min-width: 120px; altura mínima: 600px; } }
Use o menu suspenso”Modo de Recorte”e selecione o tipo de captura de tela a ser feita no Windows 11-por exemplo, “Modo de janela.”
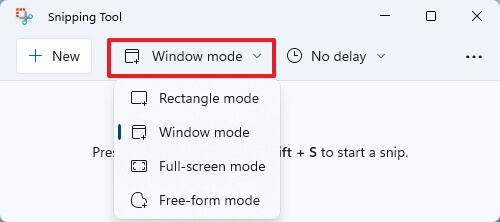 Modo retângulo: Arraste o cursor do mouse ao redor de um objeto para formar uma captura retangular. Modo de janela: selecione uma janela para capturar, como uma janela do navegador ou caixa de diálogo. Modo de tela inteira: captura a tela inteira. Modo de forma livre: desenhe uma forma de forma livre ao redor de um objeto.
Modo retângulo: Arraste o cursor do mouse ao redor de um objeto para formar uma captura retangular. Modo de janela: selecione uma janela para capturar, como uma janela do navegador ou caixa de diálogo. Modo de tela inteira: captura a tela inteira. Modo de forma livre: desenhe uma forma de forma livre ao redor de um objeto.
(Opcional) Use o menu suspenso Tempo antes do recorte para escolher se deve atrasar (nenhum, 3, 5 ou 10 segundos) a captura ao clicar no botão de recorte.
Clique no botão
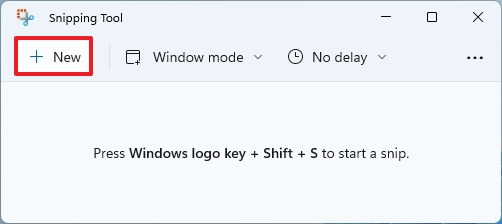 Dica rápida: Você também pode usar a “Tecla Windows + Shift + S” atalho de teclado para abrir as ferramentas de captura de tela.
Dica rápida: Você também pode usar a “Tecla Windows + Shift + S” atalho de teclado para abrir as ferramentas de captura de tela.
Selecione a região a ser capturada, dependendo do modo de recorte selecionado.
(Opcional) Use o Corte de imagem ferramenta para cortar e redimensionar a captura de tela.
(Opcional) Use a caneta esferográfica, marcador ou escrita por toque strong> ferramentas para anotar a imagem conforme necessário.
Clique no botão Salvar no canto superior direito.
Use o botão”Salvar como”type”para selecionar o formato da imagem, incluindo JPG, PNG ou GIF.
Clique no ícone Botão Salvar.
Como alternativa, você pode usar o botão Copiar para copiar a captura de tela para a área de transferência e colá-la em um documento. Ou você pode usar o botão Compartilhar para compartilhar a captura com outras pessoas por e-mail ou um aplicativo social.
[conteúdo incorporado]
Enquanto o aplicativo está aberto ou fixado na barra de tarefas, você também pode clicar com o botão direito do mouse no botão para abrir outra instância do aplicativo ou fazer mais capturas de tela.
Como alternativa, se você não quiser usar o aplicativo no Windows 11, também poderá use o atalho de teclado “Tecla Windows + Imprimir” para fazer uma captura de tela da tela inteira. A imagem será salva automaticamente como um arquivo”.png”na pasta”Capturas de tela”dentro da pasta”Imagens”.
Alterar as configurações da Ferramenta de Captura
Você também pode definir várias configurações da experiência da Ferramenta de Captura para facilitar a captura de telas.
Para configurar a Configurações da Ferramenta de Recorte:
Abra Iniciar.
Procure Ferramenta de Recorte e clique no resultado superior para abrir o aplicativo.
Clique no botão menu (três pontos) na parte superior-canto direito e selecione a opção Configurações.
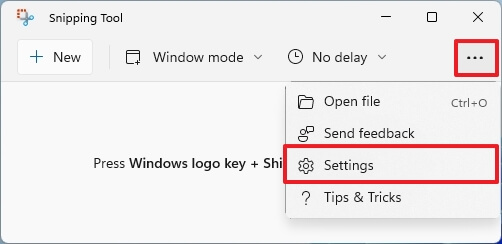
Alterar as configurações da Ferramenta de recorte:
Cópia automática para a área de transferência: atualiza a área de transferência automaticamente ao editar a captura. Salvar recortes: solicita que você salve a captura de tela ao fechar o aplicativo. Várias janelas: abre uma nova janela para cada captura de imagem em vez de substituí-las. Esboço de recorte: adiciona bordas automaticamente a cada recorte. O recurso também inclui uma opção para alterar a cor e a espessura do contorno. 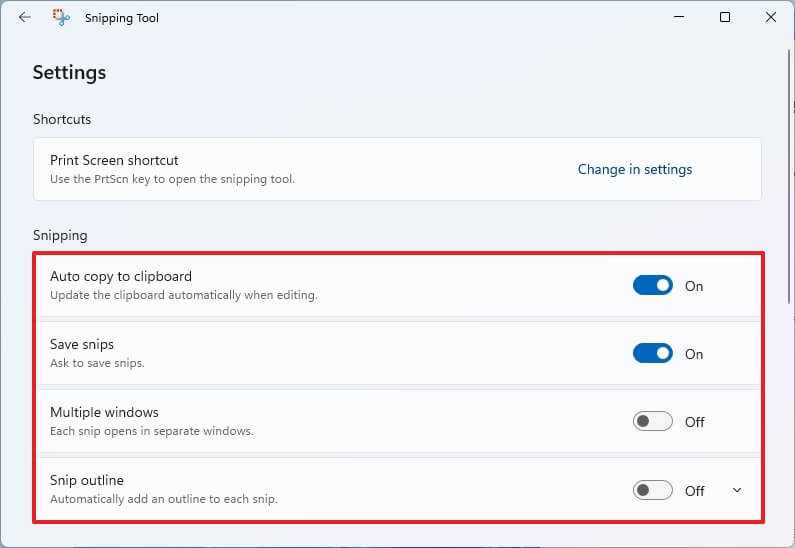
Depois de concluir as etapas, a Ferramenta de Recorte refletirá suas configurações definidas.
Alterar o modo de cor da Ferramenta de Recorte
Para alterne entre o tema de cores claras e escuras para a Ferramenta de Recorte:
Abra Iniciar.
Pesquise Ferramenta de Recorte e clique em o resultado superior para abrir o aplicativo.
Clique no botão menu (três pontos) no canto superior direito e selecione a opção Configurações.
d
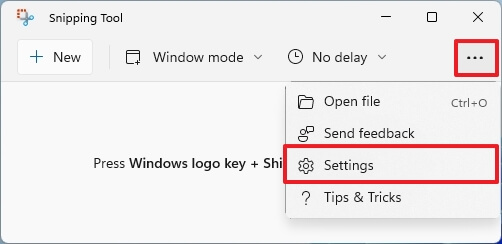
Na seção”Aparência”, selecione a configuração Tema do aplicativo.
Selecione o recorte Tema da ferramenta, incluindo Light, D ark ou Usar configuração do sistema.
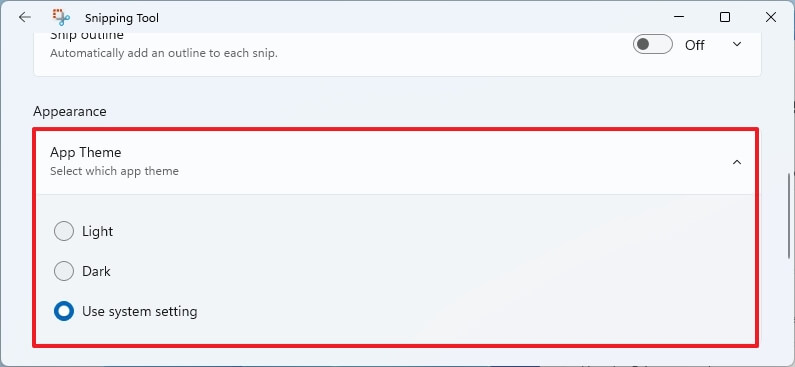
Depois de concluir as etapas, o aplicativo mudará para a cor tema que você especificou.
Abra a ferramenta de recorte com a tecla Print Screen
Para usar o botão Imprimir em vez da combinação de teclas do Windows para abrir o menu de recorte:
Abra Iniciar.
Pesquise Ferramenta de recorte e clique no resultado superior para abrir o aplicativo.
Clique no menu (três pontos) no canto superior direito e selecione a opção Configurações.
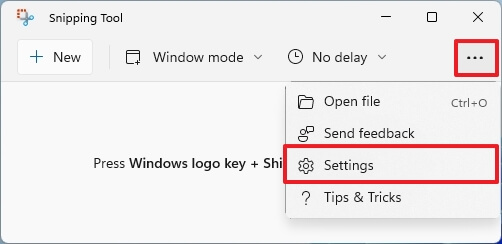
Na seção”Atalho”, clique em a opção Alterar nas configurações para a configuração do atalho Print Screen.
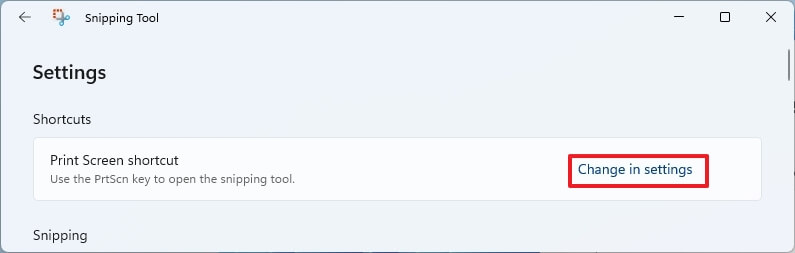
Ative a chave seletora “Usar o botão Imprimir tela para abrir o recorte de tela”.
Depois de concluir as etapas, você pode pressionar o botão Print Screen em vez da tecla Windows + Shift + S atalho de teclado para fazer uma captura de tela rapidamente no Windows 11.
@media only screen e (min-width: 0px) e (min-height: 0px) { div[id^=”bsa-zone_1659356403005-2_123456″] { largura mínima: 300px; altura mínima: 250px; } } tela somente @media e (min-width: 640px) e (min-height: 0px) { div[id^=”bsa-zone_1659356403005-2_123456″] { min-width: 300px; altura mínima: 250px; } }