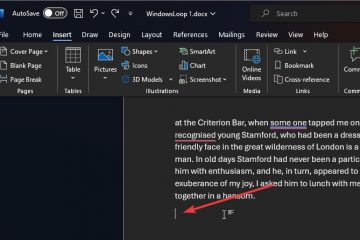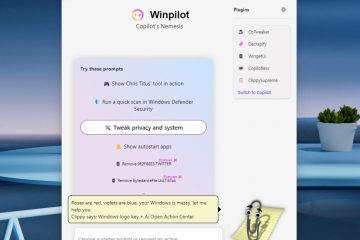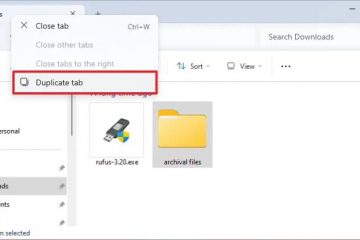Como inserir um cronômetro no Apresentações Google
Durante uma apresentação do Apresentações Google, você deve cronometrar quanto tempo permanece em um slide ou dar ao público a oportunidade de participar de discussões ou responder a quaisquer perguntas. Talvez você também precise usar uma contagem regressiva na tela durante atividades ou intervalos.
Adicionar um cronômetro ao Apresentações Google ajuda você a fazer isso sem problemas. Neste artigo, contaremos tudo o que você precisa saber.
Adicione um cronômetro de vídeo à sua apresentação do Apresentações Google
Aqui estão as etapas detalhadas para inserir um cronômetro em um Apresentações Google. apresentação e como formatar as configurações.
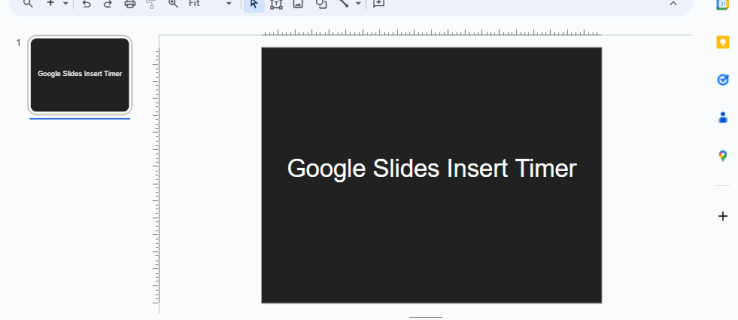
Selecione seu slide
Você pode querer inserir um cronômetro em um slide com conteúdo. Como alternativa, você pode criar um slide com cronômetro separado se planeja fazer uma atividade cronometrada em sua apresentação do Apresentações Google. Se você precisar de um cronômetro para vários slides, insira o vídeo em cada slide e ajuste as configurações individualmente.
Vá para a página de seleção de vídeos
Siga estas etapas para navegar até sua seleção de vídeos. página no Apresentações Google:
em sua apresentação do Apresentações Google, clique na “Barra de ferramentas”.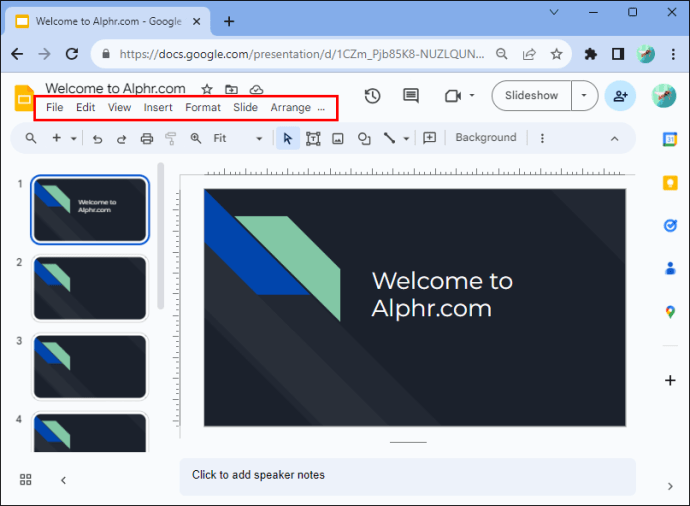 Selecione “Inserir”.
Selecione “Inserir”.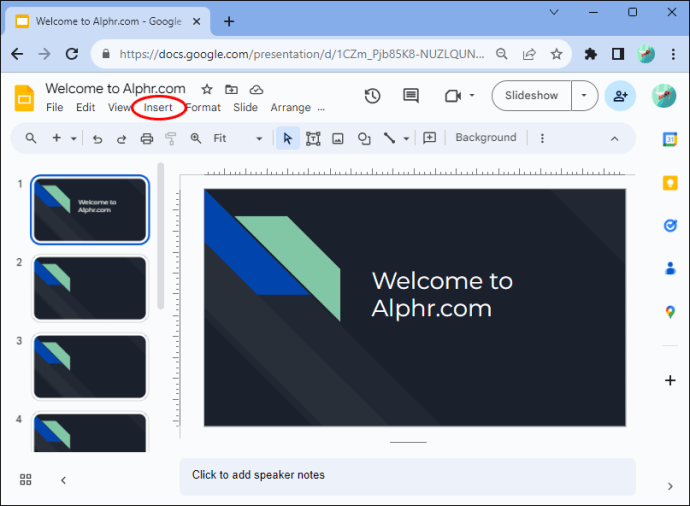 Escolha “Vídeo”.
Escolha “Vídeo”.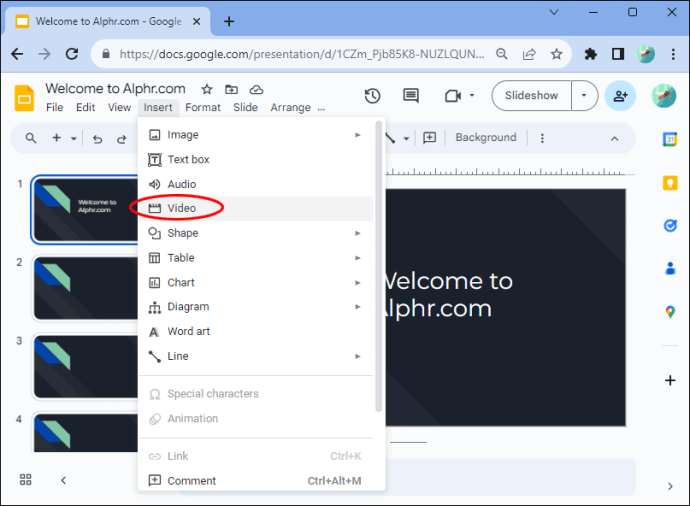
Sua página de seleção de vídeo com três guias será aberta e você poderá selecionar um cronômetro de vídeo para inserir sua página.
Escolha um cronômetro de vídeo
Na página de seleção de vídeos, escolha um cronômetro de vídeo para sua apresentação do Apresentações Google selecionando uma destas opções:
Procure um vídeo no YouTubeCole o URL de um vídeo do YouTube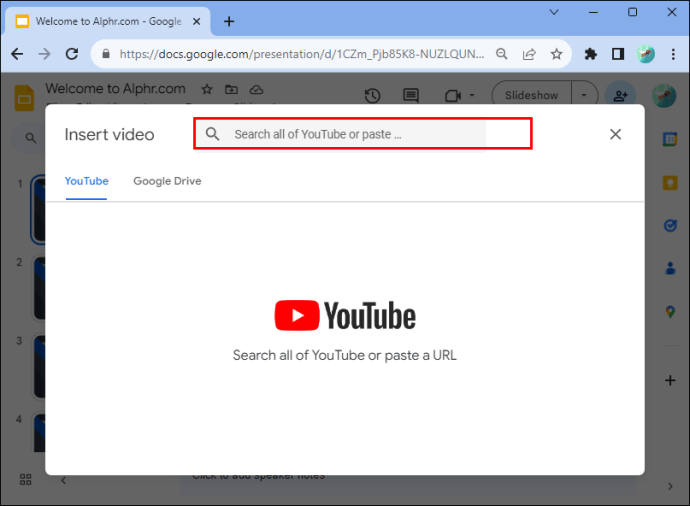 Fazer upload de um cronômetro de vídeo do Google Drive
Fazer upload de um cronômetro de vídeo do Google Drive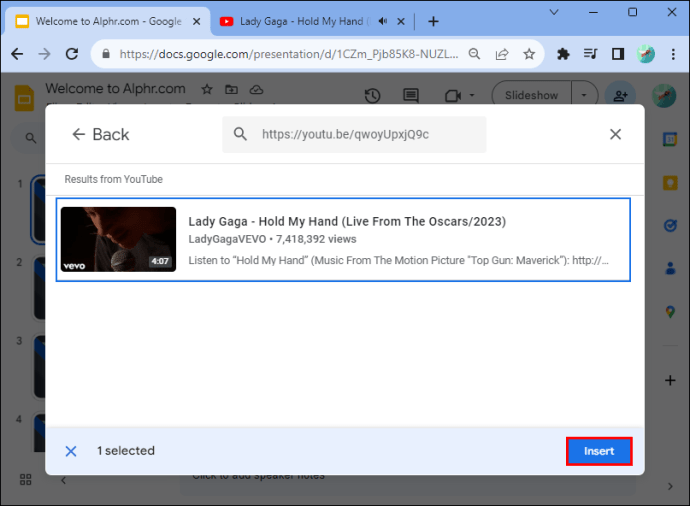
Ao procurar um vídeo, pesquise a duração do cronômetro que deseja usar, por exemplo, “cronômetro de cinco minutos”. Observe que o vídeo tem um hiperlink para uma conta de terceiros quando você usa o URL ou a opção de pesquisa. Se o remetente excluir o vídeo, você não poderá usar o cronômetro em uma apresentação do Google Slide.
Usar um cronômetro de vídeo que você enviou para o Google Drive é uma maneira mais confiável de ter um. para sua apresentação do Apresentações Google.
Reposicione e redimensione seu vídeo
Para mover seu vídeo para uma posição diferente ou redimensioná-lo em seu Apresentações Google, clique nele e use uma destas opções:
Clique em um canto do seu vídeo e arraste-o para o tamanho de sua preferência.
Clique com o botão direito em seu vídeo e escolha “Opções de formato”e selecione “Tamanho e rotação”. Ajuste a largura e a altura do seu vídeo inserindo dimensões, escala e proporção.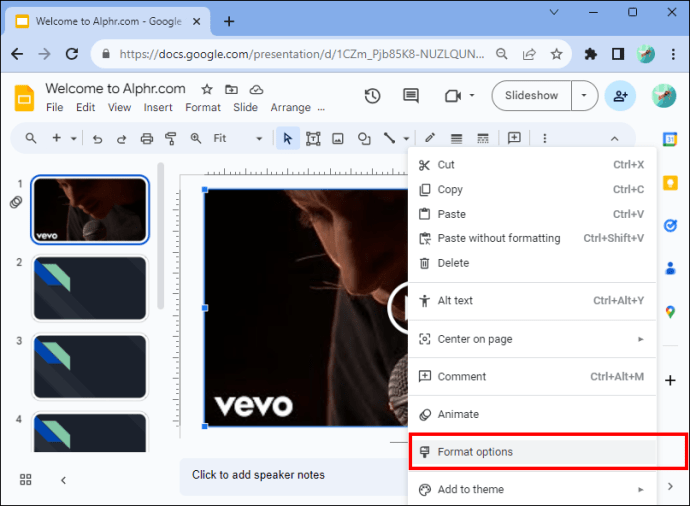
Edite as opções de reprodução do vídeo
Você pode definir suas vídeo no Apresentações Google para começar a ser reproduzido assim que você mudar para um slide ou você pode editar quando um vídeo for reproduzido. Veja o que você precisa fazer:
Clique com o botão direito no vídeo.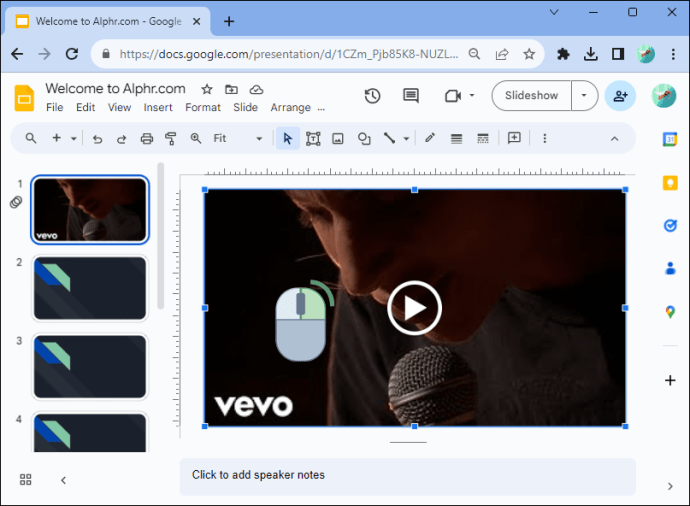 Selecione “Opções de formato.”
Selecione “Opções de formato.”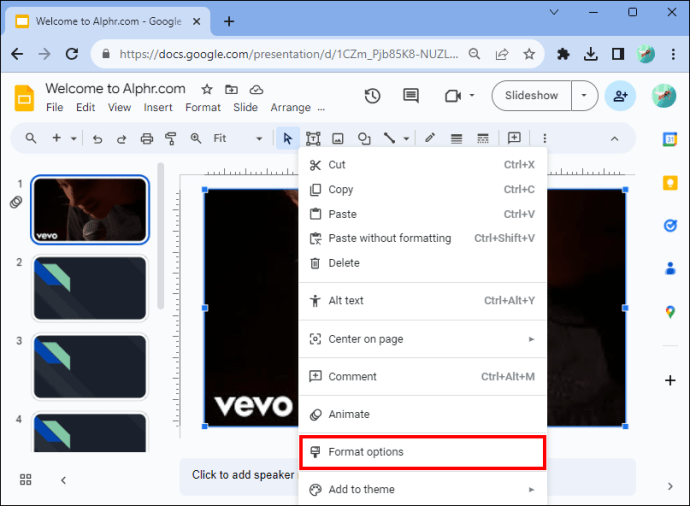 Escolha “Reprodução de vídeo”.
Escolha “Reprodução de vídeo”.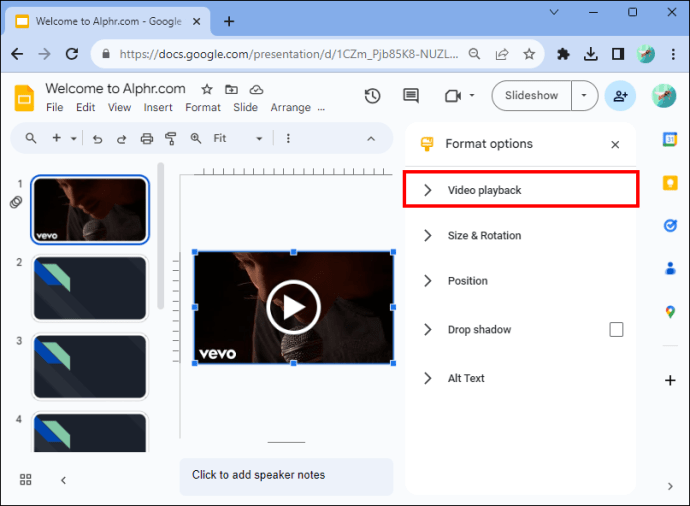 Vá para”Reproduzir ao clicar”para reproduzir o vídeo quando clicado.
Vá para”Reproduzir ao clicar”para reproduzir o vídeo quando clicado.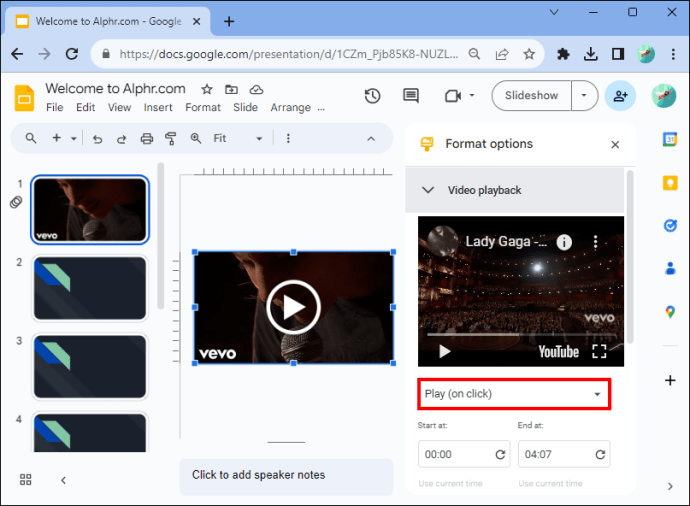 Como alternativa, selecione”Reproduzir automaticamente”para reproduzir o vídeo assim que passar para o próximo slide.
Como alternativa, selecione”Reproduzir automaticamente”para reproduzir o vídeo assim que passar para o próximo slide.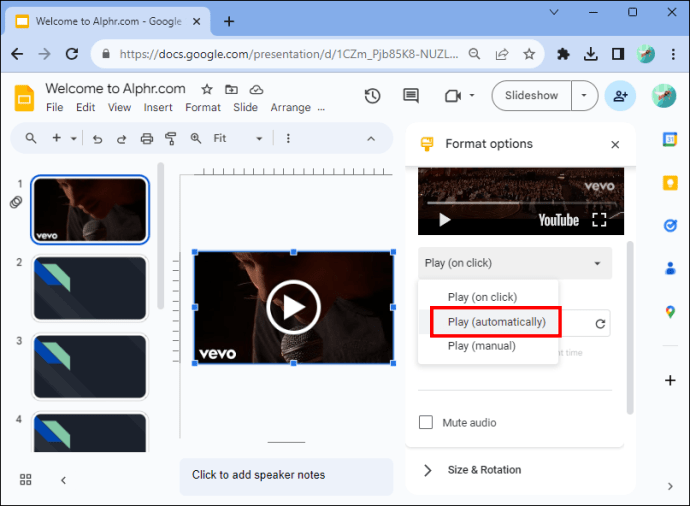
Nas opções de formato de vídeo, você também pode ajustar mais configurações de reprodução, como silenciar o áudio do vídeo. se você não conseguir encontrar um cronômetro com requisitos específicos, poderá fazer com que o cronômetro de vídeo comece e termine em um horário específico. Por exemplo, se você precisar de um cronômetro de 50 segundos ou de 10 segundos.
Adicione um cronômetro do Apresentações Google usando a extensão do cronômetro do Apresentações
Se você não estiver interessado em adicionar um cronômetro de vídeo para sua apresentação do Apresentações Google ou, se desejar um cronômetro mais personalizável, experimente o Slides Timer extensão do navegador Google Chrome. Este complemento permite que você insira um código baseado em texto que ele converte em uma função.
Clique em “Adicionar ao Chrome”ao lado de extensão Slides Timer na Chrome Web Store.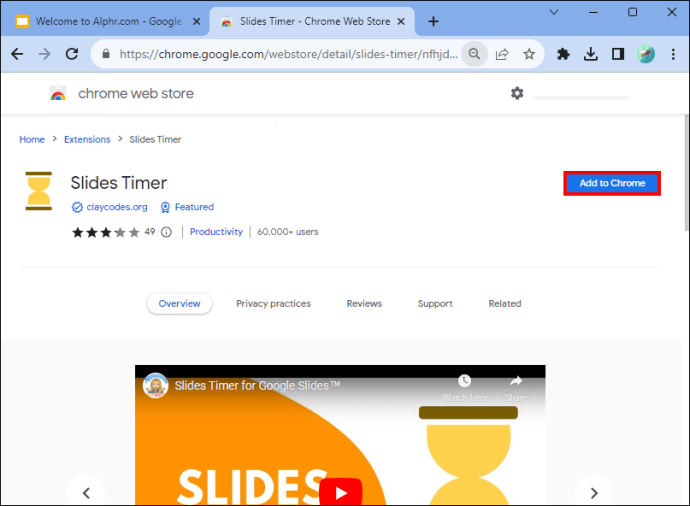 Selecione “Adicionar extensão”.
Selecione “Adicionar extensão”.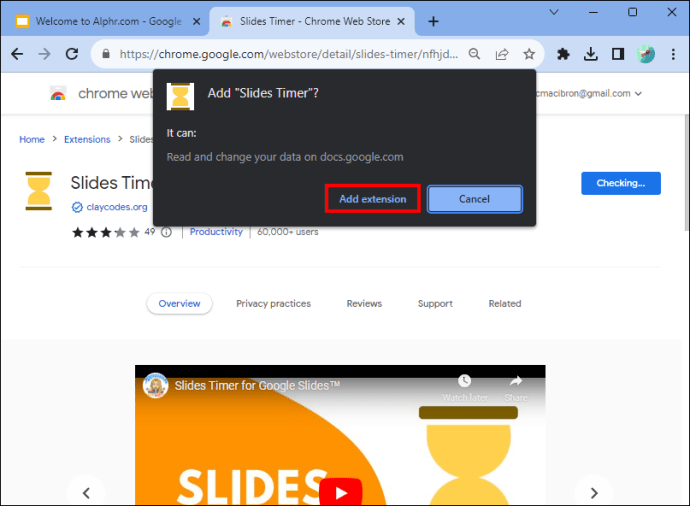 Abra sua apresentação do Apresentações Google.
Abra sua apresentação do Apresentações Google.
Escolha “Extensões.”
Vá para “Temporizador do Apresentações.”
Usos da extensão do Temporizador do Apresentações
Você pode usar vários recursos úteis com o Temporizador do Apresentações nas suas apresentações do Apresentações Google.
Contagem regressiva
Aqui estão as etapas para criar um cronômetro de contagem regressiva com o cronômetro de slides:
Vá para o ícone “Caixa de texto”na barra de ferramentas abaixo do menu.Na caixa de texto, insira “<<“tempo especificado"->>”. Por exemplo, se você quiser uma contagem regressiva de 3 minutos, digite “<<3:00->>” na caixa de texto. Selecione “Apresentação de slides” ou “Apresentar” e seu texto será convertido automaticamente em uma contagem regressiva.
Contagem progressiva
Para adicionar um cronômetro ou cronômetro de contagem progressiva usando o cronômetro de slides, insira “<<“tempo especificado"+>> em uma caixa de texto onde deseja inserir o cronômetro.
Aqui está um exemplo: se você precisar que um cronômetro comece em zero segundos, insira “<<00:00+>>.”Isso automaticamente o transforma em um cronômetro na tela”Atual”.
Hora
A extensão Slides Timer do Chrome pode exibir a hora atual em um fuso horário local. Para exibir isso, adicione uma caixa de texto ao seu Apresentações Google e insira “<
Data
Para inserir a data em um slide de apresentação do Apresentações Google, adicione uma caixa de texto e insira “<>”. Isso formata a data em “mm/dd/aa” na tela “Atual”. exibe continuamente a data atual se você apresentá-la sem ajuste manual.
Mover para o próximo slide
Você também pode usar o cronômetro de slides para passar para outro slide automaticamente quando chegar a hora. Por exemplo, se desejar passar para outro slide após cinco minutos, você pode adicionar uma caixa de texto e inserir “<<05:00-+>>.”
Benefícios de usar um Cronômetro no Apresentações Google
Quando você dominar como usar cronômetros em suas apresentações do Apresentações Google, você experimentará alguns desses grandes benefícios.
Acompanhe sua apresentação
Um cronômetro de vídeo na sua apresentação do Apresentações Google pode ajudar você a controlar o tempo gasto para discutir cada slide. Se o seu tempo de apresentação for limitado durante uma reunião, alocar o tempo que você gostaria de dedicar a cada slide e usar um cronômetro ajuda você a controlar seu ritmo. Além disso, você pode incluir tudo o que precisa para discutir dentro do seu período de tempo.
Também existe a opção de definir o cronômetro para avançar automaticamente, passando para o próximo slide após um tempo especificado, para que você permaneça dentro do cronograma.
Respeitar o tempo das outras pessoas
Usar um cronômetro no Apresentações Google garante que sua apresentação não prejudique o tempo de outro palestrante. Os cronômetros também mostram ao público quanto tempo eles têm para fazer perguntas ou se preparar para a transição para o próximo palestrante.
Oferece flexibilidade
No Apresentações Google, você pode interromper um cronômetro mais cedo se você está pronto para passar para o próximo slide e tem flexibilidade para ajustar seu cronômetro. Por exemplo, se você reservou tempo para perguntas, mas não recebeu muitas solicitações. Ou se lhe fizerem uma pergunta interessante que pode levar mais tempo para ser respondida ou se você tiver pensado em outra ideia que gostaria de incorporar à sua apresentação.
Uso de recursos visuais para atividades
Se você incorporou atividades em sua apresentação do Apresentações Google, os cronômetros ajudam o público a manter o foco, pois eles podem ver quanto tempo têm para concluir uma atividade.
Pausas de tempo
Cronômetros nas apresentações do Apresentações Google, informe ao público a duração dos intervalos, o que é especialmente útil para professores que dão longas aulas on-line.
Organize sua apresentação com facilidade
Uso de um cronômetro em suas apresentações Google. apresentações ajuda a monitorar seu tempo em cada slide e o tempo concedido para atividades que seu público pode ver. A inserção de um cronômetro usando as etapas descritas acima inclui o uso das opções Vídeo e Inserir e a extensão do navegador Slides Timer Google Chrome. Depois de inserir seu vídeo no Apresentações Google, você poderá redimensioná-lo, posicioná-lo e editar suas configurações de reprodução.
Você já usou temporizadores em suas apresentações do Apresentações Google? Eles ajudaram você a manter suas apresentações bem organizadas? Deixe-nos saber na seção de comentários abaixo.
Isenção de responsabilidade: algumas páginas deste site podem incluir um link de afiliado. Isso não afeta nosso editorial de forma alguma.