Quando a unidade C está cheia ou quase cheia, ela aparece em vermelho no Explorador de Arquivos e o Windows mostra a notificação “seu computador está com pouco armazenamento”. Unidade C no Windows 11 e abra espaço para outros arquivos e programas importantes.
Este tutorial mostra algumas das melhores maneiras de liberar espaço na unidade C e garantir que você nunca receba a notificação de’pouco armazenamento’no Windows 11. Vamos começar.
1. Exclua arquivos temporários
Quando sua unidade C estiver com pouco espaço em disco, a primeira coisa que você deve fazer é excluir todos os arquivos temporários, como temp arquivos, arquivos de otimização de entrega, cache de miniaturas, arquivos de instalação anteriores do Windows, arquivos temporários da Internet e relatórios de erros e arquivos de diagnóstico do Windows. Dependendo do seu computador, a exclusão de arquivos temporários pode recuperar vários gigabytes de espaço na unidade C. Veja como fazer isso.
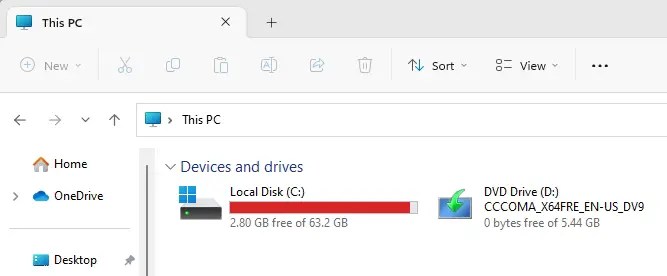
Primeiro, abra o aplicativo Configurações do Windows 11 pressionando a combinação de teclas “Tecla Windows + I”no teclado. Você também pode pesquisar “Configurações” no menu Iniciar.
Vá para a página Sistema > Armazenamento no aplicativo Configurações e clique no botão
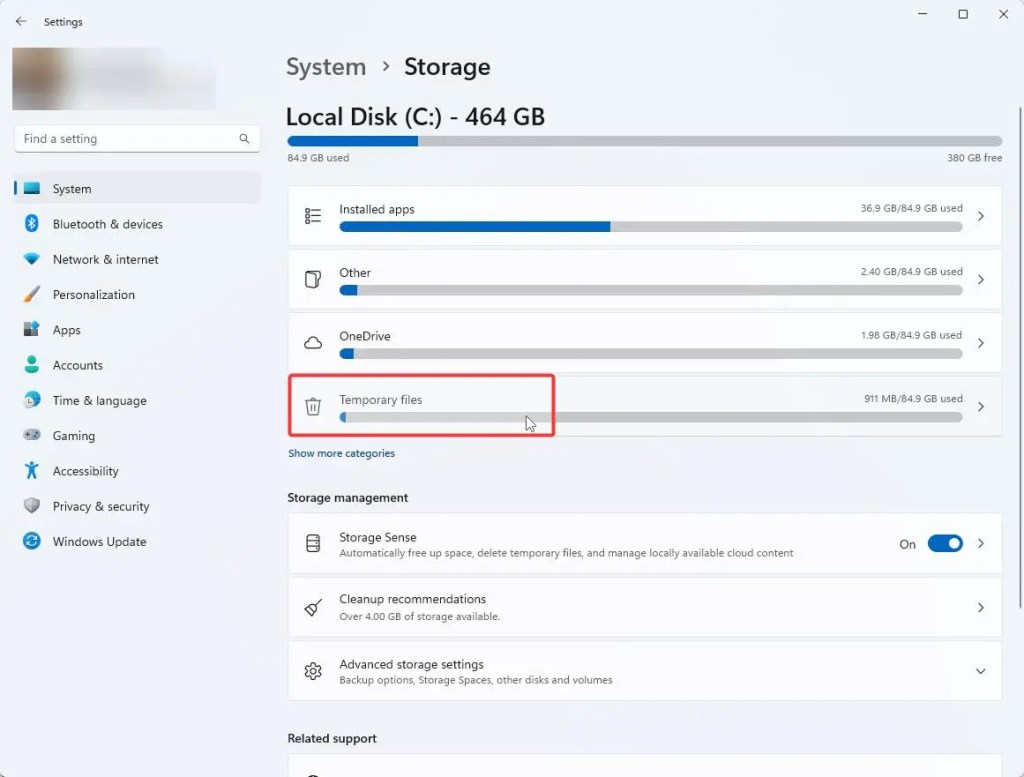
Agora, marque todas as caixas de seleção nesta página e pressione o botão Botão Remover arquivos na parte superior.
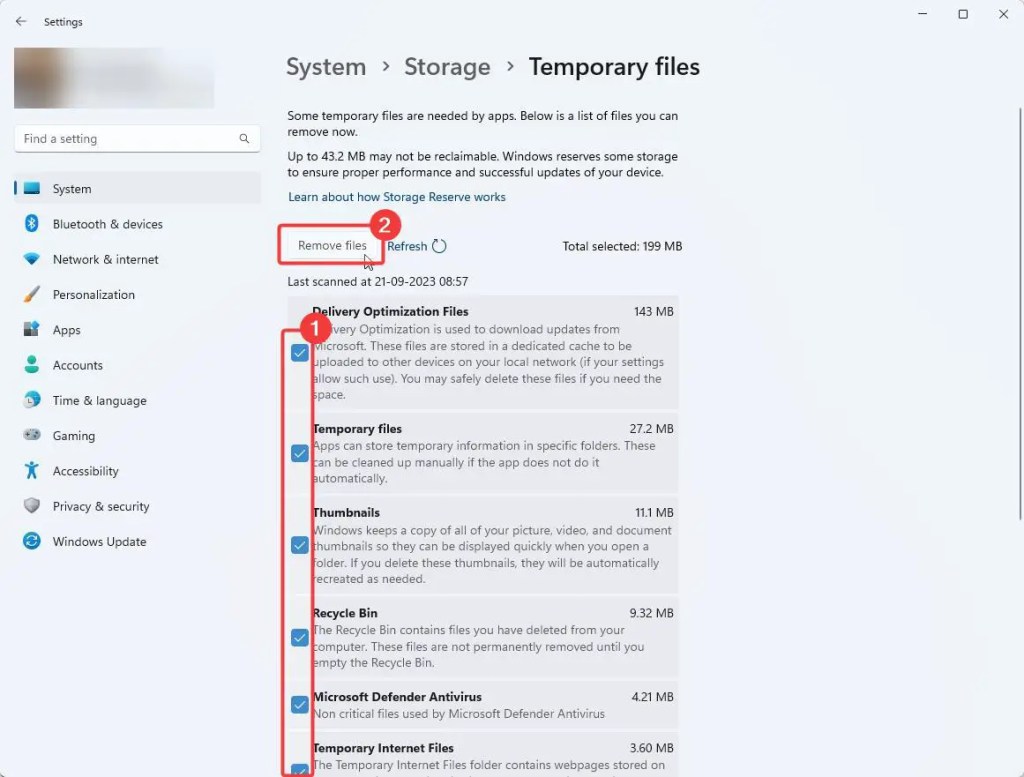
Isso excluirá todos os arquivos temporários do Windows 11 e liberará espaço na unidade C.
2. Limpar lixeira
Cada vez que você exclui um arquivo, ele é movido para a lixeira. Se mudar de ideia, você pode restaurar facilmente qualquer arquivo ou pasta excluída de a lixeira. No entanto, o efeito colateral disso é que os arquivos na lixeira consomem espaço em disco como qualquer outro arquivo no computador. Portanto, quando você não tiver espaço de armazenamento suficiente na unidade C, limpar a lixeira irá liberar espaço. Isso é especialmente útil se você excluiu recentemente um grande número de arquivos (ou alguns arquivos grandes).
Para excluir todos os arquivos da lixeira e limpá-la, vá para a área de trabalho (Win + D) , clique com o botão direito no ícone da lixeira e escolha a opção Esvaziar lixeira.
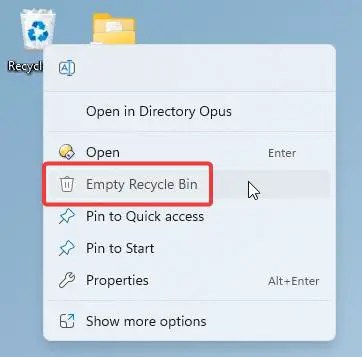
Como alternativa, duplique-clique no ícone da lixeira na área de trabalho para abri-lo, selecione todos os arquivos contidos nele com o atalho de teclado “Ctrl + A”e pressione a tecla Delete no teclado.
Qualquer método que você usar, a lixeira é limpa e alguns gigabytes de espaço de armazenamento são liberados na unidade C (dependendo do seu computador).
3. Limpar o cache do navegador
Limpar o cache do navegador é outra maneira fácil de recuperar espaço na unidade C. A maioria não considera isso, mas quase todos os navegadores modernos, como Edge, Chrome e Firefox, armazenam dados em cache para acelerar a navegação. Dependendo de há quanto tempo você usa o navegador, o tamanho dos dados do cache pode ser enorme. Por exemplo, meu navegador Chrome usa cerca de 6 GB de espaço em disco na unidade C como cache do navegador. Veja como limpar o cache do navegador.
No Chrome:
Abra o navegador Chrome. Clique no Menu.Escolha a opção Configurações.Clique em Privacidade e segurança na barra lateral.Clique na configuração Limpar dados de navegação.selecione Sempre no menu suspenso superior. Marque a caixa de seleção “Imagens e arquivos armazenados em cache“. Pressione o botão Limpar dados.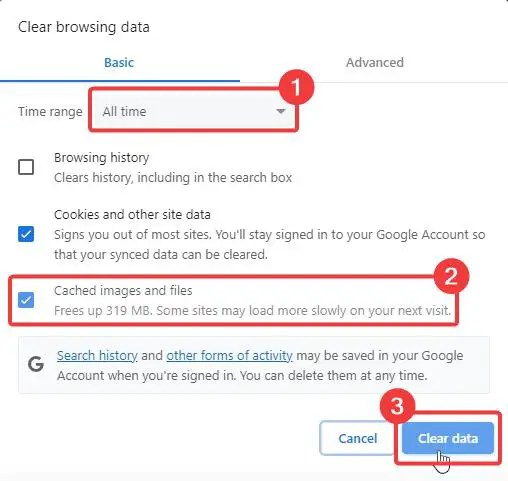
On Edge:
Abra o navegador Edge. Clique no ícone Menu no canto superior direito.Escolha o Opção Configurações. Vá para a guia Privacidade, pesquisa e serviços na barra lateral. Clique no botão Escolher o que limpar abaixo de Limpar dados de navegação seção.Selecione Todo o período no menu suspenso Intervalo de tempo. Marque a caixa de seleção “Imagens e arquivos armazenados em cache“. Pressione o botão Limpar agora.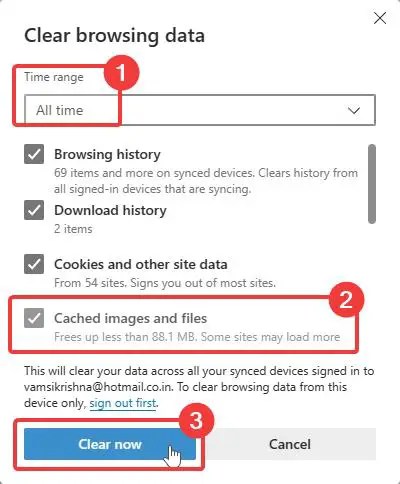
No Firefox:
Inicie o navegador Firefox. Pressione o ícone Menu no endereço barra.Clique na opção Configurações. Vá para a guia Privacidade e segurança.Clique no botão Limpar dados na seção Cookies e dados do site.Selecione a caixa de seleção Conteúdo da Web em cache. Pressione o botão Limpar.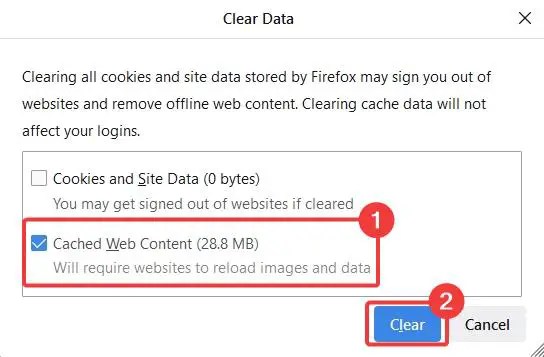
Observação: se você for outro navegador além do os listados acima, como Brave ou Opera, o processo de limpeza dos dados em cache é muito semelhante.
4. Mova a pasta de downloads
Por padrão, a pasta Downloads está localizada na unidade C e tudo o que você baixa é salvo automaticamente nela. Com o tempo, a pasta de downloads pode ficar enorme e ocupar muito espaço em disco na unidade C. Isso é especialmente verdadeiro se você não monitorar sua pasta de downloads e excluir arquivos desnecessários.
Para liberar espaço na unidade C e evitar um erro de pouco espaço em disco no futuro, você deve mover a pasta de downloads para outra unidade. Já escrevi um tutorial detalhado sobre isso. Clique no link e siga os passos.
5. Mova arquivos pessoais para outra unidade
Se você tiver muitos arquivos pessoais na área de trabalho ou em pastas como Documentos, Imagens, Vídeos, etc., na unidade C, movê-los para outra unidade pode ajudar libere algum espaço na unidade C. Na maioria das vezes, você ignora esses arquivos e eles ocupam muito espaço em disco na unidade C.
Por exemplo, as pessoas costumam arrastar e soltar arquivos/pastas de unidades externas na área de trabalho por conveniência e esqueça-os. Com o tempo, esses tipos de arquivos podem aumentar em número e/ou tamanho e ocupar muito espaço na unidade C.
Em geral, é sempre recomendável que você nunca salve seus arquivos pessoais na unidade C. dirigir. Sempre use outra unidade ou partição. Dessa forma, esses arquivos não ocupam espaço precioso na unidade C e você não perderá acesso a eles em caso de reinstalação do sistema e/ou incidentes infelizes, como corrupção do sistema operacional.
6. Use o recurso de arquivos sob demanda no OneDrive
Se você for um usuário do OneDrive, ative o recurso Arquivos sob demanda. Uma vez ativado, você pode definir todos ou arquivos ou pastas específicos para estarem disponíveis apenas online. Dessa forma, você ainda poderá vê-los no Explorador de Arquivos, mas não ocupará o espaço da unidade C.
Por exemplo, tenho uma pasta de fotos no OneDrive que ocupa muito espaço na unidade C. Torná-lo apenas online libera instantaneamente muito espaço na unidade C. Quando você precisar acessar um arquivo na pasta somente online, clique duas vezes nele e o OneDrive fará o download instantaneamente do armazenamento em nuvem.
Clique com o botão direito no ícone do OneDrive em na barra de tarefas.Clique no ícone Engrenagem e escolha Configurações.Selecione a guia Sincronização e Backup na barra lateral.Clique em Avançado Link Configurações na parte inferior. Role para baixo e clique no botão Liberar espaço em disco.
Assim que você clicar no botão, o OneDrive marca todos os arquivos como apenas online e libera o espaço ocupado por eles na unidade C. Quando quiser acessar um arquivo, clique duas vezes nele e o OneDrive irá baixá-lo e abri-lo automaticamente.
Defina um arquivo ou pasta específico como somente online no OneDrive:
Para definir um arquivo ou pasta específico como somente online, abra a pasta OneDrive no Explorador de Arquivos, clique com o botão direito no arquivo ou pasta e escolha a opção “Liberar espaço”.
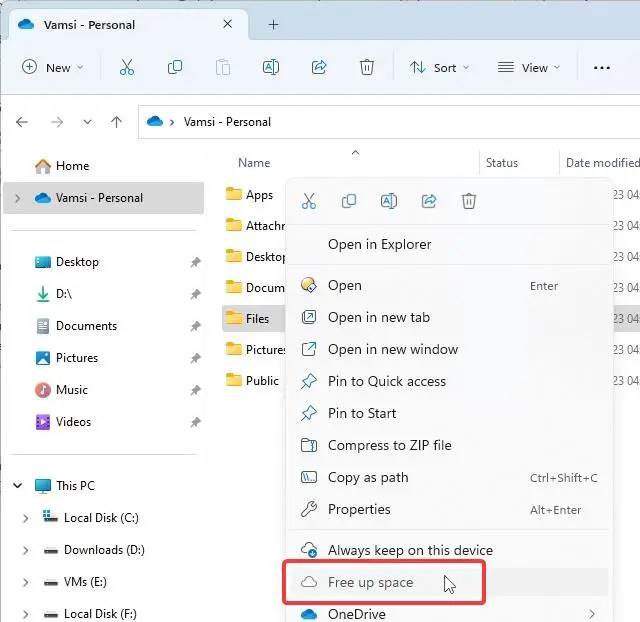
7. Exclua os pontos de restauração do sistema
No Windows, os pontos de restauração do sistema são úteis porque quando algo dá terrivelmente errado, você pode restaurar seu computador para um estado bom conhecido. Quando a funcionalidade de restauração do sistema está habilitada, o Windows e outros aplicativos podem criar pontos de restauração automáticos em ocasiões como atualização do Windows, instalação ou desinstalação de programas e unidades, alteração de configurações importantes do sistema, etc. você também pode criar pontos de restauração manualmente conforme necessário.
Embora a funcionalidade de restauração do sistema seja útil, cada ponto de restauração ocupa uma quantidade considerável de espaço na unidade C. Dessa forma, quando você estiver com pouco espaço na unidade C, é melhor excluir os pontos de restauração do sistema e recuperar o espaço. Veja como fazer isso:
Primeiro, abra o aplicativo Configurações (pressione a tecla Windows + I) no Windows 11. Vá para Sistema > Armazenamento e clique na configuração “Mostrar mais categorias“.
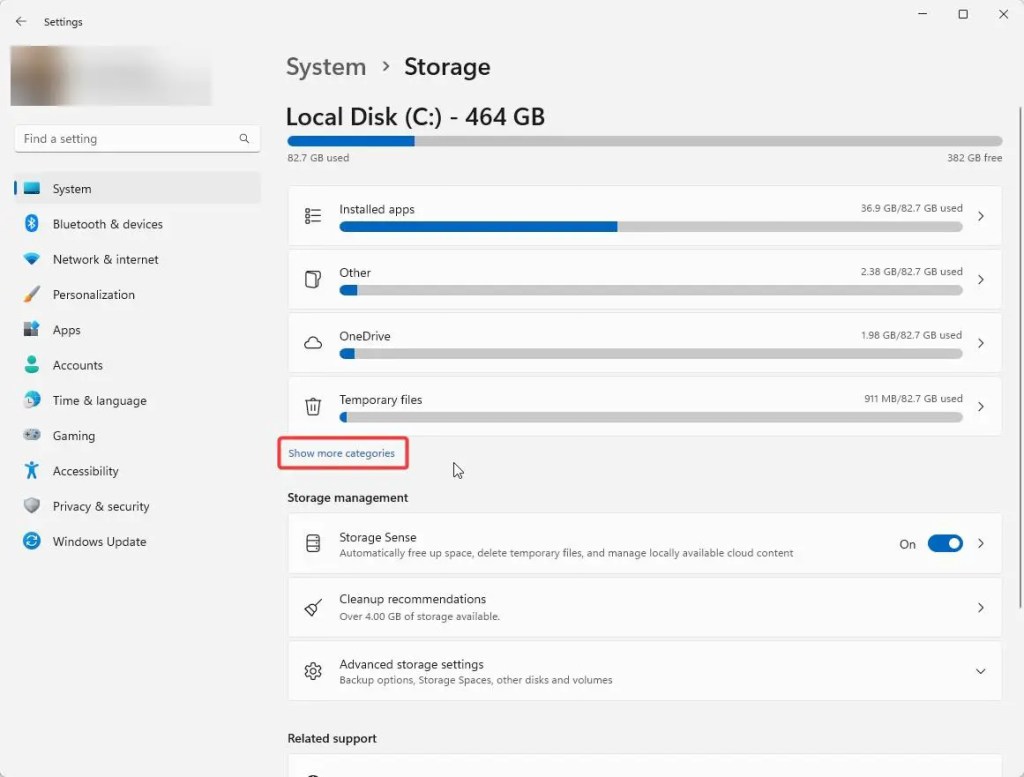
Clique em Sistema & Reservado na parte superior.
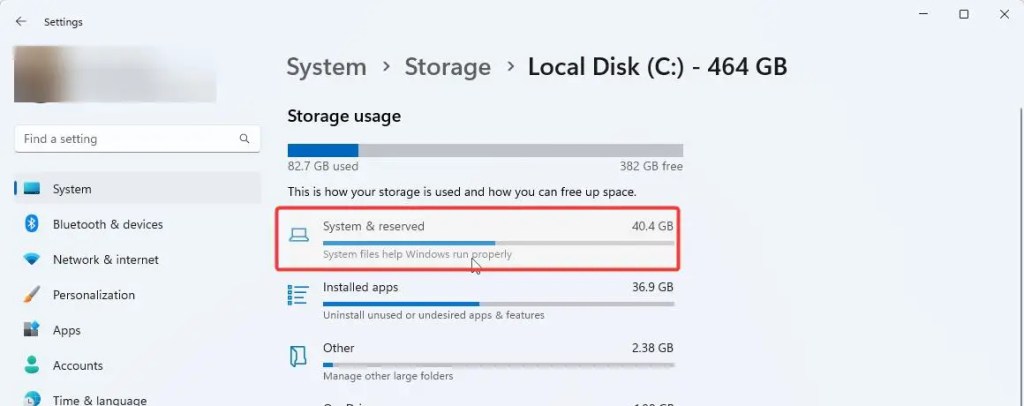
Role para baixo e pressione o botão Gerenciar restauração do sistema.
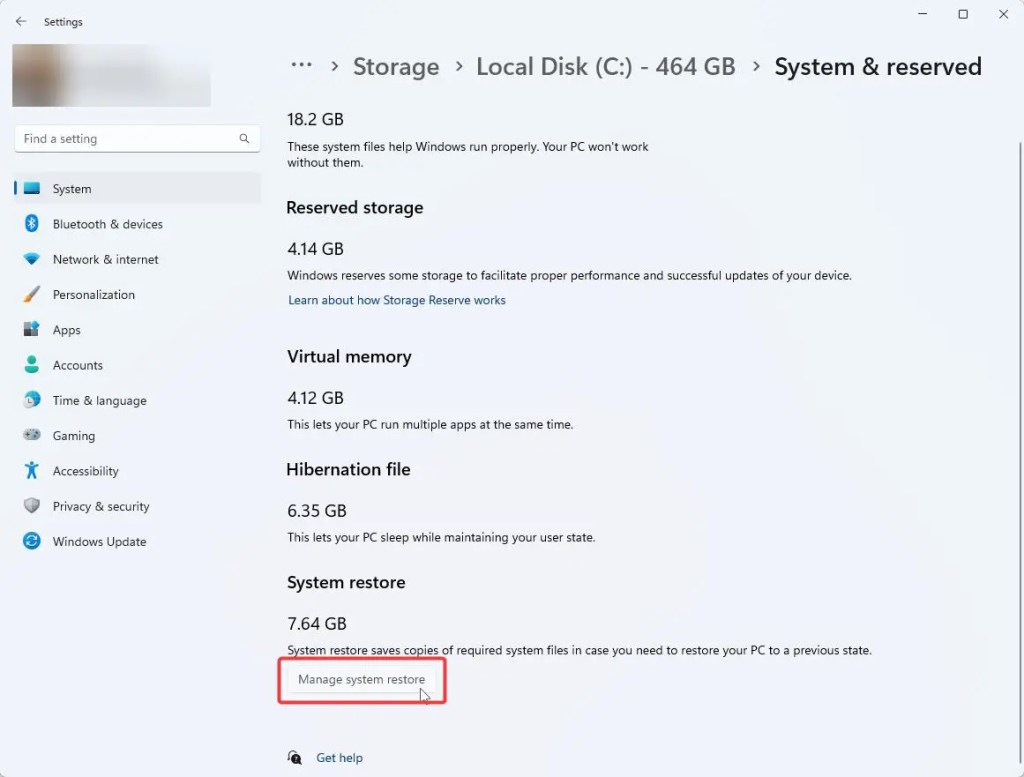
Selecione sua unidade C e clique no botão Configurar.
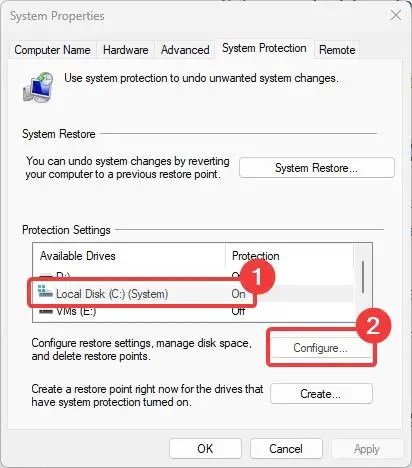
Pressione o botão Excluir na parte inferior e clique em Continuar quando solicitado a excluir todos os pontos de restauração do sistema.
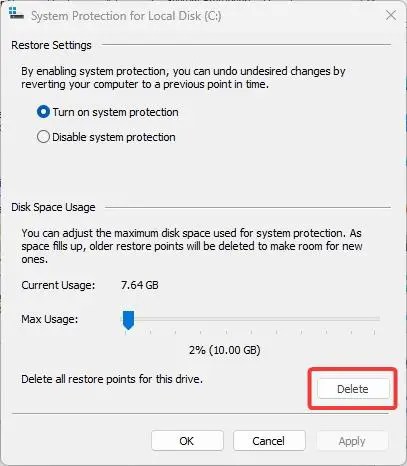
8. Remova contas de usuário não utilizadas
Todas as contas de usuário no Windows são armazenadas na unidade C. Se o seu sistema tiver várias contas, cada conta de usuário consumirá uma certa quantidade de espaço em disco na unidade C. Isso é especialmente verdadeiro se uma conta de usuário específica tiver muitos arquivos. Assim, se você não precisar mais de uma conta de usuário, é melhor removê-la do Windows e recuperar o espaço em disco ocupado por ela na unidade C.
Nota: Antes ao excluir uma conta de usuário, faça backup de todos os seus dados para ficar seguro.
Para remover uma conta de usuário no Windows 11, abra o aplicativo Configurações, vá para Contas e clique na configuração Outros usuários.
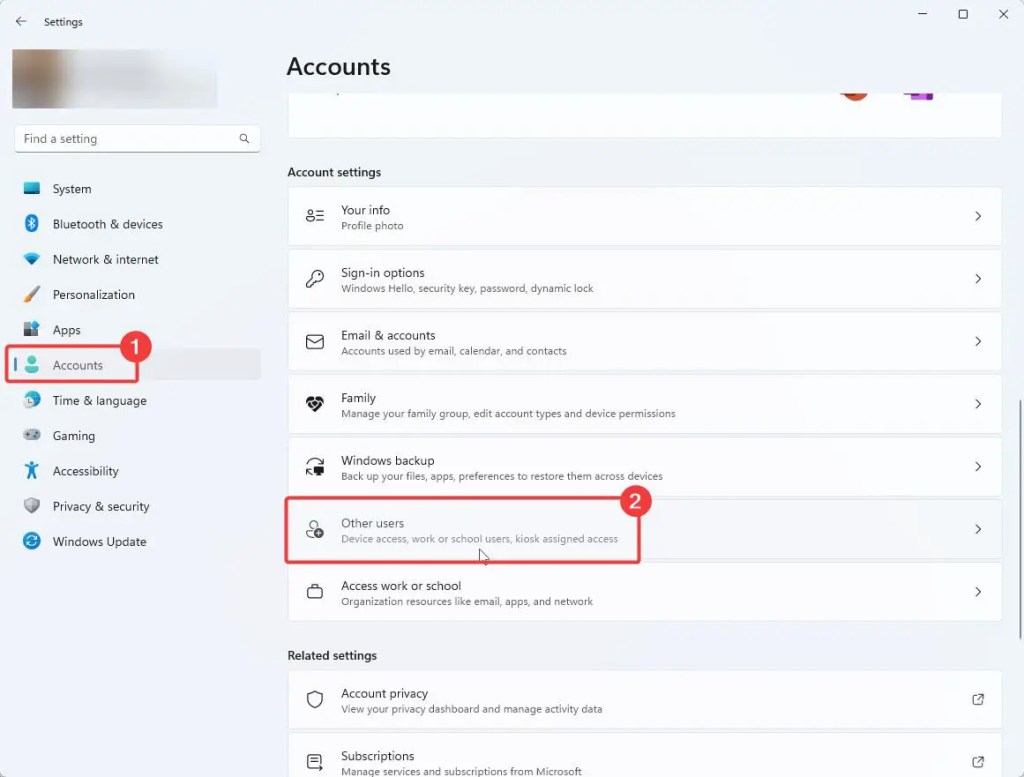
Em seguida, clique no usuário conta que deseja remover e pressione o botão Remover.
Quando solicitado, pressione o botão Excluir conta e dados.
9. Desinstale programas desnecessários
À medida que você usa o Windows, é natural que você instale muitos programas. O efeito colateral disso é que cada programa instalado consome espaço na unidade C. Portanto, se você não precisar mais de um programa específico, desinstalá-lo do Windows liberará espaço na unidade C.
Inicie o aplicativo Configurações, vá para Aplicativos > e clique na opção Aplicativos instalados.
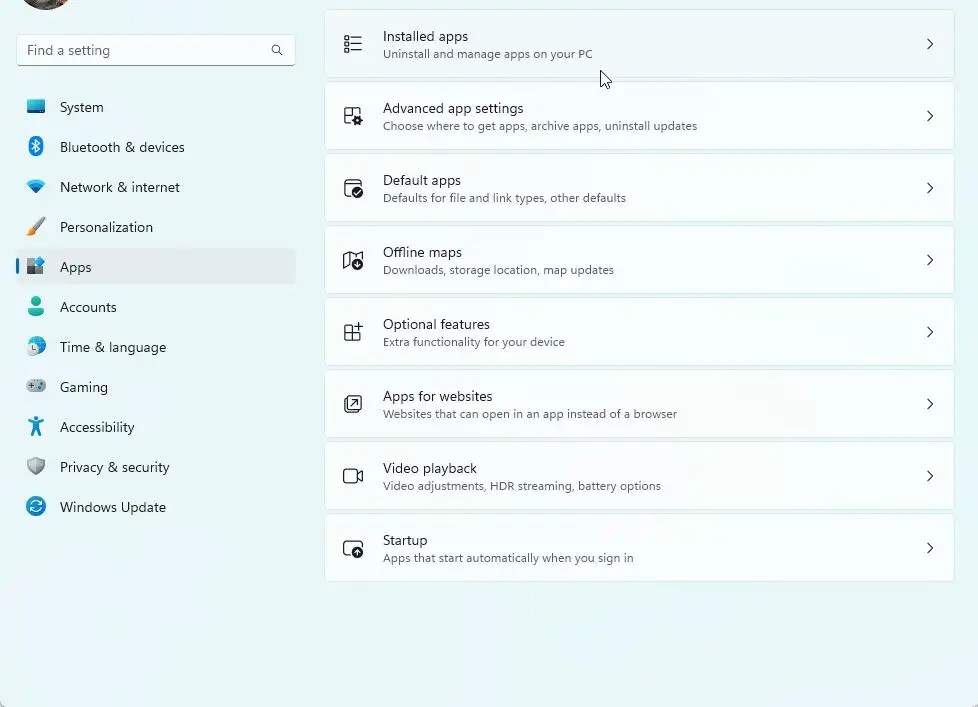
Encontre o aplicativo que deseja desinstalar, clique no botão Mais opções (…) e escolha a opção Desinstalar. Siga o assistente na tela para desinstalar o programa.
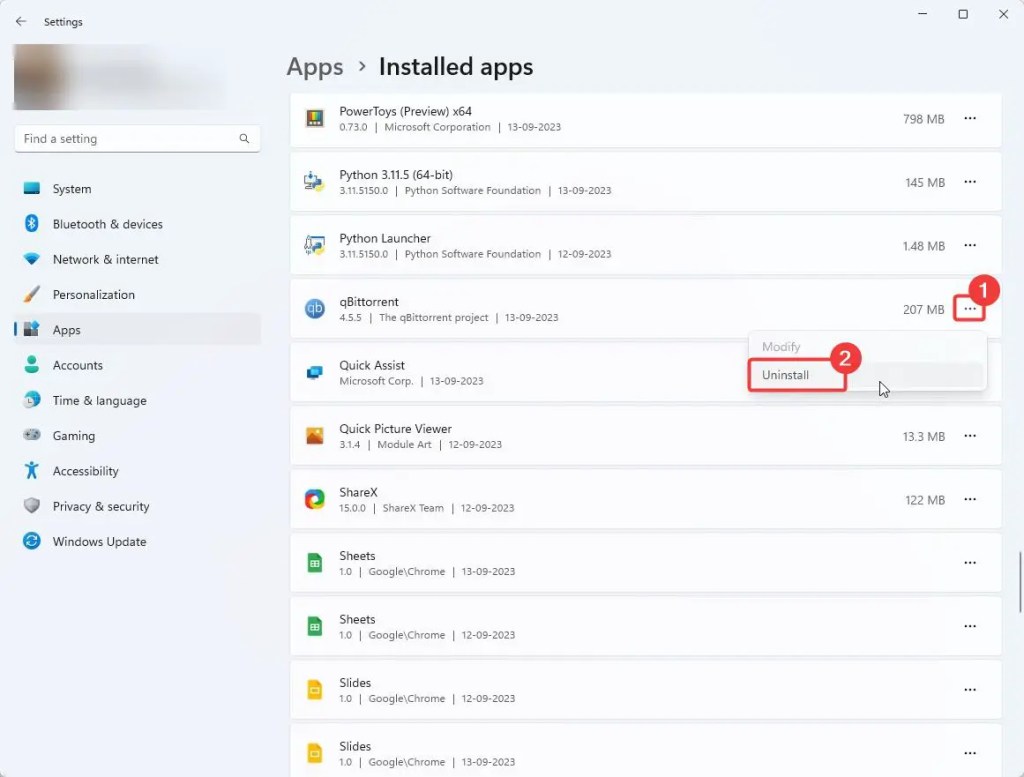
Se você tiver mais de um aplicativo para desinstalar, siga as mesmas etapas e instale todos os aplicativos desnecessários. Você também pode usar um software desinstalador, como Bulk Crap Uninstaller, para desinstalar aplicativos em massa e remover arquivos restantes. Uma vez feito isso, reinicie o seu computador.
10. Desative a hibernação
Mesmo que você não veja mais a opção Hibernação, ela ainda está ativada em segundo plano e ocupa muito espaço na unidade C. No meu computador, o tamanho do arquivo de hibernação é 6,35 GB. Isso significa que cerca de 6+ GB de espaço na unidade C são ocupados pelo recurso de hibernação. Quando houver pouco espaço em disco, a desativação da hibernação recuperará o espaço desperdiçado.
Verifique o tamanho do arquivo de hibernação:
Para verificar o tamanho do arquivo de hibernação, vá para > Sistema > Armazenamento > Mostrar mais categorias > Sistema e Reservado e dê uma olhada no “Arquivo de Hibernação“.
Desativar a hibernação para liberar espaço na unidade C:
Para desativar ou desativar a hibernação, pressione a tecla Windows + atalho X e selecione a opção Terminal (Admin). Digite powercfg/hibernate off na janela do terminal e pressione Enter.
A ação acima desativará a hibernação e excluirá o arquivo de hibernação, liberando espaço na unidade C.
11. Habilite a compactação NTFS em pastas específicas
O Windows tem um recurso interessante chamado compactação NTFS que permite compactar dados em uma pasta sem alterar a forma como você os acessa. Ou seja, você ainda pode abrir e usar a pasta compactada como qualquer outra pasta em seu computador. Se você tiver uma pasta específica na unidade C que não pode mover para outra unidade ou excluir dados dela, a próxima melhor coisa a fazer é compactá-la usando o recurso de compactação NTFS. Ao custo de desempenho e velocidade ao acessar a pasta compactada, você consegue liberar espaço na unidade C. Veja como fazer isso.
Primeiro, abra o Explorador de Arquivos e localize a pasta que deseja compactar na unidade C. Em seguida, clique com o botão direito na pasta e escolha a opção Propriedades.
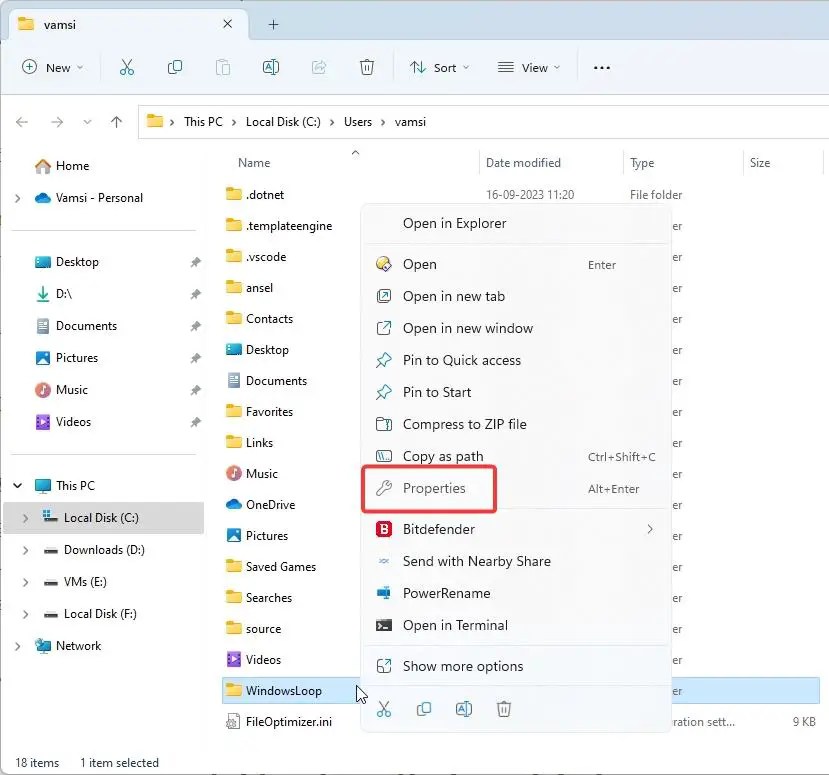
Na seção Geral, pressione o botão Avançado. Marque a caixa de seleção “Compactar conteúdo para economizar espaço em disco“e pressione o botão Ok.
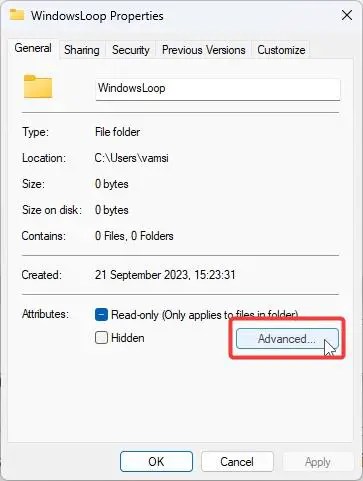
Escolha “ Aplicar alterações a esta pasta, subpastas e arquivos“e pressione o botão Ok.
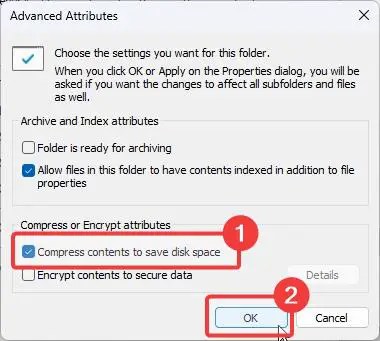
Aguarde as alterações serão aplicadas a todos os arquivos e subpastas e pressione o botão Ok.
Esta ação solicitará que o Windows compacte os dados na pasta selecionada. Dependendo do tamanho da pasta e do número de arquivos nela contidos, a compactação NTFS levará algum tempo. Enquanto isso, você pode usar seu computador normalmente e o Windows fará o trabalho em segundo plano.
Nota importante: Nunca compacte pastas do sistema, como Windows, System32, Usuários, etc.. Isso terá um impacto negativo no desempenho geral do sistema.
12. Exclua pastas desnecessárias do índice de pesquisa
Se você tiver habilitado a Pesquisa Avançada no Windows 11, ela verificará todo o seu computador e indexará todo o conteúdo para que a pesquisa funcione mais rapidamente. Embora útil, dependendo do número de arquivos que seu sistema possui, o tamanho do cache do índice de pesquisa pode ser enorme. Como os arquivos de cache indexados são armazenados na unidade C, é muito espaço desperdiçado quando você está com pouco armazenamento.
Para corrigir isso, você pode excluir pastas desnecessárias do índice de pesquisa ou desativar a pesquisa aprimorada inteiramente. Qualquer que seja o método seguido, ele reduzirá o tamanho do índice de pesquisa e liberará espaço na unidade C do Windows 11. Veja como fazer isso.
Excluir pastas da pesquisa avançada:
Abra Configurações. Vá para a página Privacidade e segurança > Pesquisar no Windows. Clique em Adicionar uma pasta excluída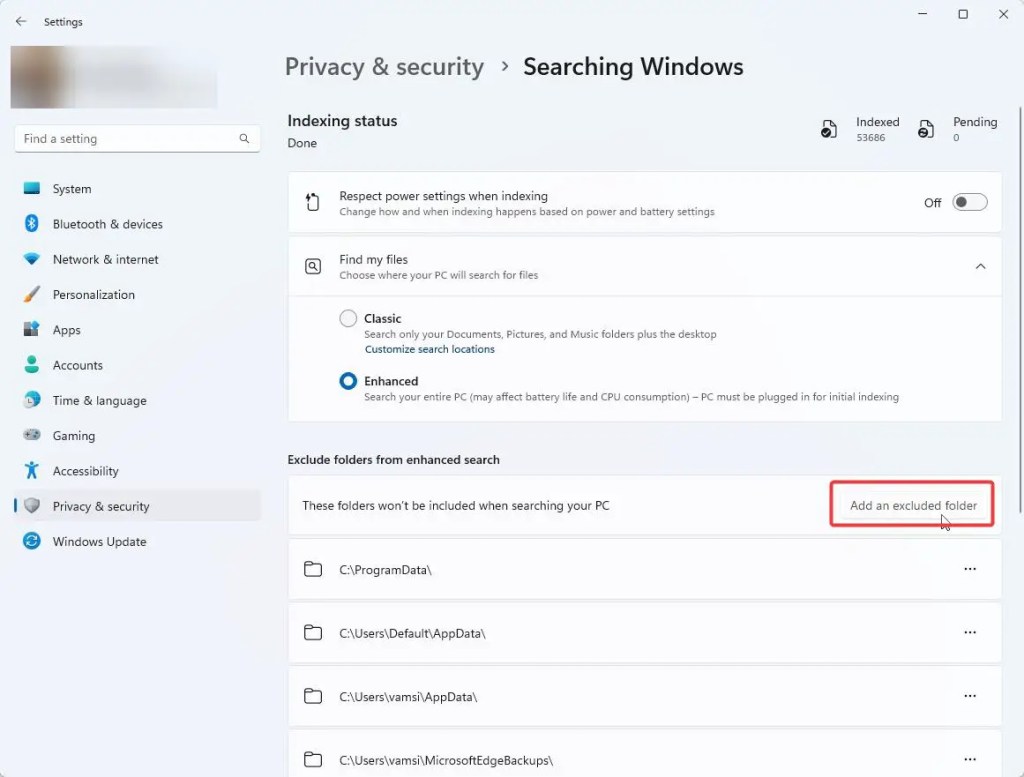
Desativar pesquisa aprimorada:
Abra Configurações. Vá para a página Privacidade e segurança > Pesquisar no Windows. Escolha a opção Clássico na seção”Encontrar meus arquivos”.
O modo de pesquisa clássico indexa e pesquisa apenas documentos, downloads, fotos, músicas e área de trabalho.
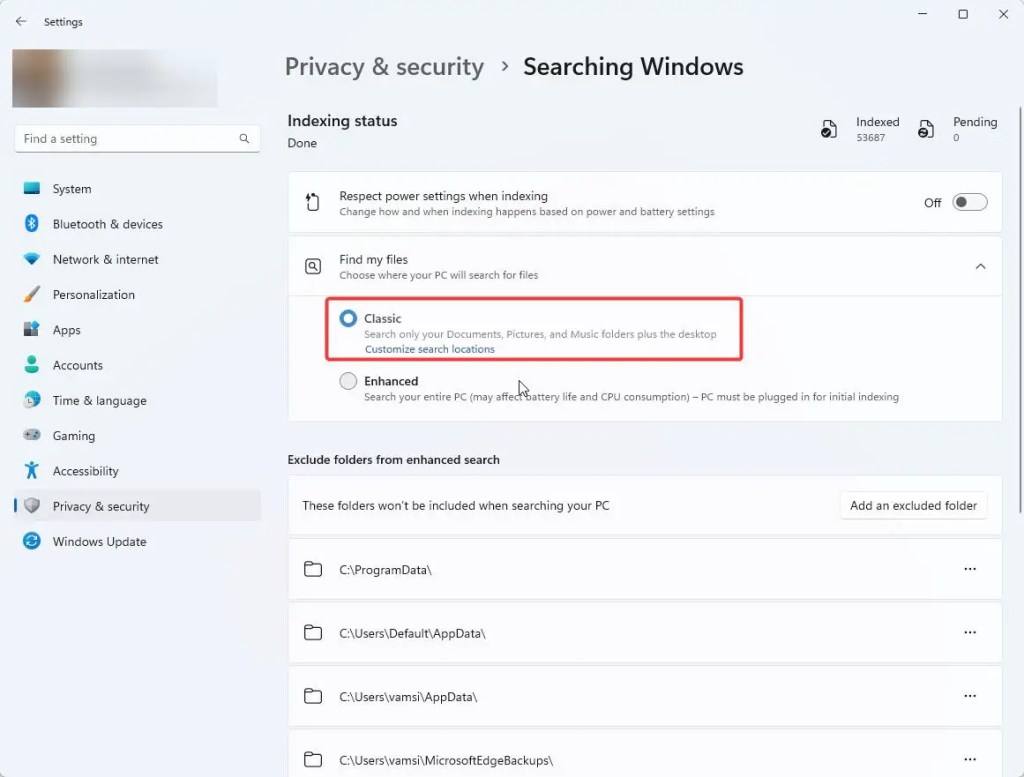
13. Habilite o recurso Compact OS
O recurso Compact OS do Windows permite reduzir o espaço total do sistema operacional e de seus aplicativos instalados. Embora esse recurso seja projetado principalmente para sistemas de baixo armazenamento, ele pode ajudá-lo a recuperar algum espaço de armazenamento na unidade C em detrimento do desempenho. Se você precisar urgentemente de espaço extra em sua unidade C, habilite o recurso Compact OS.
Em primeiro lugar, abra o Terminal do Windows como administrador. Você pode fazer isso escolhendo a opção Terminal (Admin) no menu Win + X. Na janela do Terminal, digite compact.exe/compactOS:always e pressione a tecla Enter no teclado para executar o comando.
Este comando forçará o Windows a compactar seus arquivos e binários para ocupar o mínimo de espaço possível. Assim que a compactação for concluída, você receberá de volta alguns gigabytes de espaço na unidade C. Como eu disse anteriormente, isso degradará o desempenho do sistema. Portanto, use isso apenas quando não tiver outra opção.
No futuro, execute compact.exe/compactOS:never para desativar o Compact OS.
14. Estenda a partição da unidade C
Se você tiver espaço extra em outras unidades, poderá reduzi-las e usar o espaço resultante para estender a partição da unidade C. Isso aumenta o espaço total disponível na unidade C.
Você pode usar ferramentas integradas como o Diskpart para estender partições ou software de terceiros, como Paragon Partition Manager ou MiniTool Partition Wizard. Eu recomendo que você use uma das ferramentas de terceiros mencionadas aqui, pois elas têm uma interface de usuário bastante amigável para iniciantes e facilitam todo o processo.
Dito isto, se você optar por estender a partição da unidade C, tenha muito cuidado. Qualquer erro ou perda de energia durante o processo pode causar perda de dados. Portanto, certifique-se de ter feito backup completo do seu sistema antes de continuar.
14. Execute a verificação de vírus
Se a sua unidade C estiver constantemente cheia, mesmo depois de seguir todas as sugestões acima, pode ser que o seu sistema esteja infectado por malware ou vírus. Recomendo que você execute uma verificação completa do sistema e uma verificação offline com o Windows Defender. Além disso, instale o aplicativo Malwarebytes Anti-malware e execute uma verificação completa do sistema novamente. Se o software antivírus encontrar alguma ameaça, siga as recomendações de limpeza sugeridas por ele. Isso deve resolver o problema de pouco armazenamento da unidade C devido a infecções por vírus ou malware.
15. Habilite o sensor de armazenamento
Finalmente, para garantir que você nunca enfrente erros de pouco espaço em disco na unidade C, você pode usar o recurso Storage Sense integrado no Windows 11 para limpar automaticamente arquivos temporários de sistema e aplicativos e reciclar. lixo. Veja como configurá-lo.
Primeiro, inicie o aplicativo Configurações do Windows 11. Vá para a página Sistema > Armazenamento e clique na opção Storage Sense na seção Gerenciamento de armazenamento.
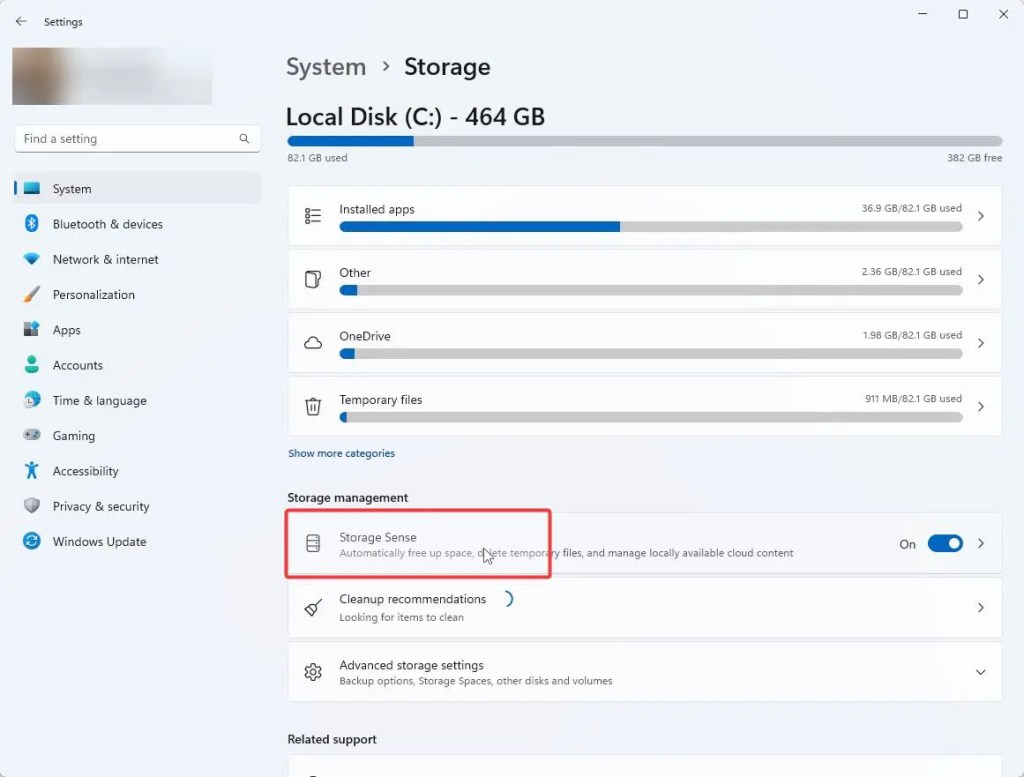
Nesta página, configure o seguinte:
Selecione a caixa de seleção “Manter o Windows funcionando perfeitamente limpando automaticamente arquivos temporários do sistema e de aplicativos“. Ative a caixa de seleção “ Opção >Limpeza automática do conteúdo do usuário“.Selecione”Todos os meses“no menu suspenso”Executar detecção de armazenamento”.Selecione”30 dias (padrão)“na lista suspensa”Exclua o arquivo da lixeira se ele estiver lá há:”Selecione”30 dias (padrão)“no menu suspenso”O conteúdo ficará apenas on-line se não for aberto por mais de:”.
É isso. A partir de agora, o Storage Sense será executado automaticamente uma vez a cada 30 dias para remover arquivos temporários e limpar a lixeira para liberar espaço na unidade C.
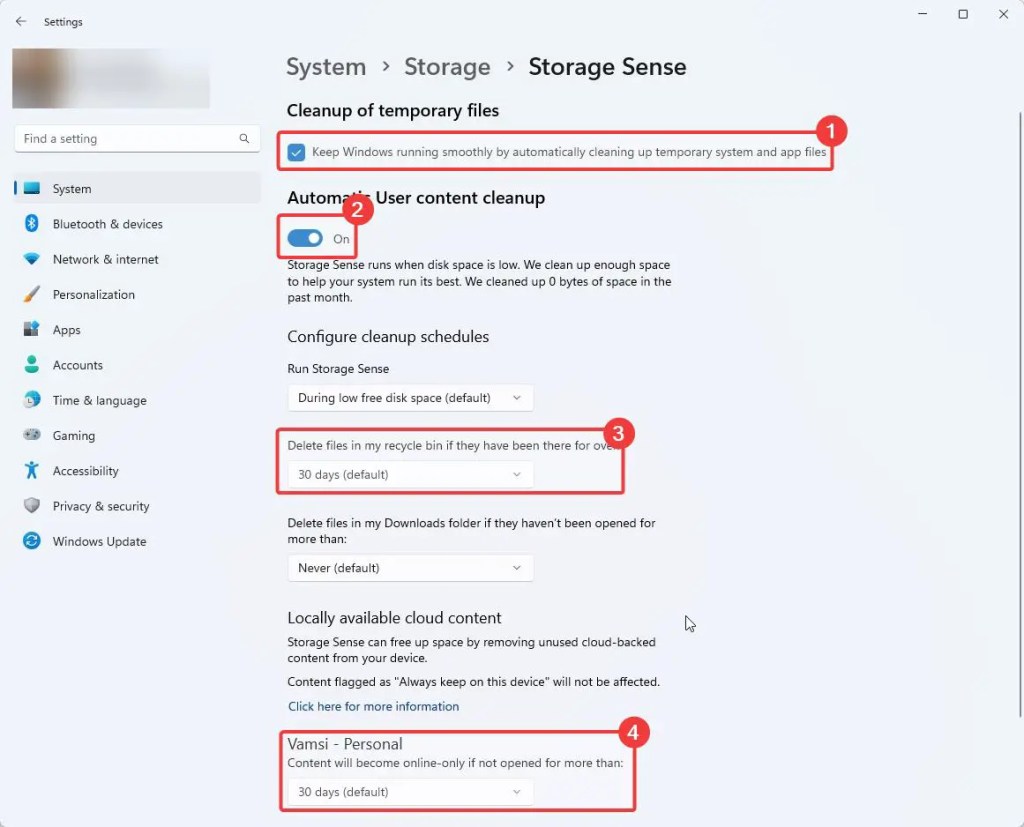
Concluindo
Como você pode ver, o Windows 11 oferece várias maneiras de limpar arquivos desnecessários e recuperar espaço na unidade C. Siga todos os métodos mostrados acima e você liberará uma quantidade significativa de espaço de armazenamento na unidade C. Eu realmente espero que este pequeno guia tenha ajudado você quando você enfrentar uma situação de pouco espaço de armazenamento em seu computador.
Se você estiver travado ou precisar de ajuda, envie um e-mail ou comentário abaixo, e tentarei ajudar o máximo que puder. possível.