Rufus é um utilitário popular do Windows que cria uma unidade USB inicializável para sistemas Windows e Linux.
Depois de baixar um arquivo ISO para um sistema operacional, use o Rufus para extrair a imagem ISO em uma unidade USB para torná-la inicializável. Ele definirá automaticamente todas as configurações necessárias após você escolher a unidade e o arquivo ISO, então não há muito o que fazer.
Nas versões atuais do Rufus, é até possível baixar o Arquivo ISO para o sistema operacional do próprio aplicativo.
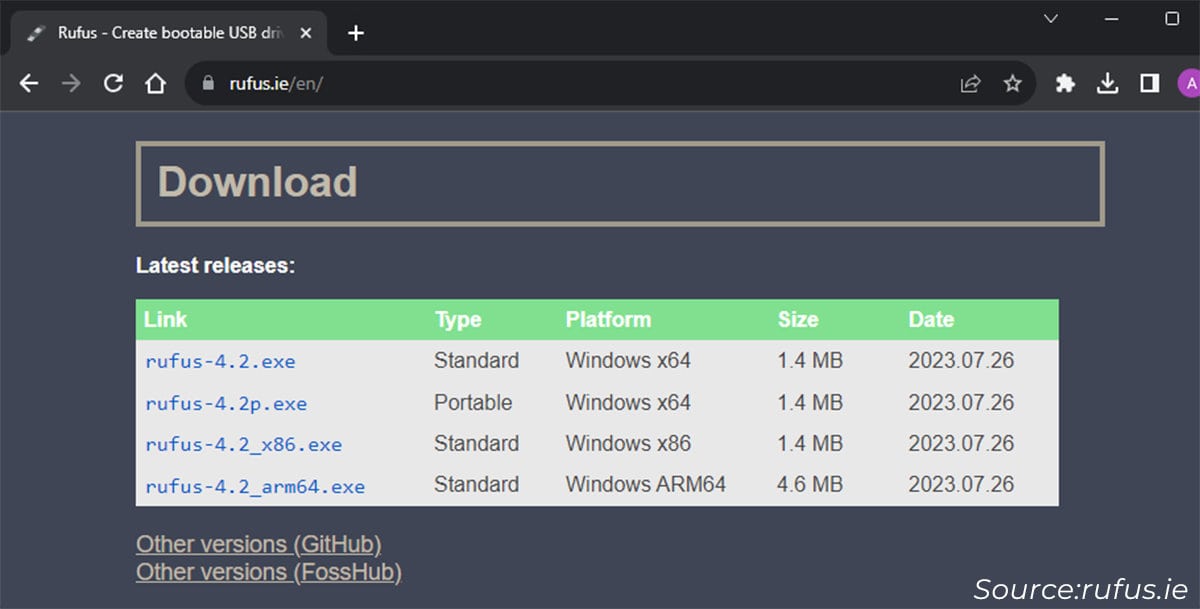
Vou mostrar exatamente como você pode baixar e usar o Rufus em seu sistema neste artigo.
Nota: Rufus não oferece suporte a sistemas operacionais Mac. Para criar uma mídia de instalação do Mac ou qualquer mídia inicializável em um Mac OS, use outras alternativas como Balena Etcher ou UNetBootin.
Baixe e execute o Rufus
Rufus é um aplicativo de código aberto e você pode baixá-lo em seu site oficial de hospedagem ou no destino sua página do GitHub. É mais fácil usar o site oficial se você não estiver familiarizado com o GitHub.
Acesse o Site oficial do Rufus no seu navegador. Role para baixo até a seção Download e clique no link de download em Últimos lançamentos. Se você deseja baixar uma versão anterior, vá para a página de download do Rufus.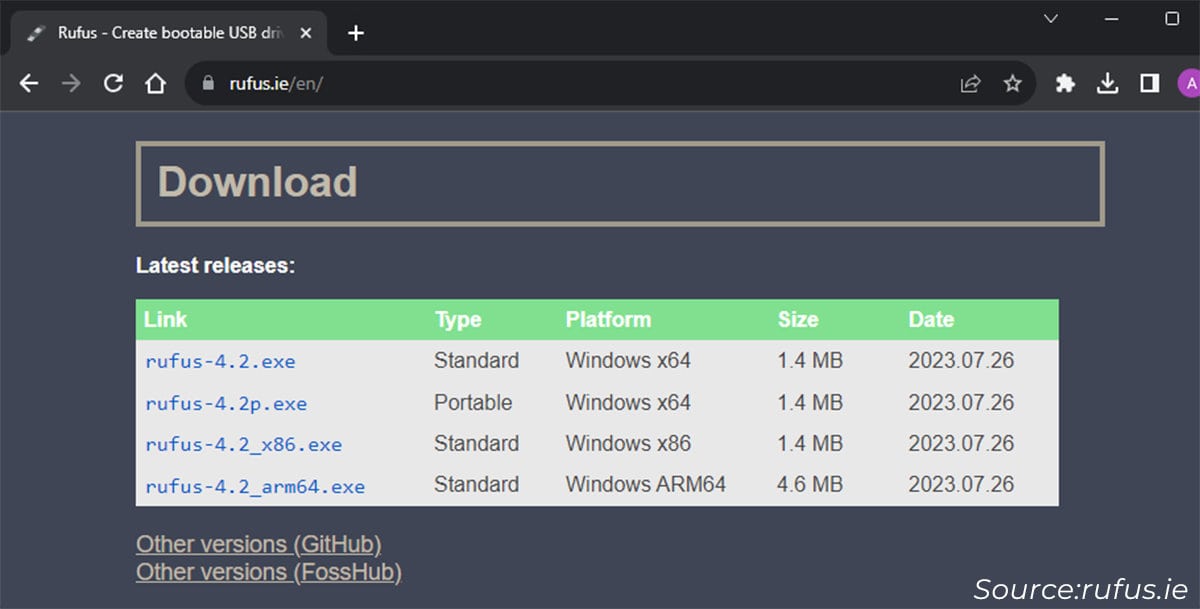 Escolha o link de acordo com a arquitetura do seu sistema. Depois de baixar o arquivo, você pode simplesmente executá-lo no local de download ou através da função de pesquisa. Você não precisará extrair ou instalar o aplicativo.
Escolha o link de acordo com a arquitetura do seu sistema. Depois de baixar o arquivo, você pode simplesmente executá-lo no local de download ou através da função de pesquisa. Você não precisará extrair ou instalar o aplicativo.
Prepare o arquivo USB e ISO
Agora, insira uma unidade flash USB no computador para torná-lo inicializável. Você precisa de no mínimo 8 GB para a unidade. Certifique-se de fazer backup de todos os dados importantes dentro da unidade. Você deve formatá-lo enquanto o transforma em uma unidade de instalação do sistema operacional, o que apagará todos os dados.
Em seguida, baixe um arquivo ISO para o sistema operacional correspondente. Você pode baixar o arquivo sozinho ou através do próprio Rufus.
Para fazer você mesmo, acesse as páginas oficiais de download do Sistema Operacional e encontre as opções de download do ISO. Certifique-se de não baixá-lo na unidade flash USB.


Para usar o Rufus para fazer download do arquivo ISO,
defina a caixa suspensa mais à direita em Seleção de inicialização para Baixar e clique nele.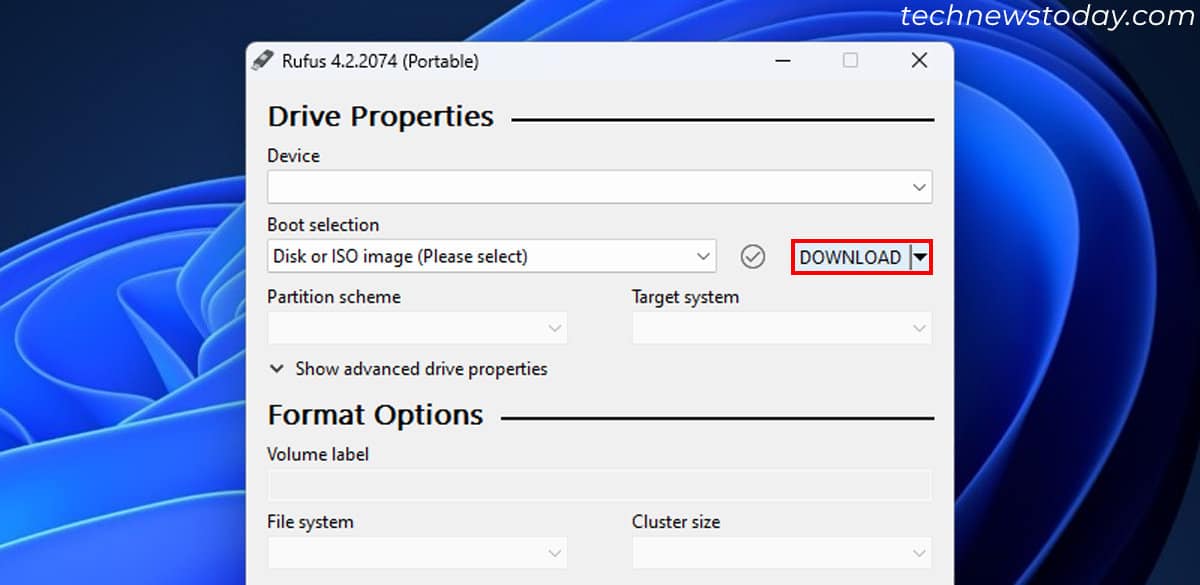
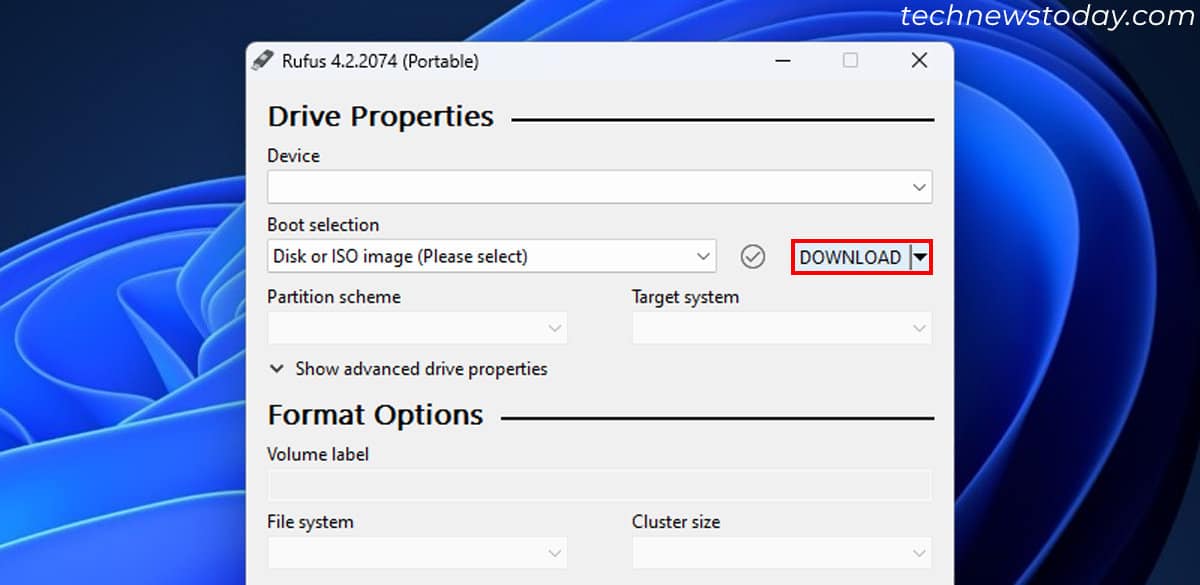 Continue escolhendo a Versão, Lançamento, Edição, Idiomae Arquitetura dependendo da sua necessidade e clique em Continuar após cada uma. Por fim, clique em Baixar para iniciar o processo.
Continue escolhendo a Versão, Lançamento, Edição, Idiomae Arquitetura dependendo da sua necessidade e clique em Continuar após cada uma. Por fim, clique em Baixar para iniciar o processo.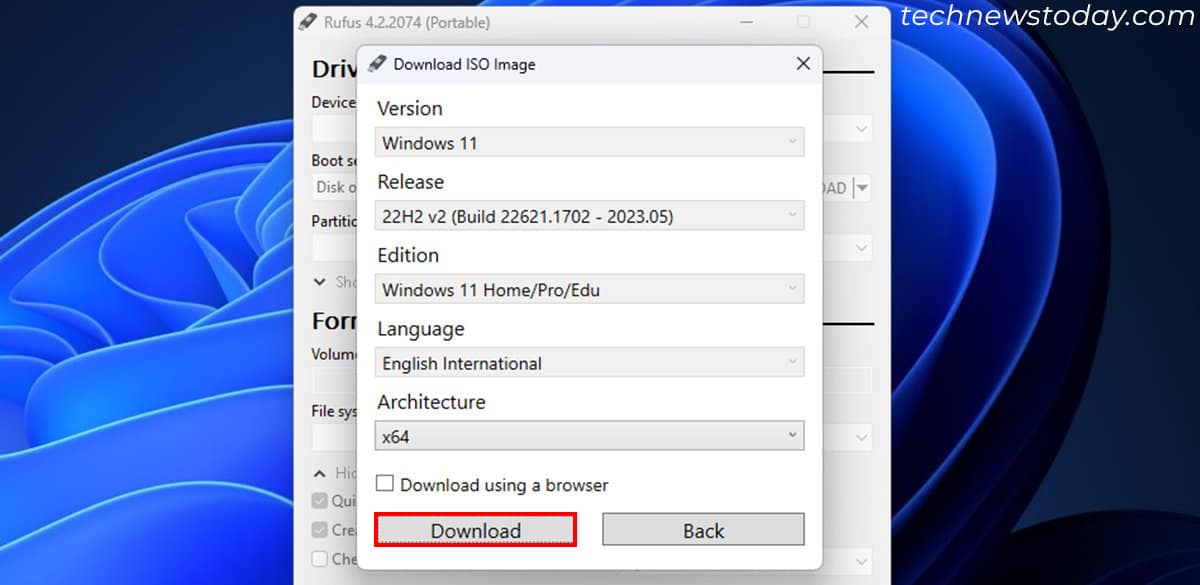
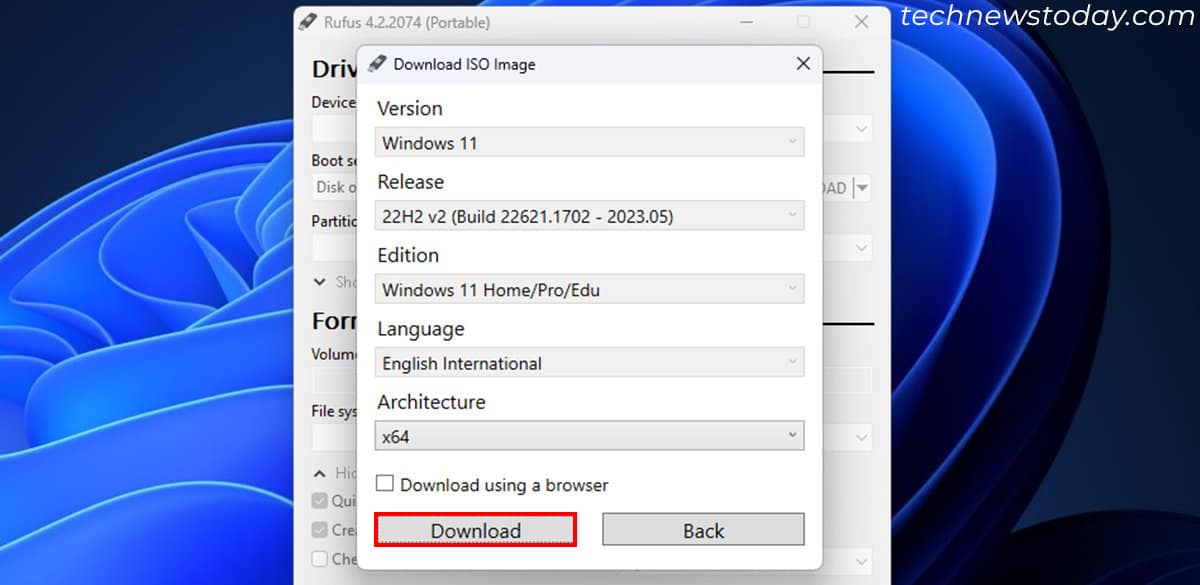
Observação: se você não vir a caixa suspensa ícone, clique no ícone Configurações na parte inferior (terceiro ícone azul), defina Verificar atualizações como Diariamente (padrão) e clique em >Fechar. Em seguida, saia e abra novamente o Rufus.
Configurar as opções
O próximo passo é configurar o dispositivo necessário e as opções de formato para criar uma unidade inicializável.
Para o sistema operacional Windows, é possível criar uma unidade Windows To Go em vez da mídia inicializável padrão do Rufus. O To Go Drive permitirá que você use o Windows a partir de uma unidade externa sem instalá-lo.
O equivalente do Linux, Live Linux, já está integrado na instalação padrão, então você não terá uma opção separada.
Independentemente disso, o processo é o seguinte:
Se você inseriu apenas uma unidade USB no seu PC, a opção Dispositivo deverá mostrar automaticamente esta unidade. Se houver mais unidades, selecione a correta. Se você baixou o arquivo ISO com Rufus, ele também deverá aparecer automaticamente. Caso contrário, defina Seleção de inicialização como disco ou imagem ISO e clique em SELECIONAR.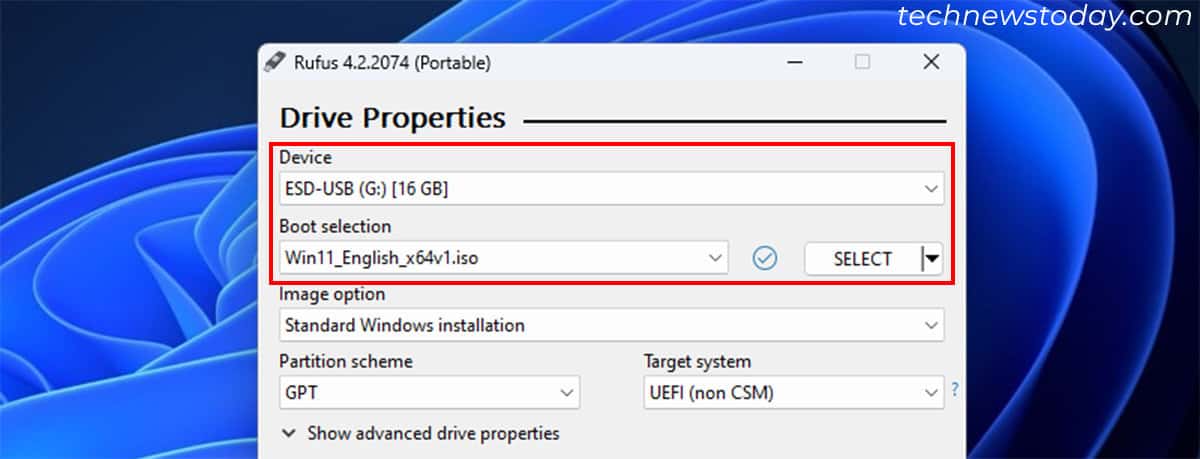
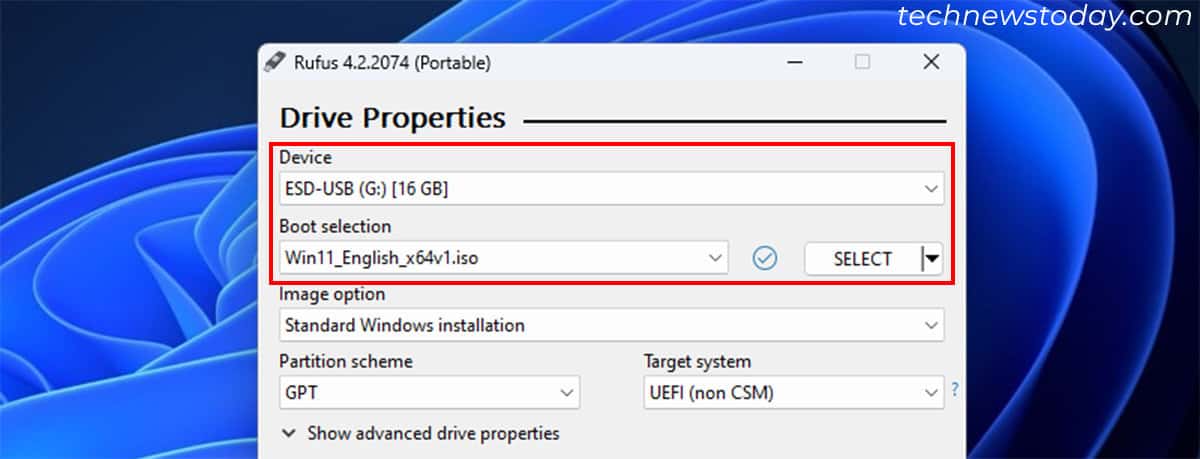 Se você selecionou um arquivo ISO do Linux, escolha o tamanho da partição persistente >usando o controle deslizante. Se você quiser usar os recursos do Live Linux, escolha o máximo possível, caso contrário, defina-o como 0.
Se você selecionou um arquivo ISO do Linux, escolha o tamanho da partição persistente >usando o controle deslizante. Se você quiser usar os recursos do Live Linux, escolha o máximo possível, caso contrário, defina-o como 0.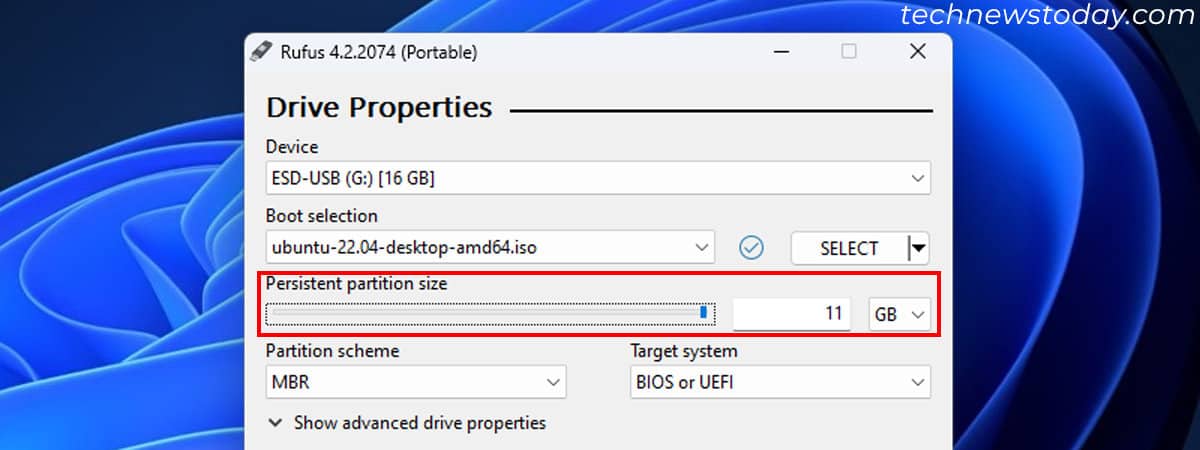 Para arquivo ISO do Windows, configure a opção Imagem para Instalação padrão do Windows ou Windows To Go dependendo da sua necessidade.
Para arquivo ISO do Windows, configure a opção Imagem para Instalação padrão do Windows ou Windows To Go dependendo da sua necessidade.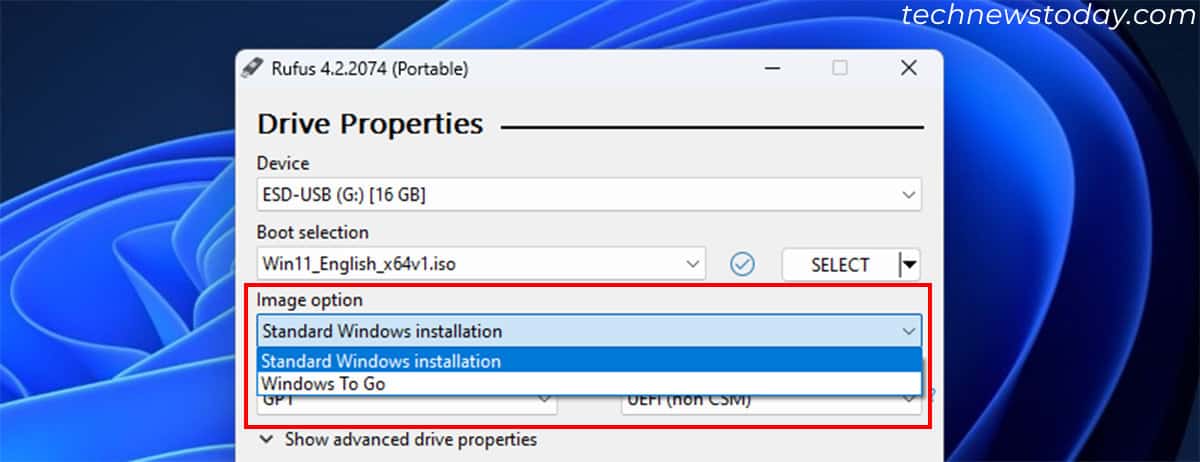
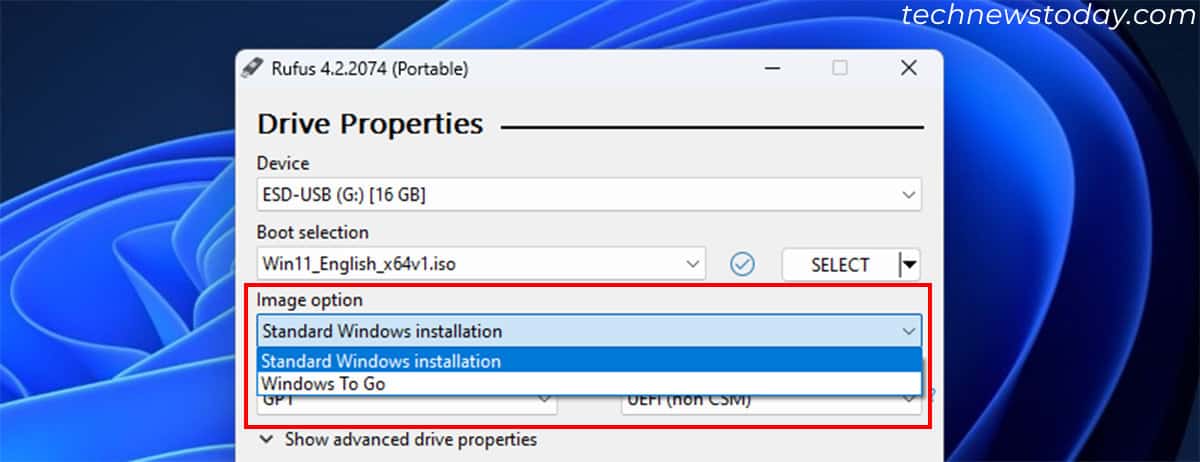 Para Windows 11, Rufus também pode mostrar outra opção de imagem, Instalação estendida do Windows 11. Selecione-o se desejar ignorar os requisitos de inicialização segura e TPM. Rufus deve configurar automaticamente as opções ideais para esquema de partição (GPT e MBR), sistema de destino (UEFI e BIOS) e sistema de arquivos (NTFS e FAT32) por padrão. Mas se desejar alterar algumas configurações, certifique-se de saber o que está fazendo.
Para Windows 11, Rufus também pode mostrar outra opção de imagem, Instalação estendida do Windows 11. Selecione-o se desejar ignorar os requisitos de inicialização segura e TPM. Rufus deve configurar automaticamente as opções ideais para esquema de partição (GPT e MBR), sistema de destino (UEFI e BIOS) e sistema de arquivos (NTFS e FAT32) por padrão. Mas se desejar alterar algumas configurações, certifique-se de saber o que está fazendo.
Observação: se a sua unidade USB tiver um histórico de corrupção, expanda Mostrar opções avançadas de formato, ative Verificar se há blocos defeituosos no dispositivo e configure-o para 1-2 passagens. Mas é melhor não usar essas unidades.
Execute o processo de formatação e gravação
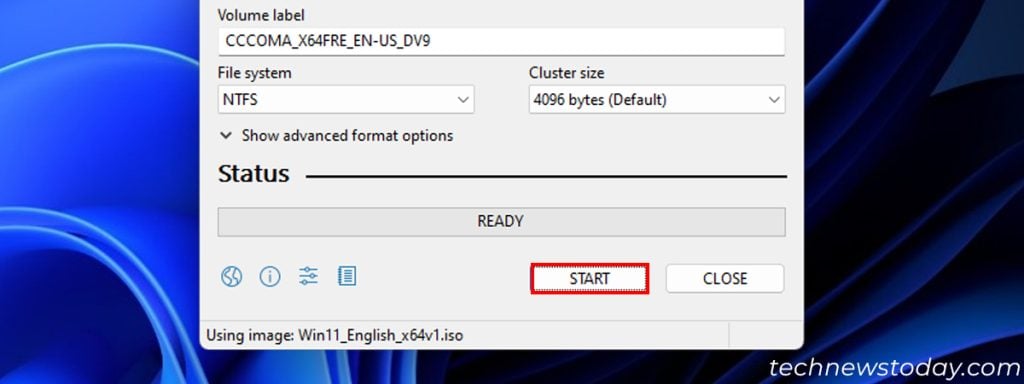
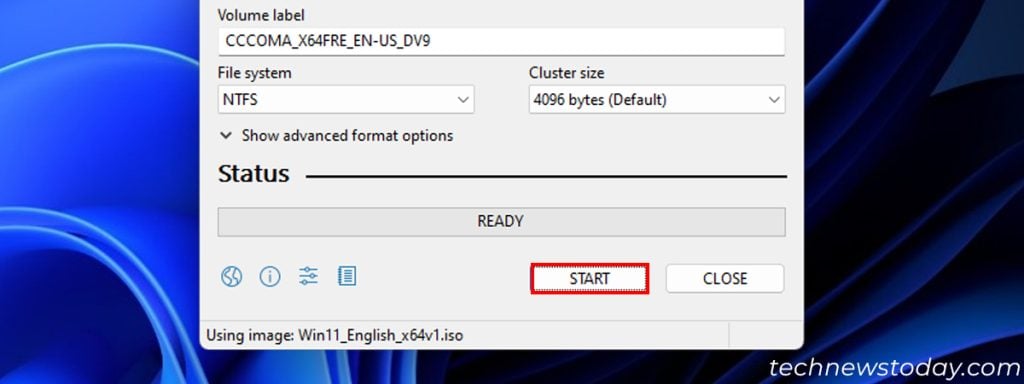
Depois de configurar todas as opções, clique em Iniciar para começar a gravar o arquivo ISO em a unidade flash USB. Você também pode receber determinados alertas. Confirme todos eles depois de ler as instruções.
Se for solicitado que você escolha entre Escrever no modo de imagem ISO e Escrever no modo de imagem DD, selecione o primeiro e continue.
Você poderá ver a barra de progresso em Status e o tempo total decorrido no canto inferior direito. Após a conclusão do processo (a barra de progresso é preenchida completamente), clique em FECHAR.
Nota: Rufus também permite que você crie uma unidade de atualização de BIOS FreeDOS para uma placa-mãe mais antiga com BIOS legado. Para firmware UEFI moderno, outros métodos para atualizar o BIOS são preferíveis.