Este artigo explica como adicionar arquivos para sincronizar com o Google Drive e fotos com o Google Fotos no Windows 11.
Google Drive é um serviço de armazenamento em nuvem e sincronização de arquivos desenvolvido pelo Google. Ele permite que os usuários armazenem e compartilhem arquivos na nuvem, sincronizem arquivos entre dispositivos e colaborem com outras pessoas em tempo real.
É possível definir muitas configurações com o aplicativo Google Drive no Windows. Os usuários podem instalar e iniciar o Google Drive no login, transmitir o Google Drive para uma pasta ou letra de driver, pausar a sincronização e muito mais.
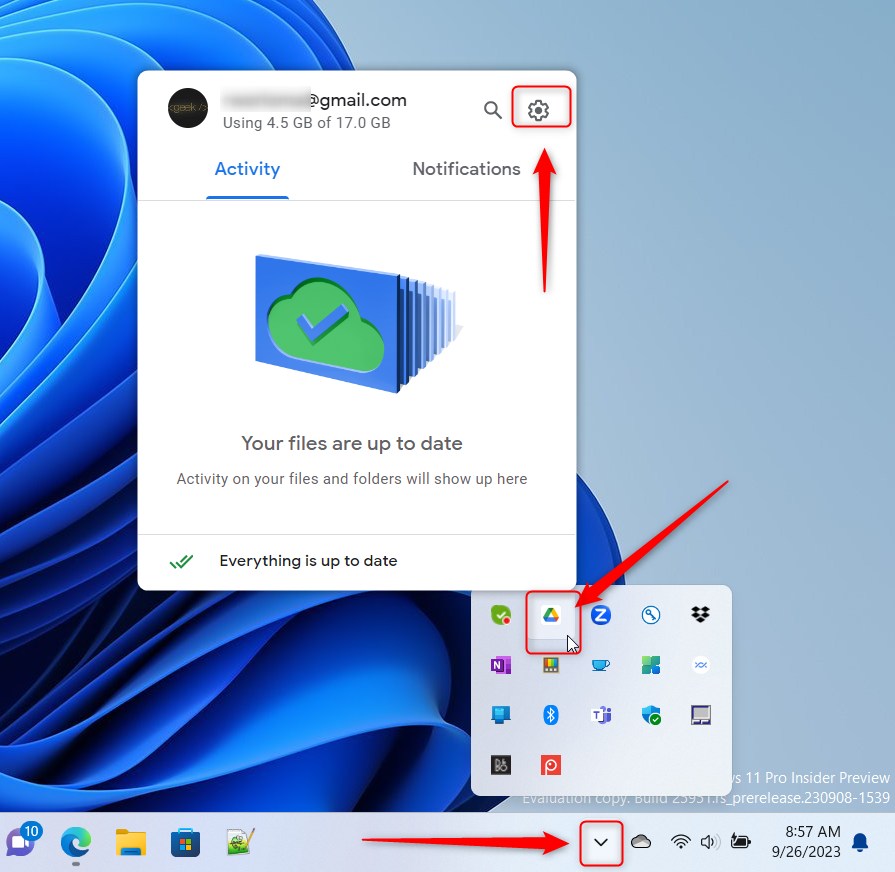
Quando você usa o Google Drive no Windows, você pode sincronizar arquivos do seu computador com o Google Drive e fotos com o Google Fotos. Use o aplicativo se você tiver arquivos e pastas adicionais que deseja sincronizar com o Google Drive ou fotos que deseja fazer backup no Google Fotos.
Você pode querer adicionar arquivos e fotos ao Google Drive e ao Google Fotos para vários razões. Primeiro, armazenar seus arquivos e fotos na nuvem permite acessá-los de qualquer lugar com conexão à Internet. Isso significa que você pode trabalhar em seus arquivos ou visualizar suas fotos em qualquer dispositivo, seja em seu laptop, telefone ou tablet.
Em segundo lugar, armazenar seus arquivos e fotos no Google Drive e no Google Fotos pode fornecer um backup. caso seu dispositivo seja perdido, roubado ou danificado. Você pode ter certeza de que seus arquivos e fotos importantes estão seguros e acessíveis. Você pode compartilhar arquivos e fotos com outras pessoas e colaborar em documentos em tempo real.
Adicione arquivos para sincronizar com o Google Drive e fotos ao Google Fotos
Como mencionado acima, você pode adicionar arquivos para o Google Drive e fotos para sincronizar com o Google Fotos porque armazenar seus arquivos e fotos no Google Drive e no Google Fotos pode fornecer um backup caso seu dispositivo seja perdido, roubado ou danificado.
Veja como fazer isso.
Primeiro, abra a janela suspensa do Google Drive na área de notificação. Você pode fazer isso clicando no estoque da barra de tarefas e selecionando o ícone do Google Drive para abrir a janela do submenu.
Quando o submenu for aberto, selecione Configurações. (engrenagem) na parte superior da tela e clique em Preferências.
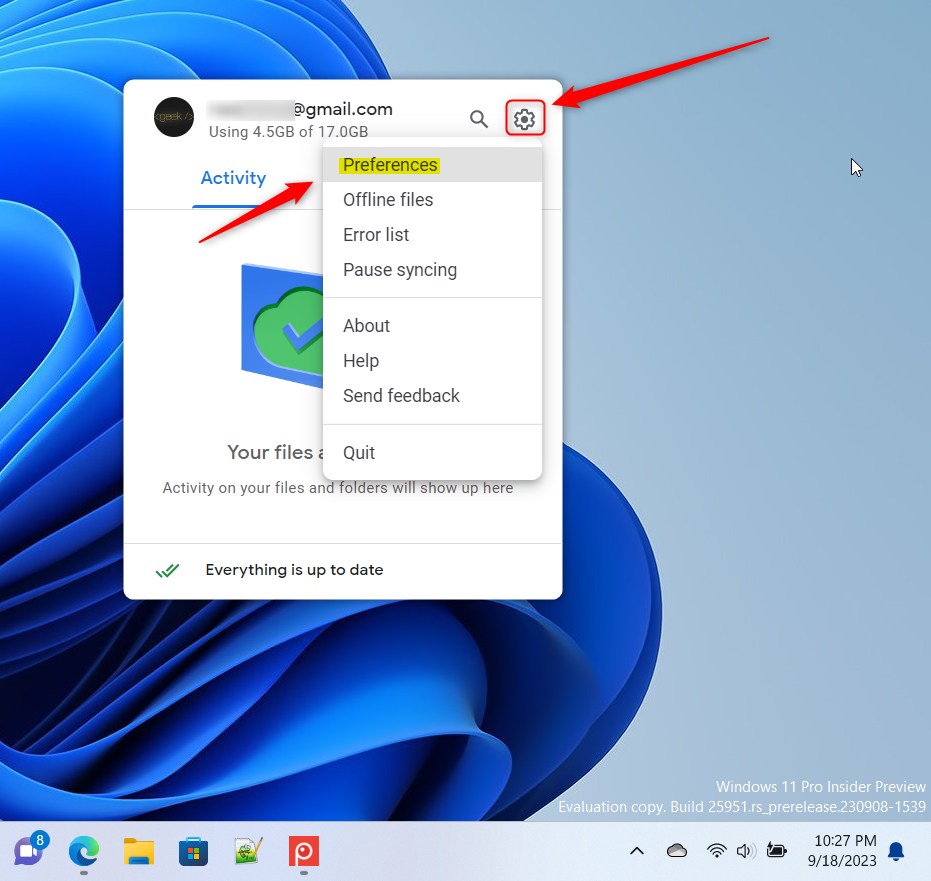
Quando a página Preferências abrir, clique em Pastas do seu computador à esquerda. Em seguida, clique no botão Adicionar pasta para escolher uma pasta em seu computador para fazer backup no Google Drive ou Google Fotos.
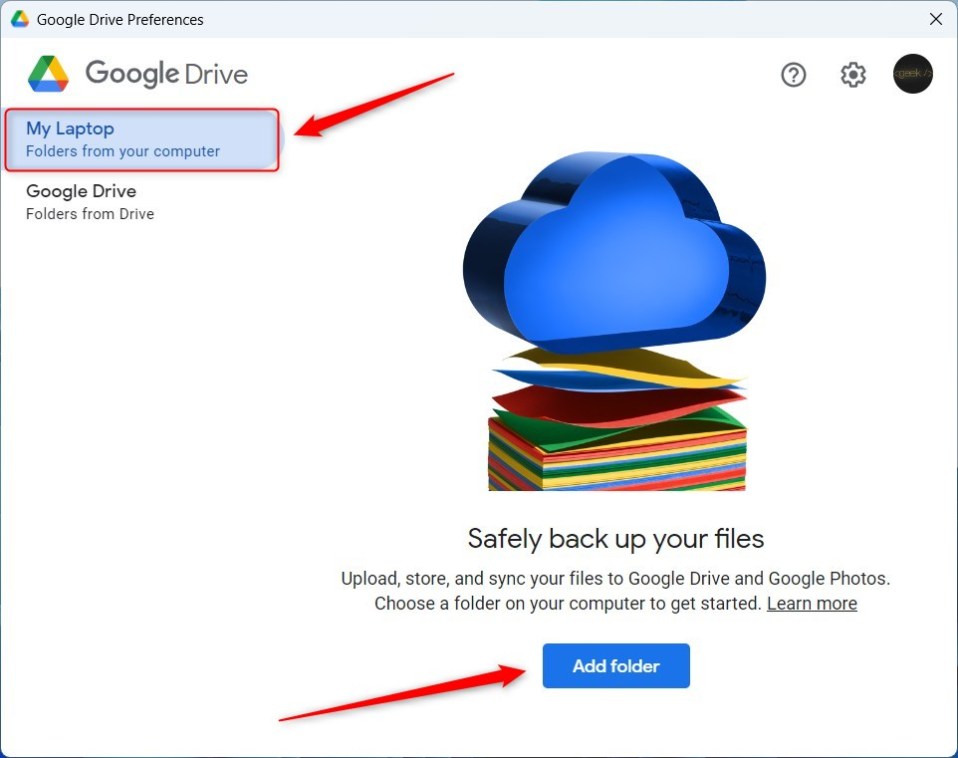
No arquivo Explorer, selecione a pasta para fazer backup no Google Drive. Se desejar fazer backup das fotos, selecione a pasta que contém suas fotos.
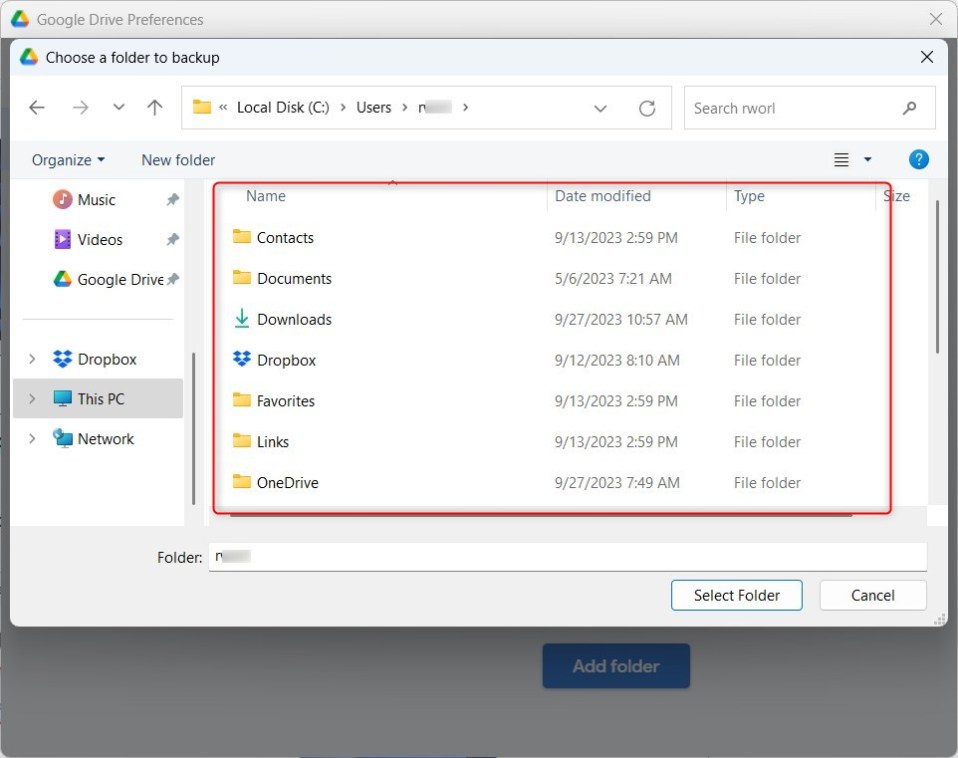
Em seguida, escolha “Sincronizar com Google Drive“se você estiver fazendo backup de arquivos.
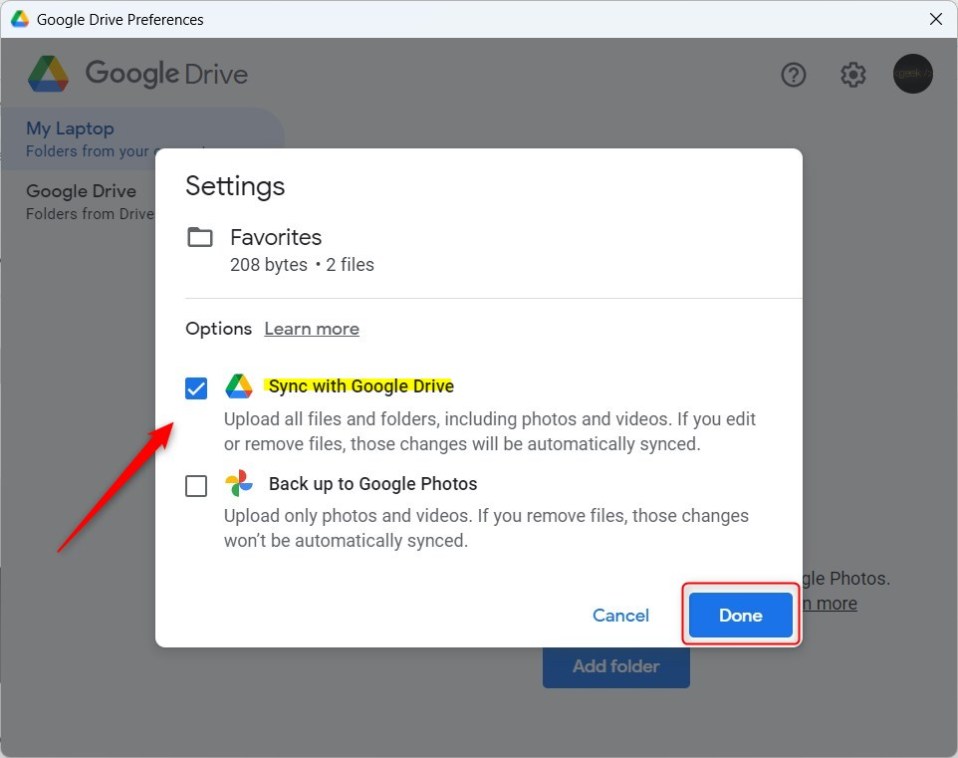
Se estiver fazendo backup de fotos, selecione “Fazer backup no Google Fotos“em vez disso.

Clique no botão Concluído para finalizar.
Se você sincronizar com Google Drive:
tudo na pasta é espelhado. As alterações são sincronizadas entre o seu computador e o Google Drive. Você pode usar seus arquivos em qualquer dispositivo on-line ou no aplicativo Google Drive para dispositivos móveis. As pastas sincronizadas são exibidas em “Computadores”. Se você adicionar, editar, mover ou excluir itens dessas pastas, as alterações também serão refletidas no seu computador.
Se você fizer backup no Google Fotos:
Somente fotos e vídeos são enviados. Fotos e vídeos excluídos do seu computador permanecem no Google Fotos e vice-versa. As alterações são enviadas como novas imagens. A imagem antiga permanece no Google Fotos. Você pode visualizar suas fotos e vídeos em qualquer dispositivo on-line ou no aplicativo Google Fotos para dispositivos móveis.
Isso deve bastar!
Referência:
Conclusão:
Esta postagem mostrou como adicionar arquivos para sincronizar com o Google Drive e fotos para sincronizar com o Google Fotos. Se você encontrar algum erro acima ou tiver algo para adicionar, use o formulário de comentários abaixo.