Como fazer uma imagem redonda no Apresentações Google
O Apresentações Google permite que você crie apresentações divertidas e emocionantes para projetos escolares, reuniões de negócios, eventos sociais e muito mais. Além disso, o Apresentações está conectado a outros aplicativos do Google para tornar a vinculação de todos os aspectos dos projetos ainda mais perfeita. E com opções de personalização, como a capacidade de alterar o formato de uma imagem, você pode levar seus projetos a outro nível.
Por exemplo, você pode alterar o formato de um quadro de imagem para um círculo ou oval.. Isso pode destacar o conteúdo e torná-lo mais perceptível
Continue lendo para saber como tornar sua imagem redonda no Apresentações Google.
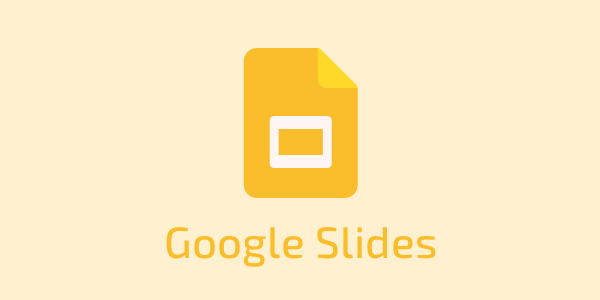
Como cortar uma imagem em Formato de círculo
Se você precisa que as imagens que planeja usar tenham um formato de círculo para sua apresentação, não há uma maneira simples de escolher esse formato. Em vez disso, você deve cortar a imagem em um quadrado, ajustar o tamanho e depois escolher uma moldura oval.
Primeiro, carregue a imagem que deseja moldar. Veja como fazer isso:
Abra o Apresentações Google no seu PC.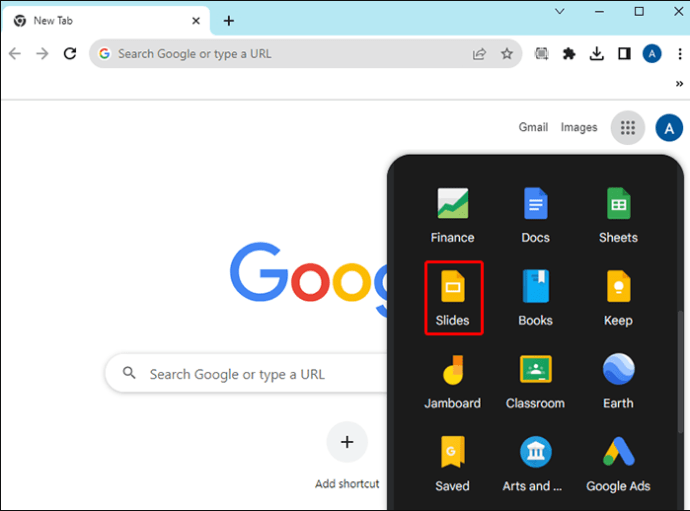 Encontre a apresentação onde deseja fazer ajustes.
Encontre a apresentação onde deseja fazer ajustes.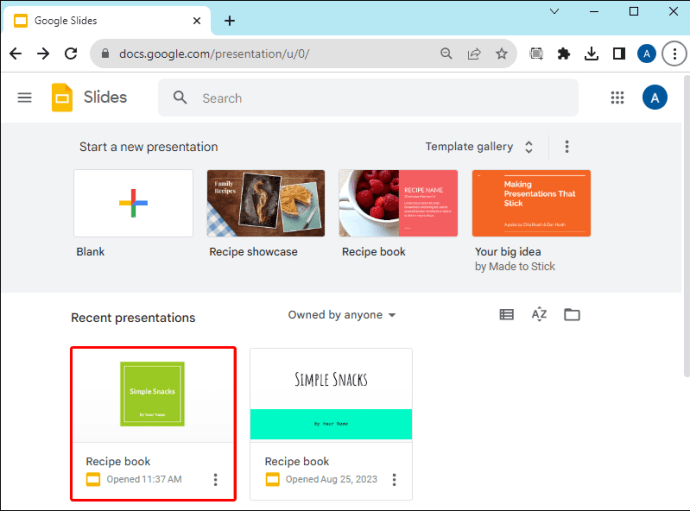 Clique no slide onde você precisa adicionar a imagem do círculo.
Clique no slide onde você precisa adicionar a imagem do círculo.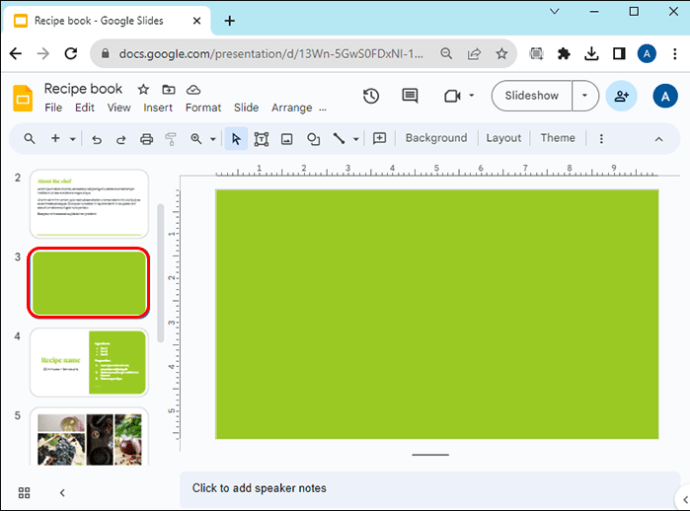 Toque na opção “Inserir”no canto superior da tela.
Toque na opção “Inserir”no canto superior da tela. Clique em “Imagem”.
Clique em “Imagem”.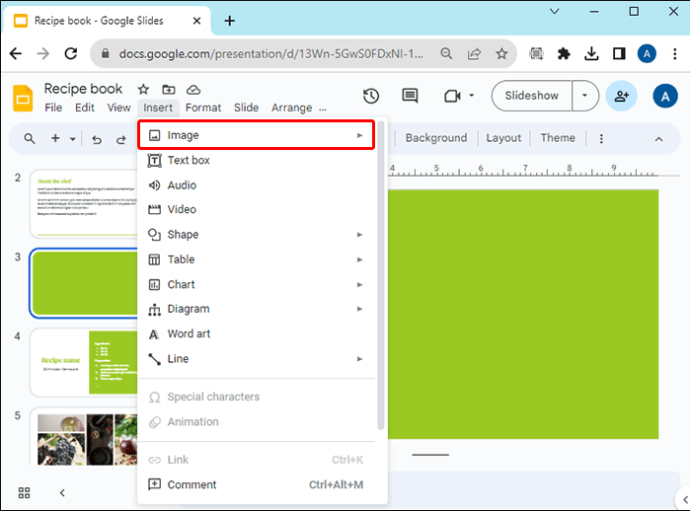 Escolha de onde deseja adicionar a imagem, seja do PC ou de outra fonte.
Escolha de onde deseja adicionar a imagem, seja do PC ou de outra fonte.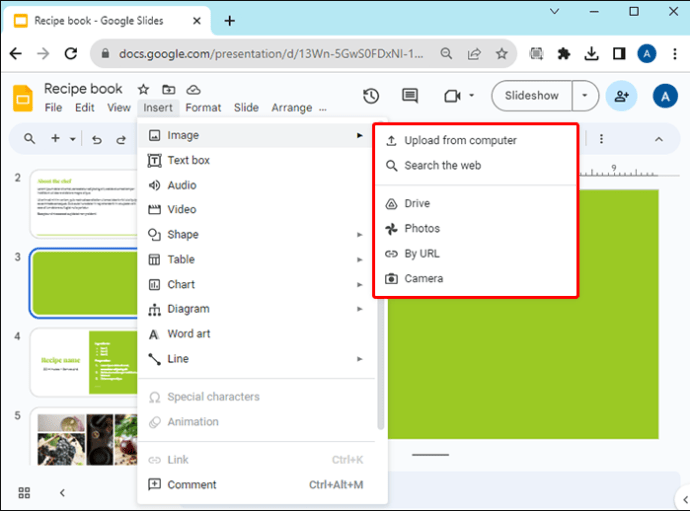
As opções para adicionar a imagem são fazer upload de um computador, pesquisar a imagem na web, inserir uma do Google Drive, Google Fotos, por URL ou de uma câmera.
Agora que adicionou a imagem ao slide neste Google app, você tem algumas maneiras de acessar o recurso de corte:
Você pode usar a opção “Formatar” no menu da seção canto superior direito da tela.Clique no ícone de corte na barra de ferramentas.Clique com o botão direito na imagem que deseja cortar para acessar o menu.Clique duas vezes na imagem e entre automaticamente no recurso de corte.
Siga as etapas abaixo para começar a cortar a imagem em um formato redondo:
Navegue até a opção “Formatar”.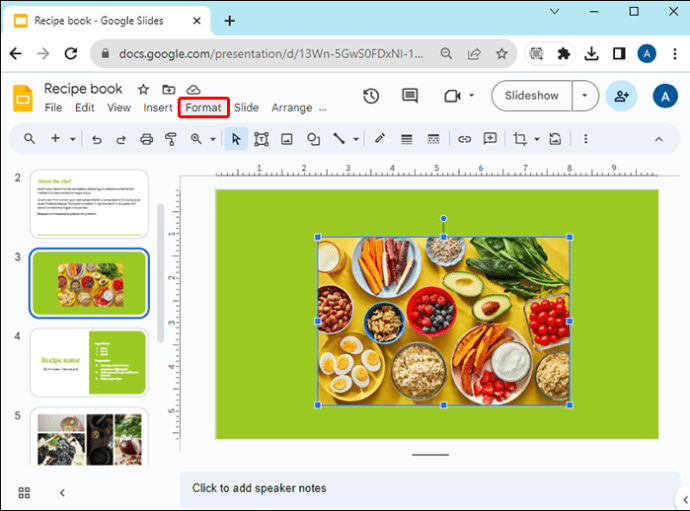 Toque na opção “Imagem”no menu.
Toque na opção “Imagem”no menu. 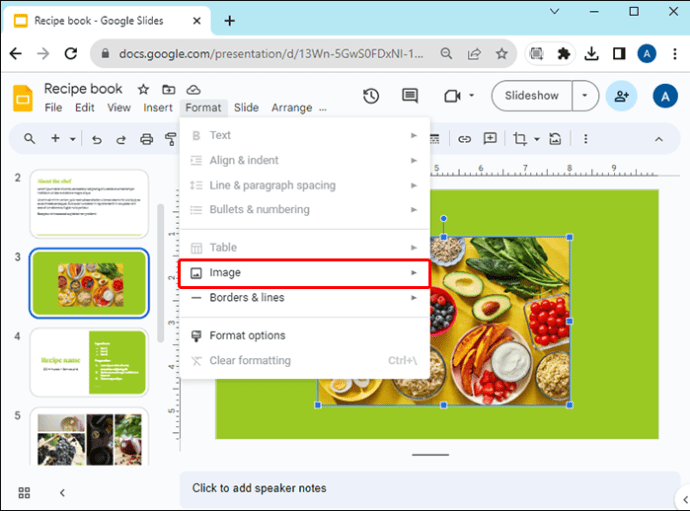 Clique na opção “Cortar imagem”.
Clique na opção “Cortar imagem”.
Mova as bordas de corte até ter uma imagem com proporção de 1:1.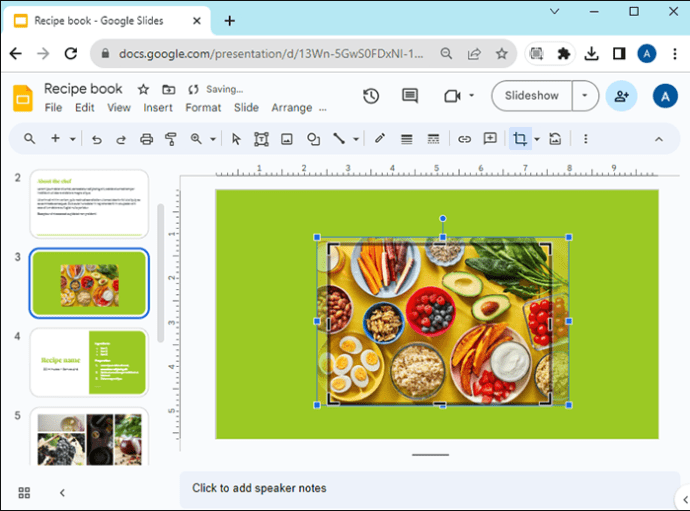 Clique em qualquer lugar fora da imagem. Navegue até o ícone Cortar na barra de ferramentas.
Clique em qualquer lugar fora da imagem. Navegue até o ícone Cortar na barra de ferramentas.
Toque na seta apontando para baixo ao lado do ícone.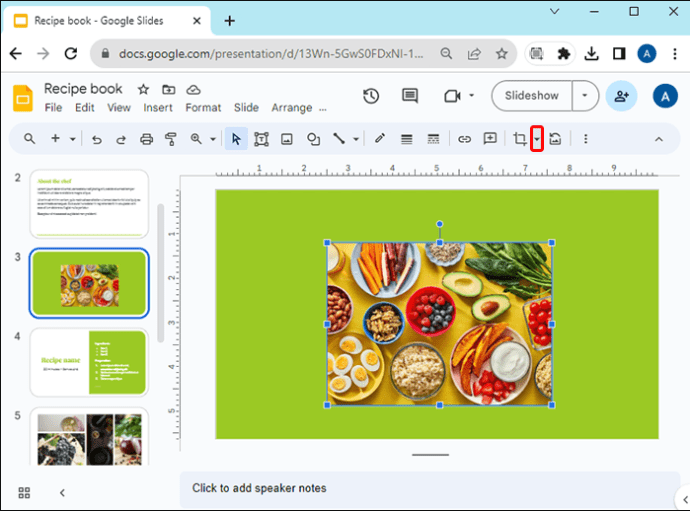 Clique na opção “Formas”.
Clique na opção “Formas”.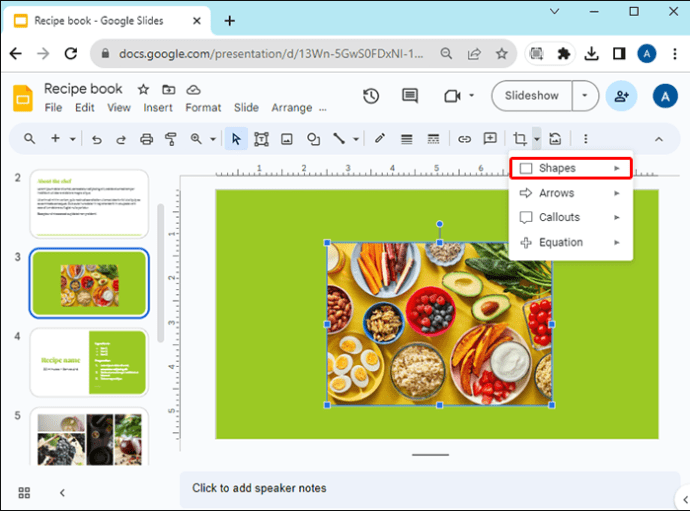 Escolha uma forma oval.
Escolha uma forma oval.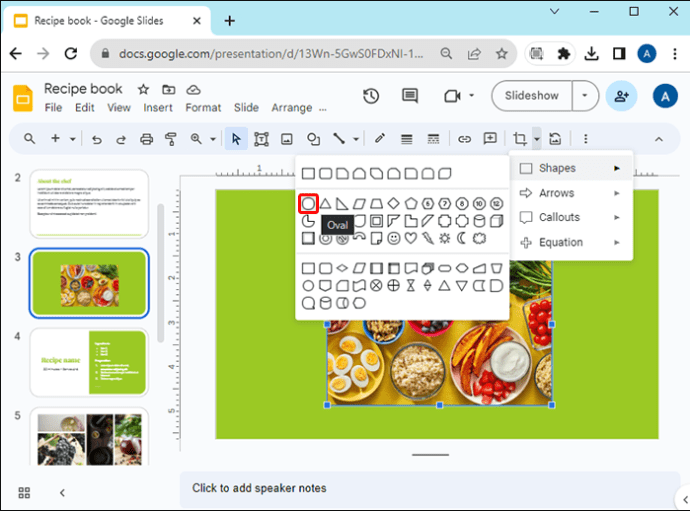
Após a Etapa 7, você tem a opção de escolher muitas formas diferentes e características. As opções disponíveis são Formas, Setas, Textos explicativos e Equações. Você pode usar tudo isso para ajustar e personalizar suas imagens e partes de sua apresentação.
Além disso, se você definiu a imagem na proporção desejada ao clicar no formato oval, a imagem terá um formato oval. formato redondo perfeito.
Salvar imagem redonda recortada
Se você gosta do formato da imagem e deseja usá-la para algo além da apresentação de slides no Apresentações Google, você pode salvar a imagem. Existem algumas maneiras de salvar sua foto: no PC ou fazendo uma captura de tela. Você também pode salvar a imagem recortada no Google Keep, mas não poderá fazer isso se ela tiver formato redondo.
A maneira mais direta de salvar sua foto recortada do Apresentações Google é baixá-la para o seu computador. Veja como fazer isso:
toque na opção “Arquivo” na barra de menu superior do Apresentações Google.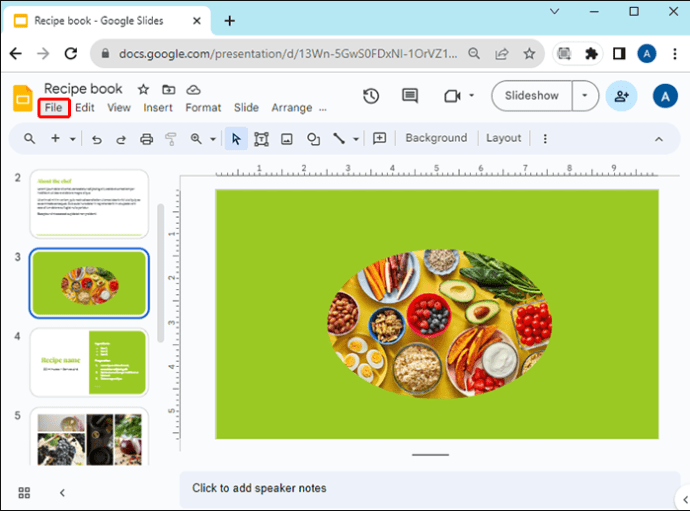 Selecione “Baixar”.
Selecione “Baixar”.
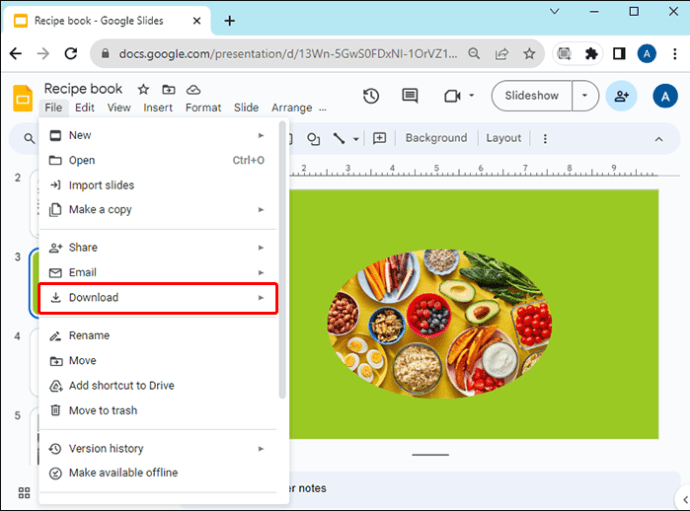 Escolha o formato (as opções recomendadas são PNG e JPEG, dependendo da finalidade para a qual você deseja usar a imagem).
Escolha o formato (as opções recomendadas são PNG e JPEG, dependendo da finalidade para a qual você deseja usar a imagem).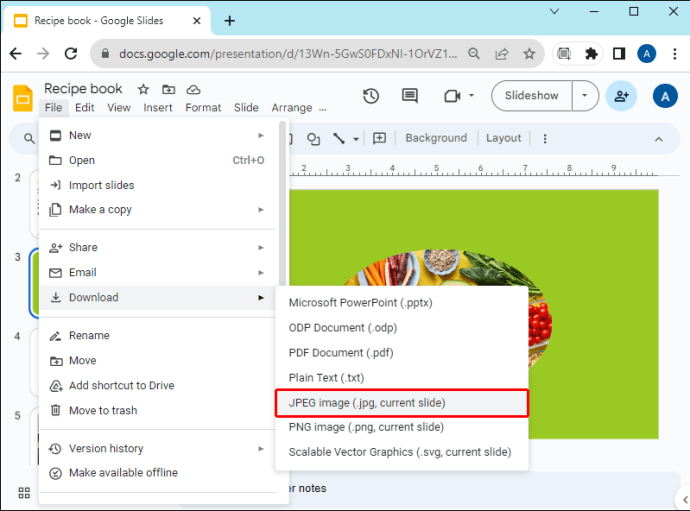
Se você quiser fazer uma captura de tela da sua imagem redonda recortada, siga as etapas abaixo:
Toque no botão “Print Screen” no teclado se estiver usando o Windows. No Mac, pressione simultaneamente os botões “ Shift”,”Command”e 4.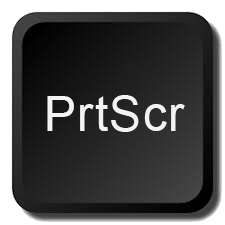 Abra um editor de imagens, como o Paint.
Abra um editor de imagens, como o Paint.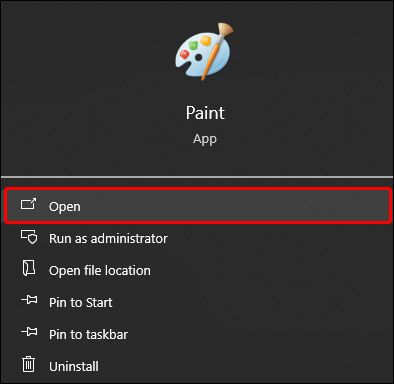 Cole a foto lá.
Cole a foto lá.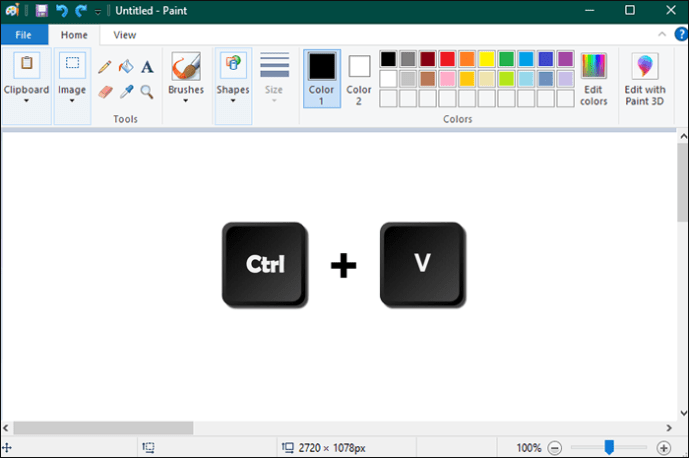 Corte.
Corte.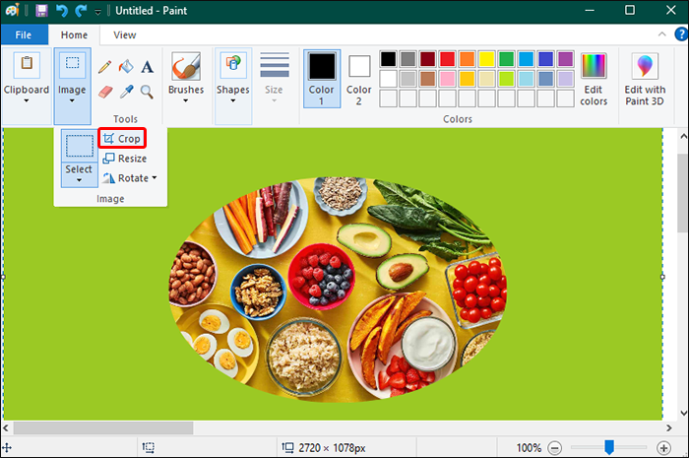 Navegue até o ícone salvar no canto superior esquerdo do Paint ou clique na opção “Arquivo” e escolha “Salvar como.”
Navegue até o ícone salvar no canto superior esquerdo do Paint ou clique na opção “Arquivo” e escolha “Salvar como.”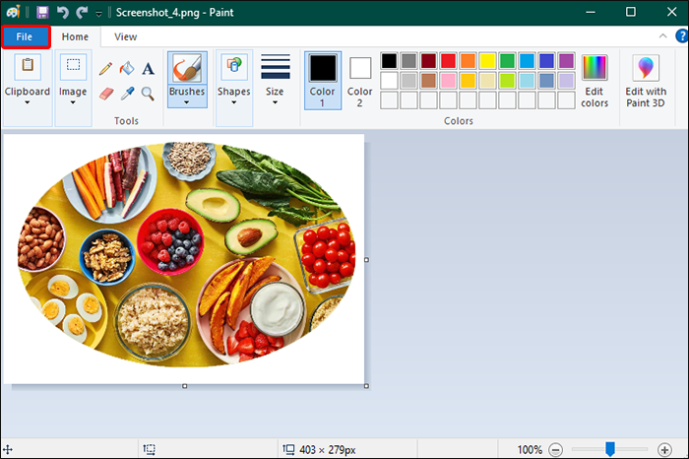 Selecione o formato.
Selecione o formato.
Escolha o local do arquivo.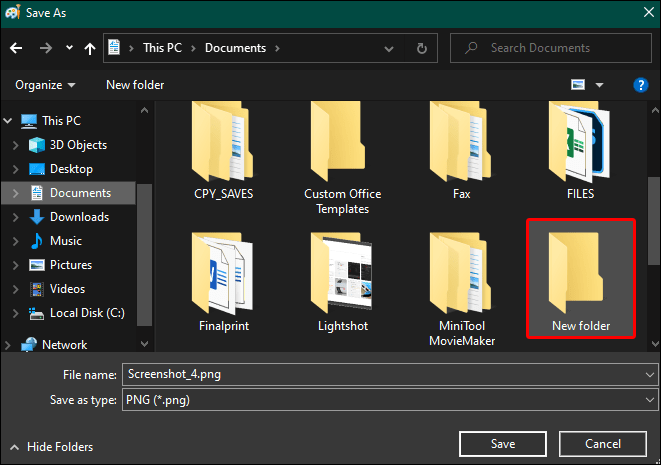 Clique em “Salvar.”
Clique em “Salvar.”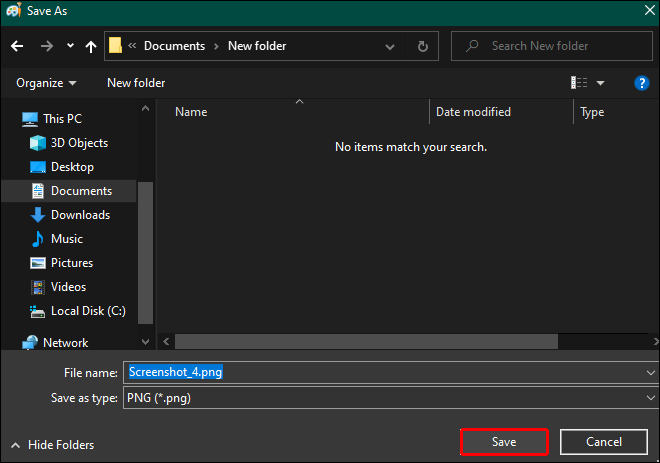
Cortando imagens para apresentações usando aplicativos Slideshow Maker
Se você acha que o Apresentações Google não está atendendo às suas necessidades editoriais e precisa de mais formas e opções para personalizar sua apresentação, tente usar criadores de apresentações de slides on-line gratuitos ou aplicativos para seu PC, como iMovie, Movavi Slideshow Maker, DaVinci Resolve 18, FlexClip, Vimeo Slideshow Maker e muito mais.
Por exemplo, siga as etapas abaixo para ver como fazer um círculo imagem com FlexClip:
Abra o FlexClip.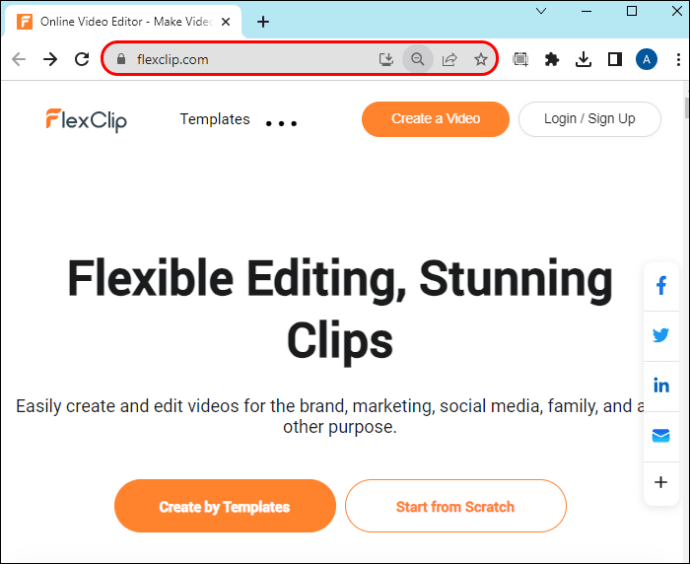 Escolha um plano de fundo (fundo monocromático simples, importe uma imagem do seu PC, escolha na galeria do editor).
Escolha um plano de fundo (fundo monocromático simples, importe uma imagem do seu PC, escolha na galeria do editor).
Toque na opção “Elementos”na barra de ferramentas esquerda.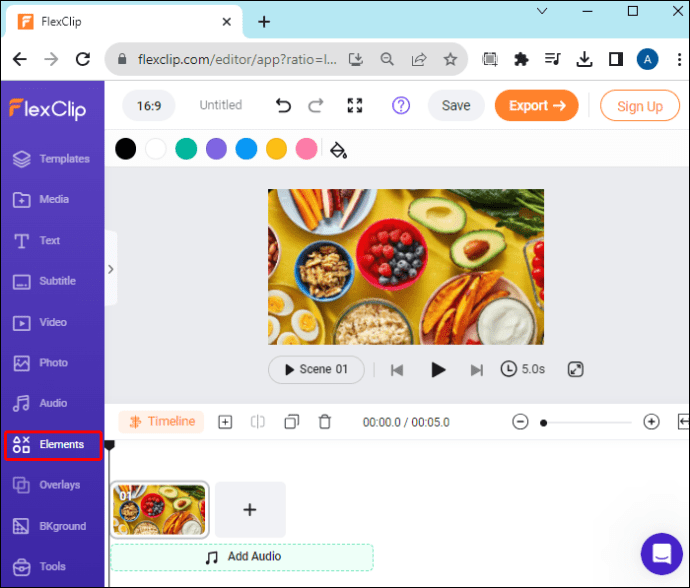 Clique na forma de círculo.
Clique na forma de círculo.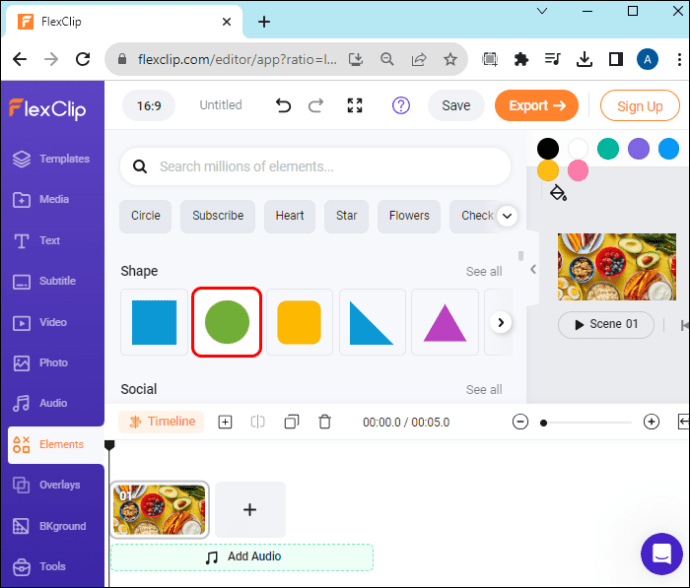 Faça ajustes de tamanho, se necessário.
Faça ajustes de tamanho, se necessário.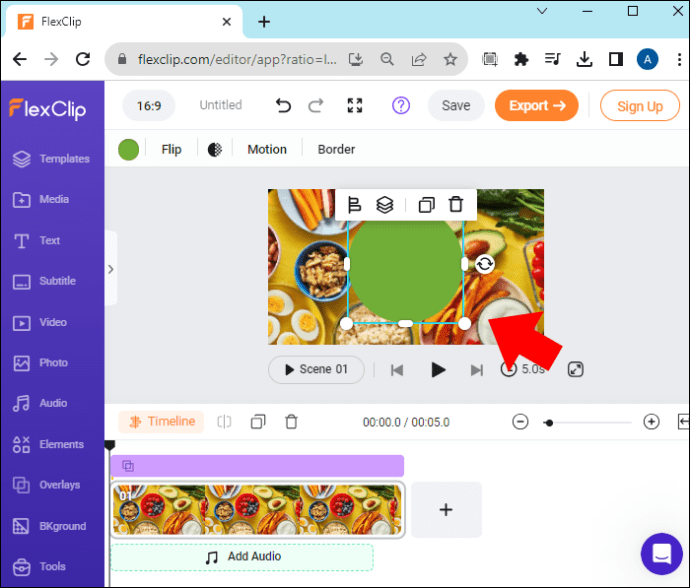 Selecione o Opção “Mídia” na barra lateral esquerda.
Selecione o Opção “Mídia” na barra lateral esquerda.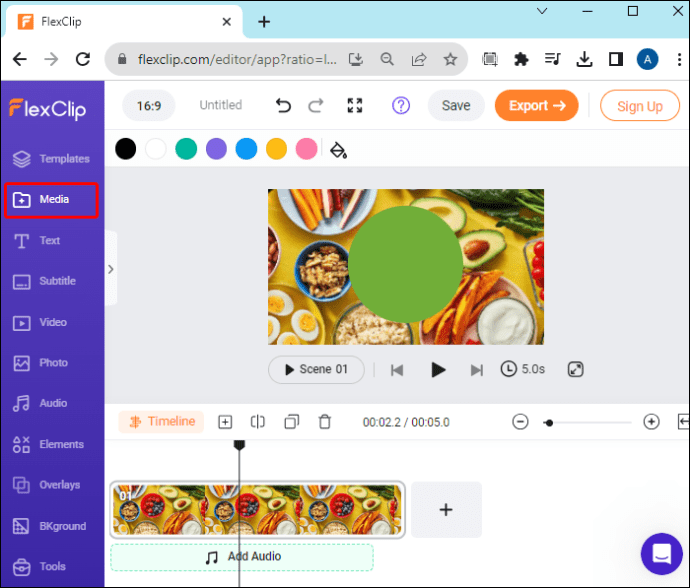 Faça upload da imagem do seu PC ou de uma fonte diferente, como o Google Drive.
Faça upload da imagem do seu PC ou de uma fonte diferente, como o Google Drive.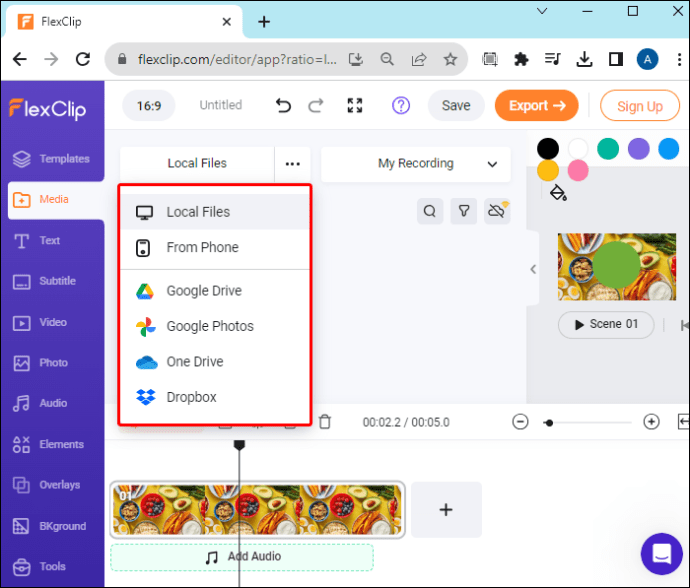 Na parte esquerda da tela, arraste a imagem para a forma no lado direito.
Na parte esquerda da tela, arraste a imagem para a forma no lado direito.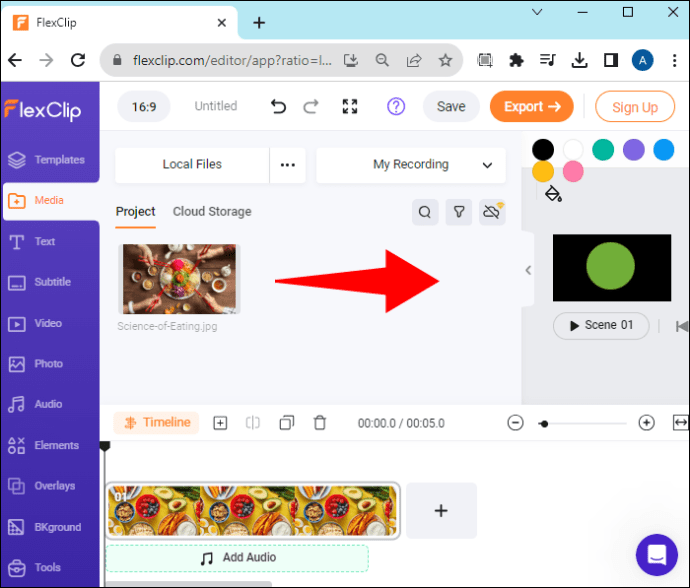
Você não precisa realizar nenhuma ação adicional para ajustar a imagem no formato desejado. À medida que você a arrasta em direção ao formato do círculo, a imagem preenche automaticamente o espaço.
Além disso, com esses aplicativos, você pode fazer mais do que apenas moldar as imagens; você pode adicionar animações, efeitos, sobreposições, filtros e muito mais.
Perguntas frequentes
Posso adicionar áudio ao Apresentações Google?
Sim, além de adicionar e recortando fotos, você também pode adicionar áudio às suas apresentações. Tudo o que você precisa fazer é abrir a apresentação onde deseja adicionar o áudio e navegar até a opção “Inserir” na parte superior da tela. Depois você deve encontrar a opção “Áudio” e tocar em “Meu Drive” para inserir o áudio desejado. Você pode adicionar áudio a um slide ou a todos eles.
Quais recursos posso usar no Apresentações Google?
Existem vários recursos que o Apresentações Google permite que você use. Você pode criar um slide mestre, usar modelos para apresentações, inserir áudio e reproduções de áudio, criar um tema para sua apresentação, compartilhá-la, adicionar vídeos do YouTube, vídeos normais e muito mais.
Crie apresentações de slides exclusivas
Cortar imagens para suas apresentações de slides são apenas os recursos básicos que o Apresentações Google contém. Além de formas redondas, você pode cortar suas fotos em vários formatos, não apenas geométricos, e fazer vários ajustes. E se não conseguir encontrar Existem opções de personalização suficientes no Apresentações Google, tente usar um software de criação de apresentações de slides on-line ou baixe-o para Windows ou Mac.
Quais formatos de imagem você usa com mais frequência para destacar o conteúdo em suas apresentações do Apresentações Google? Deixe-nos saber na seção de comentários abaixo.
Isenção de responsabilidade: algumas páginas deste site podem incluir um link de afiliado. Isso não afeta nosso editorial de forma alguma.