Este artigo explica como interromper automaticamente o vídeo e o áudio do Zoom no bloqueio de tela do Windows 11.
O Zoom é uma plataforma de videoconferência e reunião on-line que permite aos usuários se conectarem remotamente. Ele oferece recursos de videoconferência e áudio, compartilhamento de tela e gravação.
Existem muitas configurações que podem ser definidas no aplicativo Zoom no Windows. Os usuários podem fazer download e instalar, iniciar o Zoom automaticamente quando o Windows inicia, usar monitores duplos e muito mais.
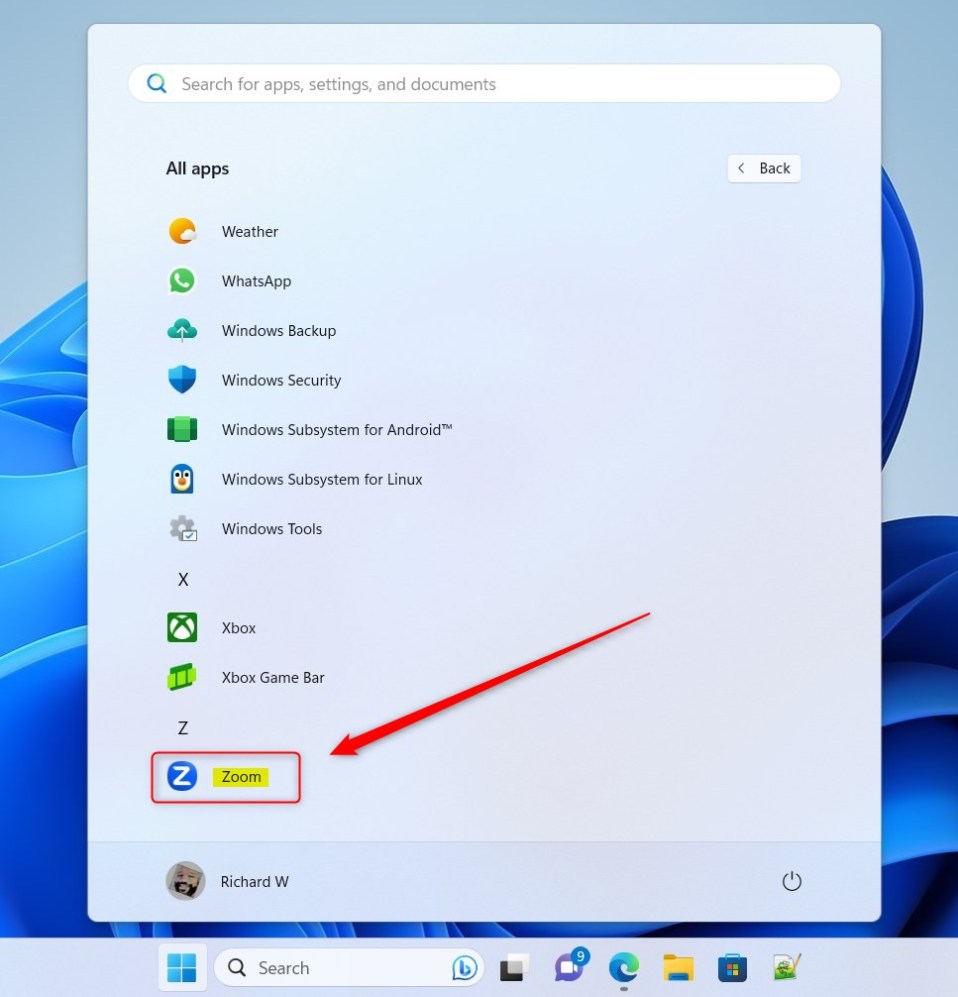
Quando você usa o Zoom no Windows, seu vídeo e áudio continuarão ativos mesmo se a tela do dispositivo for bloqueada. Há uma configuração para ativar ou desativar esse recurso.
Existem alguns motivos pelos quais alguém pode querer desativar o Zoom de vídeo e áudio quando a tela é bloqueada. Por exemplo, se você estiver em uma reunião e precisar se afastar do computador por um momento, isso poderá distrair outros participantes se o seu feed de vídeo ainda estiver ativo enquanto você estiver fora.
Além disso, se você estiver fora, você poderá se distrair. você está preocupado com a privacidade, talvez não queira que seu vídeo continue sendo transmitido se não estiver usando seu computador ativamente.
Esses são bons motivos para desligar o vídeo e o áudio quando seu computador travar durante reuniões Zoom.
Desativar automaticamente o vídeo e o áudio da reunião com zoom quando a tela é bloqueada
Como mencionado acima, há bons motivos pelos quais você pode querer interromper automaticamente a gravação e a transmissão do vídeo e do áudio do seu dispositivo quando você está em uma reunião do Zoom e a tela é bloqueada.
Veja como ativá-lo ou desativá-lo.
Primeiro, abra o aplicativo Zoom. Você pode fazer isso clicando em Iniciar e selecionando o botão”Todos os aplicativos” no menu Iniciar.
Em Todos os aplicativos, role para baixo em ordem alfabética até o final e abra o aplicativo Zoom.
Quando o aplicativo Zoom abrir, clique em Configurações (engrenagem) para abrir o painel Configurações .
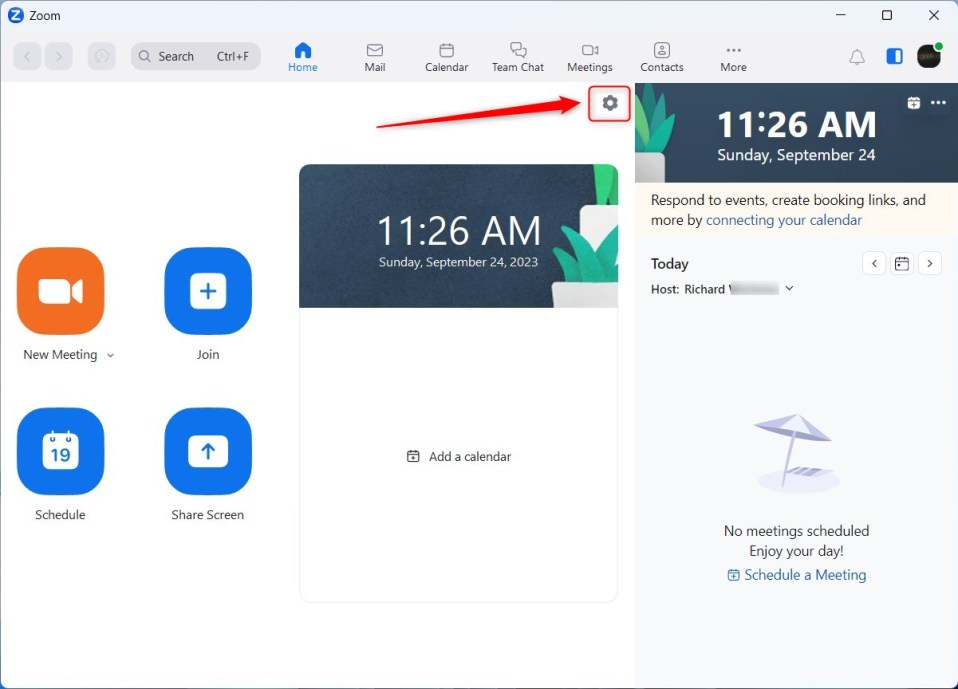
Como alternativa, clique na imagem do seu perfil no canto superior direito e selecione Configurações no menu de contexto.
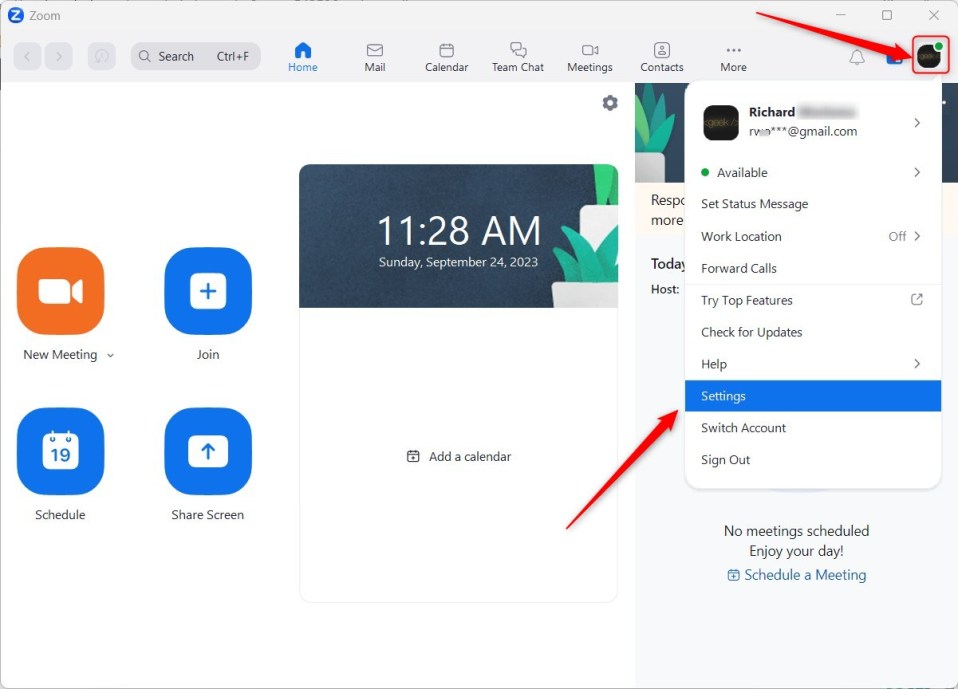
Quando o painel Configurações abrir, em Geral, marque a caixa ao lado da linha que diz “Parar meu vídeo e áudio quando meu dispositivo estiver bloqueado“para ativar esse recurso.
Para desativá-lo, desmarque a caixa.
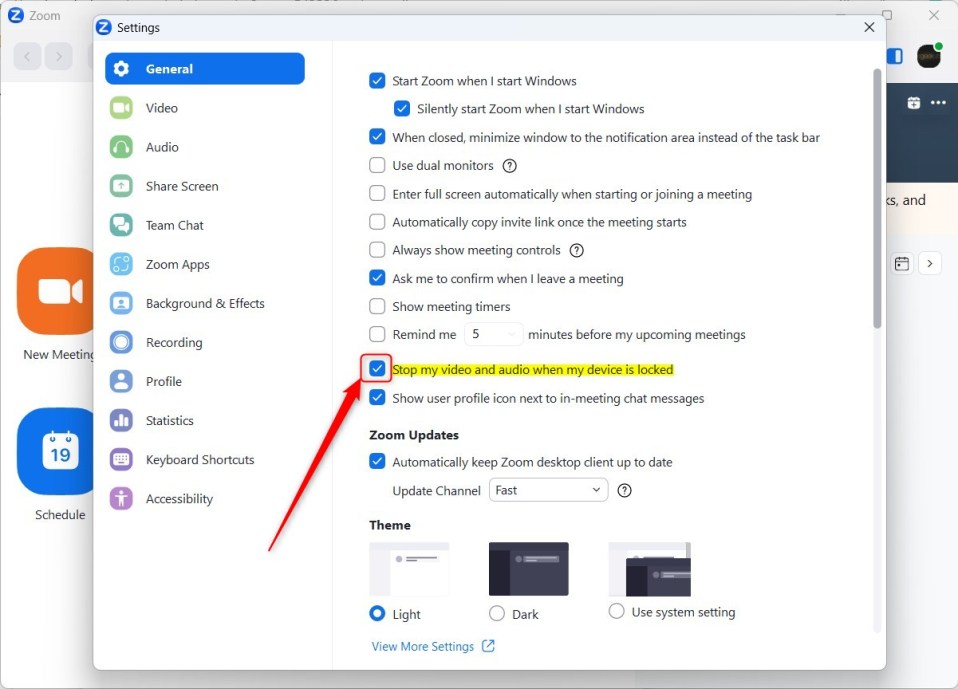
Saia do aplicativo Zoom para salvar suas alterações.
Isso deve bastar!
Conclusão :
Esta postagem mostrou como interromper automaticamente o vídeo e o áudio quando seu dispositivo está bloqueado durante uma reunião Zoom. Se você encontrar algum erro acima ou tiver algo a acrescentar, use o formulário de comentários abaixo.