Como consertar o Outlook que não envia e-mails
Sempre que você envia um e-mail no Outlook, espera que ele seja entregue instantaneamente. No entanto, como outras plataformas de e-mail, o Outlook está sujeito a problemas de funcionamento e às vezes não consegue enviar seus e-mails. Se seus e-mails enviados falharem e você não souber como resolver o problema, sua comunicação será interrompida e ineficiente.
Este artigo explica como consertar o Outlook caso ele não consiga entregar seus e-mails.
7 maneiras de corrigir o problema de não envio de e-mails do Outlook
Na maioria das vezes, quando o Outlook não envia e-mails, o problema pode ser proveniente do seu dispositivo, do aplicativo Outlook ou dos servidores do Outlook. Se o problema for nos servidores Outlook, não há muito que você possa fazer a não ser esperar até que a Microsoft o resolva. No entanto, se o problema vier do seu dispositivo ou aplicativo, você poderá corrigi-lo sem assistência profissional.
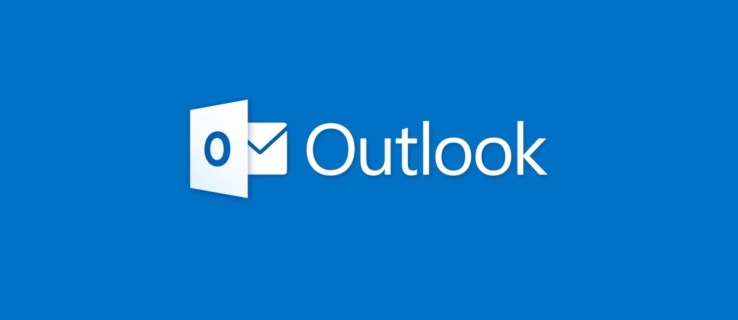
1. Verifique se o seu Outlook está online
Embora o Outlook permita que você trabalhe online e offline, alguns recursos têm funcionalidades limitadas sem uma conexão com a Internet. Por exemplo, seu e-mail enviado pode não ser entregue se você enviá-lo no modo offline. Às vezes, você pode estar offline porque tocou no modo offline acidentalmente. Outras vezes, seu dispositivo volta ao modo off-line quando a conexão com a Internet está fraca.
Para verificar, siga estas etapas:
Inicie seu aplicativo Outlook e veja o status da sua conexão na parte inferior.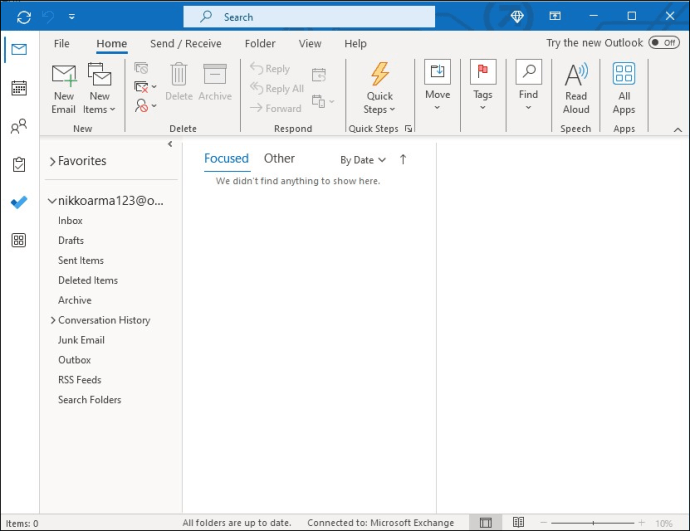 Se aparecer”Conectado”, você está trabalhando no modo on-line e seus e-mails deverão ser enviados.
Se aparecer”Conectado”, você está trabalhando no modo on-line e seus e-mails deverão ser enviados.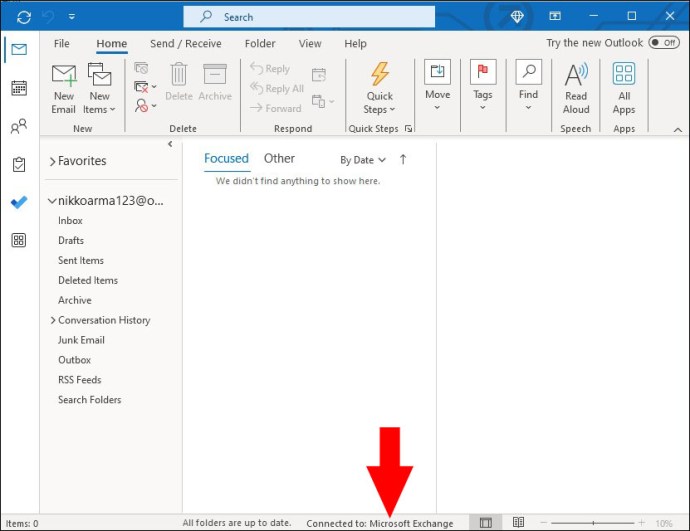 Se aparecer “Trabalhando offline”, pode ser por isso que o Outlook não consegue enviar e-mails. Você precisa mudar para o modo on-line.
Se aparecer “Trabalhando offline”, pode ser por isso que o Outlook não consegue enviar e-mails. Você precisa mudar para o modo on-line.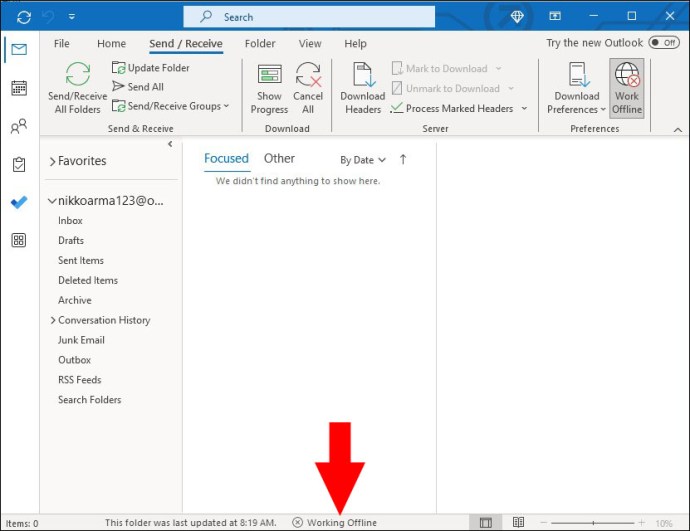 Para mudar para o modo on-line, clique na guia”Enviar/Receber”no menu na parte superior.
Para mudar para o modo on-line, clique na guia”Enviar/Receber”no menu na parte superior.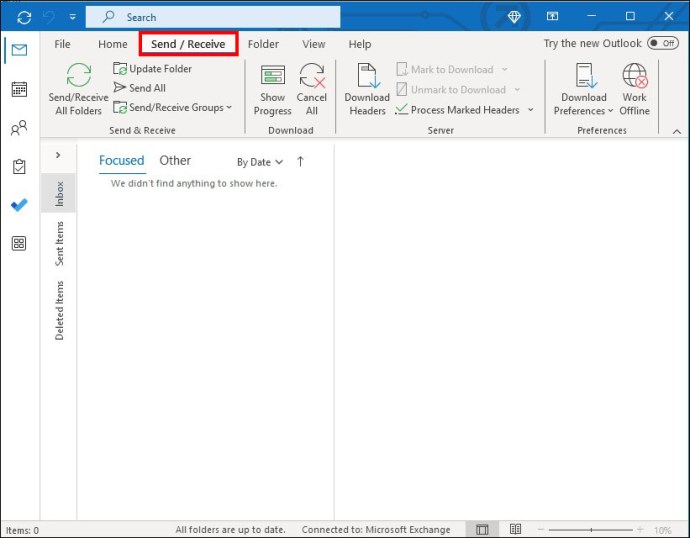 Navegue até o canto superior direito e toque em “Trabalhar offline”para desmarcar o modo offline. Tente reenviar o e-mail para ver se isso resolve o problema.
Navegue até o canto superior direito e toque em “Trabalhar offline”para desmarcar o modo offline. Tente reenviar o e-mail para ver se isso resolve o problema.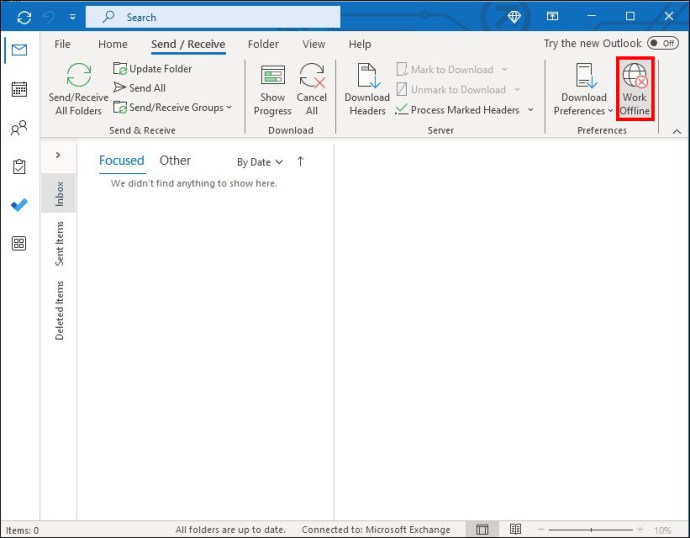
2. Certifique-se de que sua conexão com a Internet seja forte e estável
Um sinal fraco e instável pode fazer com que o Outlook não envie e-mails por vários motivos. Primeiro, o Outlook não conseguirá se comunicar com o servidor de e-mail, o que significa que a transmissão de dados será atrasada ou interrompida.
Além disso, o Outlook possui um recurso integrado que cronometra automaticamente os e-mails enviados caso eles não sejam entregues por mais tempo. um período específico. Uma conexão ruim causará um erro de tempo limite em seus e-mails enviados.
Para descartar a conexão com a Internet como causa da falha no envio de e-mails do Outlook, execute um teste de velocidade da Internet ou mude para uma rede Wi-Fi diferente. Além disso, você pode tentar conectar seu dispositivo à Internet por meio de um cabo Ethernet. Depois de garantir que sua internet esteja funcionando corretamente, retorne ao Outlook e tente reenviar os e-mails.
3. Ative o Protocolo de Controle de Transmissão/Protocolos de Internet (TCP/IP)
Um dos protocolos de rede que seu dispositivo precisa para facilitar a formatação, criptografia, roteamento e transmissão de dados é o Protocolo de Controle de Transmissão (TCP) e o Protocolo de Internet ( IP) (TCP/IP). Ele permite uma navegação tranquila, comunicação por e-mail e transferência de arquivos.
Se você não tiver ativado o TCP/IP, isso poderá fazer com que seus e-mails enviados do Outlook não sejam entregues. Veja como ativar esse protocolo:
Navegue até o canto inferior esquerdo da tela e toque no ícone “Windows”.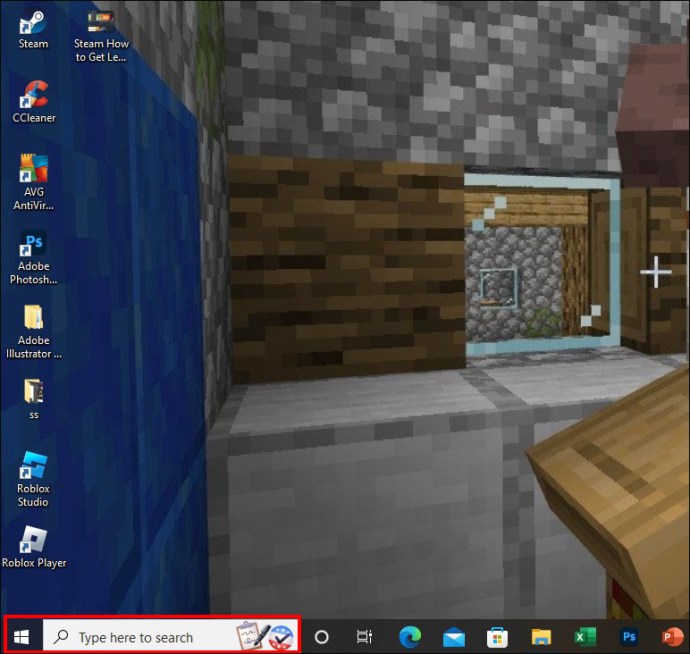 Digite “ncpa.cpl”na barra de pesquisa e aguarde para carregar.
Digite “ncpa.cpl”na barra de pesquisa e aguarde para carregar.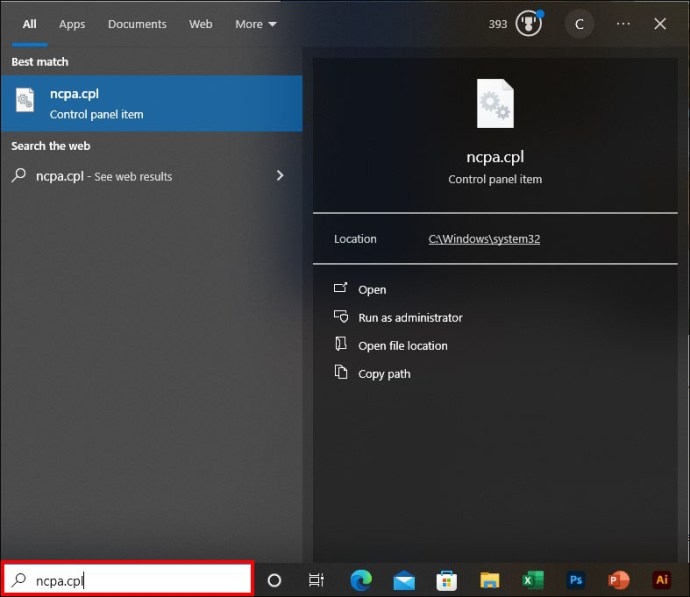 Clique no botão”Abrir”abaixo dele ou no botão”Enter”no teclado para ir para”Conexões de rede”no Painel de controle.
Clique no botão”Abrir”abaixo dele ou no botão”Enter”no teclado para ir para”Conexões de rede”no Painel de controle.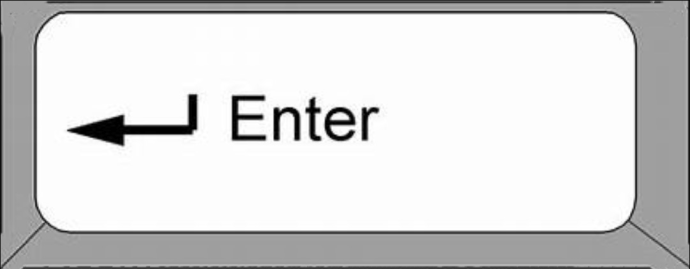 Clique com o botão direito na opção “Wi-Fi” e selecione “Propriedades”. Isso o levará para a página “Rede”.
Clique com o botão direito na opção “Wi-Fi” e selecione “Propriedades”. Isso o levará para a página “Rede”.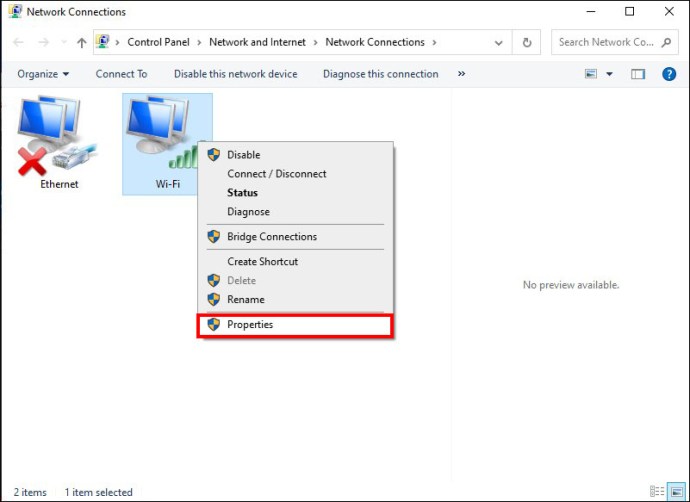 Navegue até “Protocolo de Internet versão 6 (TCP/IP) e verifique.
Navegue até “Protocolo de Internet versão 6 (TCP/IP) e verifique.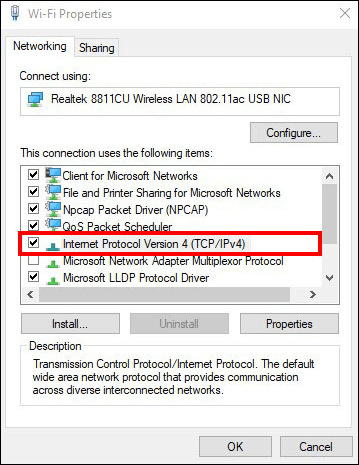 Clique em “OK”para salvar as alterações. Volte ao Outlook e tente reenviar seus e-mails.
Clique em “OK”para salvar as alterações. Volte ao Outlook e tente reenviar seus e-mails.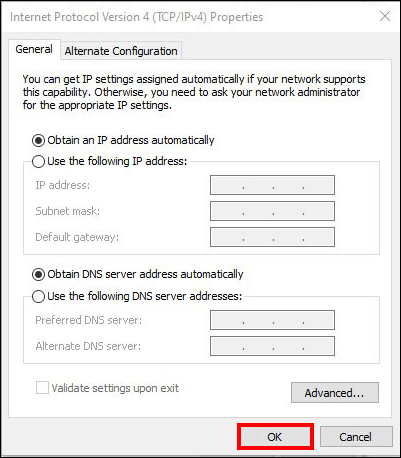
4. Repare seu Outlook
O Outlook pode desenvolver falhas que impossibilitam a execução de tarefas específicas. Por exemplo, se os arquivos da pasta pessoal onde o Outlook armazena seus dados estiverem corrompidos, você poderá receber uma mensagem de erro se tentar enviar um email. Além disso, os anúncios dentro do aplicativo podem causar mau funcionamento do aplicativo.
Nesse caso, a solução é reparar o Outlook usando a ferramenta de reparo do Microsoft Office da seguinte maneira:
Vá para a barra de pesquisa em no canto inferior esquerdo da tela da janela e digite “Painel de controle”.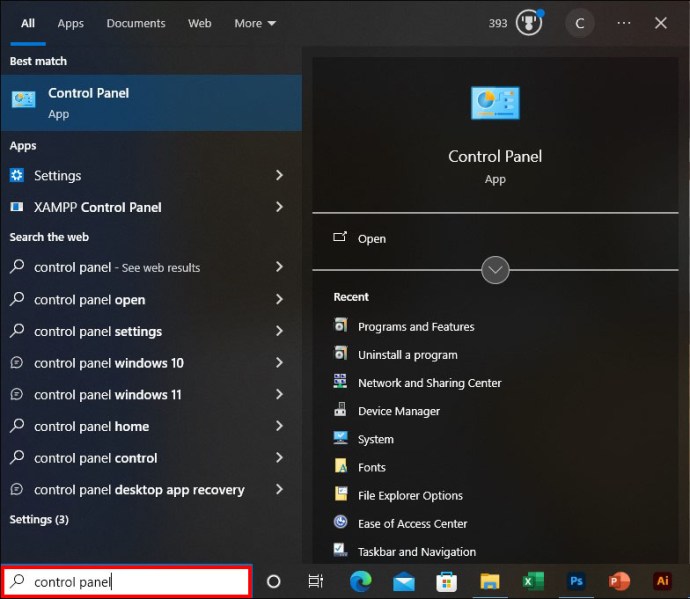 Selecione a opção “Programas”e clique em “Desinstalar um programa.”
Selecione a opção “Programas”e clique em “Desinstalar um programa.”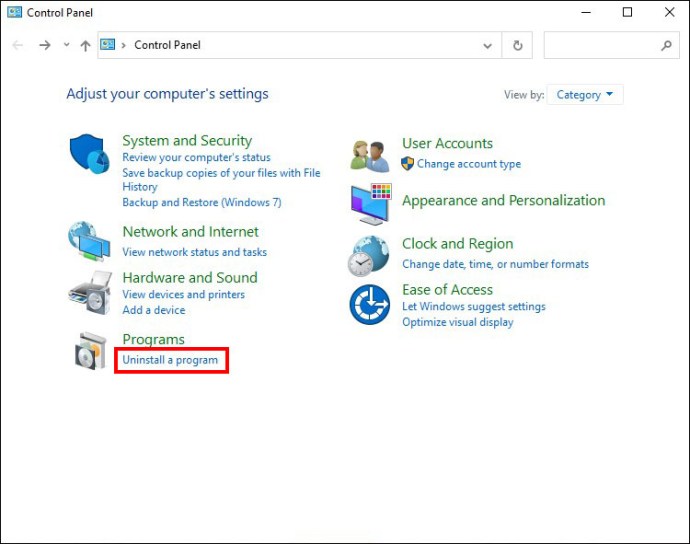 Escolha “Microsoft 365″e toque em”Alterar”na parte superior.
Escolha “Microsoft 365″e toque em”Alterar”na parte superior.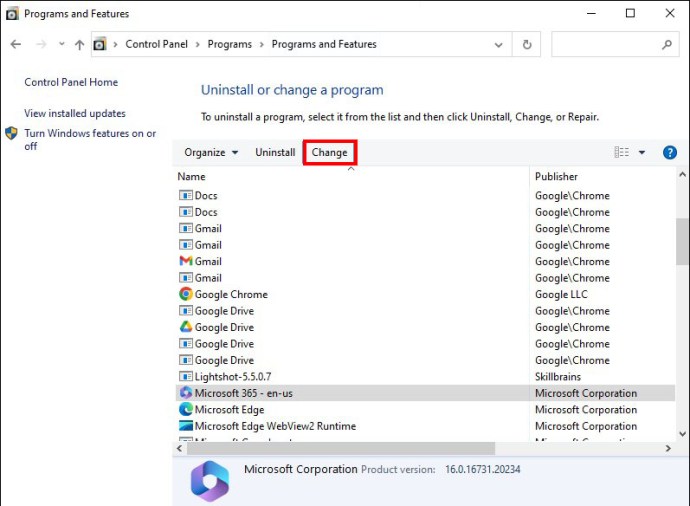 Um prompt de conta de usuário aparece na tela, solicitando que você confirme se deseja fazer alterações no aplicativo. Toque em “Sim”para continuar.Na próxima página, selecione”Reparo rápido”e toque em”Reparar”na parte inferior da tela.
Um prompt de conta de usuário aparece na tela, solicitando que você confirme se deseja fazer alterações no aplicativo. Toque em “Sim”para continuar.Na próxima página, selecione”Reparo rápido”e toque em”Reparar”na parte inferior da tela.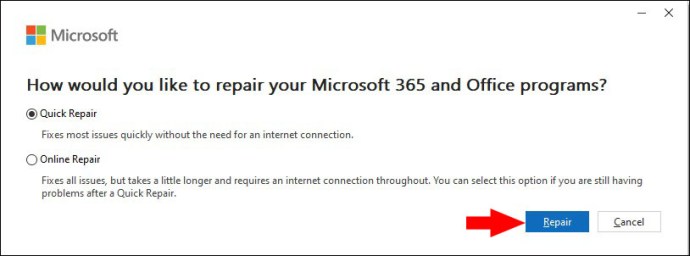 Volte para o Outlook e reenvie o e-mail. Se o problema persistir, repita o processo e, em vez de selecionar reparo rápido, escolha “Reparo on-line”.
Volte para o Outlook e reenvie o e-mail. Se o problema persistir, repita o processo e, em vez de selecionar reparo rápido, escolha “Reparo on-line”.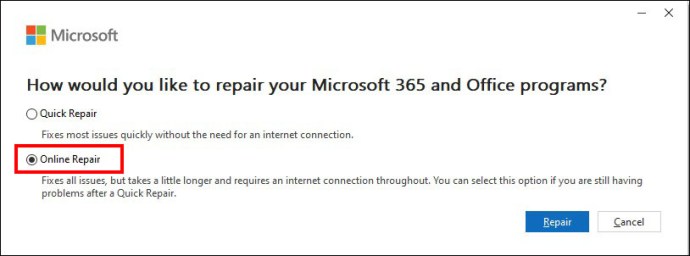
5. Reinicie seu aplicativo Outlook
Reiniciar o Outlook pode ajudar a atualizar o aplicativo e resolver todos os problemas que impedem o envio de seus e-mails. Por exemplo, ele estabelece novas conexões com servidores de e-mail, eliminando todos os problemas de conectividade. Além disso, reinicializa anúncios e redefine dados em cache, permitindo que o aplicativo para ter um desempenho ideal.
Veja como reiniciar seu aplicativo Outlook:
Navegue até a “barra de pesquisa” do Windows e digite “Gerenciador de tarefas”.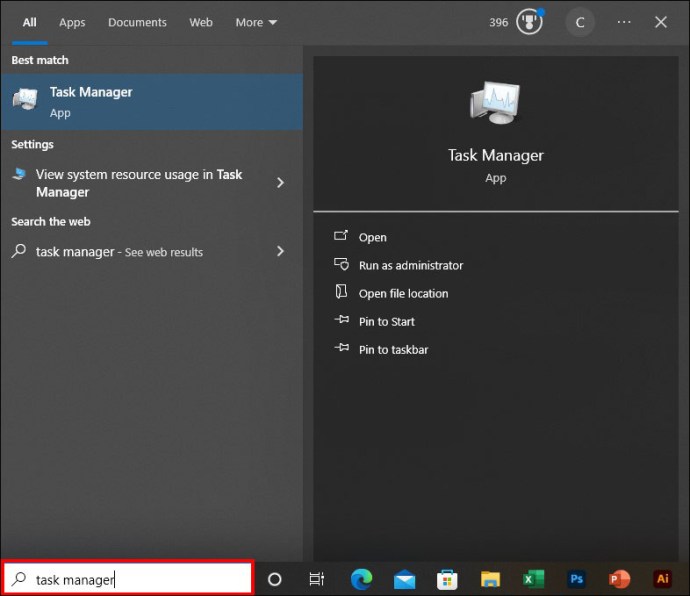 Pressione “Enter”quando aparecer nos resultados da pesquisa.
Pressione “Enter”quando aparecer nos resultados da pesquisa.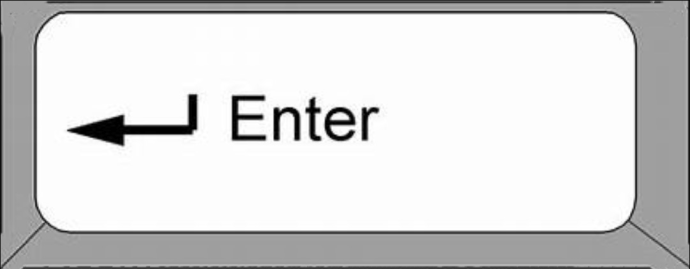 Selecione “Microsoft Outlook”nas opções do aplicativo e toque em “Finalizar tarefa.”
Selecione “Microsoft Outlook”nas opções do aplicativo e toque em “Finalizar tarefa.”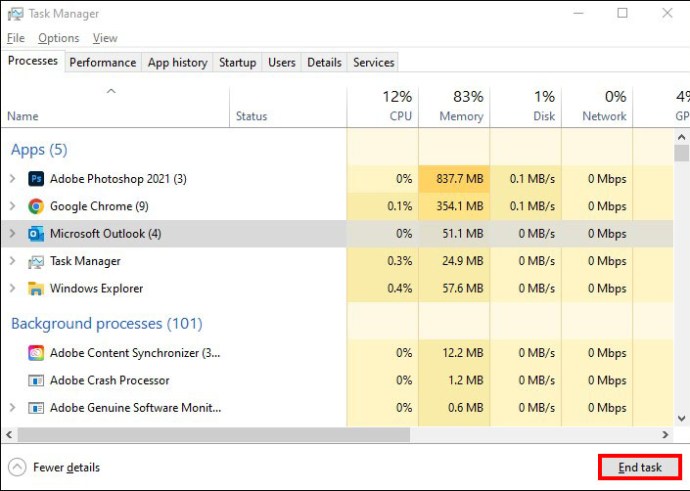 Reinicie o Outlook novamente e veja se seus e-mails serão entregues.
Reinicie o Outlook novamente e veja se seus e-mails serão entregues.
6. Crie um novo perfil do Outlook
Seu perfil pode desenvolver configurações incorretas e problemas de corrupção que podem fazer com que os recursos do Outlook não funcionem normalmente. Você pode corrigir esse problema criando um novo perfil do Outlook. No entanto, esteja ciente de que isso cria um novo slate que exige que você reconfigure as configurações e redefina as preferências.
Veja como criar um novo perfil do Outlook:
Inicie seu aplicativo Outlook e toque no botão “ Opção Arquivo”na parte superior.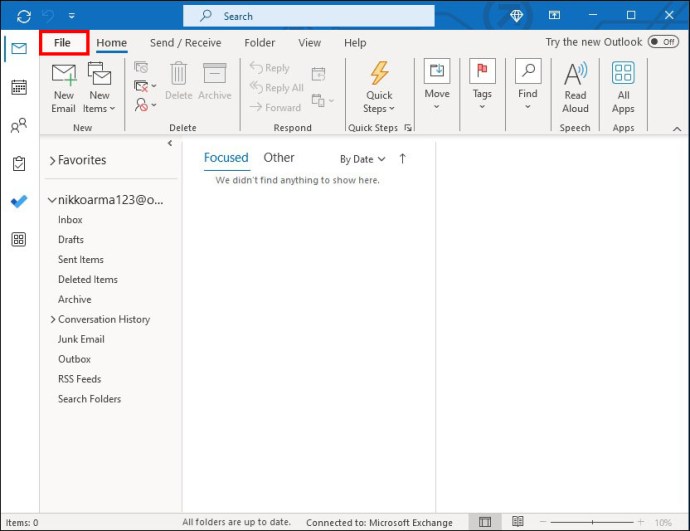 Selecione “Informações”no menu suspenso e toque em “Configurações da conta.”
Selecione “Informações”no menu suspenso e toque em “Configurações da conta.”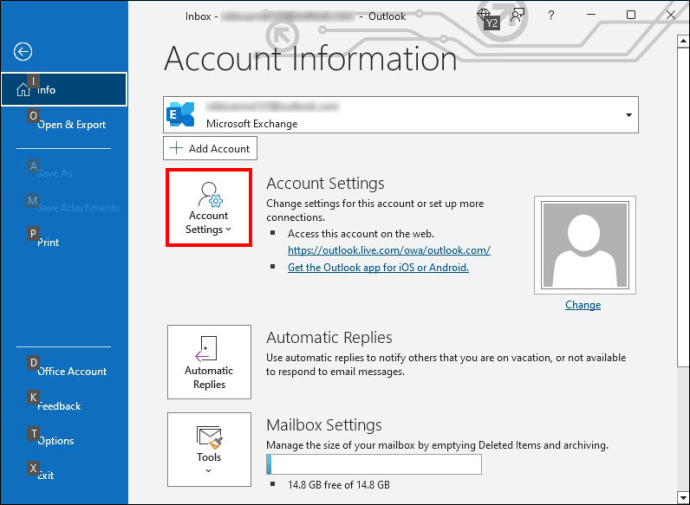 Escolha “Gerenciar perfis” e toque em “Mostrar perfis”.
Escolha “Gerenciar perfis” e toque em “Mostrar perfis”.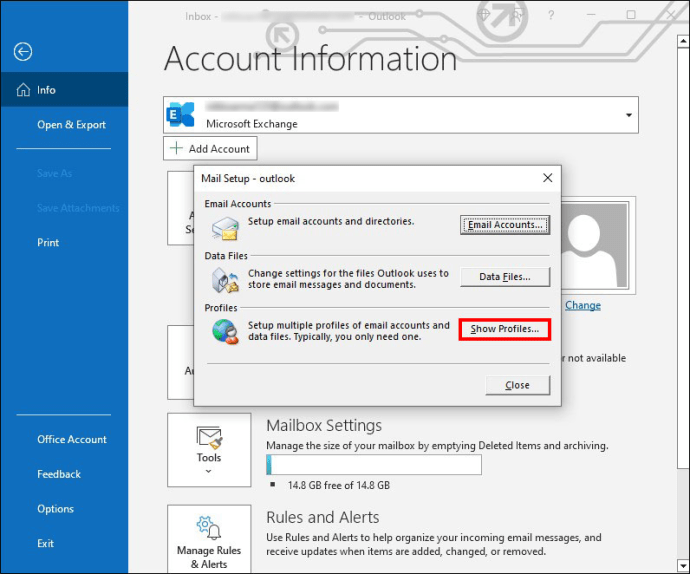 Clique no botão”Adicionar”à esquerda para criar um novo perfil.
Clique no botão”Adicionar”à esquerda para criar um novo perfil.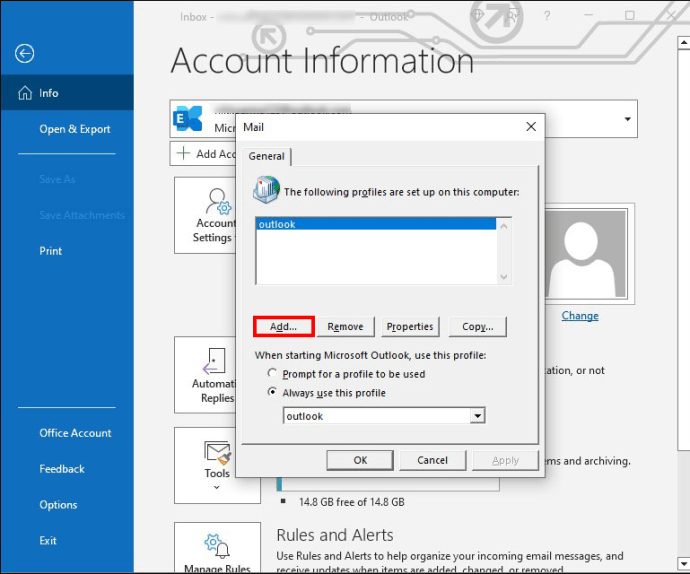 Digite o “Nome do perfil”e clique em “OK.”
Digite o “Nome do perfil”e clique em “OK.”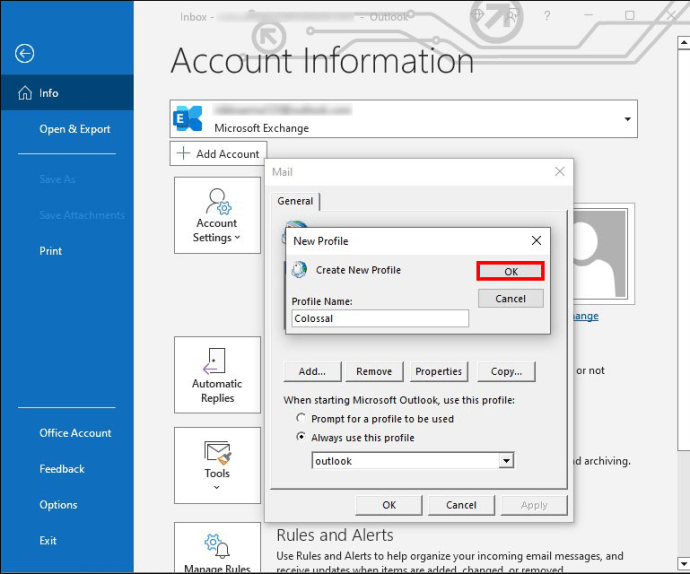 Insira seu e-mail no assistente aberto.
Insira seu e-mail no assistente aberto.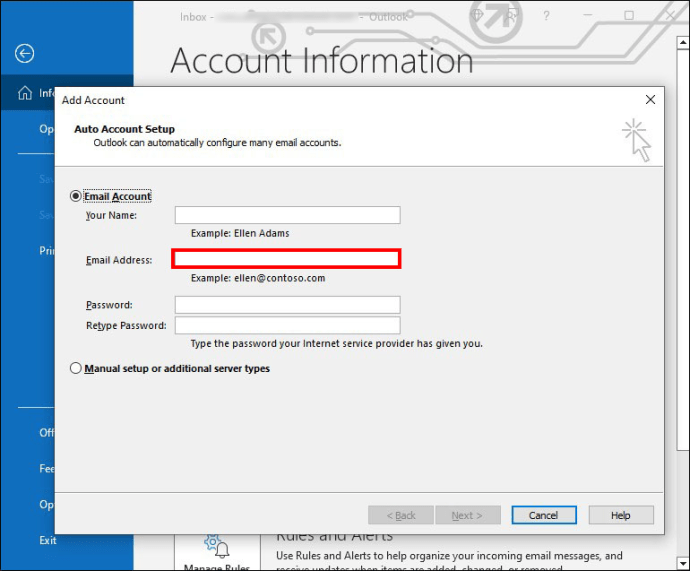 Toque na opção “Sempre usar este perfil”e selecione seu perfil recém-criado como padrão.
Toque na opção “Sempre usar este perfil”e selecione seu perfil recém-criado como padrão.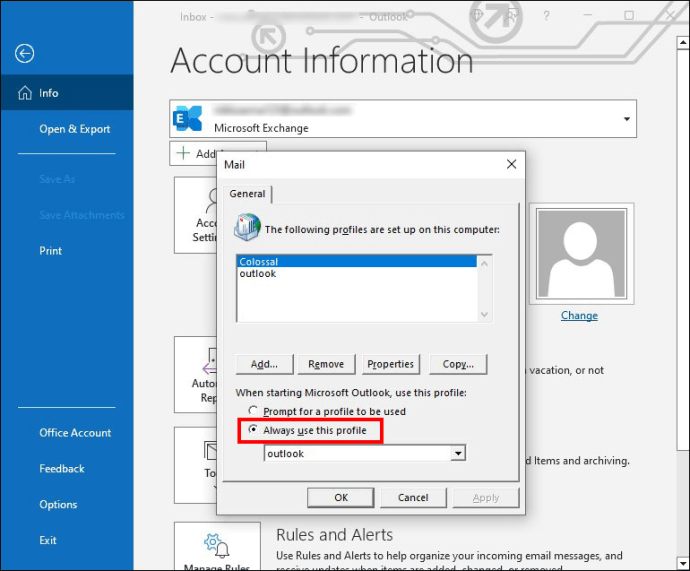 Toque em “OK”para salvar as alterações. Defina as configurações e preferências do perfil como desejar.
Toque em “OK”para salvar as alterações. Defina as configurações e preferências do perfil como desejar.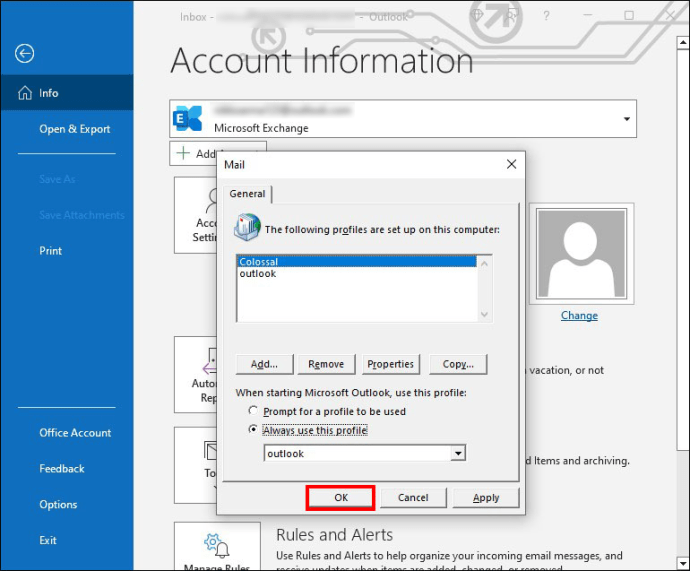 Reinicie o Outlook e verifique se seu e-mail será enviado.
Reinicie o Outlook e verifique se seu e-mail será enviado.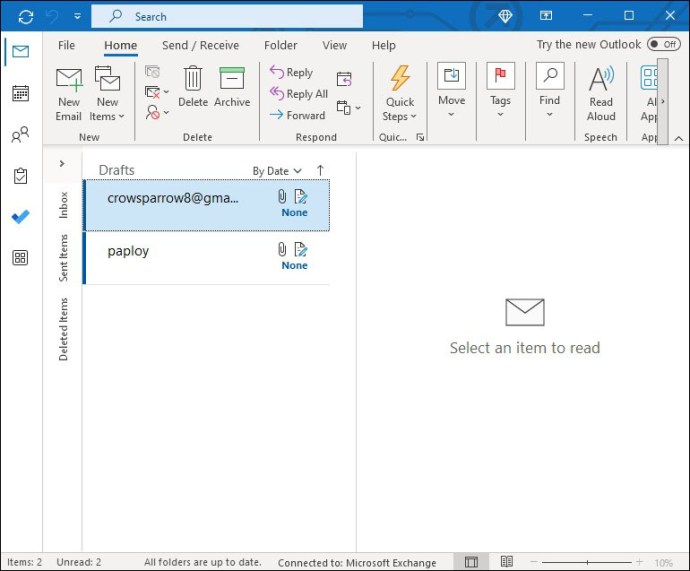
7. Verifique se o tamanho do seu e-mail está dentro das especificações do Outlook
Como outras plataformas de e-mail, o Outlook tem restrições de tamanho de e-mail por vários motivos. Primeiro, seus servidores de e-mail não possuem capacidade avançada para processar arquivos superiores a 20 MB. Em segundo lugar, a transmissão de dados de e-mails grandes leva mais tempo, causando atrasos na entrega. Por fim, evita que spammers inundem os servidores de e-mail com e-mails grandes.
Se o seu e-mail exceder 20 MB, o Outlook não o entregará até que você reduza o tamanho. Se você anexou vários arquivos em um e-mail, tente enviar cada um individualmente para reduzir o tamanho. Além disso, você pode enviar seu arquivo para armazenamento em nuvem, como Dropbox, Google Drive ou OneDrive, para obter um link para seu arquivo. Em vez de anexar o arquivo ao seu e-mail, você anexa um link no qual o destinatário tocará para visualizar o arquivo no seu armazenamento em nuvem.
Corrigir problemas de e-mail de saída do Outlook
Tão frustrante quanto isso é quando o Outlook não consegue enviar seus e-mails, adotar uma abordagem estratégica para corrigir o problema é a única maneira de colocar sua comunicação de volta nos trilhos. Embora possa ser difícil identificar o problema exato, você pode tentar aplicar qualquer uma das correções acima até que seus e-mails sejam enviados. Se nenhuma das soluções funcionar, entre em contato com o suporte da Microsoft para obter assistência.
Quando foi a última vez que o Outlook não conseguiu enviar seus e-mails? Você usou algum dos métodos apresentados neste artigo para corrigir o problema? Deixe-nos saber na seção de comentários abaixo.
Isenção de responsabilidade: algumas páginas deste site podem incluir um link de afiliado. Isso não afeta nosso editorial de forma alguma.