Se você tiver vários arquivos de mídia.ts (Transport Stream) ou se baixou um da Internet e deseja convertê-lo para o formato.mp4 (MPEG-4), você pode usar o FFmpeg gratuito e de código aberto software para fazer isso. Neste tutorial rápido e fácil, mostrarei como converter.ts para.mp4 com FFmpeg de 4 maneiras. ou seja, sem recodificação, sem perdas, redução ou aumento de escala e conversão em lote. Dependendo do caso de uso e dos seus requisitos, siga o método de sua escolha.
Antes de continuar, certifique-se de já ter instalado o FFmpeg no Windows. Caso contrário, siga o guia vinculado e instale-o.
Converta.ts para.mp4 com FFmpeg sem recodificação
Se você não deseja recodificar durante a conversão de TS para MP4 com FFmpeg e use o comando fornecido abaixo. Ele simplesmente copiará os fluxos de vídeo e áudio para o contêiner MP4 e preservará a qualidade e resolução originais. As legendas não são copiadas.
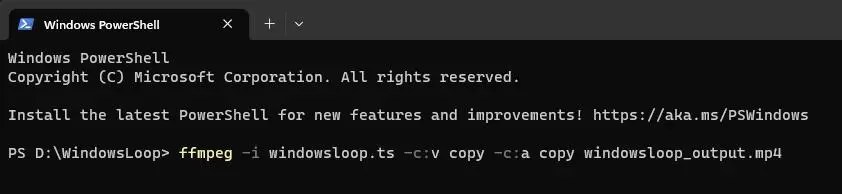
Primeiro, vá até onde o arquivo.ts está salvo no File Explorer, clique com o botão direito e escolha Abrir Terminal. Em seguida, execute o comando abaixo. Não se esqueça de substituir a parte input.ts do comando pelo nome real do arquivo.ts. Assim que a conversão for concluída, o novo arquivo MP4 é salvo com o nome “output.mp4″no mesmo diretório. Se desejar, você pode alterar a parte output.mp4 do comando e dar a ele um nome personalizado.
ffmpeg-i input.ts-c:v copy-c:a copy output.mp4
Vamos detalhar o comando:
ffmpeg: É assim que você invoca o aplicativo de linha de comando FFmpeg.-i input. ts: especifica o arquivo de entrada.-c:v copy e-c:a copy: Copia fluxos de vídeo e áudio para saída sem recodificação.output.mp4: Este é o nome do arquivo de saída.
Batch Convert. ts para.mp4 com FFmpeg
Para converter em lote TS para MP4 usando FFmpeg, usaremos um script em lote. O script, quando executado, pegará os arquivos um por um e os alimentará no FFmpeg para conversão. Veja como fazer faça isso.
Primeiro, certifique-se de que todos os arquivos.ts estejam em um único diretório/pasta. Em seguida, clique com o botão direito em qualquer lugar no Explorador de Arquivos e escolha a opção Novo > Documento de texto para criar um arquivo de texto.
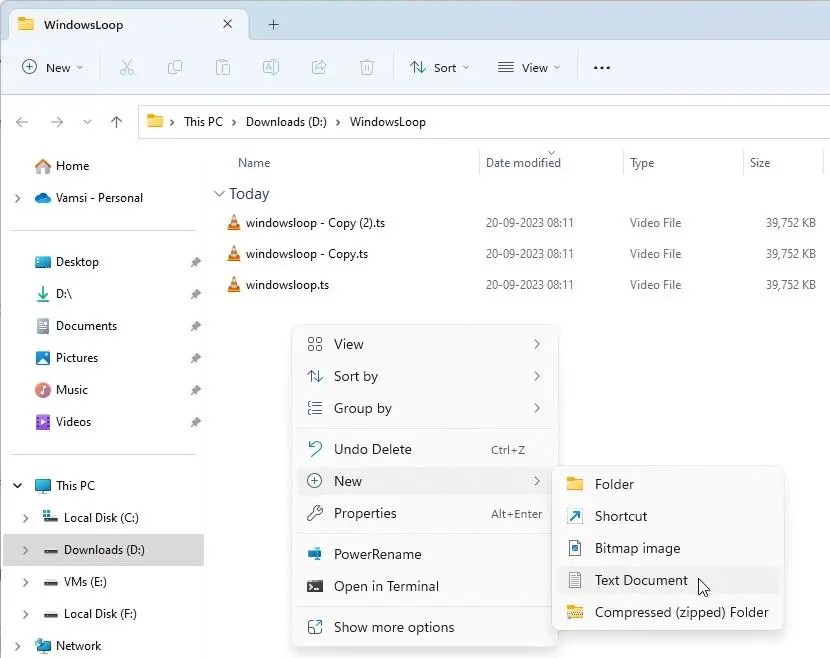
Clique duas vezes no arquivo de texto para abri-lo no Bloco de Notas. Cole o código abaixo nele e pressione Ctrl + S para salvar.
@echo off for %%i in (*.ts) do ( ffmpeg-i”%%i”-c:v copy-c:a copy”%%~ni.mp4″)
Renomeie o arquivo para “convert_ts_to_mp4.bat”.
Clique duas vezes no arquivo em lote recém-criado. Ele converterá em lote todos os arquivos.ts da pasta para.mp4 com FFmpeg. Os arquivos MP4 convertidos serão salvos para o mesmo diretório e com o mesmo nome.
Converta.ts para.mp4 com FFmpeg de maneira sem perdas
Se você quiser ter certeza de que nenhum dado ou qualidade será perdido durante Para converter, você pode usar os codificadores sem perdas libx264 ou libx265. Aqui está o comando FFmpeg para converter.ts em.mp4 sem perdas usando o codificador libx264 (codec H.264). Tenha em mente que escolher converter sem perdas pode aumentar o tamanho do arquivo.ffmpeg-i input.ts-c:v libx264-crf 0-preset veryfast-c:a copy output.mp4
Se você quiser usar H. 265, então use o codificador libx265. Aqui está o comando para isso.
ffmpeg-i input.ts-c:v libx265-crf 0-preset veryfast-c:a copy output.mp4
Vamos detalhar o comando:
ffmpeg: é assim que você invoca o aplicativo de linha de comando FFmpeg.-i input.ts: especifica o arquivo de entrada.-c:v libx264 ou-c:v libx265: especifica qual codec a ser usado (H.264 ou H.265).-crf 0: Este sinalizador define o Constant Rate Factor (CRF) como 0. Isso é o que determina a qualidade sem perdas.-preset veryfast: Esta é a predefinição de codificação padrão e oferece um bom equilíbrio entre velocidade de codificação e tamanho do arquivo.-c:a copy: Copia o fluxo de áudio do arquivo de entrada para o arquivo de saída com recodificação.
Upscale ou Downscale.ts para.mp4 com FFmpeg
Durante a conversão, você também pode fazer upgrade ou baixar os arquivos de mídia. Por exemplo, se você tiver um arquivo.ts 4K e quiser assisti-lo em um tablet ou telefone celular, você pode querer reduzi-lo para 1080P enquanto o converte para MP4. Isso facilita o uso do dispositivo e reduz o consumo de bateria.
Para aumentar ou diminuir um vídeo durante a conversão de.ts para.mp4, use o comando abaixo. Não se esqueça de alterar o nome do arquivo de entrada e a resolução do vídeo para upscale ou downscale.
ffmpeg-i input.ts-c:v libx264-crf 0-preset veryfast-vf”scale=1920:1080″-c:a copy output.mp4
Observação: aumentar a resolução de um vídeo não aumenta a qualidade do vídeo. Além disso, também aumentará o tamanho do arquivo.

Vamos detalhar o comando:
ffmpeg: é assim que você invoca o aplicativo de linha de comando FFmpeg.-i input.ts: especifica o arquivo de entrada.-c:v libx264 ou-c:v libx265: especifica qual codec usar (H.264 ou H.265).-crf 0: Este sinalizador define o fator de taxa constante (CRF) como 0. Isso é o que determina a qualidade sem perdas.-preset veryfast: esta é a predefinição de codificação padrão e oferece um bom equilíbrio entre a velocidade de codificação e o tamanho do arquivo.-vf”scale=1920:1080″: Este comando dimensiona o vídeo de saída para uma determinada resolução de vídeo. Neste caso, essa resolução é de 1920 x 1080 pixels (Full HD). Você pode usar qualquer resolução que desejar. Por exemplo, se o vídeo de entrada for 4K, aumentá-lo para 1080P reduzirá a resolução do vídeo. Por outro lado, para aumentar um vídeo de 1080P para 4K, você modificaria o comando para-vf”scale=3840:2160″.-c:a copy: copia o fluxo de áudio do arquivo de entrada para o arquivo de saída com recodificação.
Conclusão
Como você pode ver, é muito fácil converter um arquivo TS para MP4 usando o FFmpeg.
Se você deseja que o FFmpeg converta sem recodificar, use o primeiro comando. Para converter em lote vários arquivos.ts de uma vez, siga o método de conversão em lote mostrado na segunda seção. Alternativamente, para preservar a qualidade do vídeo em detrimento do tempo de codificação e do tamanho do arquivo, siga o método sem perdas mostrado na terceira seção. Para aumentar ou diminuir o vídeo de saída durante a conversão, siga o quarto método.
Espero que este tutorial tenha ajudado você a converter todos os seus arquivos TS para MP4 usando FFmpeg.
Se você estiver travado ou precisar de ajuda, envie um e-mail e tentarei ajudar no máximo possível.