Como gravar MP4 no OBS
Muitos streamers usam o OBS para gravar vídeo ou áudio em tempo real, mas por padrão, o OBS está configurado para gravar vídeos no formato MKV, o que pode ser um problema. Por exemplo, alguns editores de vídeo como Final Cut Pro ou Premier Pro não suportam o formato MKV. Além disso, o formato MP4 é preferível para pessoas que gravam vídeos com a intenção de enviá-los para plataformas como o YouTube.
Este artigo explica como alterar as configurações de OBS para gravar em MP4 ou converter um vídeo OBS para o formato MP4.
Alterar a gravação padrão do OBS para o formato MP4
Mesmo que o formato de gravação padrão no OBS seja MKV, você pode editar isso para fazer com que o OBS grave seus vídeos no formato MP4. Veja como fazer isso:
 No OBS, vá para “Arquivo.”
No OBS, vá para “Arquivo.”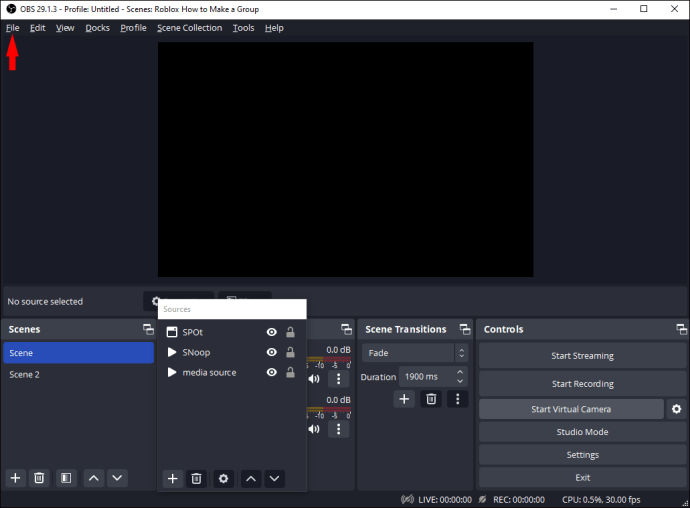 Clique em “Configurações”.
Clique em “Configurações”.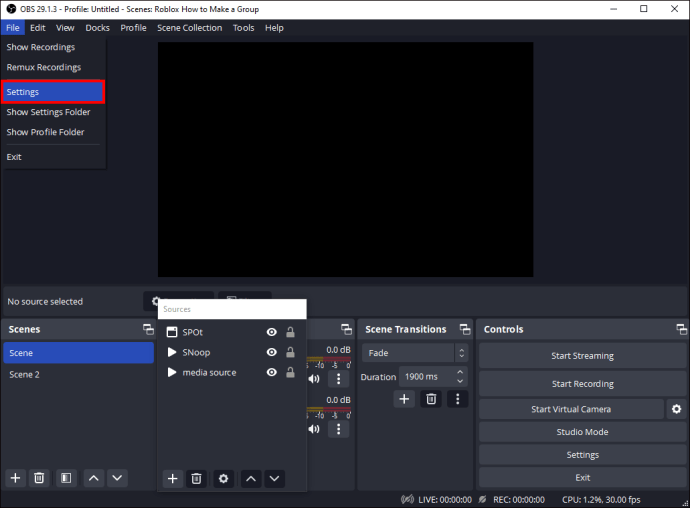 Selecione “Saída”.
Selecione “Saída”.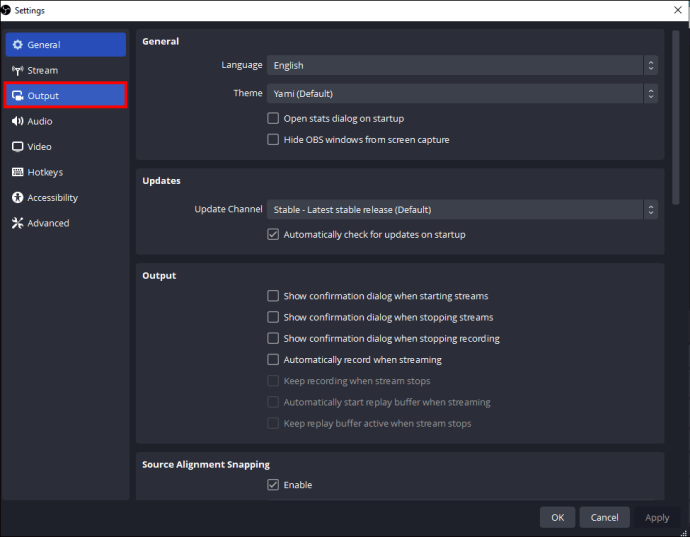 Na caixa “Gravação”, vá para “Formato de gravação.”
Na caixa “Gravação”, vá para “Formato de gravação.”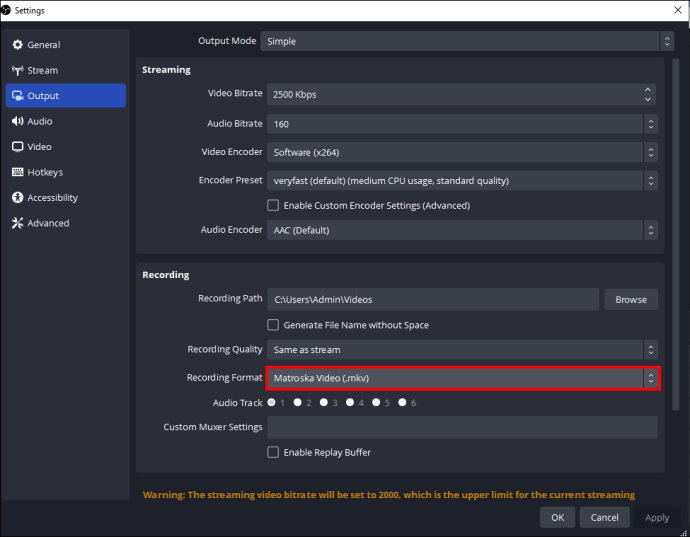 Escolha “MP4.”
Escolha “MP4.”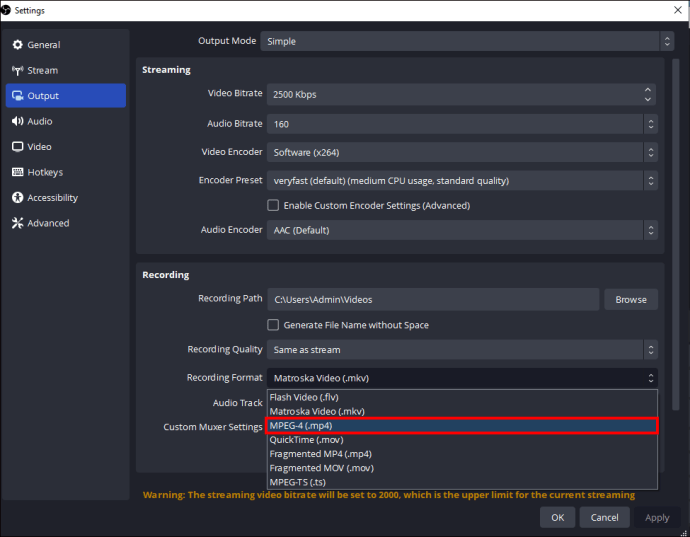 Clique em “OK.”
Clique em “OK.”
Quando uma gravação de vídeo no OBS for concluída, você receberá um arquivo no formato MP4, pois o OBS agora estará configurado para gravar seus vídeos em MP4 formato por padrão.
Você deve gravar vídeos OBS no formato MP4?
Você pode encontrar erros ao gravar diretamente no formato MP4 no OBS. Configurar o OBS para salvar automaticamente seus vídeos gravados no formato MP4 pode causar problemas de estabilidade devido ao processo exigido por MP4/MOV antes que um vídeo possa ser usado.
OBS emite um aviso quando você escolhe o formato MP4 para gravar seus vídeos: “As gravações salvas em MP4 serão irrecuperáveis se o arquivo não puder ser finalizado (por exemplo, como resultado de BSODs, perda de energia, etc.).”Isso significa que seu vídeo ficará inutilizável se a gravação não for concluída.
Se você estiver gravando um vídeo e você está perto de terminar, mas por alguma razão seu computador morre, o arquivo de vídeo está vazio e inacessível. É por isso que não é aconselhável gravar vídeos em OBS no formato MP4 porque se algo der errado, você perderá todos os quadros de vídeo, o que pode não ser recuperável.
Qual é o melhor formato de gravação para OBS?
Com base no que mencionamos acima, os formatos MP4 e MOV são inadequados para gravação Vídeos OBS.
Os formatos preferidos para gravar vídeos no OBS são FLV e MKV. Os formatos MKV e FLV não requerem um processo para completar um arquivo como o MP4. Portanto, independentemente de você receber uma tela azul mortal ou um corte de energia, todo o seu vídeo estará seguro.
Esses formatos são um pouco diferentes e você pode se perguntar qual seria o melhor com base em seus requisitos.
Ao contrário do FLV, o MKV não suporta várias faixas de áudio. MKV pode ser usado gratuitamente e é um padrão aberto isento de royalties. Além de arquivos de áudio, o MKV pode conter imagens, vídeos, legendas, capas, descrições, pontos de capítulo e classificações ilimitadas em um único arquivo. É também o melhor formato de vídeo para filmes Blu-ray e HD, tornando seu tamanho de arquivo maior do que a maioria dos formatos de contêiner. MKV é provavelmente a melhor opção se você precisar de um formato de gravação de vídeo mais avançado para OBS.
FLV era um formato comumente usado para vídeos incorporados online, principalmente em sites de streaming de vídeo como Hulu ou YouTube. Mas desde que a Adobe interrompeu o suporte ao Flash, as pessoas substituíram o FLV por outros formatos de vídeo.
Como converter o formato MKV para o formato MP4
É aconselhável gravar seus vídeos OBS no formato MKV e em seguida, “remuxe” automaticamente (mude o contêiner de vídeo) para o formato MP4. Esta é uma configuração embutida no OBS que remuxa automaticamente sua gravação MKV após a conclusão, sem degradação na qualidade.
Simplificando, remuxando pega o áudio e o vídeo de um tipo de arquivo e os converte em outro. É um processo rápido, que leva apenas alguns segundos.
Siga estas etapas para configurar isso:
Abra o OBS.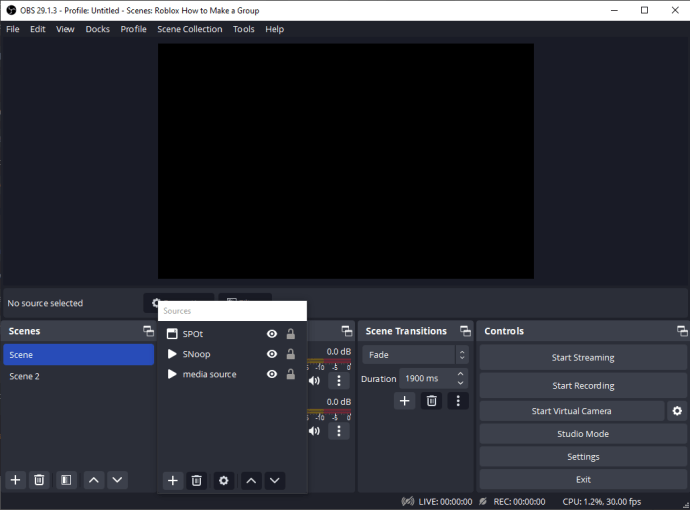 Vá para “Arquivo.”
Vá para “Arquivo.”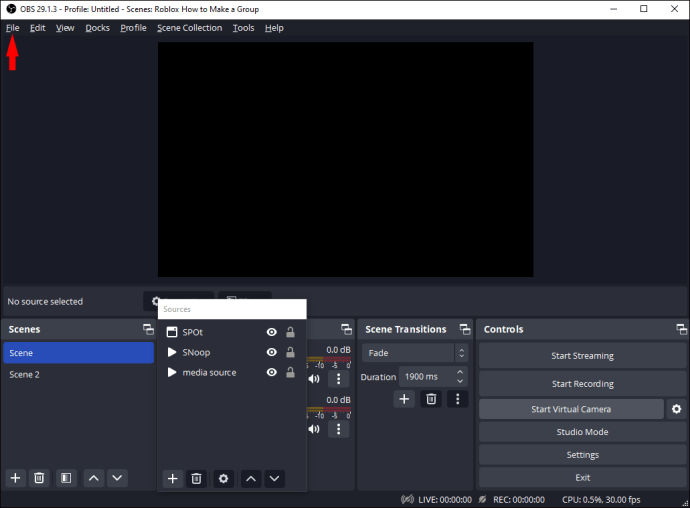 Selecione “Configurações.”
Selecione “Configurações.”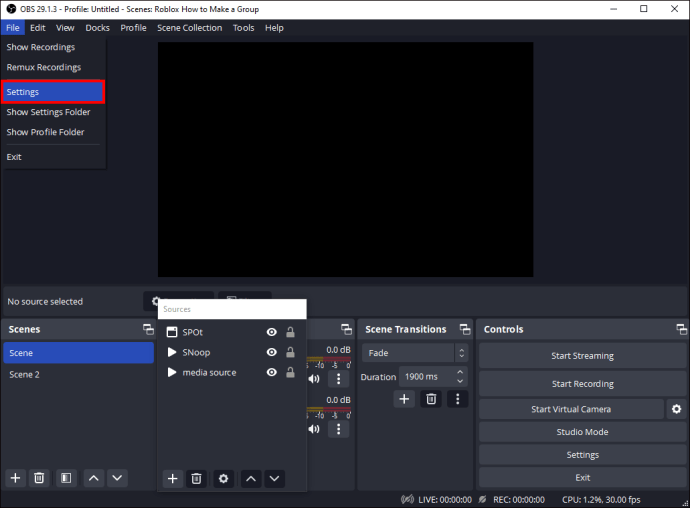 Escolha “Avançado.”
Escolha “Avançado.”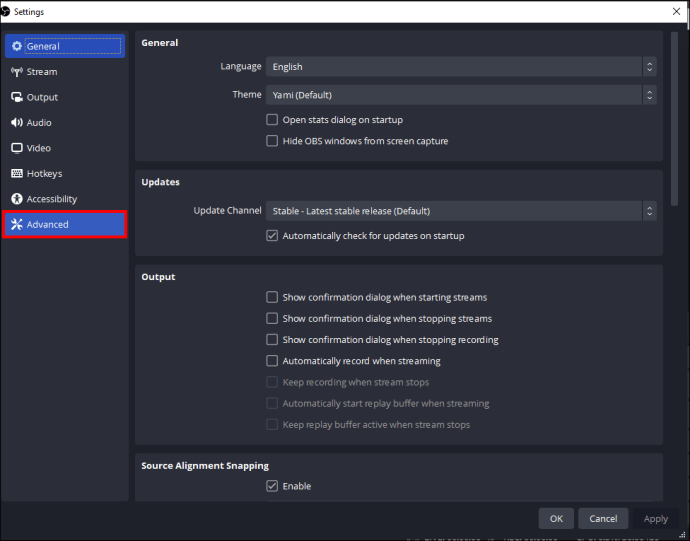 Na “Zona de gravação”, marque “Remuxar automaticamente para MP4″.
Na “Zona de gravação”, marque “Remuxar automaticamente para MP4″.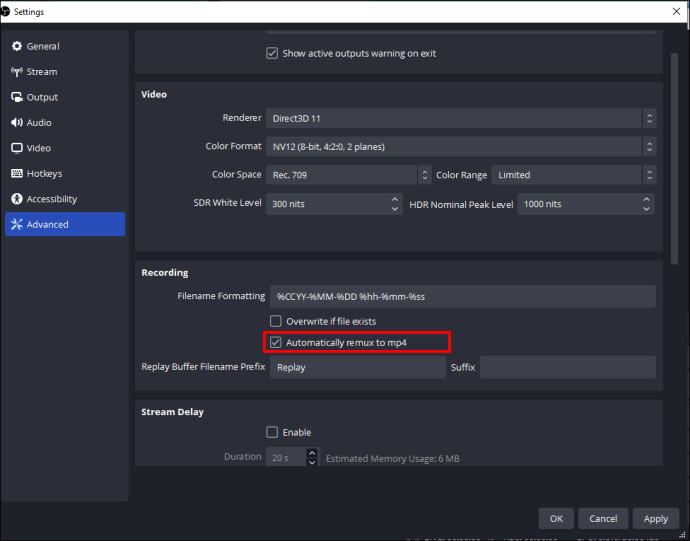 Clique em “OK.”
Clique em “OK.”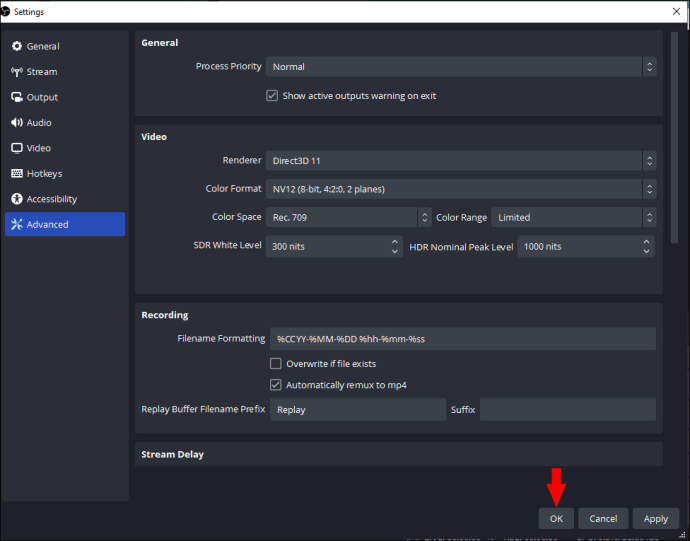
Seus vídeos gravados serão remixados automaticamente para Formato MP4 e a conversão manual não será necessária.
E se o OBS Automatic Remux para MP4 não estiver funcionando?
Se você encontrar erros ao usar o recurso de remux automático para MP4 no OBS , talvez seja necessário usar um aplicativo diferente para conversão para MP4 sem redução na qualidade. Uma excelente opção para fazer isso é WinX HD Video Converter Deluxe. É um conversor profissional que você pode usar para converter vídeos para MP4, MKV, MOV, FLV, AVI, WebM e muito mais. Você também pode editar os parâmetros do seu vídeo, como taxa de quadros, codec, resolução, taxa de bits, etc., e personalizar seu vídeo de uma só vez.
Siga estas etapas para converter seu vídeo OBS para o formato MP4:
Baixe e instale o WinX HD Video Converter.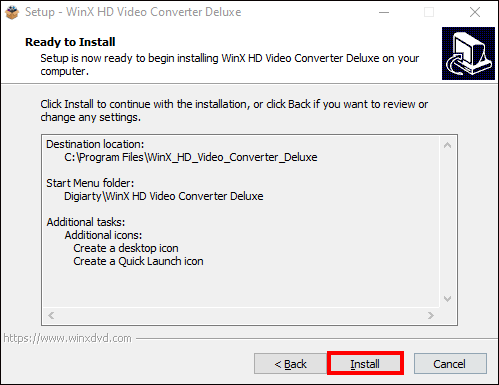 Inicie o aplicativo. Vá para “Vídeo”para importar a gravação MKV OBS.
Inicie o aplicativo. Vá para “Vídeo”para importar a gravação MKV OBS.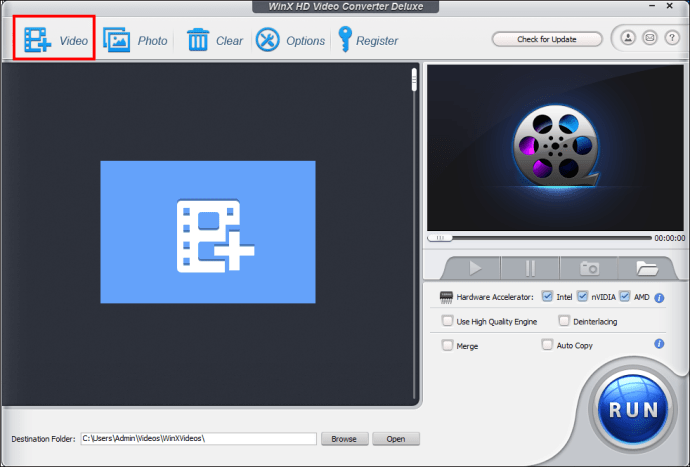 Selecione “Formato de saída.”
Selecione “Formato de saída.”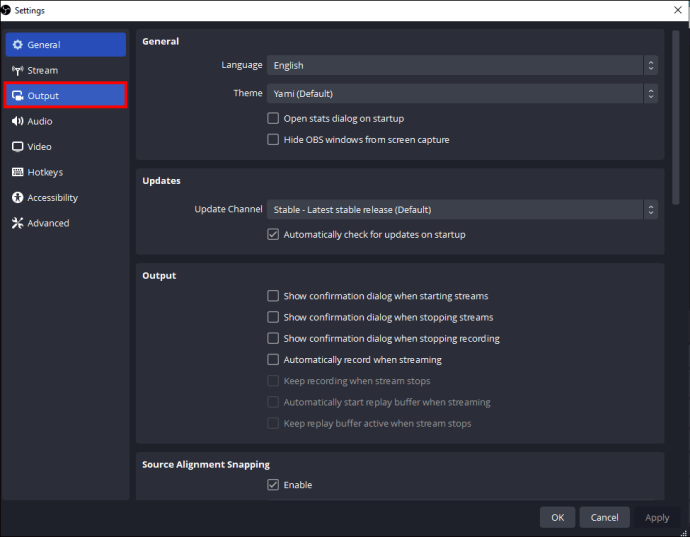 Escolha “MP4″e selecione seu perfil de saída preferido.
Escolha “MP4″e selecione seu perfil de saída preferido.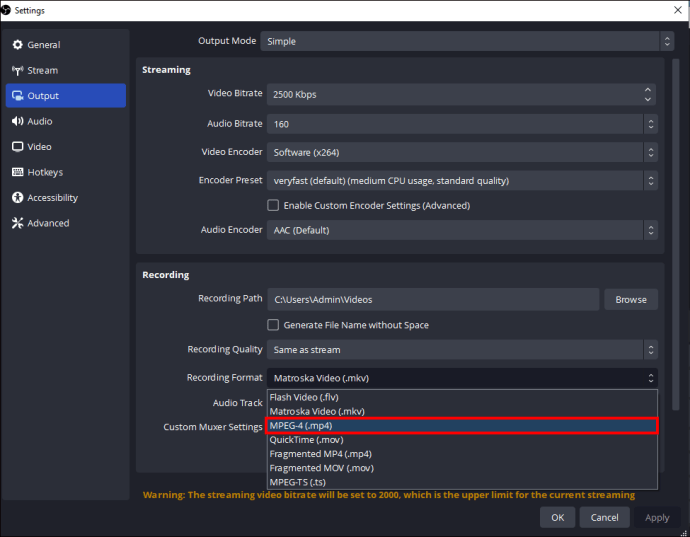 Clique em “OK.”
Clique em “OK.” Vá para “Cópia automática”e marque a caixa de seleção para ativá-lo.
Vá para “Cópia automática”e marque a caixa de seleção para ativá-lo.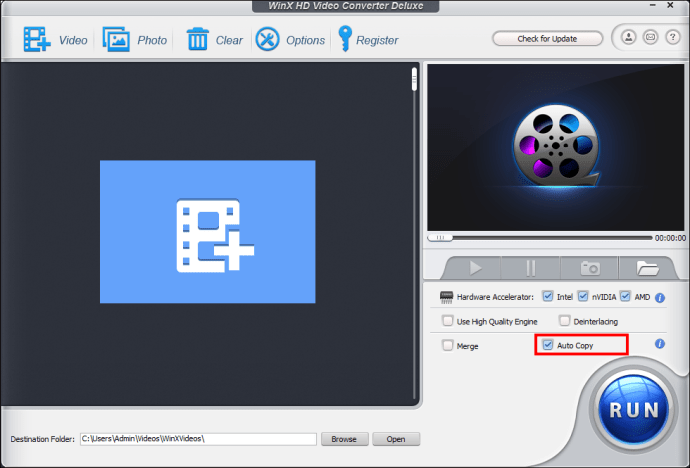 Clique em “RUN”para iniciar o processo de remux.
Clique em “RUN”para iniciar o processo de remux.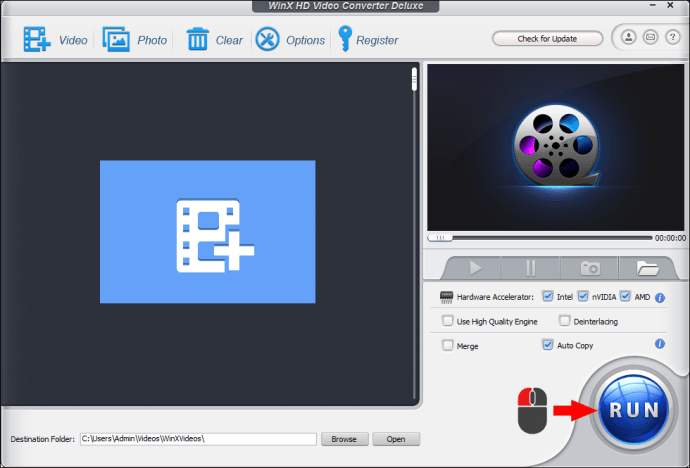
Você também pode tentar HitPaw Video Converter para converter seus arquivos de vídeo OBS MKV para MP4. Este software converte vídeos OBS para MP4 sem perda de qualidade e processa arquivos 120 vezes mais rápido do que a maioria dos outros aplicativos. Para converter seu vídeo OBS MKV para MP4 usando HitPaw Video Converter, faça o seguinte:
Baixe e instale o HitPaw Video Converter.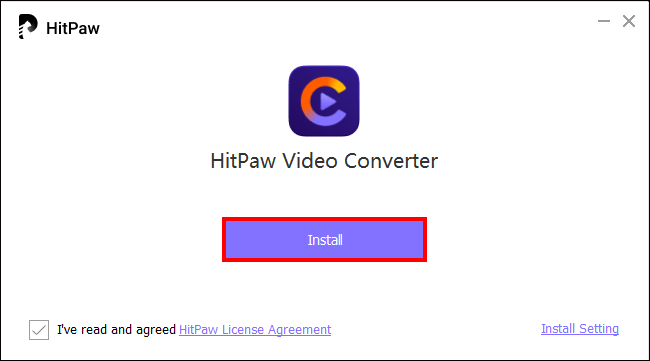 Vá em “Adicionar vídeo”e importe a fonte MKV OBS arquivo.
Vá em “Adicionar vídeo”e importe a fonte MKV OBS arquivo.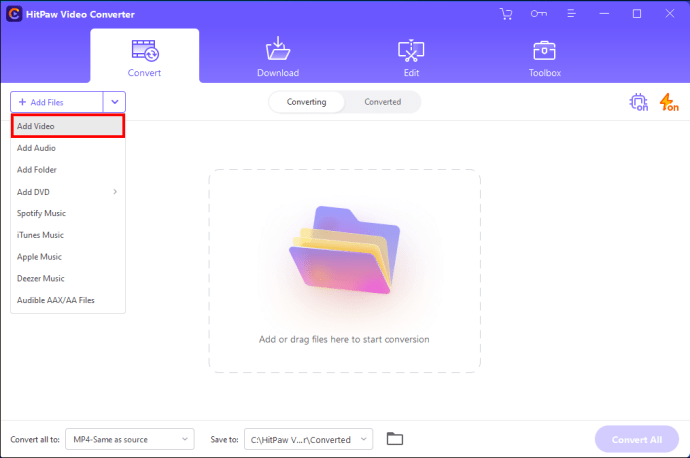 No canto inferior direito da tela, escolha “Converter tudo.”
No canto inferior direito da tela, escolha “Converter tudo.”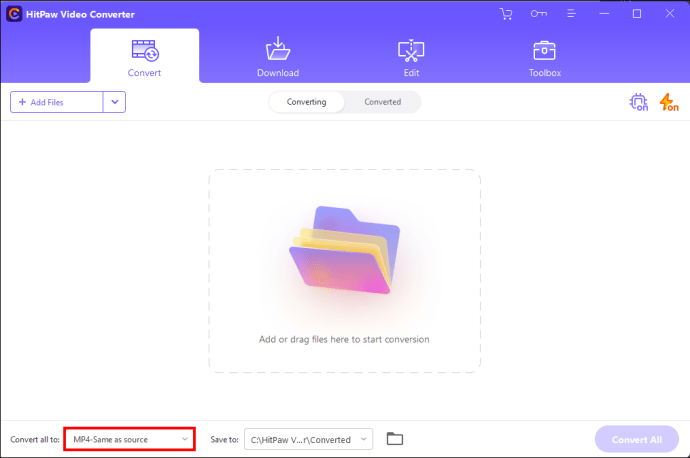 Na seção de vídeo, selecione “Formato MP4″.
Na seção de vídeo, selecione “Formato MP4″.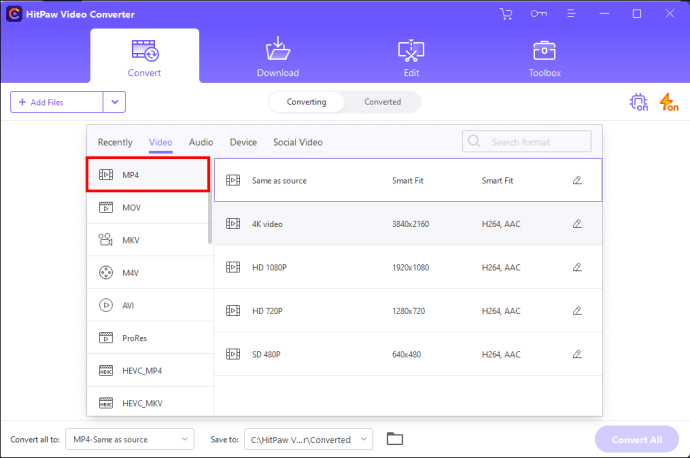 Clique em “Detecção de aceleração de hardware e conversão sem perdas.”
Clique em “Detecção de aceleração de hardware e conversão sem perdas.”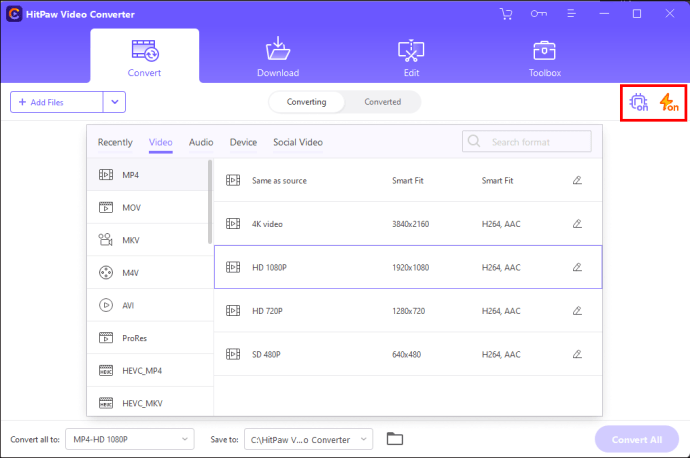 Selecione sua pasta de destino.
Selecione sua pasta de destino.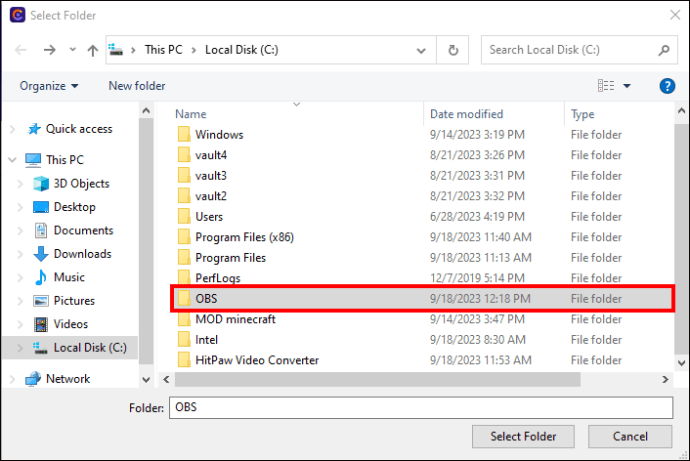 Clique em “Converter”.
Clique em “Converter”.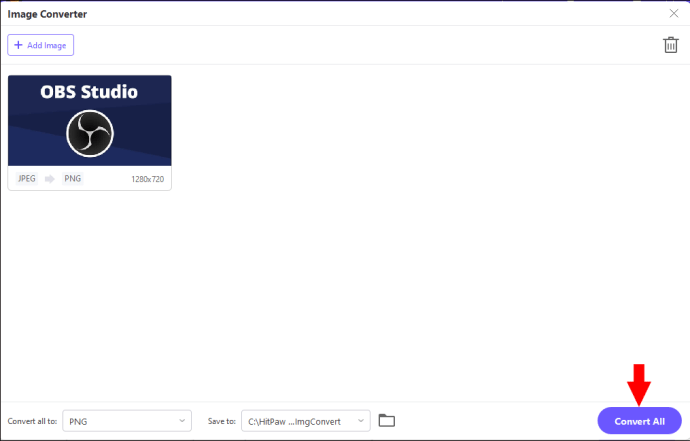
Perguntas frequentes
Onde minhas gravações de OBS são salvas?
Vá para”Arquivo”e”Mostrar gravações”no menu OBS para ver onde suas gravações de OBS são salvas. Se quiser alterar o local onde seus arquivos estão sendo salvos, vá para “Configurações”, “Saída”, “Modo de saída”, “Avançado” e depois “Gravação”.
Posso pausar uma gravação no OBS?
Sim, você pode pausar uma gravação no OBS clicando no ícone “Pausar”(II) à direita de “Parar gravação”. Este botão só será exibido quando a gravação começar.
Uma gravação do OBS é detectável?
Você não precisa se preocupar em ser detectado ao gravar com o OBS. Apenas os aplicativos com acesso ao Windows ou Kernal serão afetados quando você estiver usando OBS para gravar em segundo plano.
Qual formato de vídeo é o melhor para gravação de OBS?
Como mencionado acima, o formato de gravação ideal para OBS é MKV. Você pode configurar o OBS para gravar automaticamente remuxe para MP4 quando a gravação for concluída seguindo as etapas deste artigo. Isso garante que seu vídeo não será corrompido se a gravação não for concluída.
Grave em MP4 no OBS ou converta seu vídeo
OBS está configurado por padrão para gravar vídeos no formato MKV, e por um bom motivo. Mas você pode alterar isso para o formato MP4 em “Configurações” do OBS e depois em “Saída”. MP4 e MOV não são adequados para gravar vídeos OBS devido à forma como os arquivos são processados. Portanto, se ocorrer algo que impeça a conclusão da gravação do vídeo, você obterá um arquivo corrompido ou perderá todos os quadros de áudio e vídeo.
A opção mais segura é editar as configurações no OBS para remixar automaticamente seu vídeo MKV. para MP4 após a conclusão. Ou, se encontrar erros ao usar esse recurso, você pode tentar os aplicativos mencionados acima para converter seus arquivos MKV para o formato MP4.
Você teve problemas ao gravar diretamente em MP4 no OBS? Você experimenta perda de qualidade com as conversões de vídeo OBS? Deixe-nos saber na seção de comentários abaixo.
Isenção de responsabilidade: algumas páginas deste site podem incluir um link de afiliado. Isso não afeta nosso editorial de forma alguma.