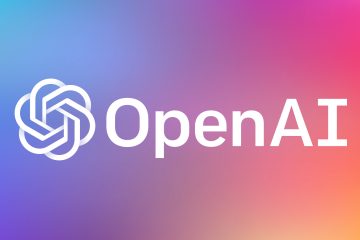Como criar variáveis de ambiente de usuário e de sistema no Windows UP
Variáveis de ambiente são variáveis de usuário ou variáveis de sistema do Windows que descrevem o ambiente no qual os aplicativos são executados. Eles podem informar aos seus aplicativos coisas como o nome do computador, o nome da conta do usuário, o diretório de trabalho atual, etc. Quer saber mais sobre como usar variáveis de usuário de ambiente e variáveis de sistema do Windows? Se sim, leia este tutorial e aprenda como criar variáveis de ambiente no Windows 11 e no Windows 10. Há algumas situações em que saber como fazer isso pode ser muito útil.
Coisas que você deve saber antes de criar variáveis de ambiente no Windows
Há duas coisas que você deve saber antes de seguir qualquer uma das etapas mostradas neste guia para criar variáveis de usuário e de sistema apontando para uma pasta, arquivo ou qualquer outra coisa. A primeira e mais importante é entender o que são variáveis de ambiente. Em segundo lugar, você deve conhecer as diferenças entre variáveis de usuário e variáveis de sistema para poder decidir que tipo de variável deve criar. Para obter respostas e explicações sobre esses assuntos, recomendo que você leia este artigo antes de prosseguir com as instruções abaixo: O que são variáveis de ambiente no Windows?.
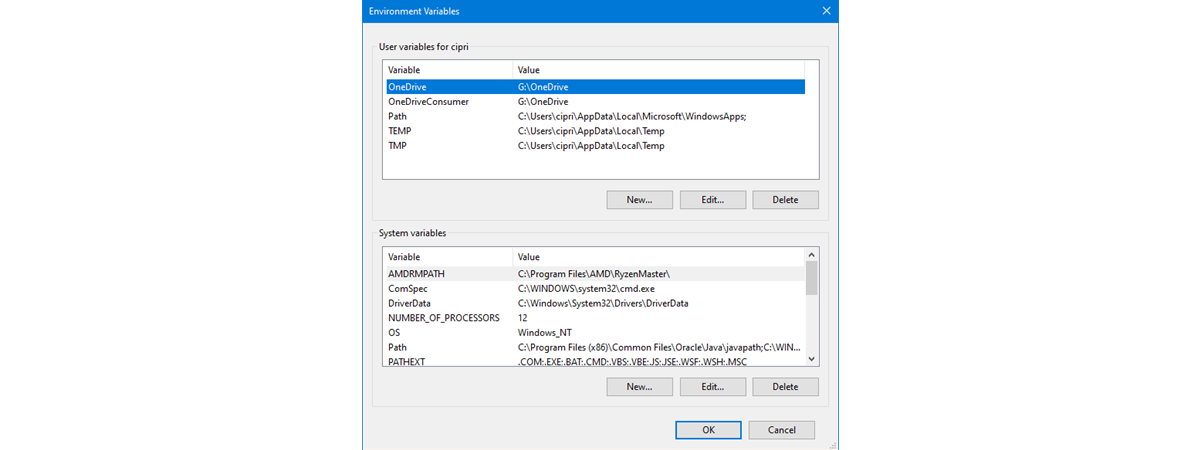
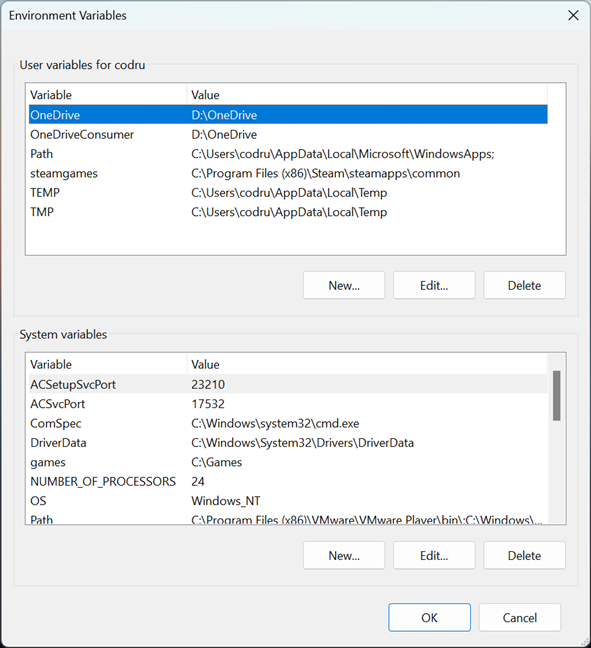
Usuário de ambiente e variáveis de sistema no Windows
Então, depois de entender o que são variáveis de ambiente e saber que tipo de variável você deseja criar, você terá que abrir a janela Variáveis de Ambiente. Se você leu o tutorial que recomendei no parágrafo anterior, já sabe como fazer. Porém, se você não teve tempo para isso, saiba que um método fácil de iniciar as Variáveis de Ambiente é usar a pesquisa.
Se você estiver usando o Windows 11, clique ou toque na caixa de pesquisa ( ou botão) na barra de tarefas, digite ambiente e clique ou toque no resultado “Editar as variáveis de ambiente do sistema”.
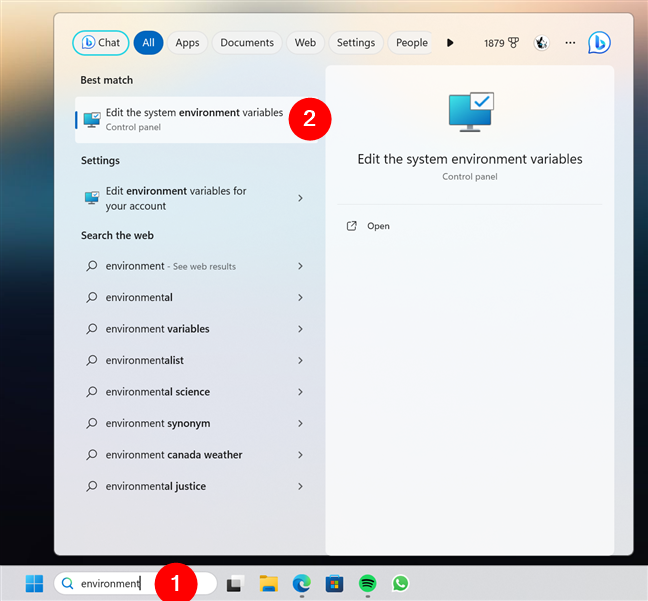
Como abrir as variáveis de ambiente no Windows 11
O mesmo se aplica ao Windows 10. Clique ou toque em na caixa de pesquisa na barra de tarefas, insira ambiente na caixa de pesquisa e selecione “Editar as variáveis de ambiente do sistema”na lista de resultados.
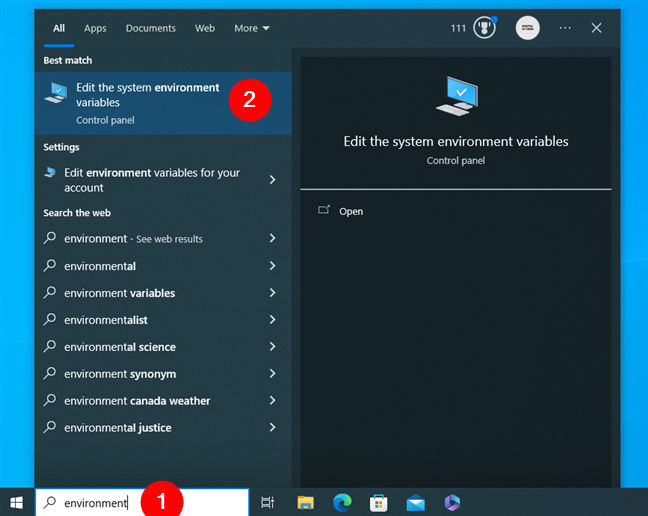
Como abrir as variáveis de ambiente no Windows 10
Em seguida, as etapas para criar variáveis de usuário ou variáveis de sistema são as mesmas, independentemente do sistema operacional que você está usando. Como você pode ver na próxima imagem, até a janela Variáveis de Ambiente é idêntica no Windows 11 e no Windows 10.
Variáveis de ambiente no Windows 11 vs Windows 10
Sem mais delongas, aqui estão as etapas para criar variáveis de usuário de ambiente e variáveis de sistema no Windows:
Como criar variáveis de usuário de ambiente no Windows
As variáveis de ambiente do usuário estão disponíveis apenas para sua conta de usuário. Ao criar tais variáveis, seus valores devem incluir caminhos para locais acessíveis à sua conta de usuário. Por exemplo, você não pode fazer com que sua variável de usuário aponte para uma pasta pessoal de outra conta de usuário (como Documentos, Imagens, Música, etc.). Na seção “Variáveis de usuário para [conta de usuário]”, clique ou toque em Novo.
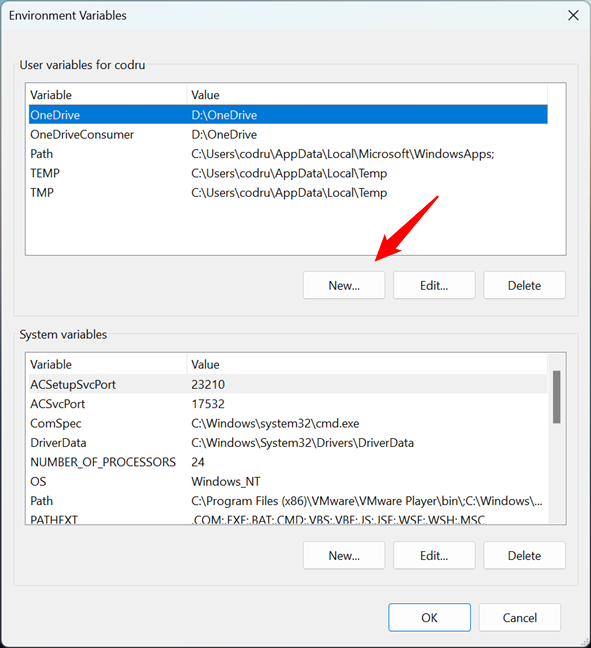
A janela Variáveis de ambiente
A janela “Nova variável de usuário” é aberta. Comece digitando o nome da variável que deseja criar (1). Faça algo sugestivo para lembrar facilmente seu propósito. Em seguida, digite seu valor (2). O valor pode incluir um caminho ou mais. Um caminho pode apontar para uma pasta ou arquivo. Você também pode usar outras variáveis existentes para construir o caminho desejado. Por exemplo, se quiser que a variável aponte para a pasta usada pelo Steam para salvar seus jogos, você pode definir seu valor assim:
%programfiles(x86)%\Steam\steamapps\common
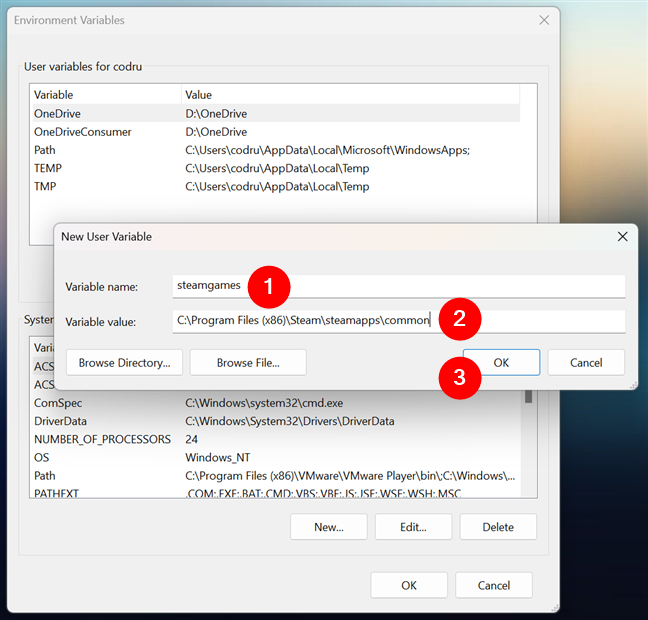
Inserindo o nome e o valor de uma nova variável de usuário
DICA: se desejar que sua variável de usuário de ambiente tenha mais de um valor, separe seus valores com ponto-e-vírgula (;) — por exemplo, Caminho 1; Caminho 2; Caminho 3. Ah, e não é obrigatório usar apenas caminhos para pastas e arquivos como valores para variáveis de usuário. Dependendo do que você deseja fazer com a variável criada, você também pode armazenar strings (texto) como seu valor.
Quando terminar de configurar a variável do usuário, clique ou toque em OK. A nova variável é adicionada à lista de variáveis de usuário, mas ainda não foi criada, portanto você não pode usá-la neste momento.
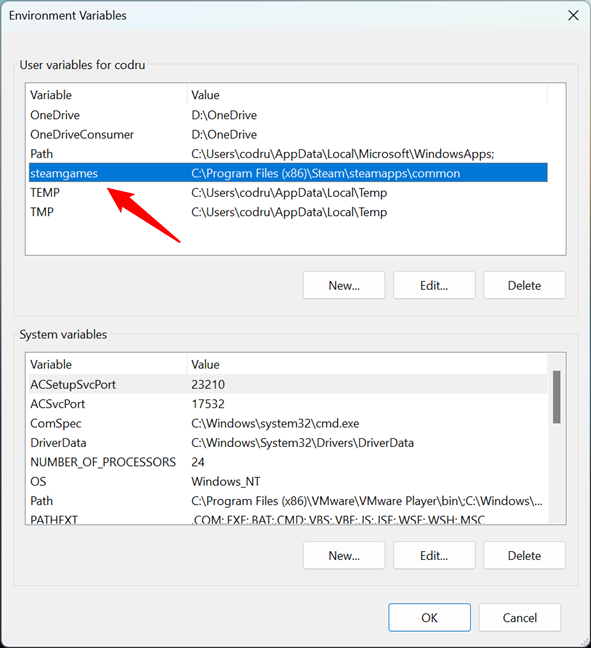
A nova variável de usuário foi adicionada à lista
Para criar a nova variável de usuário, clique ou toque em OK na janela Variáveis de ambiente.
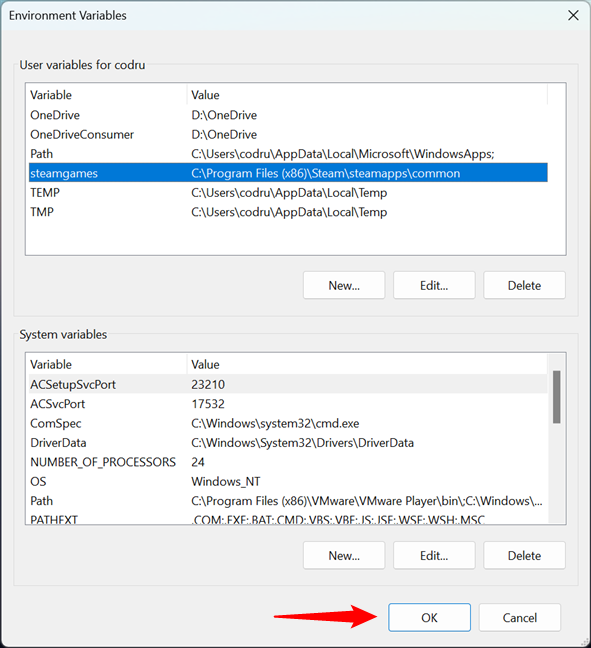
Salvando a nova variável de usuário no Windows
Para testar se a variável de usuário foi criada com sucesso e se aponta para o que você deseja, abra uma janela Executar (Windows + R). Digite o nome da variável de ambiente que você acabou de criar entre sinais de porcentagem (%). Por exemplo, para executar a variável steamgames que acabei de criar, preciso digitar:
%steamgames%
Em seguida, clique ou toque em OK. No meu caso, esta ação abre a pasta que contém todos os jogos que baixei e instalei da minha conta Steam.
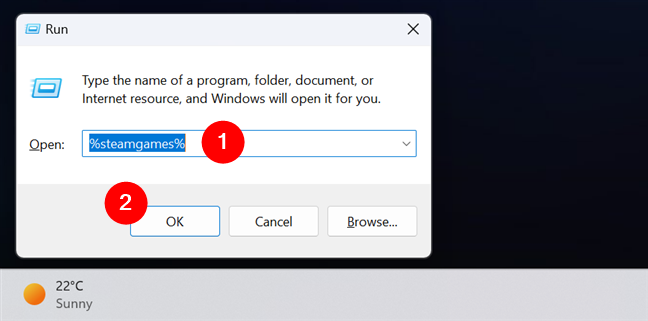
Verificando uma variável de usuário no Windows
IMPORTANTE: qualquer usuário pode adicionar, alterar ou excluir variáveis de ambiente do usuário. Variáveis de usuário podem ser criadas pelo Windows 11 ou Windows 10, aplicativos e usuários.
Como criar variáveis de sistema do Windows no Windows 10
O processo para criar variáveis de sistema é o mesmo que para criar variáveis de usuário. Para ter certeza de que você acertou, examinarei outro exemplo rápido.
Na seção Variáveis do sistema da janela Variáveis de ambiente, clique ou toque em Novo.
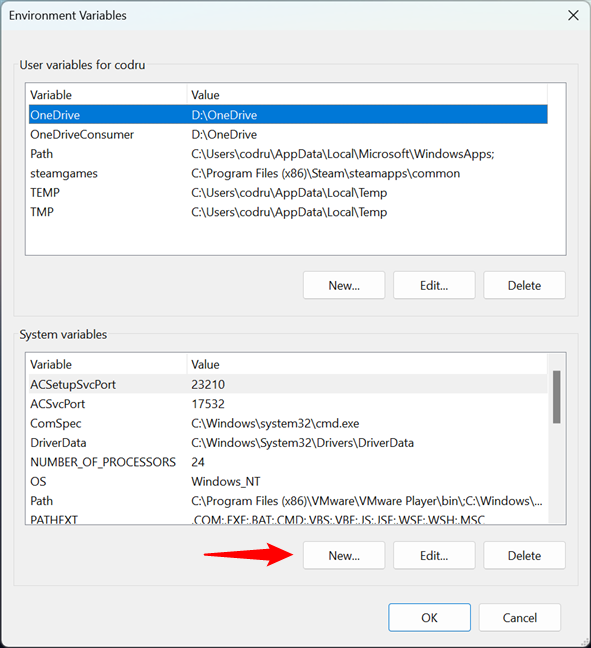
Iniciando o processo de criação de uma nova variável de sistema do Windows
A janela Nova variável de sistema é aberta. Insira o nome da variável (1) e o valor (2). Na próxima captura de tela, por exemplo, você pode ver que optei por criar uma nova variável de sistema chamada games que aponta para uma pasta chamada Games na minha unidade C:.
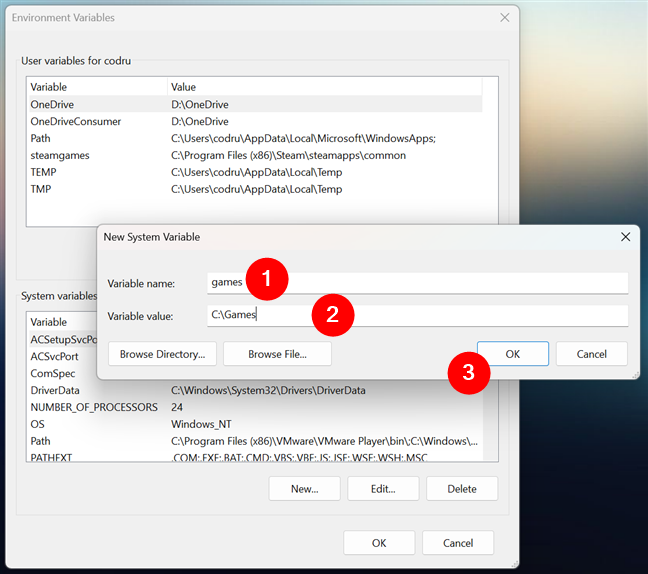
Inserindo o nome e o valor de uma nova variável de sistema
DICA: Observe que você pode adicionar vários valores a uma variável-tudo que você precisa fazer é separá-los com ponto e vírgula (;). Além disso, lembre-se de que se você especificar um caminho como valor para uma variável de sistema, esse caminho deverá estar acessível a todas as contas de usuário. Se esse caminho apontar para um local onde apenas uma conta de usuário tem acesso, você deverá criar uma variável de usuário em vez de uma variável de sistema.
Quando terminar de personalizar a nova variável de sistema, clique ou toque em OK. A nova variável é adicionada à lista de variáveis do sistema, mas ainda não foi criada.
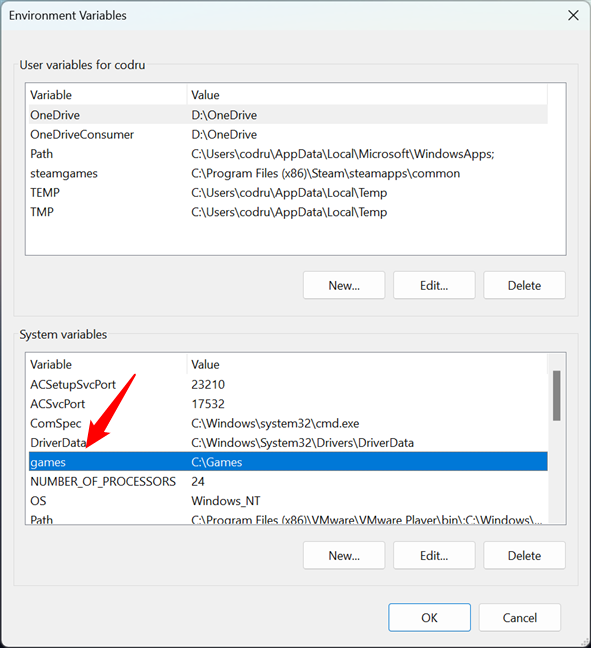
A variável de sistema do Windows foi adicionada à lista
Na janela Variáveis de ambiente, clique ou toque em OK para criar o novo ambiente variável.
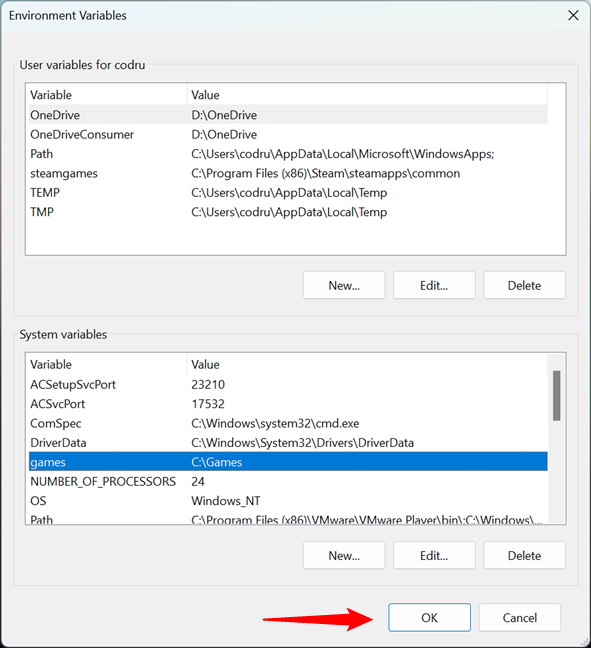
Salvar uma nova variável de sistema do Windows
Para testar se a variável de sistema foi criada com sucesso, abra Executar (Windows + R) e insira o nome da variável de sistema de ambiente que você criou entre sinais de porcentagem (%). Por exemplo, para executar a variável games que criei, devo digitar:
%games%
Em seguida, pressione o botão OK.
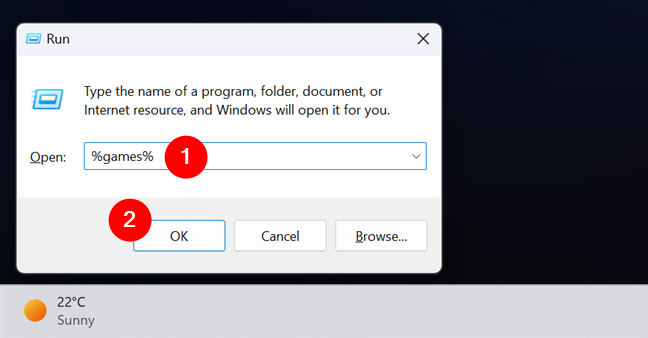
Verificando uma variável de sistema do Windows
No meu caso, o Windows abriu a pasta Jogos onde guardo a maioria dos meus jogos. Todos os usuários têm acesso a esta pasta e podem usar esta variável para acessar esses jogos rapidamente.
IMPORTANTE: você está se perguntando se algum usuário pode adicionar variáveis de ambiente do sistema ou alterar as existentes? os valores de alguém? A resposta é não! Somente administradores podem executar essas ações. Os usuários padrão não têm autorização suficiente para criar ou alterar as variáveis do sistema Windows porque elas afetam todos os usuários e todos os aplicativos no PC. Se você estiver usando o Windows 11, este tutorial fornece mais detalhes sobre contas padrão e de administrador: Como alterar a conta de administrador no Windows 11. E, se você tiver o Windows 10, leia este guia: 6 maneiras de alterar uma conta para administrador e de volta ao Windows 10.
Quais variáveis de usuário ou variáveis de sistema do Windows você criou?
O processo envolvido na criação de variáveis de ambiente no Windows não é tão complicado. Além disso, é o mesmo no Windows 11 e no Windows 10. No entanto, antes de pegar o jeito, você deve primeiro experimentar criando algumas variáveis de usuário seguras que não afetem negativamente a operação adequada do sistema. Se você tiver dúvidas sobre variáveis de ambiente ou se tiver algo a acrescentar a este guia, não hesite em deixar um comentário. Além disso, se quiser receber novidades sempre que publicarmos novos artigos, assine nossa newsletter através do formulário abaixo.