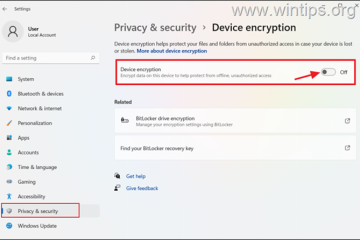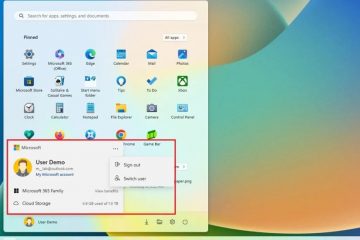Neste artigo, forneceremos um guia passo a passo sobre como configurar seu dispositivo Synology NAS pela primeira vez.
Os sistemas Synology Network Attached Storage (NAS) ganharam popularidade por seus confiabilidade, flexibilidade e poderoso conjunto de recursos. Quer você seja um usuário doméstico que deseja ter espaço suficiente para seu conteúdo digital ou uma empresa que deseja proteger os dados contra perda, configurar seu Synology NAS corretamente desde o início é vital para aproveitar ao máximo seus recursos.
A primeira configuração de um dispositivo Synology NAS é muito fácil e pode ser concluída rapidamente. Então, vamos começar.
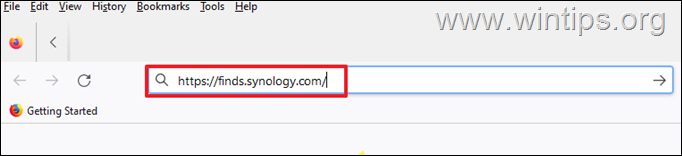
Como instalar e configurar o Synology NAS pela primeira vez.
Etapa 1. Prepare seu Synology NAS.
Antes de continuar a configurar o Synology NAS, faça o seguinte:
Adicione os discos rígidos ao seu dispositivo Synology NAS. Conecte um cabo Ethernet do seu dispositivo Synology NAS à alimentação de rede no Synology NAS e continue na próxima etapa para configurá-lo.
Etapa 2. Instalar e configurar o Synology NAS.
1. Abra seu navegador da web, digite o seguinte endereço da web na barra de endereço e pressione Enter:
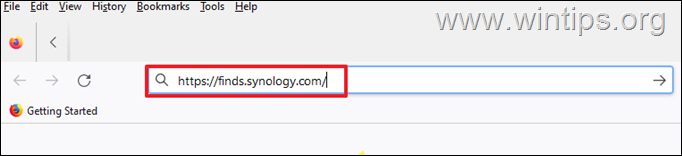
2. Deixe o sistema procurar dispositivos Synology.
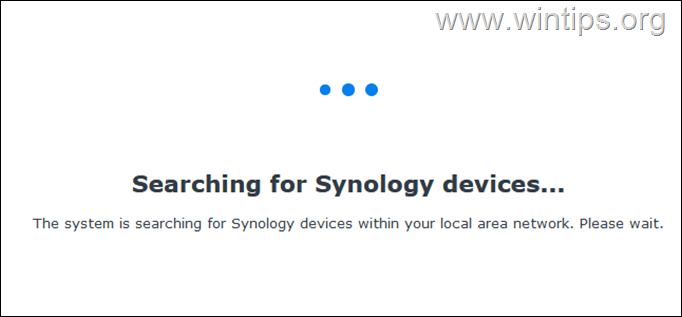
3. Quando o assistente encontrar seu Synology NAS em sua rede, clique em Conectar.
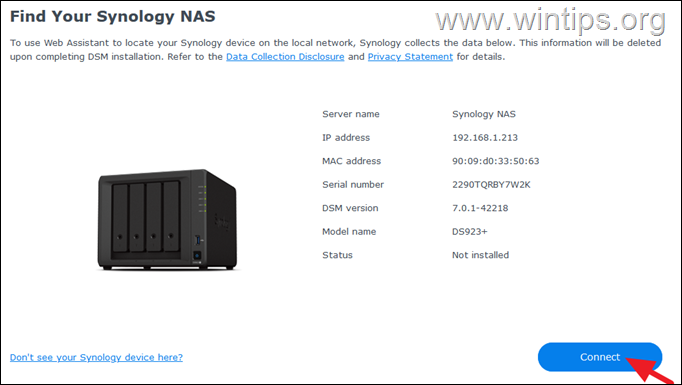
4. Aceite os termos e clique em Avançar. Em seguida, clique em Continuar para a Declaração de Privacidade.
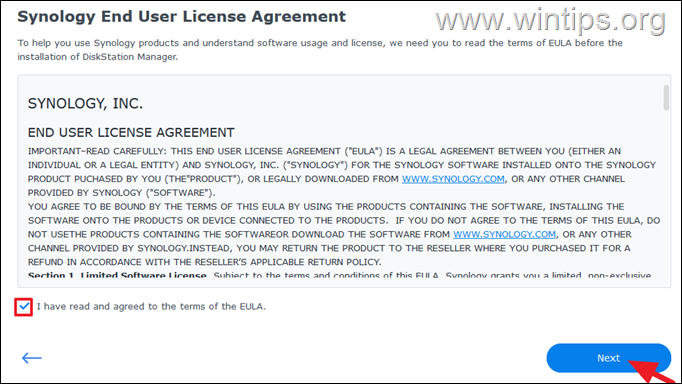
5. Na tela de boas-vindas, clique em Instalar.
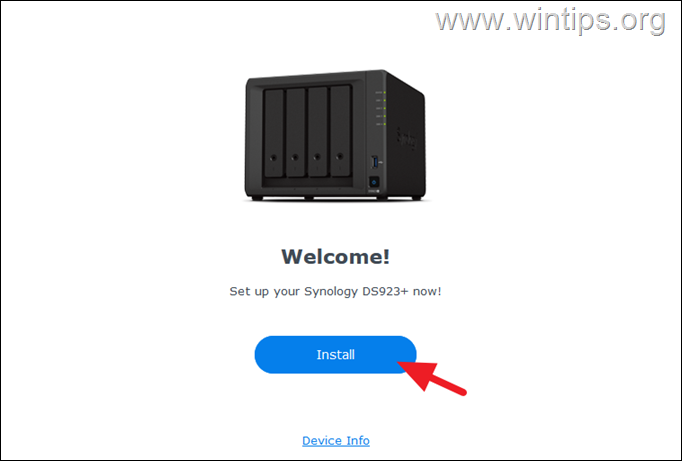
6. Deixe marcado a opção”Baixar automaticamente a versão mais recente do site da Synology”e clique em Avançar, para instalar o DiskStation Manager, que é o sistema operacional nos dispositivos Synology NAS.
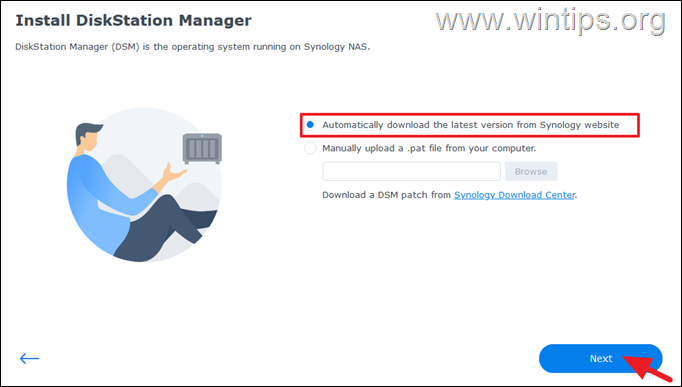
7. Marque”Entendo que todos os dados nas unidades serão excluídos”e clique em Continuar para apagar todos os dados nas unidades conectadas.
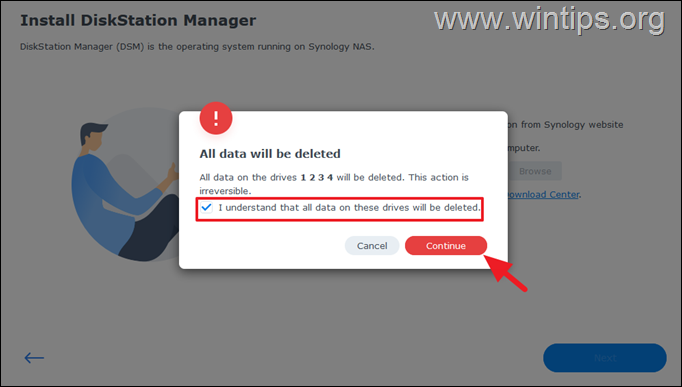
8. Agora espere fazer o download e instale o Disk Station Manager (DSM). Quando isso for feito, você verá a tela de boas-vindas abaixo. Clique em Iniciar para continuar.
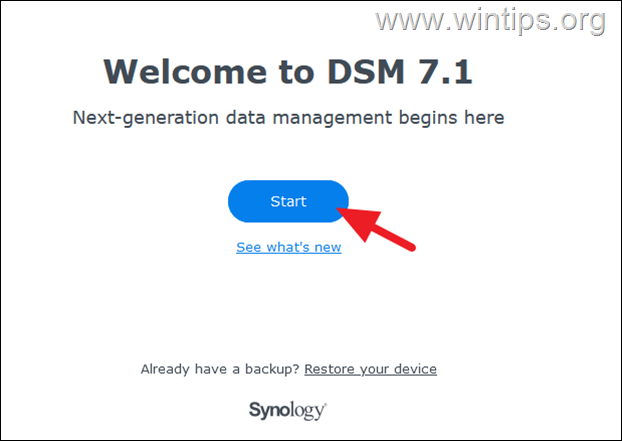
9. Na tela”Primeiros passos”, digite um nome para o seu dispositivo Synology NAS, digite um nome de usuário para a conta do administrador e especifique uma senha forte. Quando terminar, clique em Avançar.
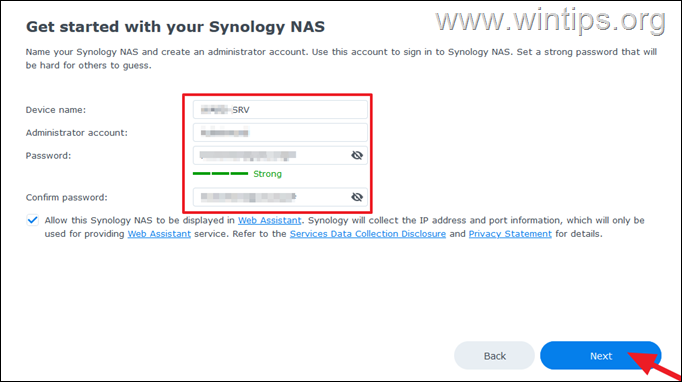
10. Deixe marcada a opção”Instalar automaticamente somente atualizações importantes de DSM e pacotes (recomendado)”e clique em >Próximo.
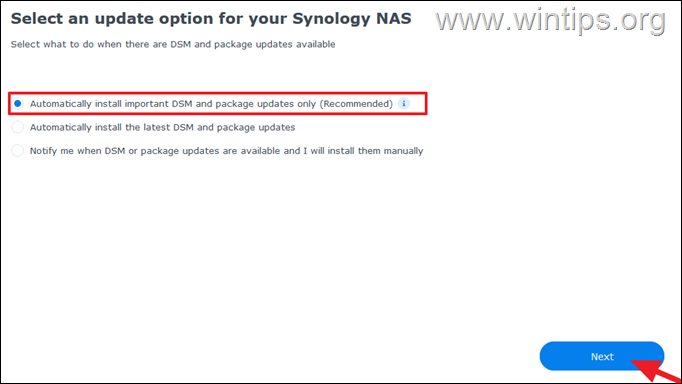
11. Quando solicitado a criar uma conta Synology, clique em Ignorar. *
* Observação: você pode criar uma conta Synology posteriormente. Veja as instruções deste artigo.
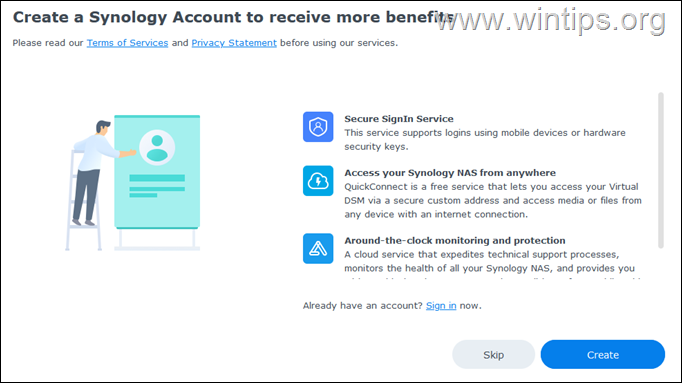
12. Se você concorda em enviar análises do dispositivo para Synology, marque a caixa correspondente e clique no botão Enviar.
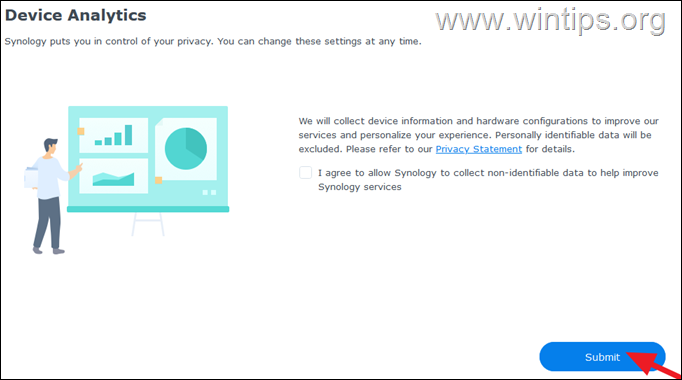
13. Quando solicitado, clique no botão Criar agora para criar um pool de armazenamento e um volume para começar a instalar pacotes e armazenar arquivos em seu Synology NAS.
14. Em seguida, clique em Iniciar botão para criar pools de armazenamento e volumes.
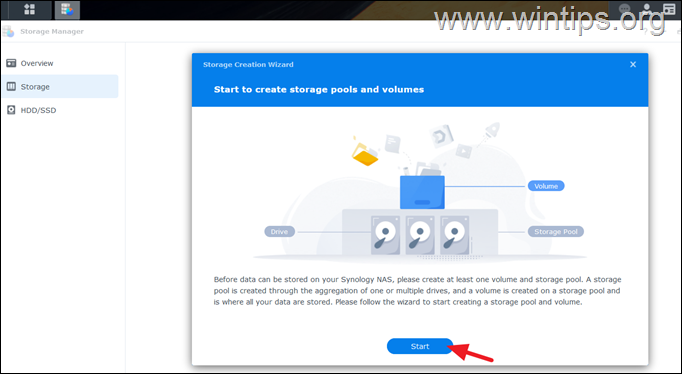
15. Na próxima tela:
a. Deixe o tipo de RAID como SHR (Synology Hybrid RAID), que é o recomendado para iniciantes. (Se você quiser saber mais sobre os tipos de RAID disponíveis, consulte este artigo).
b. Digite se deseja um nome para o pool de armazenamento e clique em Avançar.
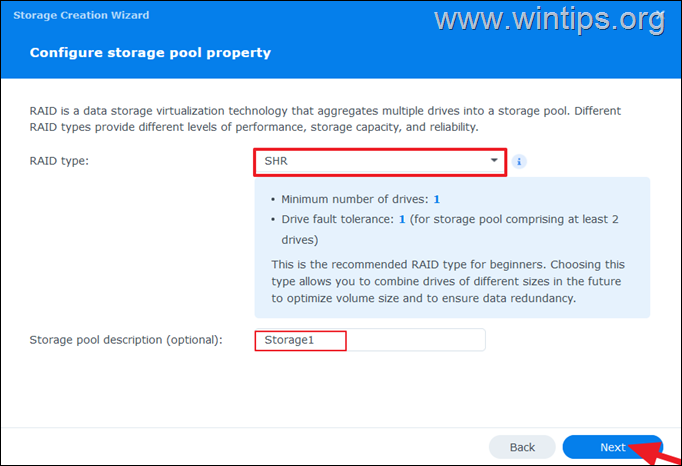
16. Em seguida, atribua todas as unidades (discos) ao pool de armazenamento e clique em Avançar.
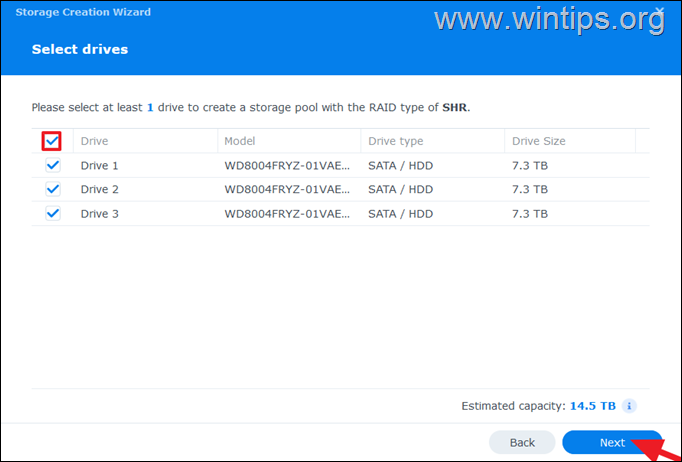
17. Na próxima tela:
a. Especifique o tamanho máximo em GB para o novo volume ou clique em Max para atribuir a capacidade total.
b. Opcionalmente, digite um nome de volume e clique em Avançar.
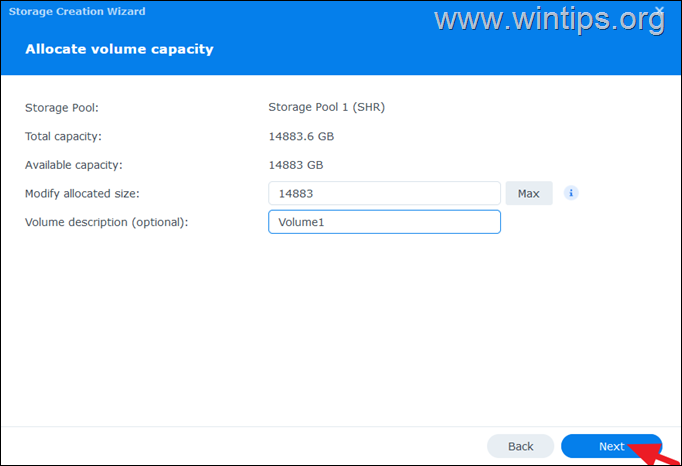
18. Deixe marcado o sistema de arquivos”Btrfs (recomendado)“porque ele suporta recursos avançados e clique Próximo.
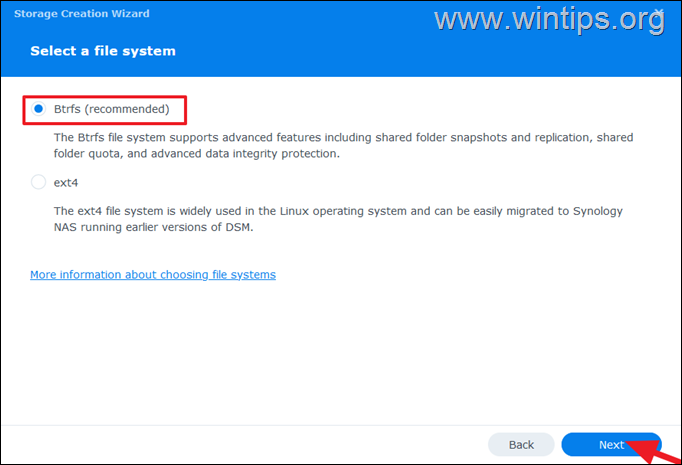
19. Revise suas configurações e clique em Aplicar.
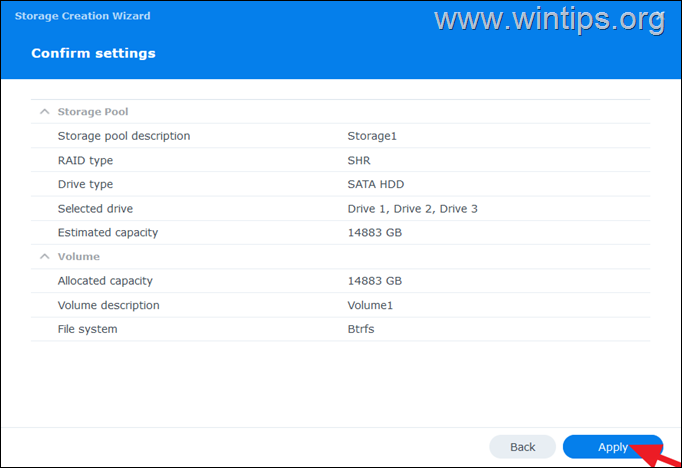
20. Por fim, clique em OK para apagar todos os dados nos discos e aguarde até que o pool de armazenamento e o volume sejam criados.
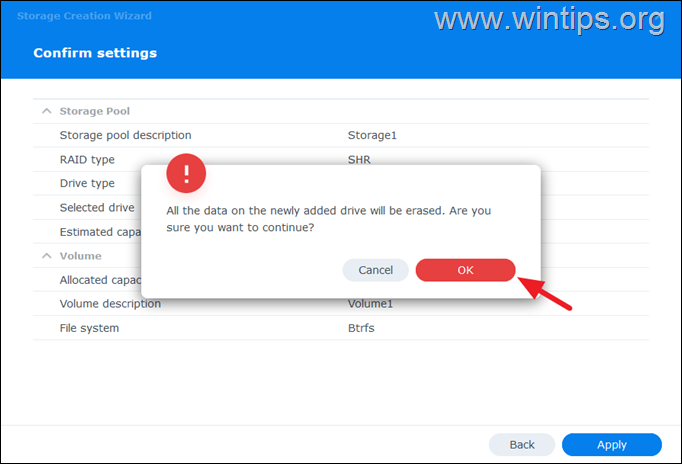
21. Quando isso for feito, o sistema começará a otimizar o pool de armazenamento em segundo plano. Neste ponto, você pode aguardar a conclusão da otimização ou começar a usar o NAS imediatamente.
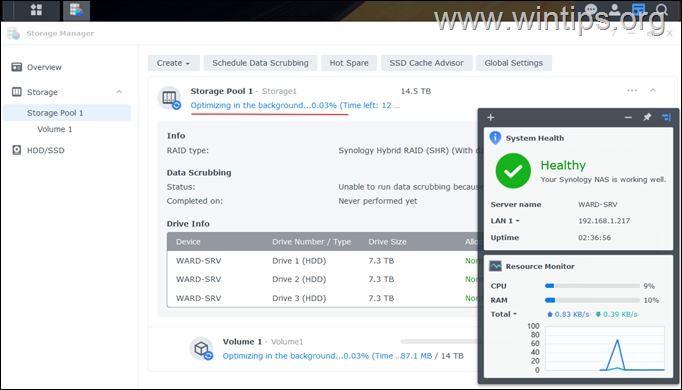
22. Pronto! Você concluiu a configuração inicial do seu dispositivo Synology NAS.
Leia a seguir: Como conectar-se ao Synology NAS com QuickConnect ID.
É isso aí! Deixe-me saber se este guia o ajudou, deixando seu comentário sobre sua experiência. Curta e compartilhe este guia para ajudar outras pessoas.