Você está preocupado com a integridade dos seus dados importantes ou com o desempenho do seu computador? Neste artigo, orientaremos você nas etapas simples para verificar o status das unidades de estado sólido (SSD) e unidades de disco rígido (HDD) em seu PC com Windows.
É importante garantir a integridade de suas unidades de armazenamento. Para manter seu sistema funcionando perfeitamente e seus dados protegidos, saiba como monitorar e manter seus dispositivos de armazenamento no Windows.
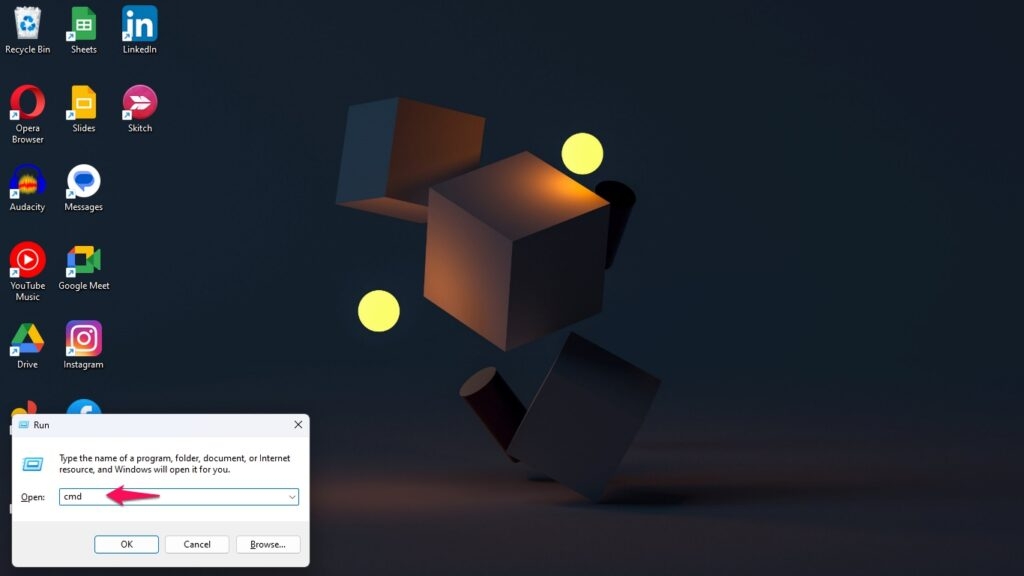
Verifique a integridade do SSD e do HDD no Windows
As ágeis unidades de estado sólido (SSDs) e as espaçosas unidades de disco rígido (HDDs) competem pela supremacia no campo do armazenamento de computadores. A referência de desempenho é definida pelos SSDs, conhecidos por sua velocidade e confiabilidade.
Mas essa capacidade geralmente é cara, tornando-os um investimento mais caro. No entanto, os HDDs oferecem uma alternativa mais acessível com capacidades de armazenamento generosas que deixam os SSDs comendo poeira. No entanto, eles carregam o fardo de serem pouco confiáveis e lentos.
Na era digital, é crucial ficar de olho na saúde do seu SSD e HDD. A funcionalidade do seu computador é preservada e o espectro da perda de dados é evitado mantendo esses dispositivos em perfeitas condições de funcionamento.
Existem inúmeras maneiras e ferramentas para verificar a integridade do seu SSD e HDD dentro do ambiente confuso do Windows, dando a você o poder de proteger seus dados digitais.
Usando o prompt de comando do Windows
Quando você quiser ter certeza de que seu SSD e HDD estão com boa saúde, o prompt de comando do Windows é uma ferramenta integrada útil que pode ajudar. Pressione a tecla Windows e a letra “R” ao mesmo tempo para abrir a caixa de diálogo Executar. Depois, digite “cmd” e pressione Enter.
Créditos: Jeeva/TechLatest – Verifique o espaço SSD e HDD no Windows
Vamos verificar imediatamente a condição de suas unidades de armazenamento de valor inestimável. Digite o seguinte comando no prompt de comando e pressione Enter para concluir isso.
wmic diskdrive get status 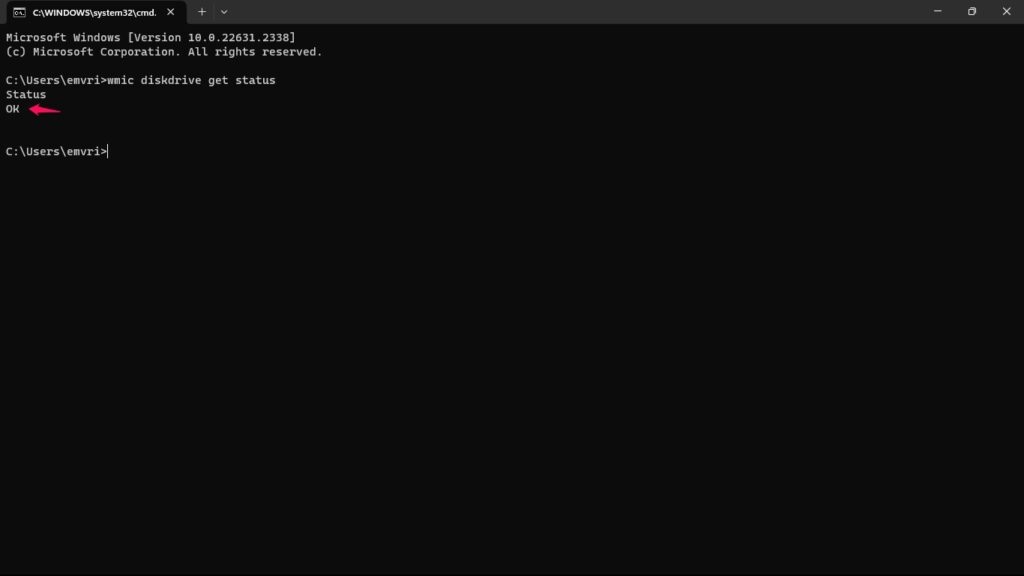 Créditos: Jeeva/TechLatest – Verifique a integridade do sistema
Créditos: Jeeva/TechLatest – Verifique a integridade do sistema
Você pode ver uma lista de todos as unidades alojadas dentro do seu computador, cada uma com seu status atual, executando este comando. A situação ideal é ver “OK“ao lado de cada unidade, indicando que tudo está funcionando como deveria.
No entanto, se uma unidade tiver o status “Pred Fail”, é óbvio que ele está prestes a falhar e você deve considerar seriamente substituí-lo imediatamente para evitar perda de dados ou problemas no sistema.
Usando o CystalDiskInfo
Tenha você já se perguntou como verificar a integridade do disco rígido confiável ou do SSD rápido do seu computador Windows? A boa notícia é que essa tarefa é simplificada pela útil ferramenta CrystalDiskInfo, que também é gratuita e de código aberto. Visite o site CrystalDiskInfo em
https://crystalmark.info/en/software/crystaldiskinfo/ para começar. e baixe e configure o programa.
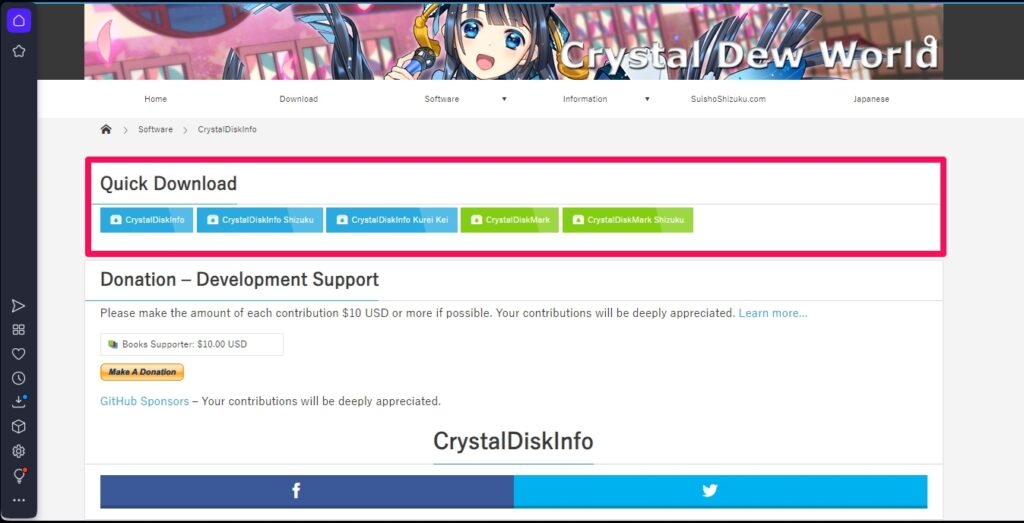 Créditos: Jeeva/Tech-Latest – CystalDiskInfo
Créditos: Jeeva/Tech-Latest – CystalDiskInfo
Quando o CrystalDiskInfo estiver operacional, você poderá examinar o funcionamento interno de suas unidades de armazenamento. O software oferece acesso a uma grande variedade de dados sobre seu SSD ou HDD, incluindo o status crucial de integridade.
Este fato importante pode ser encontrado na seção chamada”Saúde geral.”Se aparecer “Bom“, você está pronto para prosseguir; sua unidade está tão forte quanto possível.
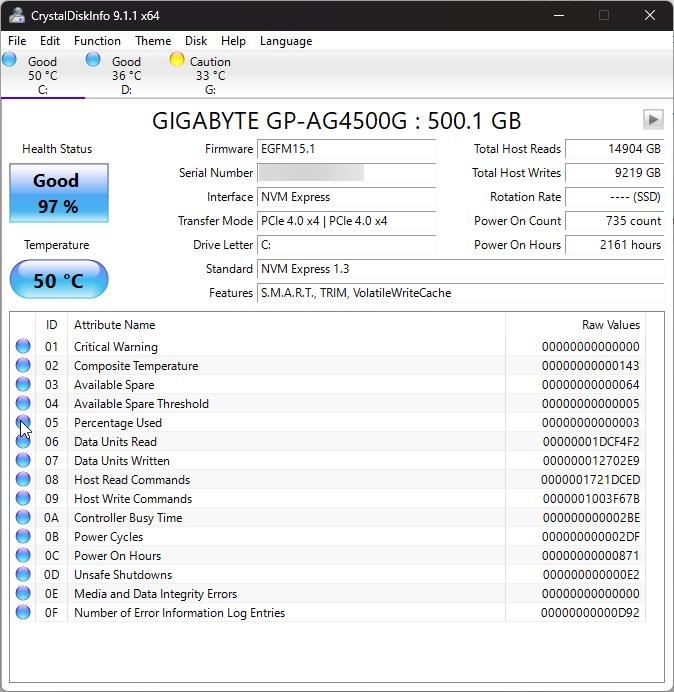 CrystalDisk – Bom(SSD) – Shekhar/TechLatest
CrystalDisk – Bom(SSD) – Shekhar/TechLatest
Mas se disser “Ruim”ou “Cuidado”, que deve levantar uma bandeira vermelha. Indica que sua unidade está prestes a falhar e você deve começar a procurar por uma substituta.
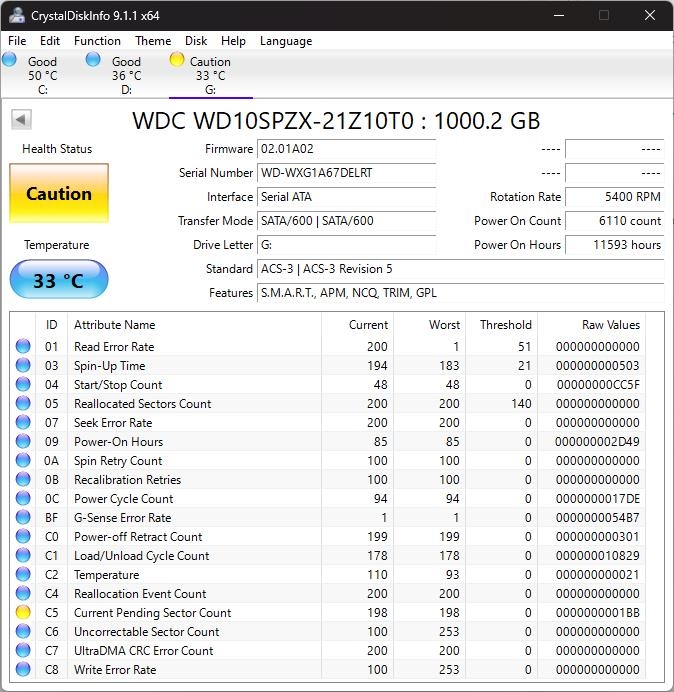 CrystalDisk – Cuidado (HDD) – Shekhar/TechLatest
CrystalDisk – Cuidado (HDD) – Shekhar/TechLatest
Mas tem mais! Adicional útil informações sobre sua unidade, como temperatura, número de horas em que esteve ligada e o volume de dados gravados nela, são compartilhadas pelo CrystalDiskInfo.
Essas percepções podem ser extremamente úteis na identificação de possíveis problemas antes que se transformem em grandes dores de cabeça. Portanto, você pode manter suas unidades de armazenamento em excelentes condições e seus dados seguros incluindo o CrystalDiskInfo em seu kit de ferramentas.
Outras ferramentas de terceiros
Existem inúmeras ferramentas de terceiros disponíveis, cada uma com um conjunto exclusivo de vantagens. Aqui está uma lista de algumas opções testadas e comprovadas:
HD Tune: é uma opção flexível que oferece uma variedade de recursos para avaliar seu SSD e HDD. Ele monitora dados SMART, realiza varreduras de superfície e até permite benchmarking de desempenho para sua unidade. Seagate SeaTools: Se você possui um disco Seagate, SeaTools é o programa que você deve ter sempre com você. Ele oferece diagnósticos para garantir que sua unidade esteja em perfeitas condições e adaptada ao hardware da Seagate. Western Digital Data Lifeguard Diagnostics: Esta ferramenta é confiável para os fãs da Western Digital para realizar verificações completas da integridade da unidade. É um aliado seu na preservação da integridade da sua unidade WD. Samsung Magician: os usuários de SSD Samsung não precisam procurar mais, graças ao Samsung Magician. O Magician não apenas avalia a condição da sua unidade, mas também otimiza seu desempenho.
Seus horizontes são ampliados por essas opções externas, que proporcionam um conhecimento profundo das condições do seu dispositivo de armazenamento. Essas ferramentas dão a você o poder de manter efetivamente a integridade do seu SSD e HDD por meio do monitoramento de dados SMART, verificação de problemas superficiais e avaliação de desempenho.
Outras maneiras de verificar a integridade do seu SSD e HDD
Além das etapas principais discutidas anteriormente, há outras ações que você pode realizar para monitorar de perto a condição do seu SSD e HDD, garantindo que seu computador funcione sem problemas e que seus dados confidenciais estejam seguros.
Primeiro, preste atenção ao desempenho geral do seu computador. Esses podem ser sinais reveladores de falha no SSD ou HDD se você observar que ele fica lento ou trava com frequência.
Preste muita atenção a quaisquer sons estranhos vindos do seu computador, como cliques. ou ruídos de trituração. Esses ruídos podem ser sinais de que suas unidades de armazenamento não estão funcionando corretamente.
Além disso, preste atenção à temperatura, pois tanto os HDDs quanto os SSDs podem superaquecer e falhar. É aconselhável usar ferramentas de terceiros para monitorar a temperatura de suas unidades.
Não espere se achar que seu SSD ou HDD está falhando. Comece imediatamente a fazer backup dos seus dados e a se preparar para a substituição da unidade.
Vamos agora voltar nossa atenção para as medidas preventivas que você pode tomar para proteger a integridade do seu SSD e HDD. Para evitar o superaquecimento, inimigo comum dos dispositivos de armazenamento, é fundamental manter o computador limpo e bem ventilado.
Para evitar choques físicos, manuseie seu computador com cuidado. SSDs e HDDs são equipamentos delicados, portanto, manuseie-os com cuidado. Desfragmente seu disco rígido regularmente para melhorar o desempenho e prolongar sua vida útil.
Resumindo tudo – Verifique a integridade do HDD e SSD no Windows
Concluindo, mantendo seu HDD e SSD em boas condições boas condições são essenciais para um ambiente de computação confiável e segurança de dados. Essas etapas permitem monitorar e lidar proativamente com os problemas, quer você use ferramentas do Windows, software fácil de usar ou soluções de terceiros.
Você pode evitar a perda de dados monitorando a temperatura, os sons e o desempenho. Para manter suas unidades de armazenamento confiáveis e seus dados seguros, mantenha seu computador limpo, manuseie-o com cuidado e faça manutenção de rotina e backups.
Leitura adicional: