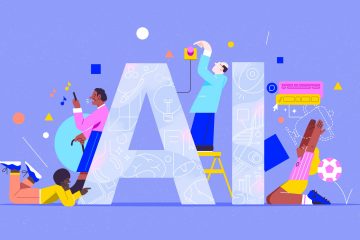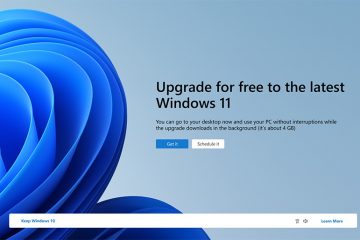Quando uma impressora não está imprimindo, os problemas geralmente estão no computador e não na impressora. Minha impressora geralmente começa a funcionar quando a fila de impressão fica entupida e trava o serviço de spooler.
Ainda assim, existem algumas condições em que a impressora realmente apresenta problemas e se recusa a funcionar. imprimir. Por exemplo, quando ela está com pouca tinta ou encontra atolamentos de papel.
Para consertar uma impressora que não está imprimindo, comece por descobrir se é uma falha na impressora ou no computador. Verifique se há algum código de erro ou mensagens na tela da impressora e resolva-os. Em seguida, limpe os trabalhos de impressão travados e reinicie o serviço de spooler. Se tudo mais falhar, você precisará reinstalar a impressora.

Observe que pode ser bastante complicado descobrir o que realmente está impedindo a impressão da impressora. Então, aqui está o guia de solução de problemas passo a passo para ajudá-lo.
Descarte o dispositivo com defeito
Se a sua impressora não estiver imprimindo, isso não significa necessariamente que ela esteja com defeito. O dispositivo que você está usando para imprimir também pode ser culpado.
A menos que você esteja usando uma impressora antiga, tenho certeza de que ela possui um conjunto de digitalização separado para digitalizar e imprimir os documentos.
Então o que você deve fazer é inserir um documento no conjunto do scanner e fazer sua fotocópia.

Se a impressora copiar o documento com êxito, não há nada de errado com a impressora.
Isso também mostra que a impressora tem níveis de tinta suficientes e não está passando por nenhum erro crítico, como atolamento de papel.
Isso mostra claramente que há um problema de conexão ou algum tipo de erro de configuração da impressora na sua impressão. dispositivo.
Discutiremos a configuração da impressora mais tarde. Por enquanto, verifique todos os cabos associados à impressora.

No caso de impressoras sem fio, verifique a conexão Wi-Fi e certifique-se de que está tudo bem.
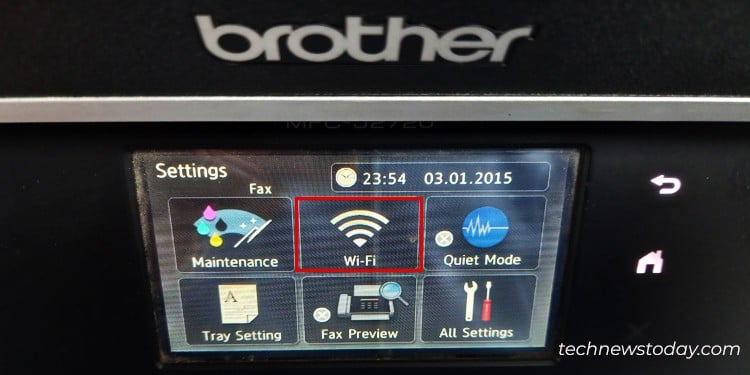
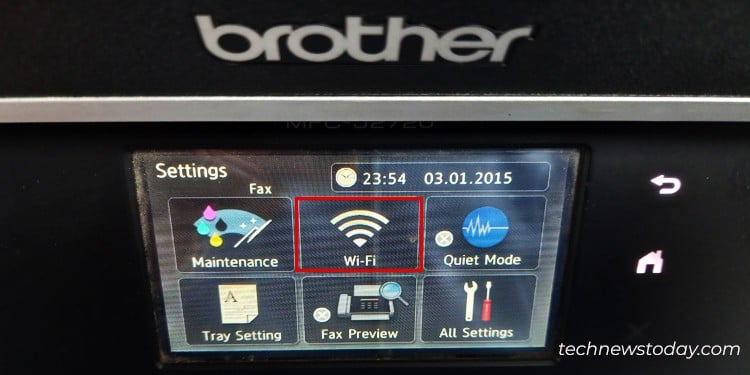
Preste atenção ao som da impressora
Se você imprime com frequência, tenho certeza de que está familiarizado com o som “brrrh”, “zumbido” ou “chugging”, como quer que você o chame.
Esse som pode realmente dizer se a impressora está funcionando bem.
Tente imprimir um documento e preste atenção no som.


Se não houver som, a impressora não está recebendo comandos de impressão do seu dispositivo.
Por outro lado, se você ouvir o som, mas não obtiver uma impressão, vários problemas serão possíveis.
Por exemplo, sua impressora pode estar com pouca tinta, pode ter atolamentos de papel ou configurações de papel incorretas.
Verifique a tela da impressora
A maioria das impressoras hoje em dia vem equipada com uma tela de controle LCD. Caso as impressoras tenham problemas, você também verá mensagens de erro piscando.
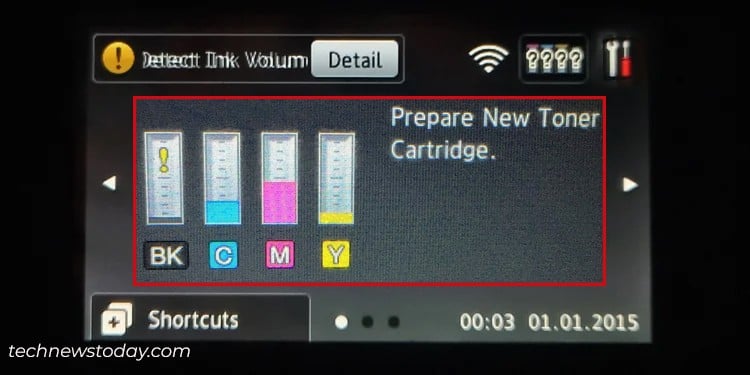
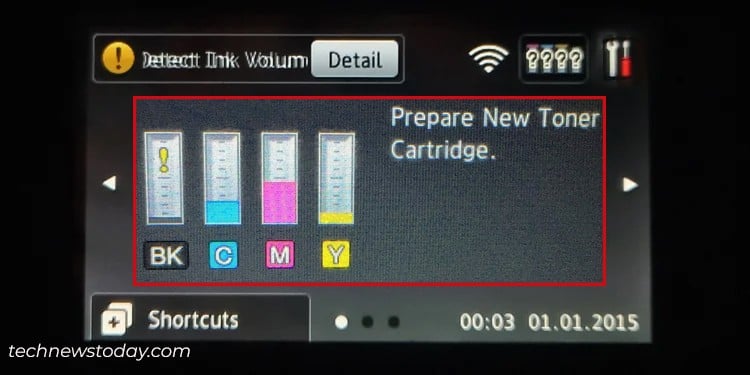
Por exemplo, tenho uma impressora HP que mostra o erro “E2″quando há uma incompatibilidade de tamanho de papel.
Algumas impressoras até piscam as luzes para indicar um problema.
Você pode, da mesma forma, verificar a tela da sua impressora e procurar soluções adequadas.
Verifique o status da sua impressora
Mesmo que sua impressora não venha com uma tela, você ainda pode verificar se ela entrou em um estado incorreto. Aqui estão as etapas rápidas para ajudá-lo.
Abra o Painel de Controle.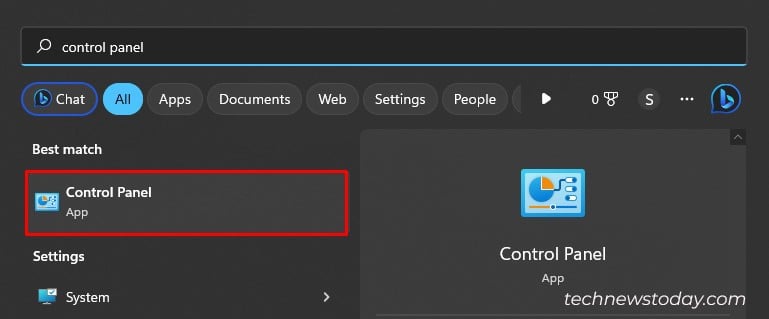
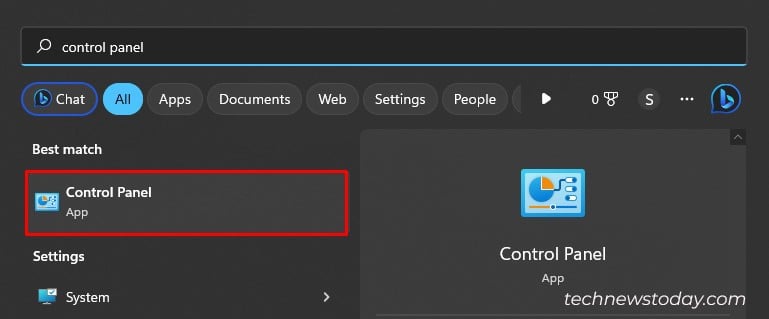 Vá para o menu destacado, conforme mostrado abaixo.
Vá para o menu destacado, conforme mostrado abaixo.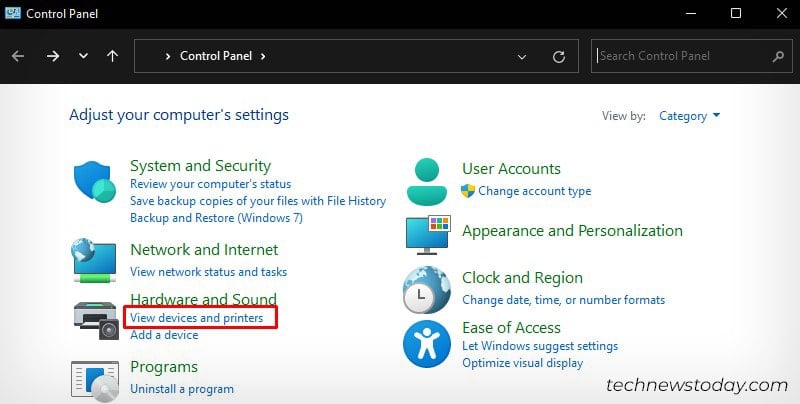
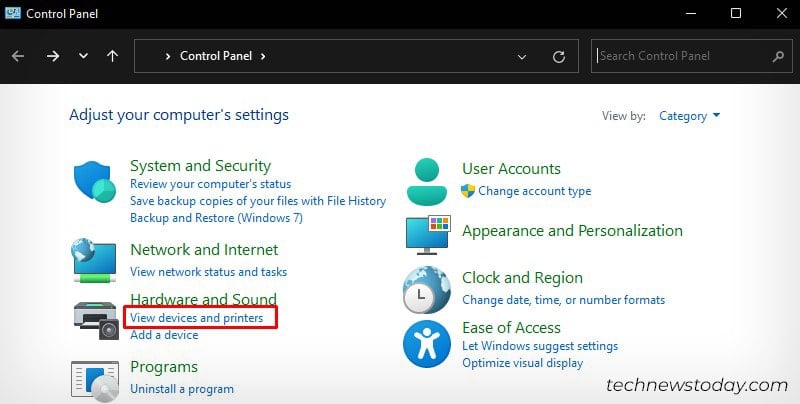 Clique no perfil da sua impressora. Veja o status.
Clique no perfil da sua impressora. Veja o status.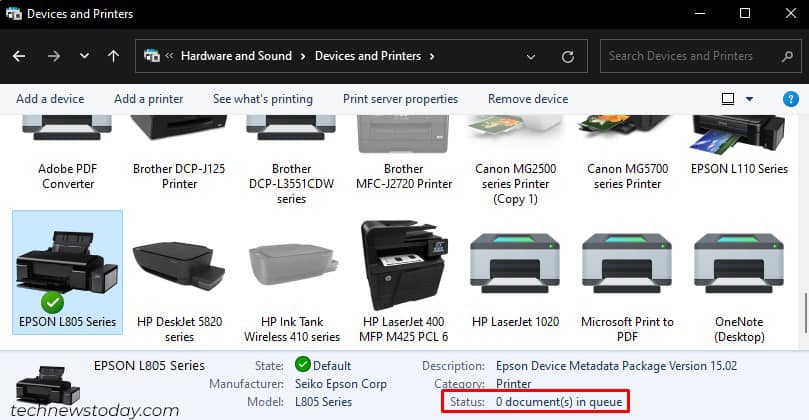
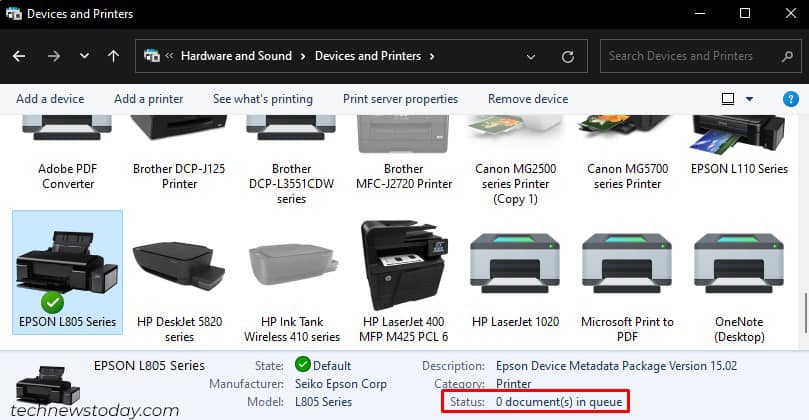 Geralmente, você verá 0 documento(s) na fila se a impressora estiver pronta para aceitar solicitações de impressão.
Geralmente, você verá 0 documento(s) na fila se a impressora estiver pronta para aceitar solicitações de impressão.
Se mencionar “Off-line“, veja como consertar a impressora que fica off-line.
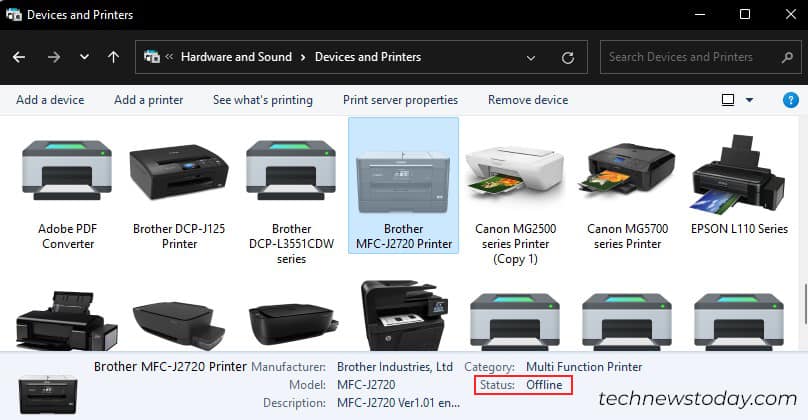
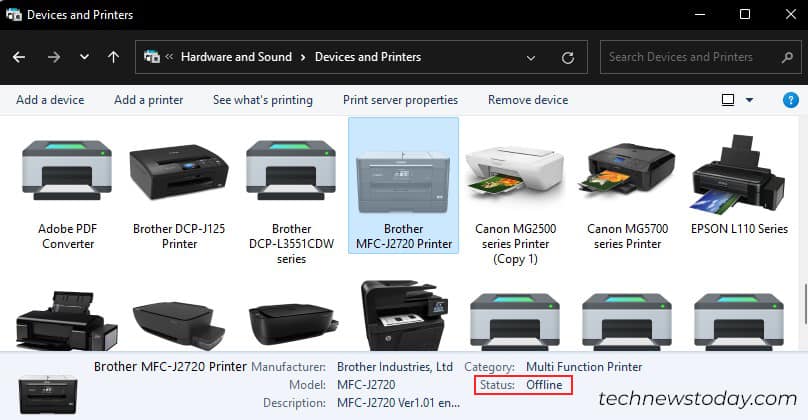
Da mesma forma, se você vir “Erro“, será necessário corrigir a impressora em estado de erro.
Às vezes, você também pode ver um status como “Necessita solução de problemas“ou “Driver indisponível.”
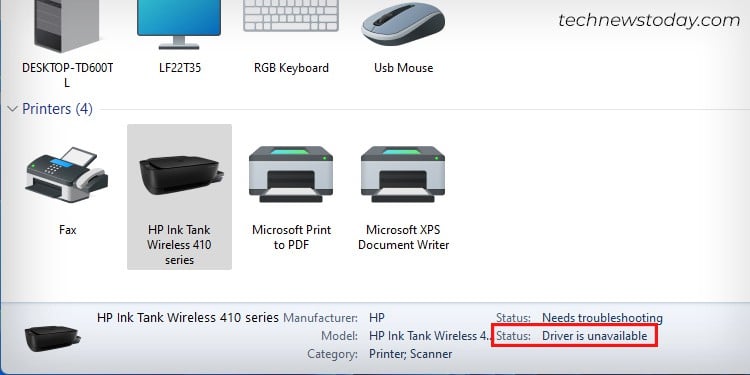
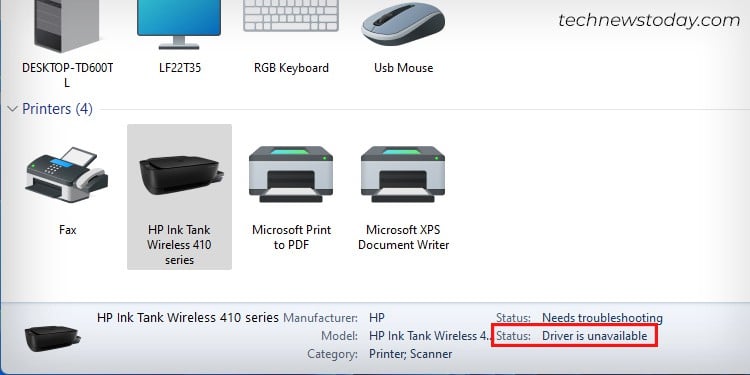
Por favor baixe o driver compatível do site oficial do fabricante da sua impressora para começar a imprimir novamente.
Limpar solicitações de impressão pendentes e reiniciar o serviço de spooler
É bastante comum ficar irritado quando sua impressora não funciona. t imprimir.
Ainda me lembro de quando comprei uma impressora em casa. Sempre que a impressora parava de imprimir, eu costumava fazer várias solicitações de impressão para a impressora, por frustração.
Mais tarde, percebi que isso torna o problema mais complexo do que resolvê-lo.
Se Se você acabar como eu, deverá limpar todas as solicitações de impressão e reiniciar o serviço de spooler de impressão.
Reiniciar o serviço de spooler é realmente mágico. Acredite em mim, resolvi vários problemas da impressora apenas reiniciando-a. Veja como fazer isso.
Em seu computador Windows, inicie o CMD com privilégios de administrador.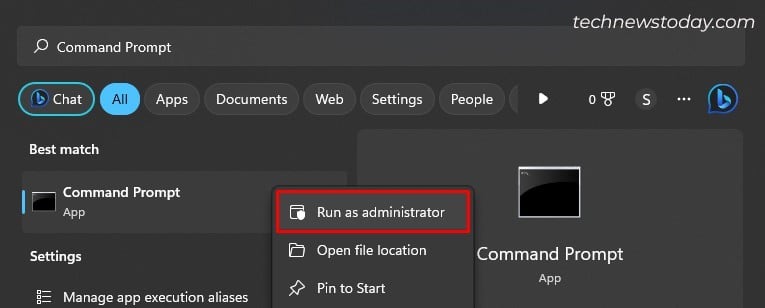
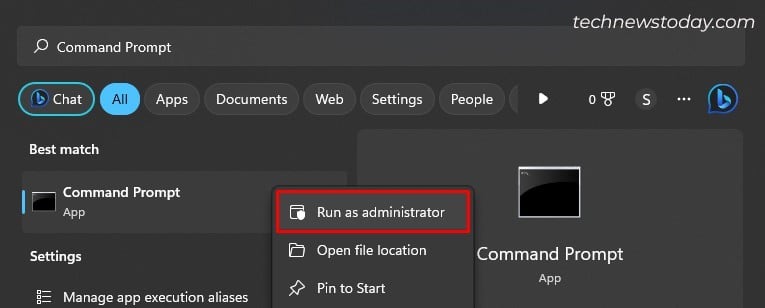 Copie e cole esses comandos lá. net stop spooler del %systemroot%\System32\spool\printers\*/Q net start spooler exit
Copie e cole esses comandos lá. net stop spooler del %systemroot%\System32\spool\printers\*/Q net start spooler exit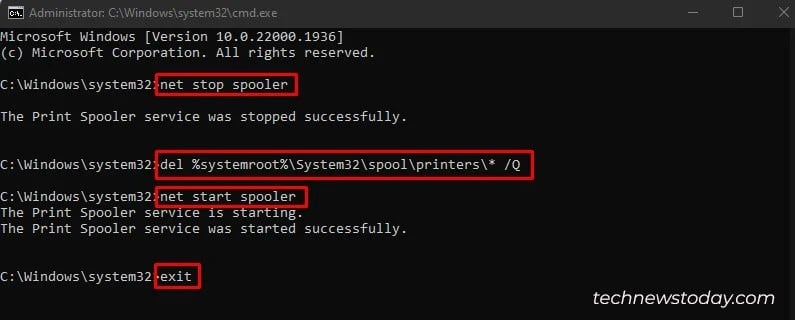
Definir impressora padrão
Você pode escolher facilmente a impressora desejada para imprimir documentos após iniciar uma impressão. Portanto, não faz sentido definir uma impressora padrão.
Mas sim, é útil se houver várias impressoras instaladas no seu dispositivo.
Às vezes, você pode estar com pressa e acabar dando o comando de impressão para a impressora errada. Dessa forma, você pode interpretar erroneamente sua impressora em funcionamento como uma impressora defeituosa.
Aconselho você a escolher a impressora correta durante a impressão ou definir uma impressora padrão.
Abra Configurações e vá para Bluetooth e dispositivos > Impressoras e scanners.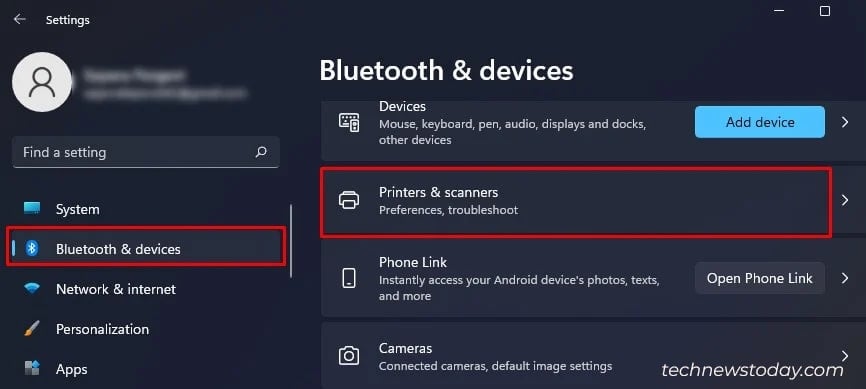 Escolha sua impressora preferida. Clique em Definir como padrão.
Escolha sua impressora preferida. Clique em Definir como padrão.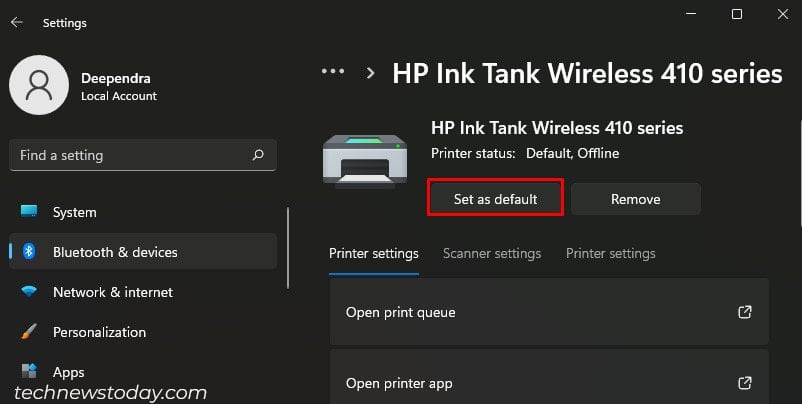
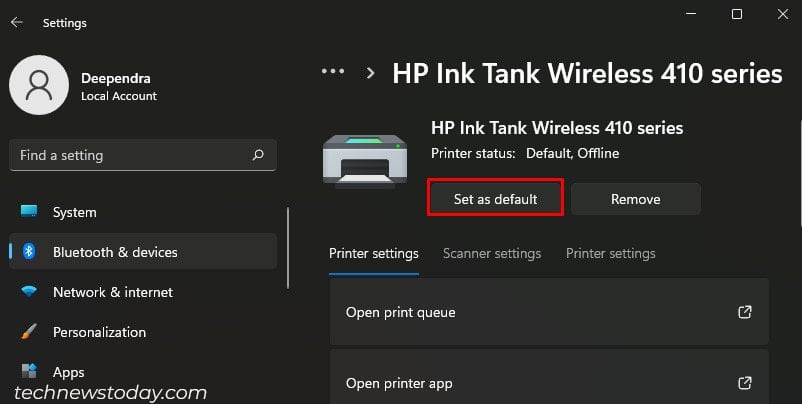
Remover e adicionar novamente a impressora
Se alguma coisa parecer não funcionar, sugiro que você remova e adicione novamente a impressora.
Também corrigiremos problemas de incompatibilidade de portas em trânsito que são possíveis devido à instalação de múltiplas impressoras.
Vá para Configurações e abra Impressoras menu.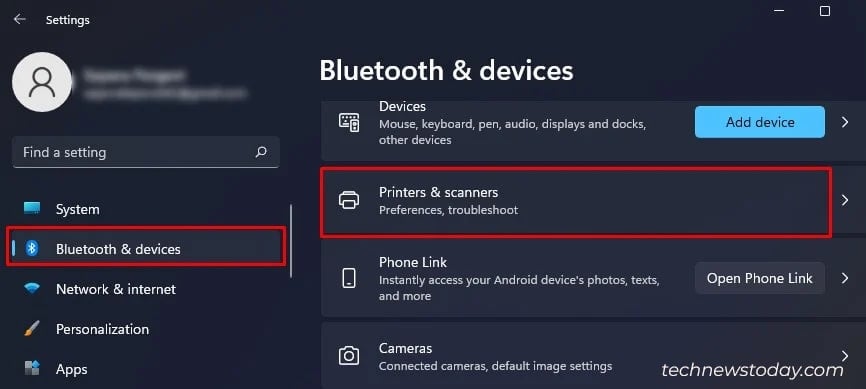
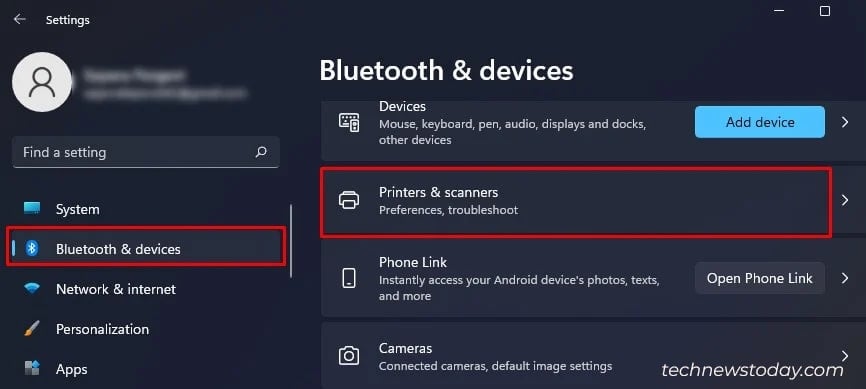 Escolha sua impressora.
Escolha sua impressora.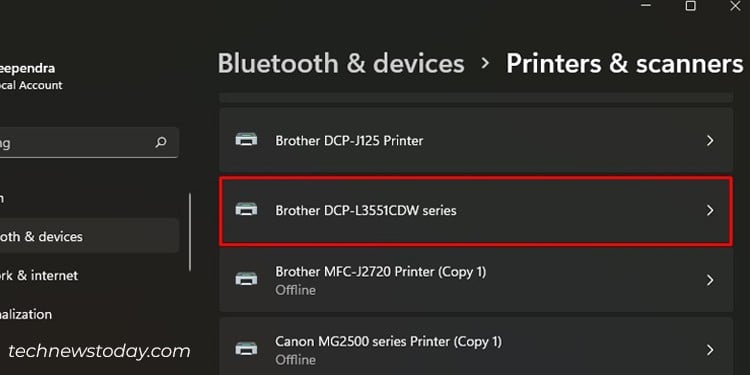
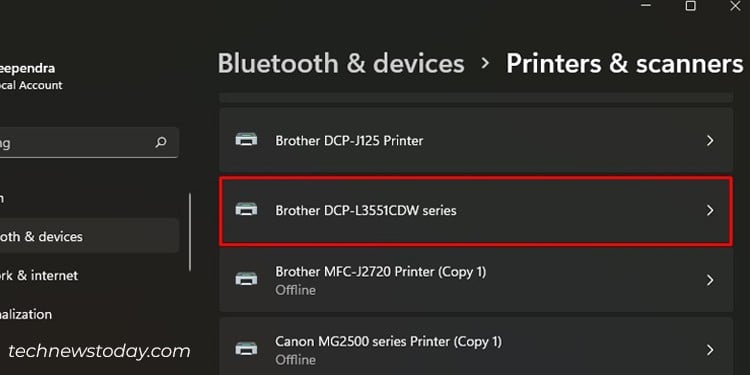 Clique em Remover > Sim. Clique em Adicionar dispositivo e depois em Adicionar manualmente.
Clique em Remover > Sim. Clique em Adicionar dispositivo e depois em Adicionar manualmente.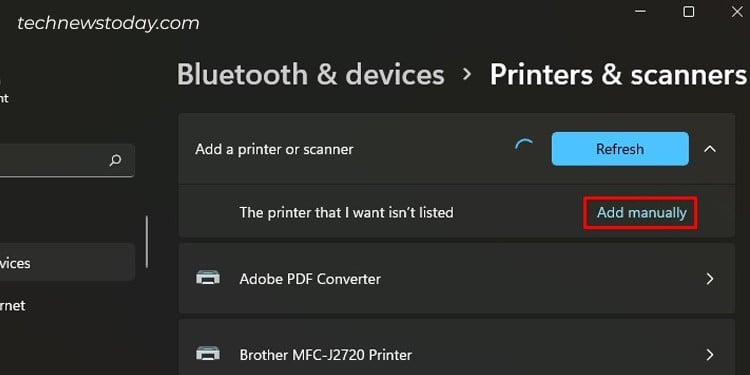
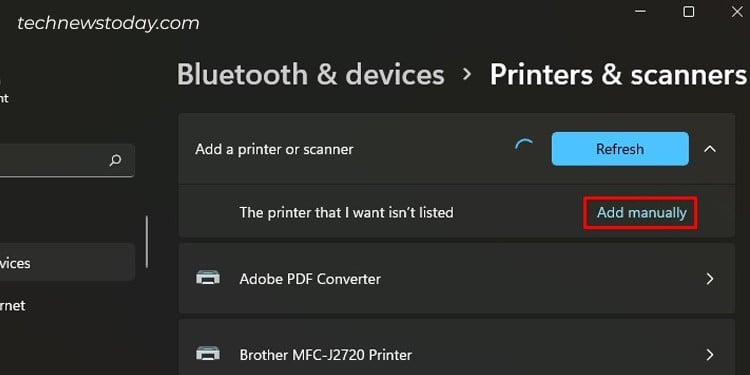 Escolha a última opção assim.
Escolha a última opção assim.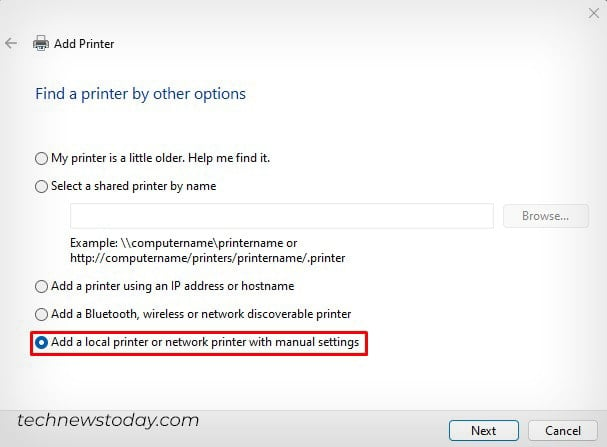
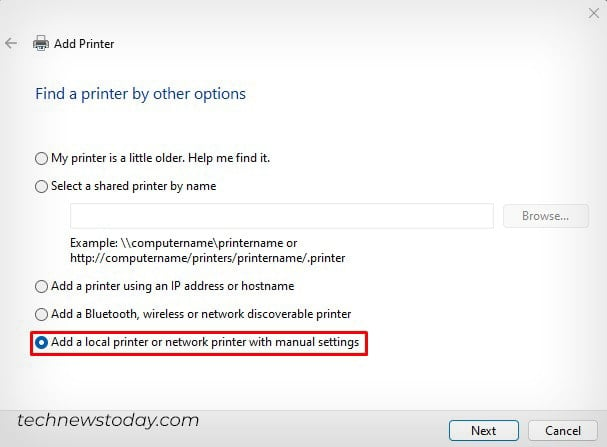 Escolha o porta correta—USB001 para impressoras USB ou WSD ou TCP/IP padrão dependendo do modo de conexão sem fio.
Escolha o porta correta—USB001 para impressoras USB ou WSD ou TCP/IP padrão dependendo do modo de conexão sem fio.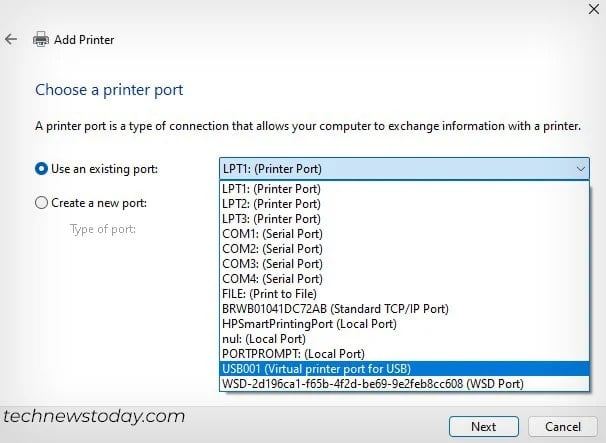
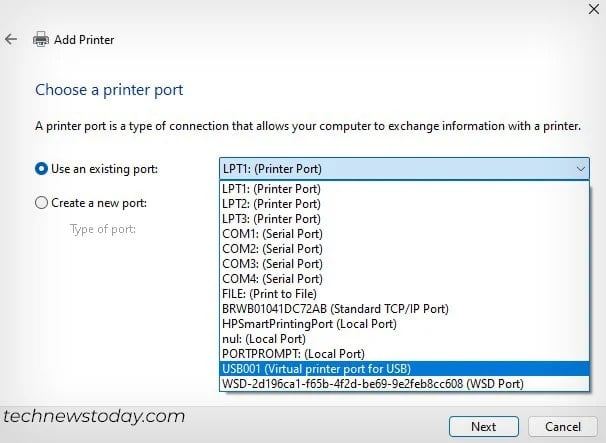 Escolha o driver de impressora relevante e prossiga.
Escolha o driver de impressora relevante e prossiga.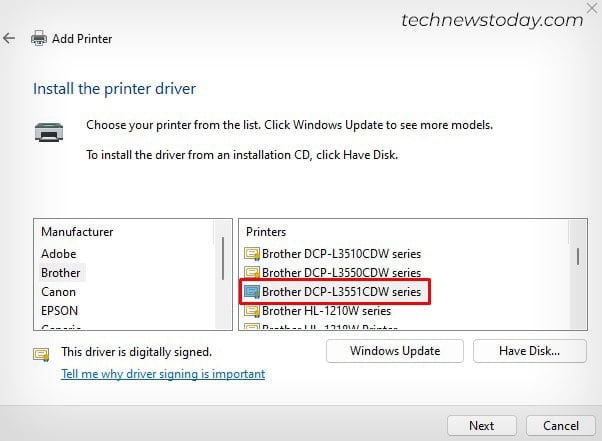
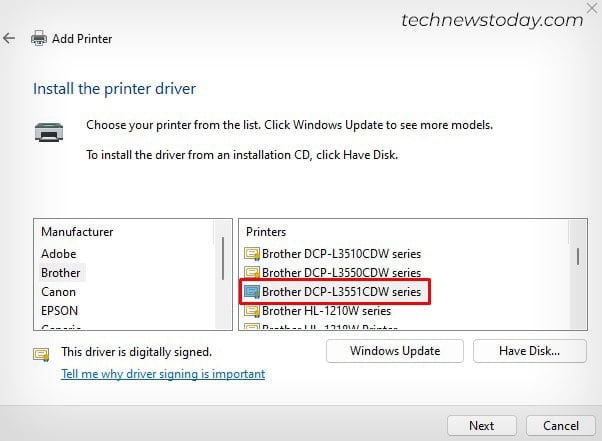 Escolha esta opção e siga-instruções na tela para concluir a instalação.
Escolha esta opção e siga-instruções na tela para concluir a instalação.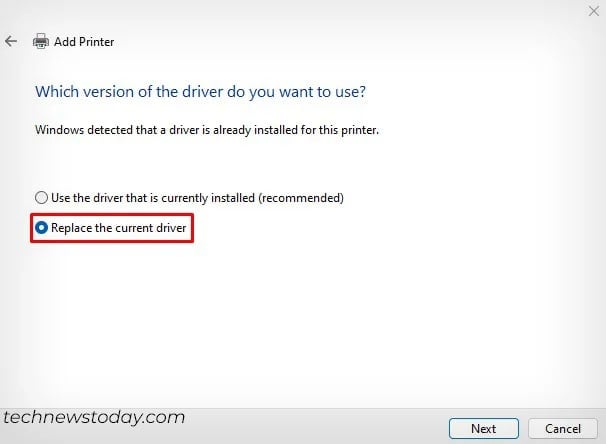
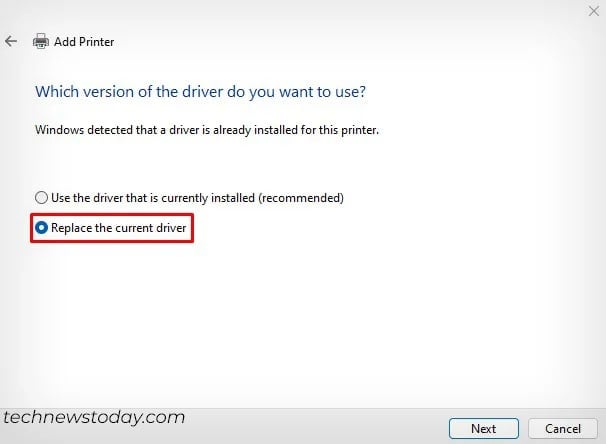
Se isso também não funcionar, aqui está uma solução certa: instale sua impressora do zero.