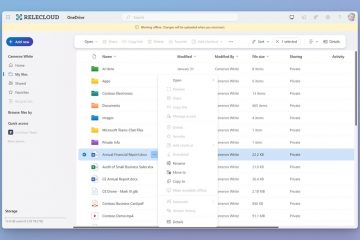No Windows 11, o aplicativo Microsoft Paint agora inclui suporte para camadas e, neste guia, você aprenderá como usar o recurso.
Começando com versão 11.2308.18.0, você pode adicionar, remover e gerenciar camadas na tela de um arquivo de imagem. Camadas referem-se à capacidade de empilhar várias imagens, textos e gráficos uns sobre os outros, que você pode manipular individualmente.
Normalmente, você veria apenas camadas de softwares mais complexos, como Photoshop e Gimp, mas a Microsoft tem aprimorado seu aplicativo Paint para torná-lo mais útil. Em uma atualização anterior, a empresa ainda adicionou a capacidade de remover imagens de fundo com um clique.
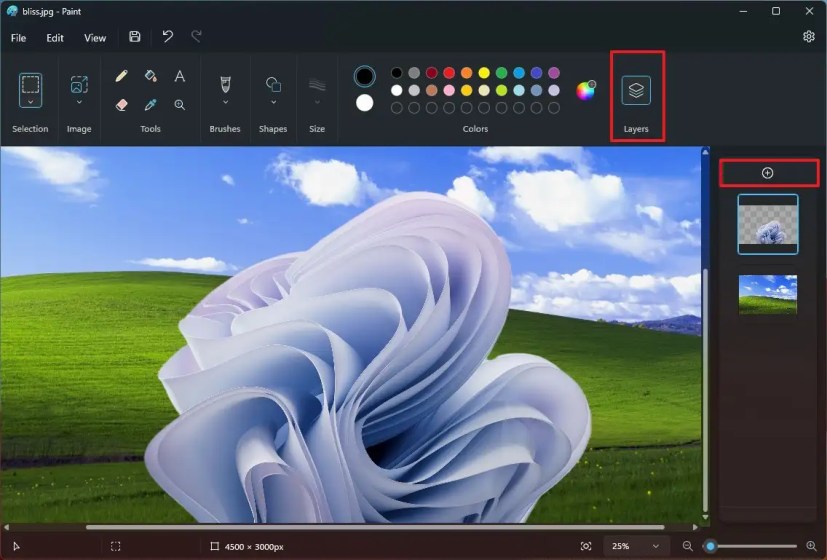
Este guia ensinará as etapas para usar camadas no aplicativo Microsoft Paint para Windows 11.
Como usar camadas no Microsoft Paint
Para usar camadas para imagens no Paint, use estes etapas:
Abra o Paint no Windows 11.
Tela somente @media e (largura mínima: 0px) e (altura mínima: 0px) { div[id ^=”bsa-zone_1659356505923-0_123456″] { largura mínima: 300px; altura mínima: 250px; } } Tela somente @media e (largura mínima: 640px) e (altura mínima: 0px) { div[id^=”bsa-zone_1659356505923-0_123456″] { largura mínima: 300px; altura mínima: 250px; } }
Clique no botão Camadas na barra de comando.
Clique no botão Mais (+) (Ctrl + Shift + N) para crie uma nova camada.

Insira uma imagem ou crie uma forma com as ferramentas disponíveis no Paint.
Nota rápida: quando você insere novos elementos na tela, eles serão aplicados à nova camada.
(Opcional) Clique com o botão direito na camada e escolha “Excluir camada” opção para removê-lo do arquivo.
Arraste as camadas para alterar sua ordem e avançar ou retroceder uma camada.
Clique com o botão direito na camada no painel direito e escolha “Duplicar camada” para criar outra instância do mesmo elemento.
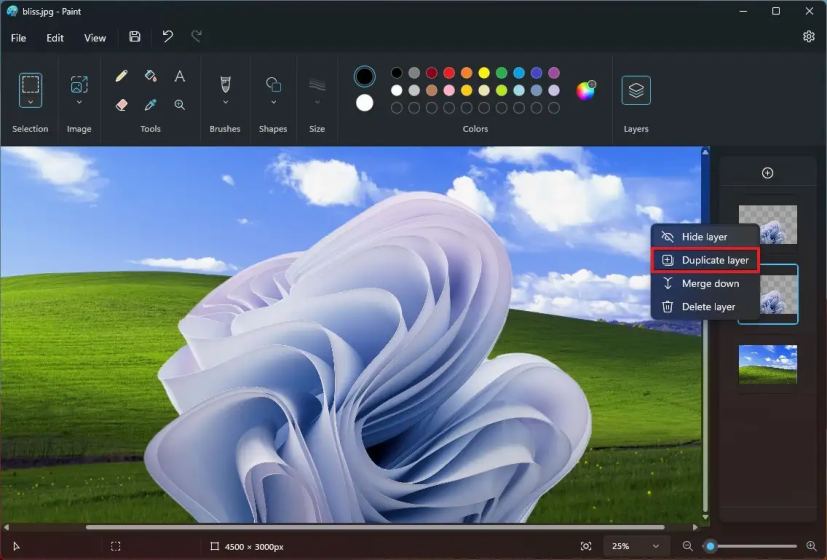
Certo-clique na camada e selecione “Ocultar camada” para trabalhar em outra camada.

Clique com o botão direito na camada e escolha Opção “Mesclar” para combinar a camada com a camada imediatamente abaixo dela.
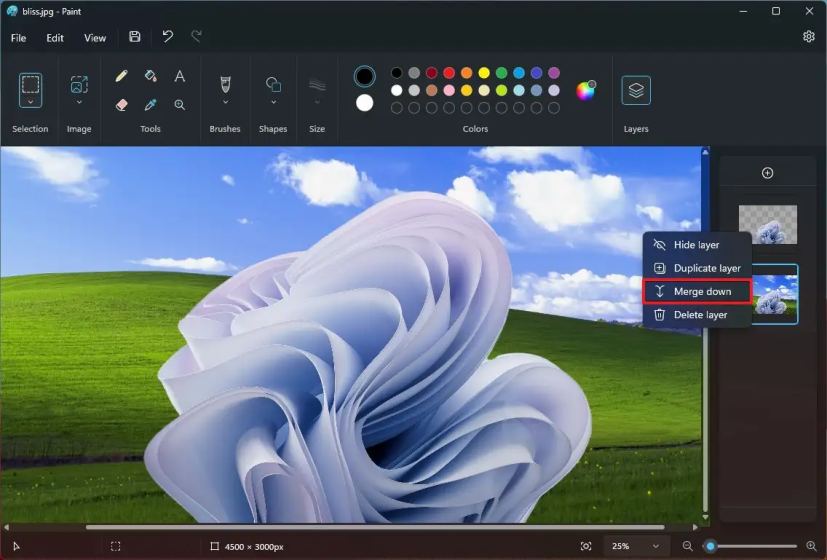
Clique em Salvar botão.
Depois de concluir as etapas, as camadas serão salvas em uma única imagem.
A versão 11.2308.18.0 do Paint também introduz suporte para abrir e salvar “.png transparentes,”, o que significa que você pode importar imagens com fundo transparente em camadas e salvar uma imagem transparente com fundo branco. Você notará que uma imagem tem um fundo transparente por causa do padrão xadrez na tela.
@media only screen and (min-width: 0px) and (min-height: 0px) { div[id^=”bsa-zone_1659356403005-2_123456″] { largura mínima: 300px; altura mínima: 250px; } } Tela somente @media e (largura mínima: 640px) e (altura mínima: 0px) { div[id^=”bsa-zone_1659356403005-2_123456″] { largura mínima: 300px; altura mínima: 250px; } }