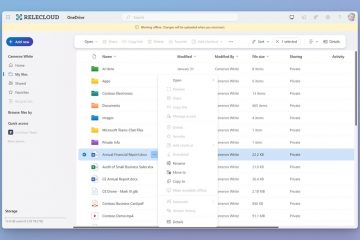Muitos motivos podem ser responsáveis pelo mau funcionamento do teclado no seu PC com Windows 10 ou 11, como falhas de hardware e conflitos de software. Antes de considerar substituir o teclado ou recorrer a reparos caros, tente estes métodos de solução de problemas. Aqui estão algumas soluções que você pode tentar quando o teclado parar de funcionar no seu computador com Windows 10 ou 11.
Índice
1. Realize as inspeções iniciais
Antes de passarmos às soluções técnicas para consertar o teclado, aqui estão algumas soluções simples que você pode tentar primeiro:
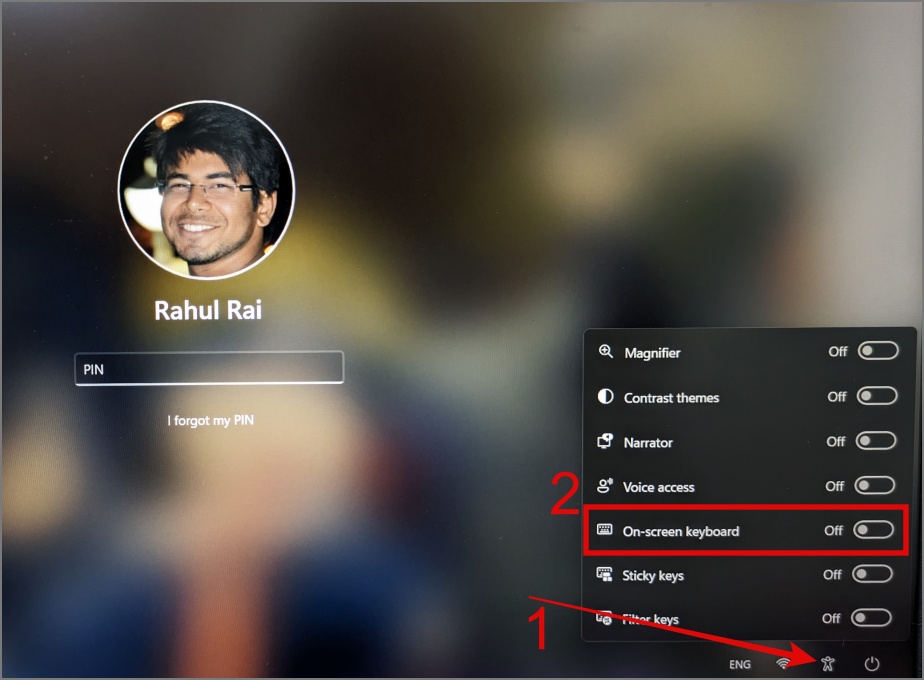 Você tentou reiniciar o computador? Isso geralmente resolve a maioria dos problemas, incluindo problemas com o teclado. Certifique-se de que o teclado permaneça limpo, pois poeira e detritos podem fazer com que teclas individuais ou até mesmo o teclado inteiro parem de funcionar. Procure por danos físicos. Se um cabo ou teclas estiverem quebrados ou danificados, esse é provavelmente o motivo pelo qual o teclado parou de funcionar repentinamente. Verifique se a porta USB do seu PC ou laptop está funcionando corretamente. Você pode testá-lo mudando para outra porta. Tente testar seu teclado em outro computador. Se funcionar, significa que o problema está no seu PC e, se não funcionar, o teclado pode estar morto, deixando você sem alternativa a não ser comprar um novo. Se você estiver usando um teclado sem fio ou Bluetooth, verifique a integridade da bateria. Às vezes, ter pouca energia pode fazer com que o teclado pare de funcionar. Reconecte seu Bluetooth ou teclado sem fio ao PC.
Você tentou reiniciar o computador? Isso geralmente resolve a maioria dos problemas, incluindo problemas com o teclado. Certifique-se de que o teclado permaneça limpo, pois poeira e detritos podem fazer com que teclas individuais ou até mesmo o teclado inteiro parem de funcionar. Procure por danos físicos. Se um cabo ou teclas estiverem quebrados ou danificados, esse é provavelmente o motivo pelo qual o teclado parou de funcionar repentinamente. Verifique se a porta USB do seu PC ou laptop está funcionando corretamente. Você pode testá-lo mudando para outra porta. Tente testar seu teclado em outro computador. Se funcionar, significa que o problema está no seu PC e, se não funcionar, o teclado pode estar morto, deixando você sem alternativa a não ser comprar um novo. Se você estiver usando um teclado sem fio ou Bluetooth, verifique a integridade da bateria. Às vezes, ter pouca energia pode fazer com que o teclado pare de funcionar. Reconecte seu Bluetooth ou teclado sem fio ao PC.
2. Use o teclado na tela
Antes de poder usar qualquer um dos métodos de solução de problemas, primeiro você precisa fazer login no Windows. Se não conseguir usar o teclado na tela de login do Windows, você pode usar temporariamente o teclado na tela para fazer login no seu dispositivo Windows e, em seguida, tentar qualquer uma das correções mencionadas abaixo.
Para usar o teclado na tela de login do Windows, clique no ícone humano (Acessibilidade) no canto inferior direito e ative o botão de alternância Teclado na tela.
É isso. Agora você pode usar o mouse para clicar nas teclas para inserir a senha ou PIN e, em seguida, tentar as soluções abaixo para resolver o problema do teclado.

Dica: Aprenda como ativar e personalizar o teclado na tela no Windows
3. Atualize ou reinstale o driver do teclado
Se você atualizou recentemente o Windows, é mais provável que o problema esteja no driver do teclado. Portanto, tente atualizar ou fazer downgrade do seu driver para resolver problemas de compatibilidade com a nova atualização do sistema.
Para atualizar o driver do teclado, siga as etapas abaixo:
1. Clique com o botão direito no botão Iniciar e selecione Gerenciador de Dispositivos.
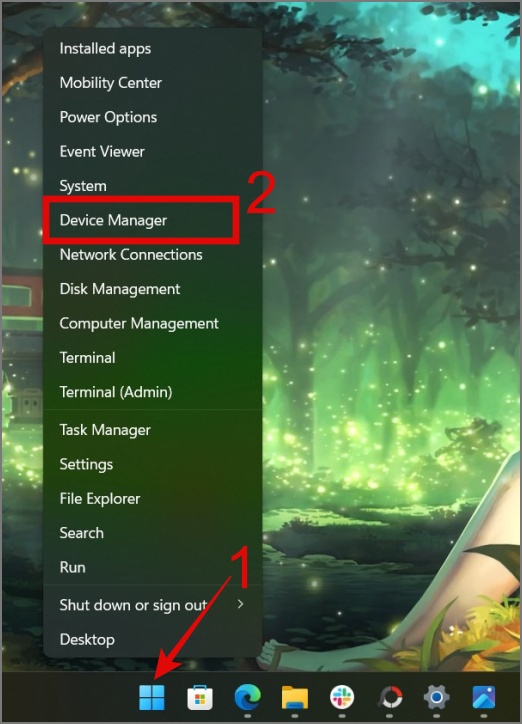
2. Expanda os Teclados e clique com o botão direito no dispositivo de teclado que você deseja atualizar.
3. Selecione Atualizar driver opção para verificar se há atualizações.
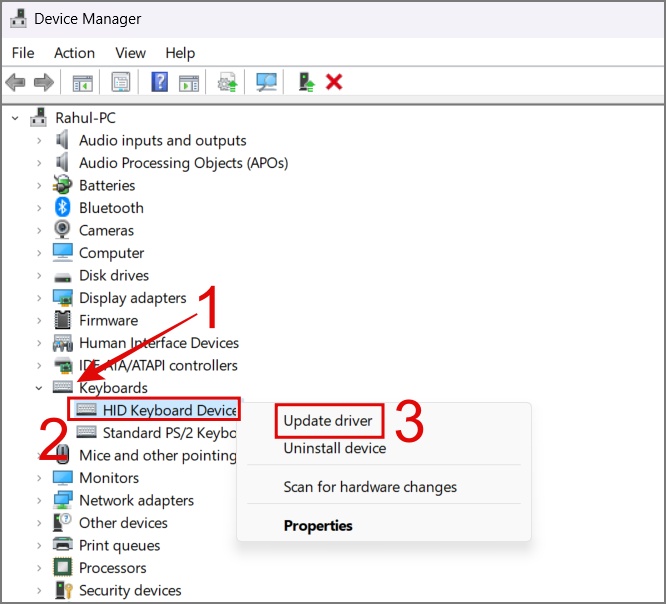
Se o Windows não conseguir encontrar atualizações, basta escolher a opção Desinstalar dispositivo e reiniciar o PC. Isso reinstalará o driver do teclado quando o PC for reiniciado.
4. Desative a inicialização rápida
O recurso Inicialização rápida do Windows pode ajudar seu PC a inicializar rapidamente. No entanto, às vezes durante esse processo, a energia pode falhar no fornecimento de acessórios como o teclado. Então, talvez você possa tentar desativar o Fast Startup para ver se isso faz com que o teclado comece a funcionar.
1. Abra o Painel de Controle no seu computador.

2. Clique em Hardware e Sons configurações.

3. Em Opções de energia, selecione a opção Alterar a função dos botões de energia.
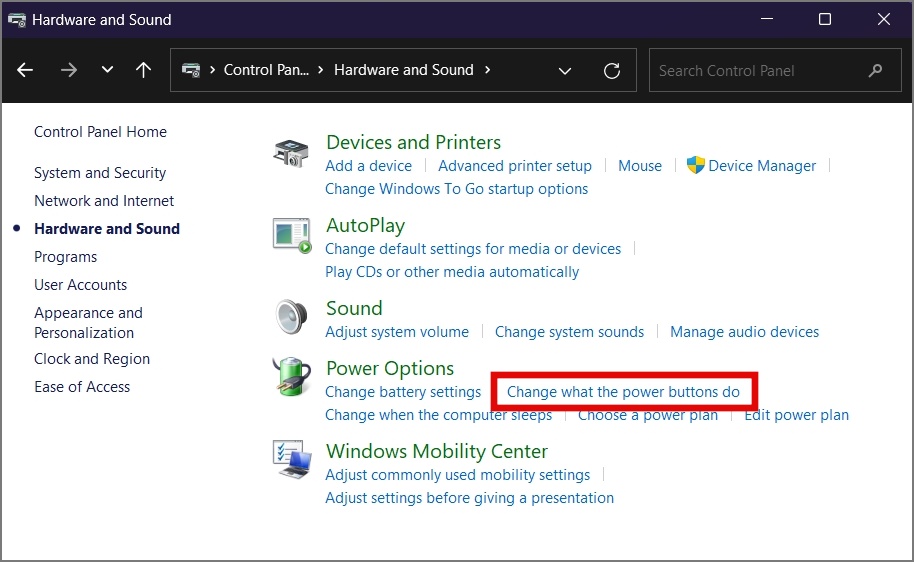
4. Agora clique em Alterar configurações que não estão disponíveis no momento.
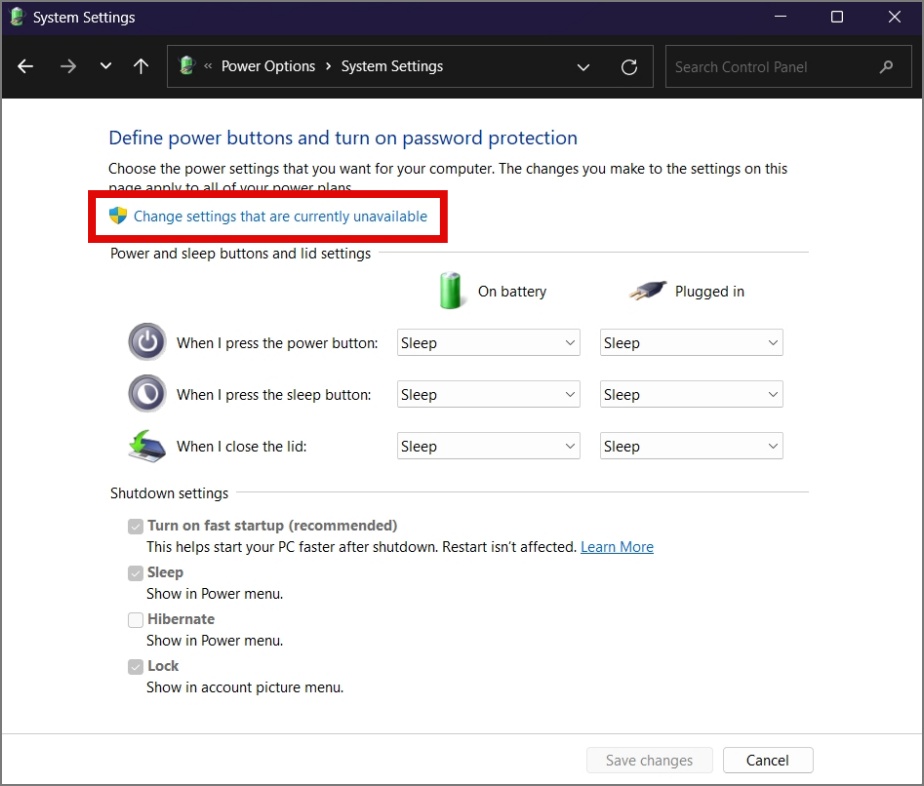
5. Por fim, desmarque a caixa ao lado da opção Ativar inicialização rápida e clique em Salvar alterações.
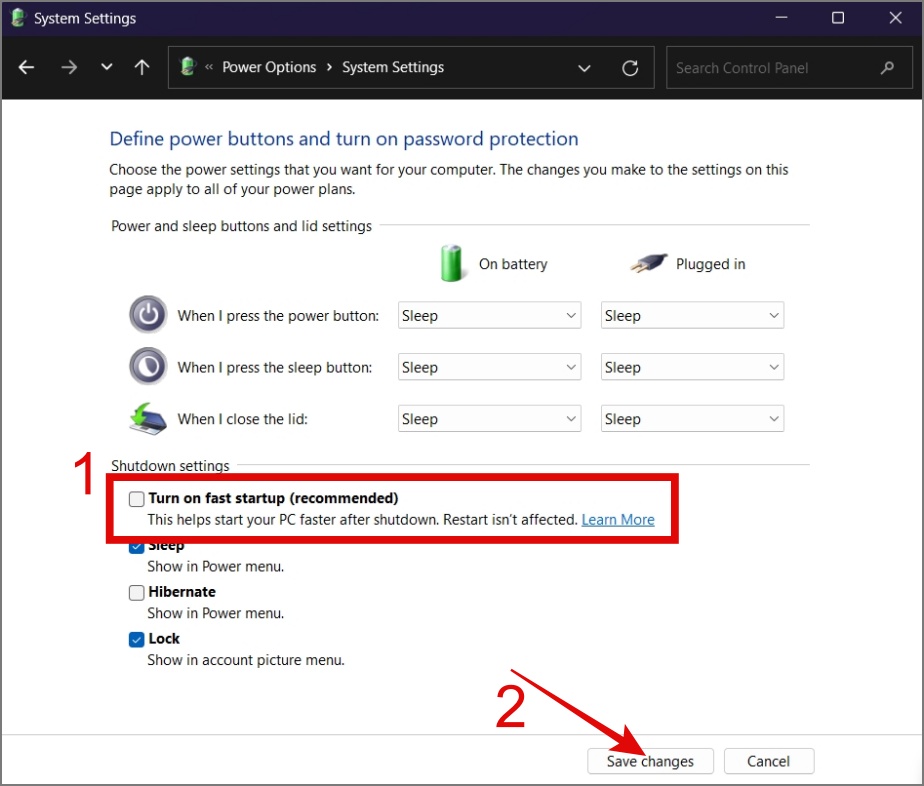
Esperançosamente, isso corrige o problema de não funcionamento do teclado em seu dispositivo Windows 11 ou 10.
5. Desconecte outros periféricos interferentes
Se você tiver vários dispositivos sem fio, como alto-falantes Bluetooth, roteadores Wi-Fi ou telefones sem fio, eles poderão interferir no teclado sem fio. Para identificar o culpado, tente desligar esses dispositivos um por um e veja se o teclado começa a funcionar corretamente. Se o culpado for encontrado, você poderá tomar as medidas apropriadas.
Dica: aprenda como usar o PC com Windows como roteador.
6. Desativar teclas de filtro
As teclas de filtro são um recurso de acessibilidade do Windows que ajuda a evitar pressionamentos acidentais de teclas ou pressionamentos repetidos de teclas, tornando necessário pressionar as teclas por mais tempo para que elas sejam registradas. Se você ativou acidentalmente esse recurso em seu dispositivo, provavelmente é o motivo pelo qual seu teclado está se comportando de maneira estranha.
Para desativar as teclas de filtro no seu Windows, navegue até Configurações > Acessibilidade > Teclado e desative o botão ao lado de Teclas de filtro.

7. Faça alterações em seu arquivo de registro
durante pesquisa, descobrimos que fazer alterações no arquivo de registro PS/2 (i8042prt) pode resolver o problema do teclado no seu PC com Windows. Caso você esteja se perguntando o que é PS/2 (i8042prt), é um Registro do Windows que contém configurações e detalhes sobre como o computador interage com teclados e mouses PS/2.
Veja como as coisas funcionam:
1. Vá para Configurações > Acessibilidade > Teclado e ative o Teclado na tela.
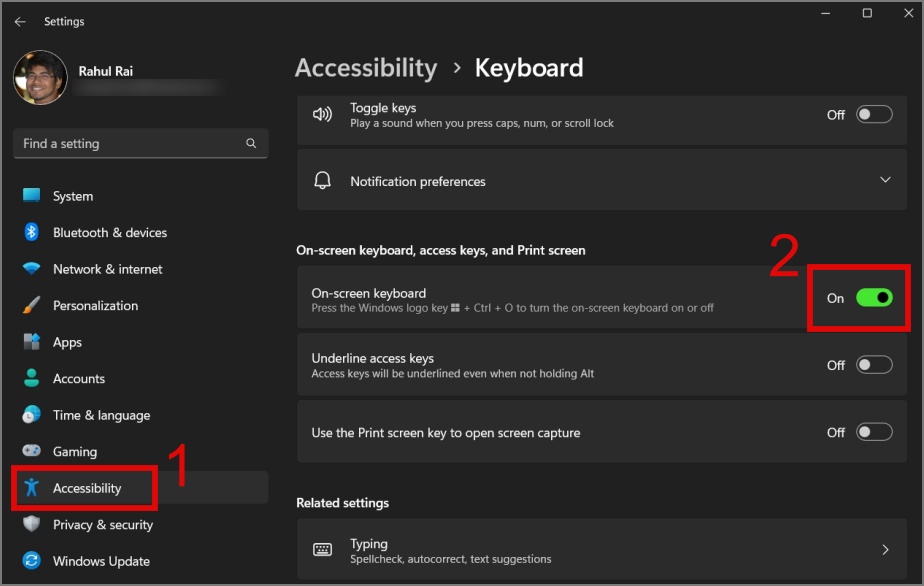
2. Em seguida, pressione a tecla Windows + R para abrir a caixa de diálogo Executar, digite “regedit” e clique em
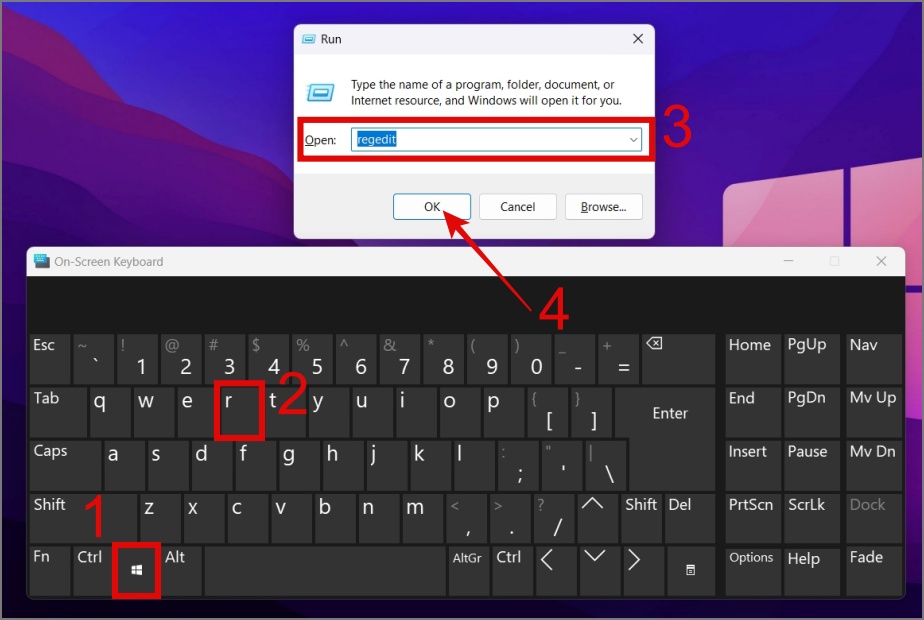
3. Navegue até o seguinte caminho e abra a chave de registro chamada Iniciar (dentro da pasta i8042prt).
Computador \HKEY_LOCAL_MACHINE\SYSTEM\CurrentControlSet\Services\i8042prt 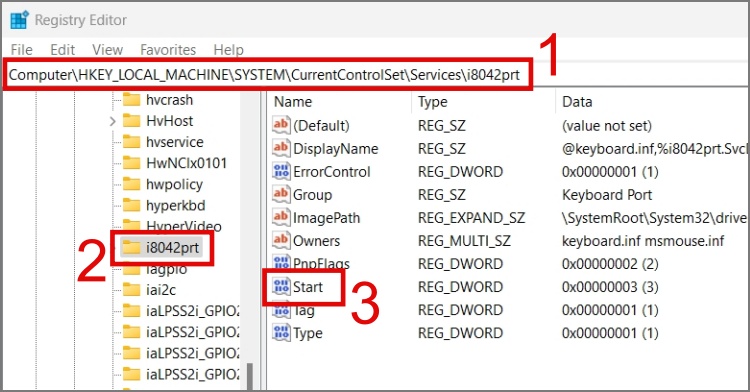
4. Altere os dados do valor para 1 e clique em OK. Depois disso, reinicie o computador e verifique se o teclado voltou a funcionar.

8. Verifique a configuração de gerenciamento de energia
No Windows, há uma opção que permite que determinados dispositivos de hardware sejam desligados automaticamente quando não estiverem em uso, o que ajuda a economizar energia. Para garantir que esta opção não esteja habilitada para o seu teclado, siga o guia abaixo:
1. Clique com o botão direito no botão Iniciar e selecione Gerenciador de dispositivos.
2. Vá para a seção Teclados, clique com o botão direito no dispositivo de teclado e escolha Propriedades.

3. Certifique-se de que a caixa ao lado de “Permitir que o computador desligue este dispositivo para economizar energia” está desmarcada.

9. Execute o solucionador de problemas de teclado
Outro ótimo Uma maneira de corrigir o problema do teclado é usar o recurso de solução de problemas do teclado no Windows.Na maioria dos casos, a simples execução deste solucionador de problemas resolve problemas comuns de teclado. Veja como executar o solucionador de problemas:
1. Navegue até Atualização e segurança > Solução de problemas > Solucionador de problemas adicional.
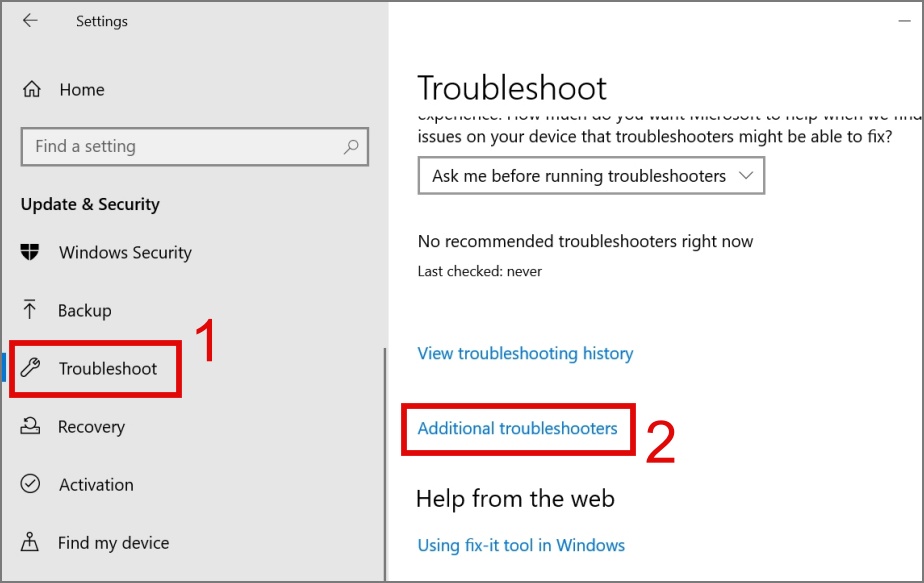
2. Selecione Teclado e clique no botão Executar a solução de problemas.

Depois disso, o processo de solução de problemas será iniciado. Se o Windows conseguir identificar algum problema com o seu teclado, ele irá corrigi-lo para você.
Nota 1: Nas versões anteriores do Windows 11, costumava haver uma opção para solucionar problemas do teclado também. No entanto, ele foi removido na versão 22H2 do Windows 11. Se você estiver usando uma versão mais antiga do Windows 11, navegue até Configurações > Sistema > Solução de problemas > Outro solucionador de problemas.
Observação 2: se o solucionador de problemas não funciona no seu Windows, tente estas correções.
10. Verificar se há malware
Se o seu PC for afetado por malware, esse é provavelmente o motivo pelo qual você está enfrentando problemas de teclado. Alguns vírus podem interromper software e hardware, incluindo o teclado. Recomendamos o uso de software antimalware confiável ou antivírus integrado do Windows para proteção.
1. Inicie o Windows Search (tecla Windows + S) e procure o aplicativo Segurança do Windows.
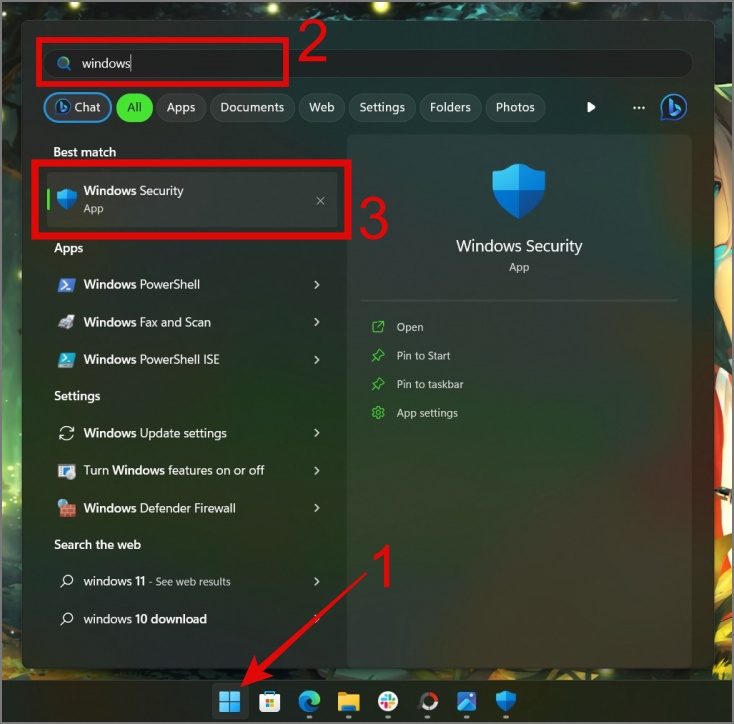
2. Abra o aplicativo, vá para a seção Proteção contra vírus e ameaças e clique em Opções de verificação.
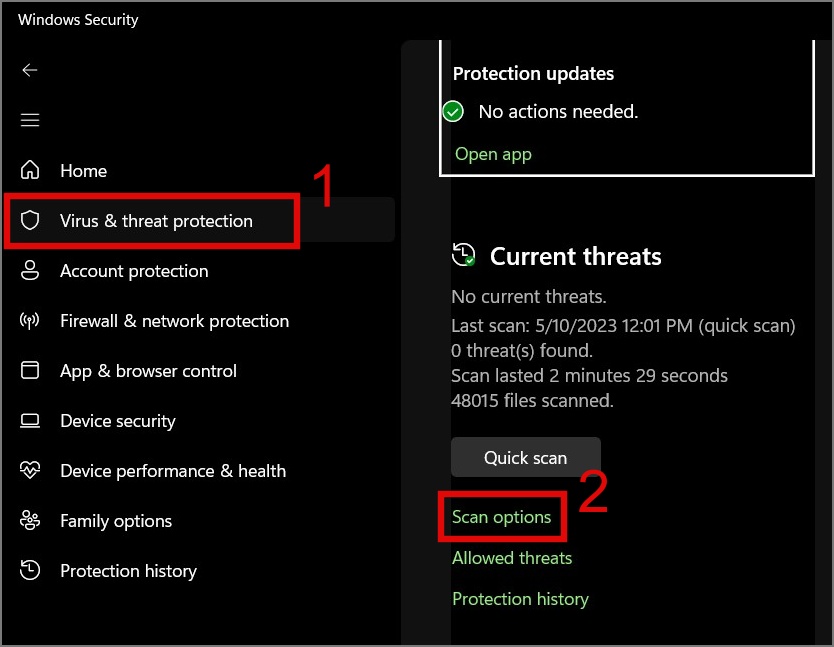
3. Selecione a Verificação completa e clique no botão Verificar agora.
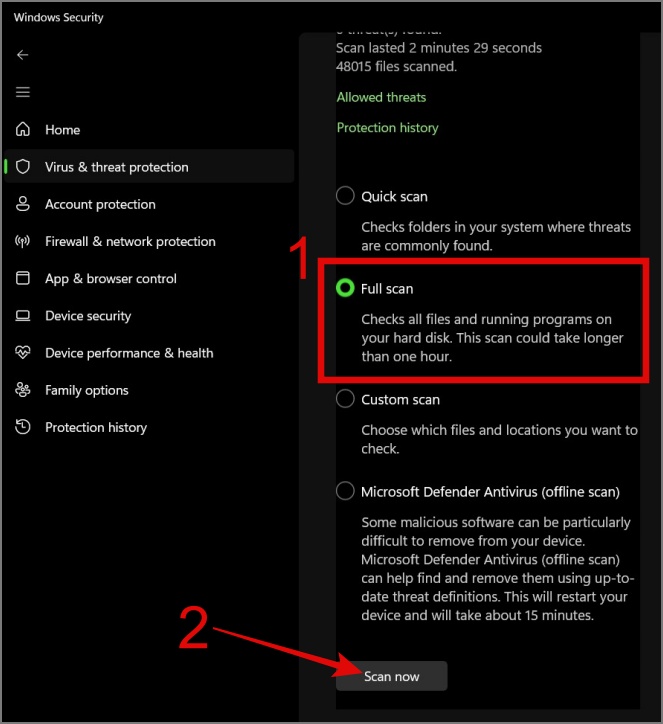
11. Execute a verificação SFC
Se houver arquivos ausentes ou corrompidos no sistema operacional Windows que estejam afetando a funcionalidade do teclado, você pode tentar executar uma verificação SFC (Verificador de arquivos do sistema). Ele pode ajudá-lo a reparar ou substituir esses arquivos para manter seu computador funcionando perfeitamente.
Para fazer isso, basta abrir o prompt de comando (Admin) e digitar o comando “sfc/scannow” e pressione a tecla Enter.
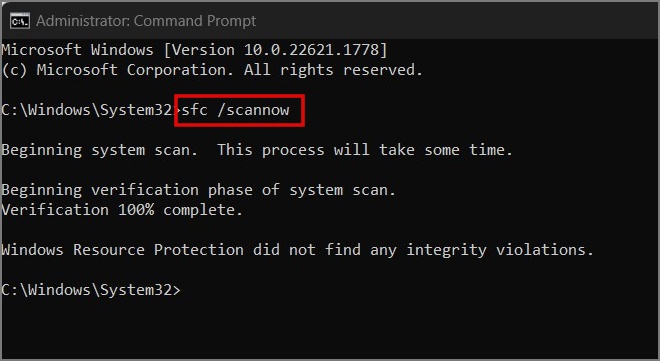
Dica: você pode usar o teclado na tela para digitar o comando e a Pesquisa do Windows para encontrar o Prompt de Comando.
É isso aí! Ele começará a verificar se há erros em seu computador e os corrigirá automaticamente se algum for detectado.
12. Atualizar ou reverter atualizações do Windows
É é possível que alguns arquivos do sistema estejam corrompidos ou ausentes, ou pode haver alguns bugs que não podem ser corrigidos usando o método SFC. Nesse caso, você pode tentar atualizar o Windows para ver se isso resolve o problema do teclado.
Por outro lado, se o teclado parou de funcionar após a atualização para a versão mais recente do Windows, você poderá reverter para a versão anterior. Para fazer isso, basta ir em Configurações (tecla Windows + I) > Sistema > Recuperação e clicar no botão Voltar. Depois disso, você pode seguir as instruções na tela.

Dica: Aprenda como descobrir a compilação e versão do Windows
Também queremos ressaltar que se você estiver no Windows Insider programa, é aconselhável mudar para a versão estável do Windows. Os programas internos geralmente envolvem testes de recursos novos e potencialmente instáveis, o que pode levar a problemas inesperados, como o teclado não funcionar.
13. Reinstale o Windows
Se o seu teclado estiver funcionando perfeitamente em outros computadores e nenhuma das soluções acima funcionou para você, então você não tem outra escolha a não ser reinstalar o Windows no seu PC ou laptop. Você pode consultar este guia sobre como reinstalar o Windows.
Trazendo o teclado de volta das férias
Pode realmente se tornar um incômodo quando você deseja usar o computador, mas não pode porque um bom dia, seu teclado decidiu sair de férias prolongadas. Isso não apenas prejudica sua produtividade, mas também deixa você bastante frustrado e desamparado. Esperamos que o guia acima tenha proporcionado algum alívio para você e possivelmente corrigido o problema de não funcionamento do teclado em seu PC com Windows.
A propósito, você sabia que também pode usar seu telefone como teclado para seu Windows PC? Isso pode proporcionar algum alívio temporário e ajudá-lo a realizar tarefas básicas no computador.
Além disso, o teclado não funciona após o modo de suspensão no Windows? Aqui estão sete maneiras de corrigir isso.