Como usar uma tela verde no OBS
Ao transmitir com o OBS, você pode querer retocar o plano de fundo. Isso garante um cenário apropriado para sua transmissão, tornando-a atraente. Felizmente, o OBS possui um método simples que permite aplicar isso. Também conhecido como opção Chroma Key, o recurso está disponível diretamente na interface do OBS.
Continue lendo para aprender como usar uma tela verde no OBS.
A tela verde do Chroma Key Opção no OBS
Usar a opção Chroma key no OBS é uma maneira rápida e fácil de aplicar uma tela verde à sua transmissão. Ele também permite que você escolha uma cor verde ou azul, oferecendo opções extras de personalização. No entanto, recomendamos primeiro ter um fundo bem iluminado e não usar uma camisa da mesma cor da opção de cor croma.

Com Com isso tudo resolvido, veja como você pode usar a tela verde no OBS:
Inicie o OBS no seu computador e selecione a opção “+”na guia “Fontes”.
Selecione “Dispositivo de captura de vídeo”na lista de opções e digite um nome.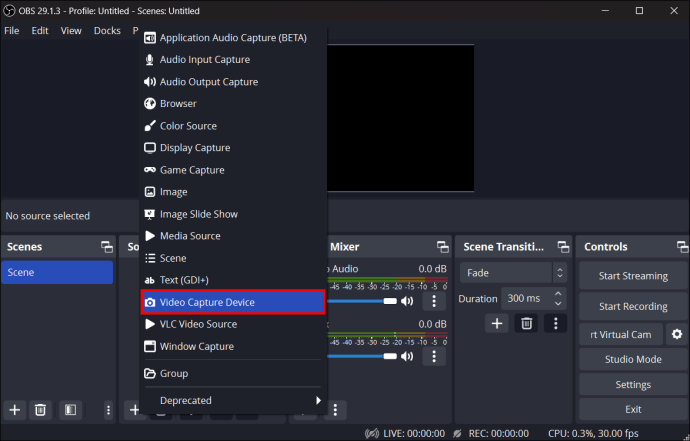 Sua câmera irá aparecerá no campo do dispositivo. Selecione-o e clique em”OK.”
Sua câmera irá aparecerá no campo do dispositivo. Selecione-o e clique em”OK.”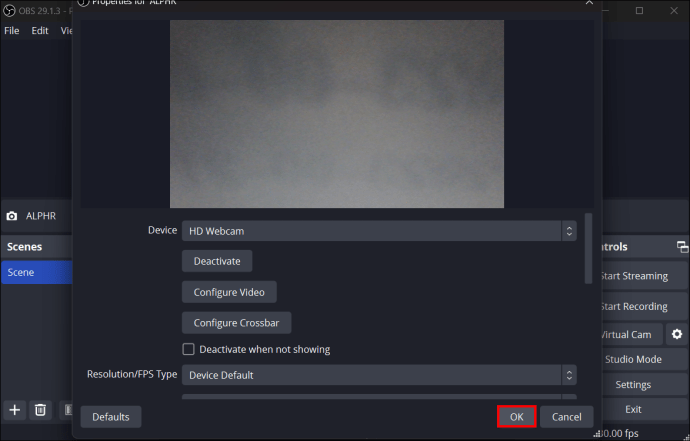 Depois de ver sua visualização, selecione a opção “Filtros”.
Depois de ver sua visualização, selecione a opção “Filtros”.
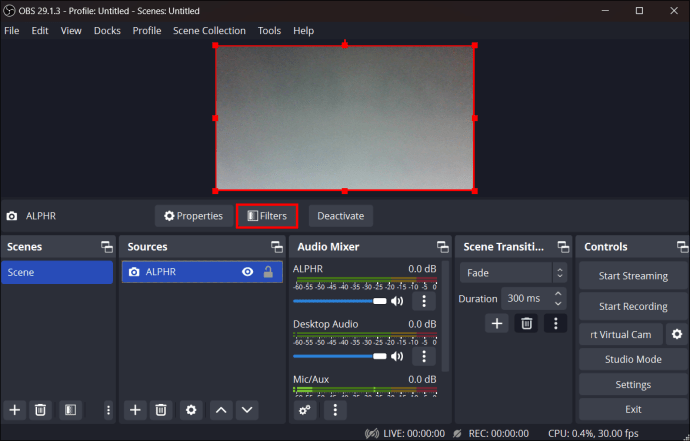 Na opção “Filtros de efeito”, selecione a opção “+”e clique em “Chroma key.”
Na opção “Filtros de efeito”, selecione a opção “+”e clique em “Chroma key.”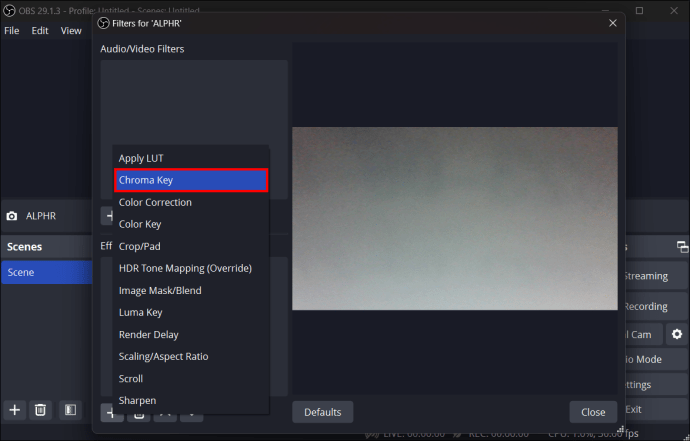
Depois de selecionar a opção chroma key, você pode ajustá-la para se adequar perfeitamente às suas configurações de transmissão. Você pode escolher entre azul ou verde e usar a barra de suavidade para ajustar o efeito. Geralmente, isso dependerá da qualidade da câmera, distância da câmera, cores de fundo, cores das roupas e iluminação. Você também precisará salvar as configurações antes de prosseguir com sua transmissão.
Substituindo seu plano de fundo
Depois de usar a opção chroma key no OBS, você pode prosseguir para alterando o plano de fundo para que fique mais adequado às suas necessidades. Embora a tela possa parecer verde para você, aqueles que visualizarem sua transmissão a verão como transparente, portanto, nenhuma etapa adicional será necessária para torná-la transparente depois de ativar o chroma key.
Quanto a um novo plano de fundo, você vai querer ter certeza de ter uma imagem ou vídeo HD salvo que deseja que apareça. Algumas boas ideias podem incluir:
Um quarto luxuoso – Se quiser mostrar um pouco de classe para o seu stream, você pode escolher uma imagem com estantes sofisticadas, velas ou até mesmo um escritório elegante. sobre como atualizar os espectadores com as últimas notícias sobre um projeto específico, o uso de uma estação de notícias pode agregar valor a todo o projeto. Um estúdio de podcast – talvez seu stream deva imitar um podcast. Apresentadores de podcast famosos usam estúdios divertidos e interessantes que chamam a atenção. Felizmente, você pode encontrar uma imagem on-line que pode resolver o problema. Um vídeo – se você tiver outras imagens filmadas, poderá usá-las em seu stream, especialmente se cobrir um tópico relevante. verde não é seu estilo. Você pode ter uma marca pessoal que deseja comunicar. Para fazer isso, cores sólidas únicas podem funcionar bem em seu stream.
Depois de salvar sua imagem ou vídeo em sua área de trabalho, veja como você pode usá-lo para o estúdio OBS:
Selecione “+”na guia”Fontes”no estúdio OBS.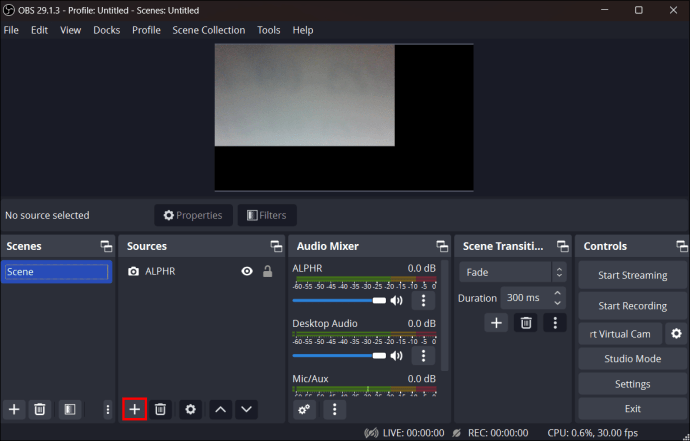 Dependendo se você estiver usando uma foto ou um vídeo, selecione “imagem”ou “Fonte de mídia.”
Dependendo se você estiver usando uma foto ou um vídeo, selecione “imagem”ou “Fonte de mídia.”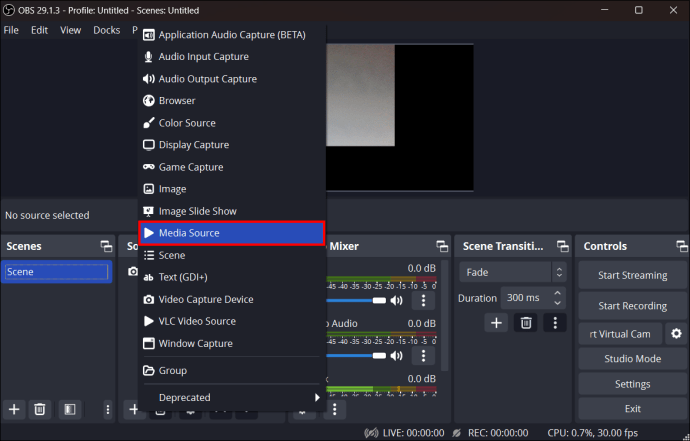 Nomeie a fonte antes de confirmá-la.
Nomeie a fonte antes de confirmá-la.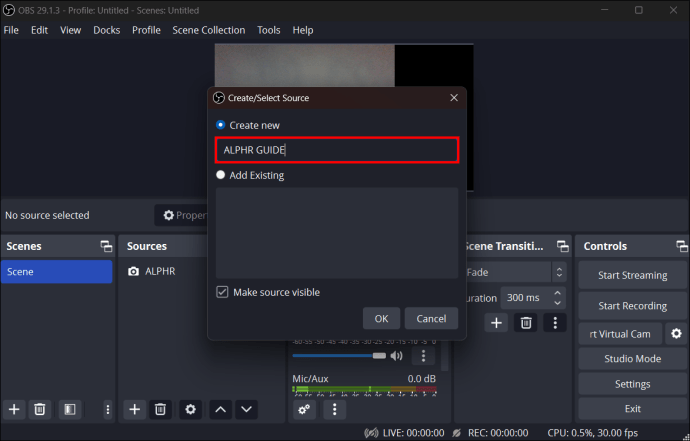 Procure sua imagem ou vídeo e clique em “OK”.
Procure sua imagem ou vídeo e clique em “OK”.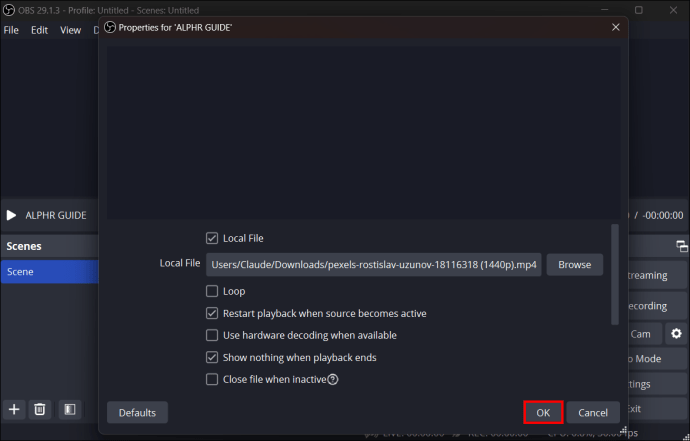 Certifique-se de que sua nova imagem de origem apareça abaixo da fonte de chroma key em sua interface.
Certifique-se de que sua nova imagem de origem apareça abaixo da fonte de chroma key em sua interface.
É tão simples assim. Você poderá usar um plano de fundo totalmente novo em seu stream OBS. No entanto, pode ser necessário fazer um pequeno reajuste. Felizmente, você pode fazer isso simplesmente selecionando a fonte e ajustando as opções de formatação que aparecem.
Lembre-se de que o efeito do seu novo plano de fundo às vezes pode colidir com o antigo, dependendo da iluminação. Recomendamos evitar iluminação forte para garantir os melhores resultados, pois podem criar sombras nítidas. Em vez disso, considere usar anéis luminosos ou uma caixa de luz para obter o melhor brilho suave.
Problemas com o Chroma Key no OBS
Em alguns casos, o chroma key pode não funcionar. A origem desse problema pode ser devido a opções de plano de fundo ruins ou problemas com seu computador. Suponha que você tenha garantido uma camisa de cor diferente do chroma key e uma iluminação suave e uniforme. Nesse caso, ainda há alguns outros aspectos a serem considerados, incluindo:
CPU e placa gráfica – Para que sua tela verde funcione corretamente, você precisará de uma CPU quad-core, como um Ryzen 5. Uma boa placa gráfica básica seria uma NVIDIA GTX 1050 Ti. Pelos padrões atuais, essas opções são o mínimo que você precisa para um streaming de qualidade decente.
Problemas de atualização – Os desenvolvedores estão constantemente fazendo alterações no software OBS. Você quer a versão mais atualizada; caso contrário, certos recursos como o chroma key não funcionarão.
Problemas de webcam – Você também precisará de uma webcam de alta qualidade para distinguir a luz verde do fundo. Se sua câmera estiver causando problemas, considere ajustar o equilíbrio de branco, contraste e brilho. Você também pode usar a câmera do seu telefone com o software OBS para obter melhor qualidade. No entanto, isso requer aplicativos ou plug-ins extras. Você também pode comprar uma nova webcam.
Usando software de streaming alternativo
Se o problema da tela verde persistir, você não precisa ficar preso ao OBS. Embora esta seja uma opção de streaming gratuita e fácil de usar, outras também permitem o chroma key. Alguns exemplos podem incluir: Streamlabs OBS – Esta opção apresenta uma interface mais amigável, ao mesmo tempo que oferece as mesmas opções de streaming do OBS original. Lightstream Studio – Lightstream permite que os usuários armazenem seus streams em uma nuvem e possui recursos adicionais que permitem para streaming colaborativo para várias pessoas ao mesmo tempo.Camtasia – Embora não seja focado estritamente em streaming, oferece processos de edição de vídeo mais abrangentes para tutoriais e vídeos de instruções.
FAQ
Posso instalar outro chroma key cores?
Infelizmente, só existem cores chroma key verde e azul no OBS. No entanto, isso não terá grande importância, pois de qualquer maneira aparecerá transparente no stream.
Devo usar meu plano de fundo real ou uma imagem?
Isso depende de suas necessidades e objetivos específicos de streaming. Se você tiver um fundo bagunçado, uma única imagem pode facilmente mascará-lo para que você possa continuar transmitindo enquanto tem a melhor aparência.
Por que os chroma key são geralmente verdes ou azuis?
Isso ocorre porque os sensores da câmera são especialmente sensíveis à luz verde e azul. Elas também são as cores mais distantes dos tons de pele.
Fundos incríveis com OBS
A apresentação é uma grande parte do streaming. Além de ter uma boa webcam e microfone, você também precisará de um excelente plano de fundo. A opção chroma key no OBS funciona muito bem. Basta acessá-lo na guia de fontes primárias para tornar seu plano de fundo transparente. Você também pode adicionar outras fotos ou um vídeo para efeitos visuais adicionais.
Foi fácil tornar seu fundo transparente com o chroma key no OBS? Você prefere um fundo transparente ou com imagem durante a transmissão? Deixe-nos saber na seção de comentários abaixo.
Isenção de responsabilidade: algumas páginas deste site podem incluir um link de afiliado. Isso não afeta nosso editorial de forma alguma.