O Windows 11 tem um novo recurso de IA (inteligência artificial) chamado Copilot. Copilot é um chatbot construído com a mesma tecnologia do ChatGPT. Ele pode responder a perguntas complexas, ajudá-lo a resumir notícias, eventos recentes e artigos, escrever seus e-mails, etc. Pode até ajudá-lo a personalizar as configurações básicas do Windows. Embora seja útil de várias maneiras, pode haver situações em que você não queira usá-lo ou tenha o recurso ativo em seu sistema.
Por exemplo, se você estiver em um ambiente escolar ou de escritório ou se tiver preocupações de privacidade em relação ao recurso de IA, talvez você não queira usar o Windows Copilot. Seja qual for o motivo, este tutorial mostra duas maneiras principais de desativar o Copilot no Windows 11. Depois de desativado, você não o verá mais na barra de tarefas nem poderá acessá-lo.
Vamos começar.
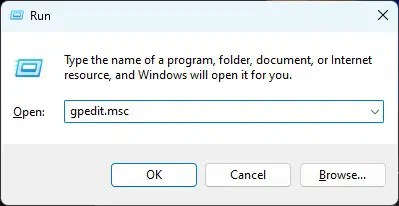
Desativar o Copilot no Editor de Política de Grupo
Os usuários do Windows 11 Pro e Enterprise podem ativar a política’Desligar o Windows Copilot’para desativar o novo chatbot de IA. Veja como fazer isso.
Etapa 1: abra a janela Política de Grupo. Você pode usar o comando de execução gpedit.msc ou pesquisar Editar Política de Grupo no menu Iniciar.
Etapa 2: navegue até Configuração do usuário > Pasta Modelos Administrativos.
Etapa 3: abaixo dela, clique em Componentes do Windows > Windows Copilot.
Etapa 4: abra a política “Desligar o Windows Copilot“clicando duas vezes nela.
Etapa 5: Escolha a opção de rádio Ativado e clique em OK.
Etapa 6 >: Feche todas as janelas abertas.
Etapa 7: Reinicie seu computador.
Observação: se você não quiser reiniciar agora, abra o Terminal como administrador e execute o comando gpupdate/force. Isso forçará a atualização das configurações de política do Windows.
Depois que o sistema for reiniciado, o Copilot estará totalmente desativado e você não verá o ícone da barra de tarefas. As opções do copilot no aplicativo Configurações também estão desativadas e você verá a mensagem”Algumas configurações são gerenciadas pelo seu administrador”na parte superior.
Desativar o Copilot do Registro Editor
Os usuários do Windows 11 Home precisam criar um novo valor DWORD chamado TurnOffWindowsCopilot e definir seus dados de valor como 1 para desligar o Copilot no Windows 11. Veja como fazer isso.
Etapa 1: pressione o ícone iniciar na barra de tarefas.
Etapa 2: digite Editor do Registro > e clique no resultado superior.
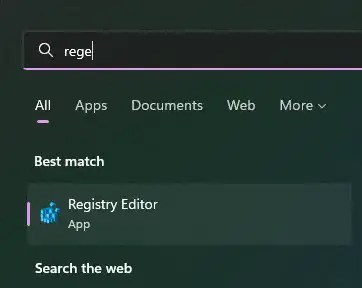
Etapa 3: cole o caminho abaixo no endereço de registro e pressione a tecla Enter.
HKEY_CURRENT_USER\Software\Policies\Microsoft\Windows\WindowsCopilot
Etapa 4: no WindowsCopilot, clique com o botão direito.
Etapa 5: Escolha Novo > Opção DWORD.
Etapa 6: use TurnOffWindowsCopilot como o nome do valor.
Etapa 7 : Clique com o botão direito no valor TurnOffWindowsCopilot.
Etapa 8: Escolha Modificar.
Etapa 9: altere os dados do valor de 0 para 1 e clique em Ok.
Etapa 10: Feche a janela do Registro e reinicie seu computador.
Depois de fazer a alteração no registro conforme descrito nas etapas acima e reinicie o computador, o Windows Copilot estará totalmente desativado. Assim como acontece com o método de Política de Grupo, você não verá mais o ícone da barra de tarefas e o aplicativo de configurações mostrará a mensagem “Algumas configurações são gerenciadas pelo seu administrador” na parte superior da página de configurações do Copilot.
Eu espero que este pequeno tutorial tenha ajudado você a desativar o recurso Copilot no Windows 11.
Se você tiver dúvidas ou precisar de ajuda, envie um e-mail e tentarei ajudar no máximo possível.
Aqui estão mais alguns tutoriais relacionados à privacidade do Windows: