Quer controlar seu iPhone pelo PC com Windows 11? Agora, com o Intel Unison, você pode gerenciar seu iPhone pelo Windows e neste guia mostraremos como.
Intel Unison é um aplicativo incrível desenvolvido por Intel Corporation que permite aos usuários acessar e controlar seus iPhones e dispositivos Android a partir de seus PCs com Windows 11. A ferramenta, por meio de uma conexão segura entre telefones e dispositivos de computador, permite aos usuários visualizar, editar, organizar e gerenciar seus dados armazenados no smartphone sem nunca sair do conforto de seu laptop ou desktop. O Intel Unison ainda permite que você envie mensagens, compartilhe arquivos e faça chamadas rapidamente diretamente do seu PC.
Muitos usuários do Windows já devem conhecer o aplicativo Phone Link (anteriormente conhecido como”Aplicativo Seu telefone“), integrado ao Windows 10/11 e que permite sincronizar seus dispositivos Android com o Windows. No entanto, com o aplicativo Intel Unison, você também pode conectar seu iPhone ao sistema Windows 11, o que não é possível com o Phone Link.
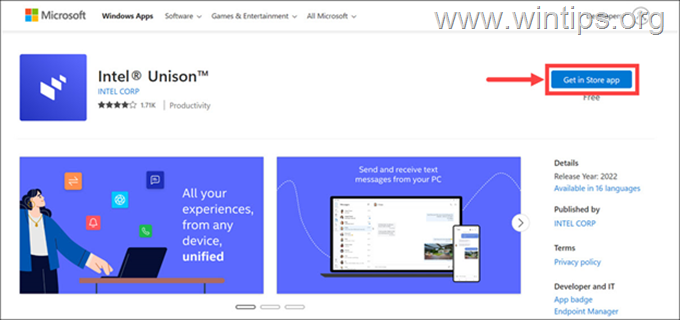
Como controlar o iPhone com Intel® Unison no Windows 11.
Pré-requisitos:
Para poder instalar e usar o Intel Unison para controlar o iPhone no seu computador, você precisa do seguinte:
Windows 11 v22H2: a partir de agora, o Intel Unison está disponível apenas para PCs com a versão mais recente Compilação do Windows 11 versão 22H2 (22621.0 ou posterior). CPU Intel Evo de 12ª geração ou superior: Oficialmente, o aplicativo Intel Unison requer uma CPU Intel Evo de 12ª geração ou superior para funcionar. No entanto, em nossos testes, ele também funcionou até no processador Intel i5 de 11ª geração. iOS versão 15 ou superior: para instalar e usar o Intel Unison com êxito para conectar seu iPhone ao Windows 11, seu iPhone deve ser executado no iOS versão 15 ou superior.
Etapa 1. Instale o aplicativo Intel® Unison no Windows 11.
Depois de verificar a lista de pré-requisitos, primeiro instale o aplicativo Intel Unison em seu sistema Windows 11. Para fazer isso:
1. Navegue até página de download do Intel Unison e clique no botão do aplicativo Entrar na Loja à direita.
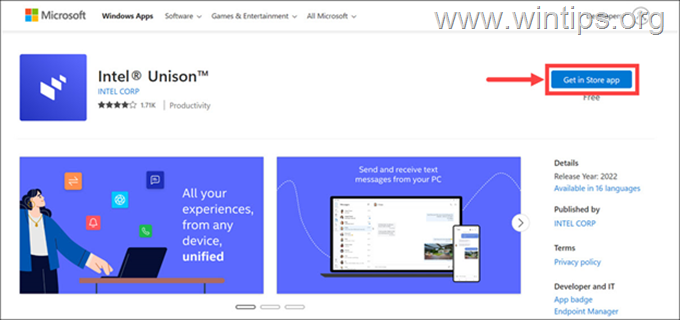
2. Clique em Abrir Microsoft Loja.

3. Clique no botão Instalar para iniciar a instalação.

5. Aguarde a instalação do aplicativo Intel Unison e clique no botão Abrir.
6. Clique em Aceitar e continuar e siga as instruções na tela para configurar o aplicativo no seu PC.
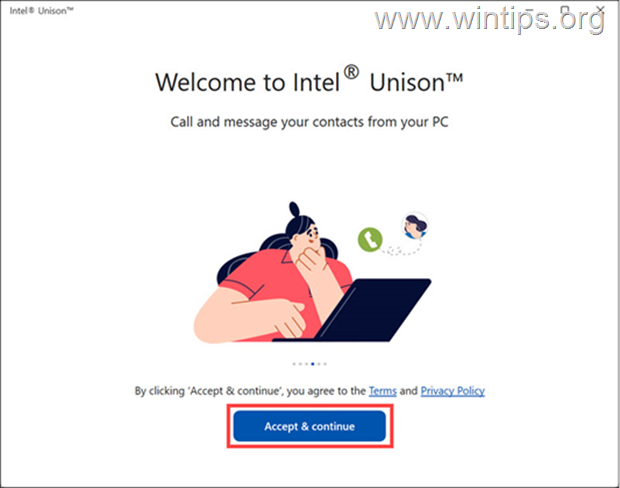
8. Agora, seu PC está pronto para emparelhar. Basta instalar o aplicativo no seu iPhone e escanear o código QR para conectar.
Etapa 2. Instale o aplicativo Intel Unison no iPhone.
Depois de instalar o Intel Unison no seu sistema Windows 11, prossiga e configure o aplicativo no seu iPhone.
1. Abra a App Store no seu iPhone e pesquise por Intel Unison na barra de pesquisa.
2. Nos resultados da pesquisa, toque em o aplicativo Intel Unison.
3. Toque em Baixar e insira seu Senha do ID Apple para iniciar o download do aplicativo.
4. Depois de fazer o download, toque em Abrir para iniciar o aplicativo.

5. Na página de boas-vindas, toque em Aceitar e continuar, conceda a permissão necessária ao aplicativo e siga o restante das instruções na tela para concluir a configuração do Intel Unison no seu iPhone.
Etapa 3. Conecte seu iPhone ao Windows 11.
Depois de instalar o Intel Unison em dispositivos iPhone e Windows 11:
1. No iPhone, toque no botão Escanear código QR…
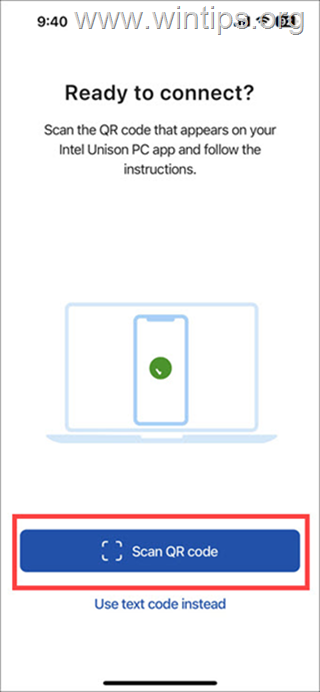
2. …e leia o código exibido no aplicativo Intel Unison janela no seu PC com Windows 11.
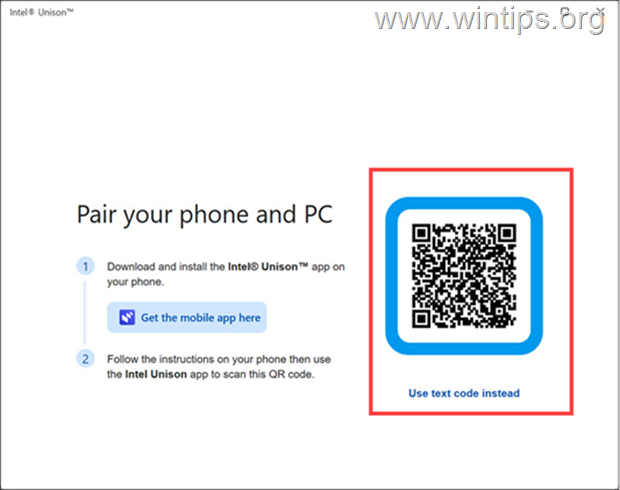
3. Em seguida, verifique se o código exibido na tela do seu computador é o mesmo do seu iPhone e clique em Confirmar.
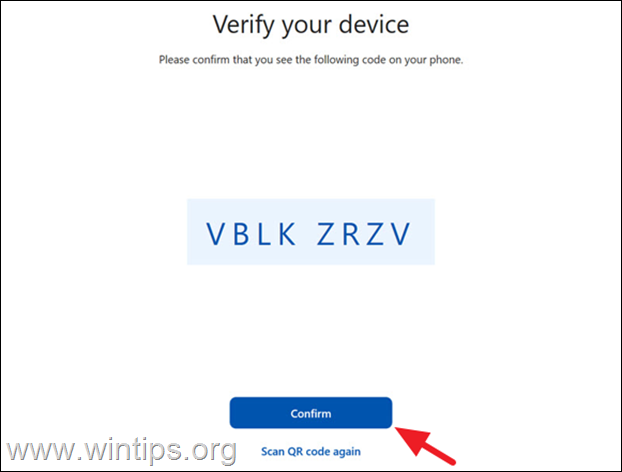
4. Por fim, aprove as solicitações de emparelhamento Bluetooth em ambos os seus dispositivos para conectá-los.
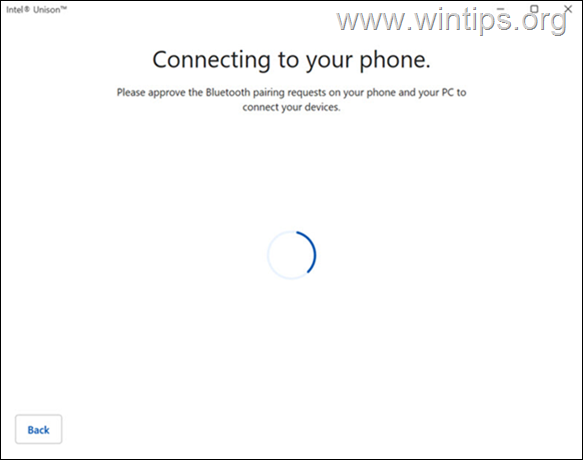
5. Depois de conectar seu iPhone e o Windows 11 com êxito, você verá a mensagem”Vamos começar tela iniciada”. Clique em qualquer item para começar a explorar os recursos do aplicativo Intel Unison.

Etapa 4. Controle seu iPhone no Windows 11 usando Intel Unison.
Agora que seu iPhone e o sistema Windows 11 estão conectados , vamos explorar alguns recursos do aplicativo Intel Unison.
Transferir arquivos entre iPhone e PC.
O Intel Unison permite transferir arquivos entre seu iPhone e o sistema Windows 11 rapidamente.
1. Para transferir um arquivo do seu PC para o iPhone, vá para a guia Transferência de arquivos no seu PC e clique no botão Adicionar arquivos. Em seguida, escolha os arquivos que deseja enviar para o seu iPhone.
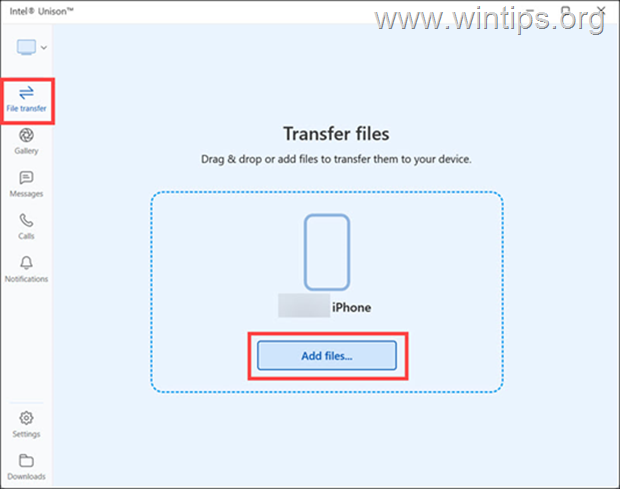
![]() no aplicativo Intel Unison no seu iPhone e selecione os arquivos que deseja enviar para o PC a partir do iPhone.
no aplicativo Intel Unison no seu iPhone e selecione os arquivos que deseja enviar para o PC a partir do iPhone. 
2b. Quando o envio for concluído, você verá uma notificação de”Transferência concluída”no seu PC.
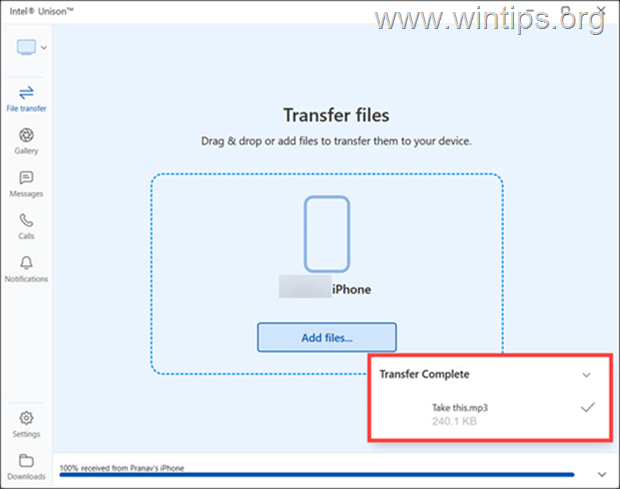 Acesse a galeria de fotos do iPhone no PC
Acesse a galeria de fotos do iPhone no PC
Com o Intel Unison você pode visualizar e baixar as fotos do seu iPhone no seu PC com Windows 11 facilmente. Para fazer isso, basta selecionar a aba Galeria para explorar suas fotos em seu smartphone.
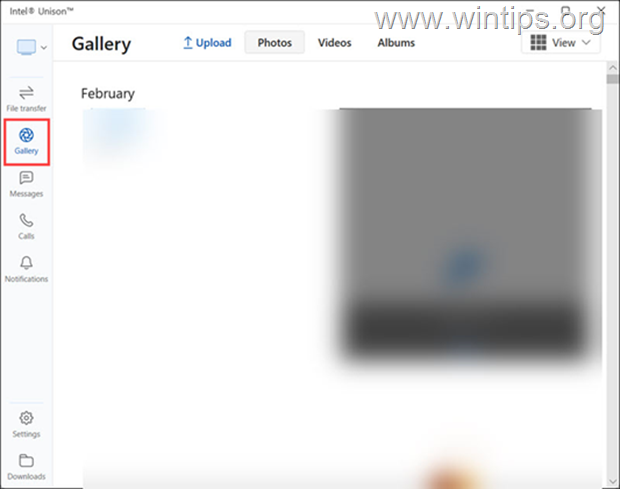 Visualizar ou enviar mensagens de texto SMS no Windows 11.
Visualizar ou enviar mensagens de texto SMS no Windows 11.
Para visualizar todas as mensagens SMS recebidas no seu iPhone ou enviar novas usando o aplicativo Intel Unison no seu PC com Windows 11:
1. Mude para a guia Mensagens.

2. Se você deseja enviar uma nova mensagem de texto, selecione o contato para o qual deseja enviar a mensagem, digite sua mensagem e clique no botão Enviar para enviá-la.
Faça chamadas do seu PC
O Intel Unison também permite que você faça chamadas do seu PC. Para fazer isso:
1. Mude para a guia Chamadas no aplicativo Intel Unison, selecione o contato para o qual deseja ligar e clique no botão de discagem. (Você também pode discar o número usando o discador).
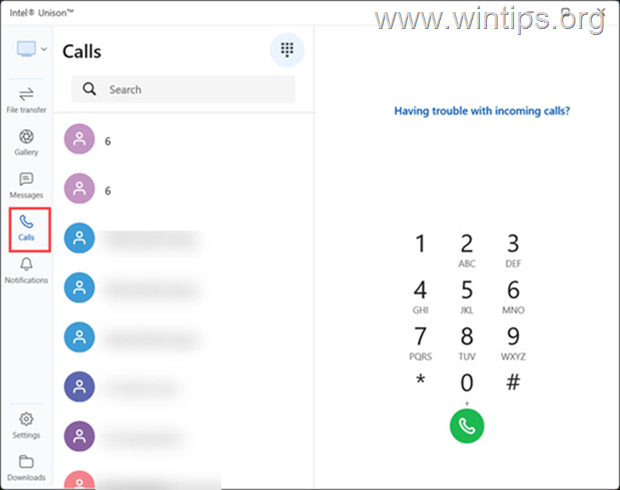 Verifique as notificações do seu iPhone no Windows 11.
Verifique as notificações do seu iPhone no Windows 11.
Finalmente, com o aplicativo Intel Unison, você pode ver todas as notificações do seu smartphone diretamente na tela do computador. Para fazer isso, mude para a guia Notificações e você verá todas as notificações dos diferentes aplicativos do seu iPhone.

Conclusão.
No geral, o aplicativo Intel Unison oferece uma maneira conveniente e eficiente de gerenciar seu iPhone ou telefone Android a partir do seu computador. Então, se você quiser gerenciar seu smartphone a partir do computador, experimente.
É isso aí! Deixe-me saber se este guia o ajudou, deixando seu comentário sobre sua experiência. Curta e compartilhe este guia para ajudar outras pessoas.