Este artigo explica como gerenciar backups no aplicativo Dropbox no Windows 11.
O Dropbox é um serviço de armazenamento em nuvem que permite aos usuários armazenar e compartilhar arquivos e pastas online. Ele oferece recursos como sincronização de arquivos, controle de versão de arquivos e ferramentas de colaboração, facilitando a colaboração das equipes em projetos.
É possível definir muitas configurações com o aplicativo Dropbox no Windows, incluindo iniciar o Dropbox na inicialização do sistema. , desativando a inicialização do Dropbox em segundo plano, adicionando o complemento do Microsoft Office, ativando ou desativando notificações e muito mais.
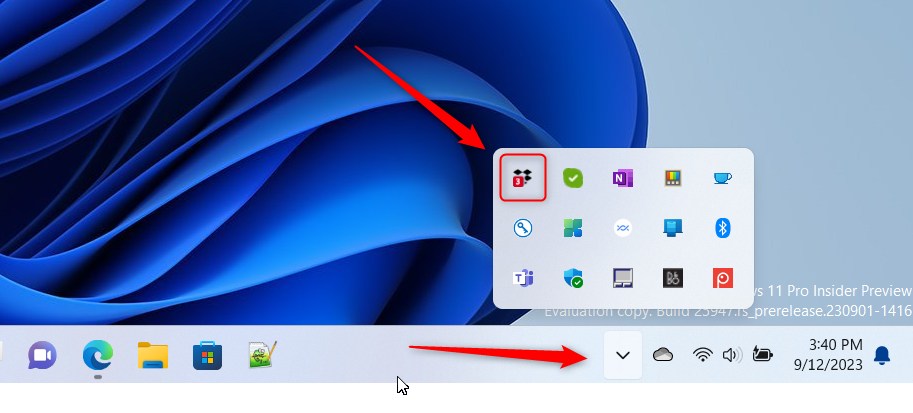
Ao usar o Dropbox, você pode gerencie seus backups a qualquer momento, escolhendo o que e quando fazer backup, incluindo unidades externas e pastas do computador, como sua área de trabalho e documentos.
Ao escolher o que fazer backup, considere fazer backup apenas de pastas importantes no Dropbox para salvar. espaço e evite fazer backup de arquivos desnecessários. O Dropbox oferece espaço de armazenamento limitado, e fazer backup de arquivos ou pastas grandes que você não precisa pode consumir rapidamente o espaço de armazenamento alocado.
Ao fazer backup apenas de pastas importantes, você pode garantir o backup dos seus arquivos mais importantes. instalado e protegido em caso de perda inesperada de dados ou falha do sistema. No entanto, em última análise, cabe a você decidir quais pastas são importantes e vale a pena fazer backup no Dropbox.
Você pode considerar fazer backup de pastas contendo documentos pessoais ou de trabalho, fotos, músicas e outros arquivos que você puder. não se dê ao luxo de perder.
Gerencie seus backups no Dropbox
Como mencionado acima, os usuários podem escolher o que e quando fazer backup de seus arquivos e pastas importantes com o Dropbox no Windows.
Eles podem adicionar ou remover pastas de suas contas do Dropbox usando o gerenciamento de configurações de backup no aplicativo.
Veja como fazer isso.
Primeiro, abra o submenu do Dropbox. janela da área de notificação. Você pode fazer isso clicando no excesso da barra de tarefas e selecionando Dropbox para abrir a janela suspensa.
Quando o menu suspenso abrir, selecione Configurações (engrenagem) na parte superior da tela e clique em Preferências.

Na página Preferências , selecione a opção Backups . Em “Este PC“, clique no botão Gerenciar backups.

Na próxima tela, selecione ou desmarque o pastas das quais deseja fazer backup automaticamente no serviço de nuvem Dropbox.
Clique no link Mais para selecionar mais pastas para incluir em seu plano de backup.
Clicar no link Mais abre uma janela com opções para adicionar mais pastas para backup no Dropbox. Selecione todas as pastas e subpastas das quais deseja fazer backup.
Em seguida, clique em Salvar.

De volta à tela de configuração, clique no botão Configurar para salvar suas alterações.

Quando terminar, seus arquivos começarão a ser sincronizados com seu armazenamento online do Dropbox. Na próxima vez que você abrir a página Gerenciar backups, você verá informações sobre pastas em seu plano de backup.
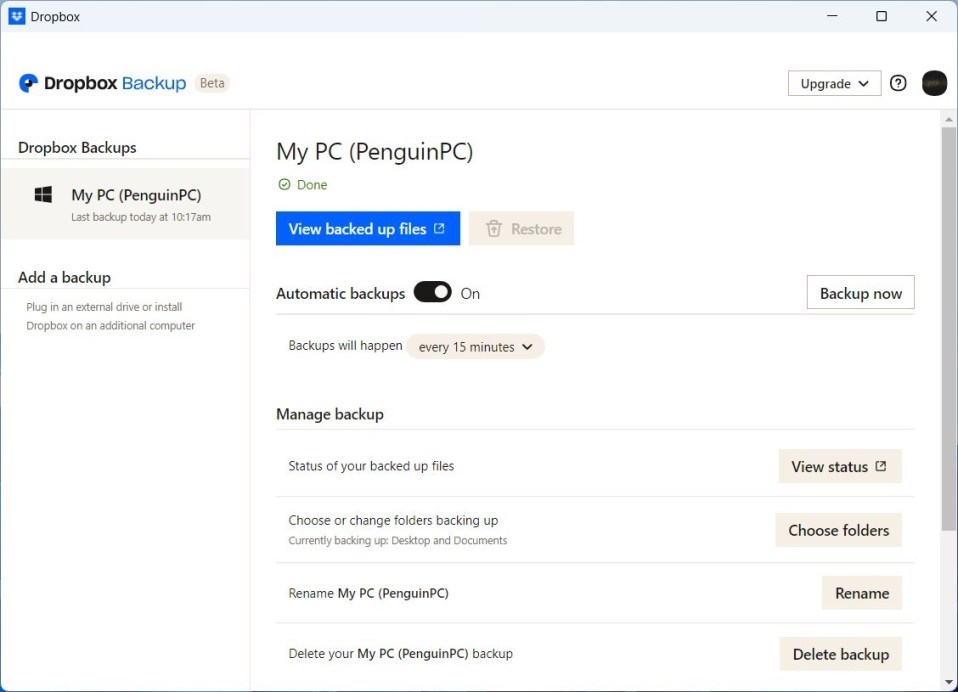
Isso deve bastar!
Conclusão:
Esta postagem mostrou como configurar e gerenciar backups no Dropbox no Windows 11. Se você encontrar algum erro acima ou tiver algo a acrescentar, use o formulário de comentários abaixo.