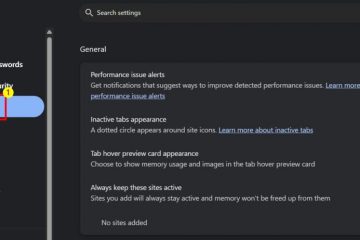Com o recurso Night Light no Windows, você pode proteger seus olhos das nocivas luzes azuis emitidas pela tela do computador. Mas devido a vários motivos imprevistos, o recurso pode funcionar mal, resultando em que o Night Light não funcione no Windows.
O problema pode prevalecer devido a um driver de vídeo desatualizado. Também pode surgir devido à data e hora incorretas no seu PC. Se o Windows não estiver atualizado para a versão mais recente, também poderá criar o problema de que estamos falando.
Hoje, apresentaremos várias possíveis correções que podem ajudar a resolver o problema e fazer o recurso funcionar novamente.
Causas prováveis do problema
Algumas das causas prováveis do problema são as seguintes:
Driver de exibição desatualizadoA intensidade das luzes noturnas pode ser reduzida ao mínimo. Os Serviços de Localização podem estar desabilitados.Data e hora incorretas no computador.Atualização pendente do Windows
Como corrigir a luz noturna que não funciona no Windows?
Quando a luz noturna para de funcionar no Windows, você pode simplesmente ligar desligue o recurso e ligue-o novamente. Se isso não ajudar, você pode verificar a programação do Night Light para confirmar que definiu a hora correta.
Provavelmente, você também pode verificar e aumentar a intensidade do recurso Night Light. Ativar os serviços de localização também pode ser útil.
Além disso, abaixo você pode ver a lista de correções detalhadas com as etapas para executá-las.
Desligue a luz noturna e ligue-a novamente
Uma das primeiras coisas que você pode tentar para resolver o problema é desligar e ligar novamente a opção Luz noturna no seu computador.
Inicie o menu Configurações pressionando a combinação do logotipo do Windows e a tecla I no teclado. Em seguida, selecione o Sistema opção. Você será levado para a janela de configurações Exibir . Em seguida, em Brilho e cor, desative o botão Luz noturna. Aguarde um pouco e ligue-o novamente. 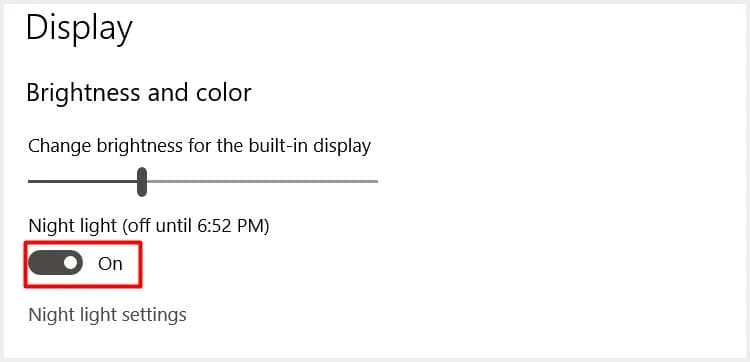
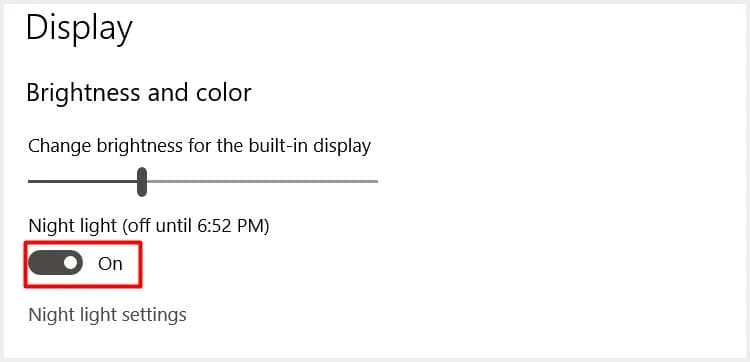
Se isso não ajuda, você pode conferir outras correções abaixo.
Verifique a programação do recurso Night Light
É possível que o problema ocorra quando o recurso Night Light está ativado, mas o agendamento não está configurado corretamente. Para isso:
Abra o painel Configurações. Em seguida, escolha Sistema. Em seguida, clique na opção Configurações de luz noturna em Tela painel de configurações. Agora, ative o botão abaixo da opção Programar luz noturna. Você verá duas opções: Do pôr ao nascer do sol e Definir horas. A primeira opção de Sunset to sunrise agendará o horário automaticamente de acordo com o horário do pôr do sol e do nascer do sol. Você pode escolher Ativar e Desativar e inserir seu horário preferido na opção Definir horas. 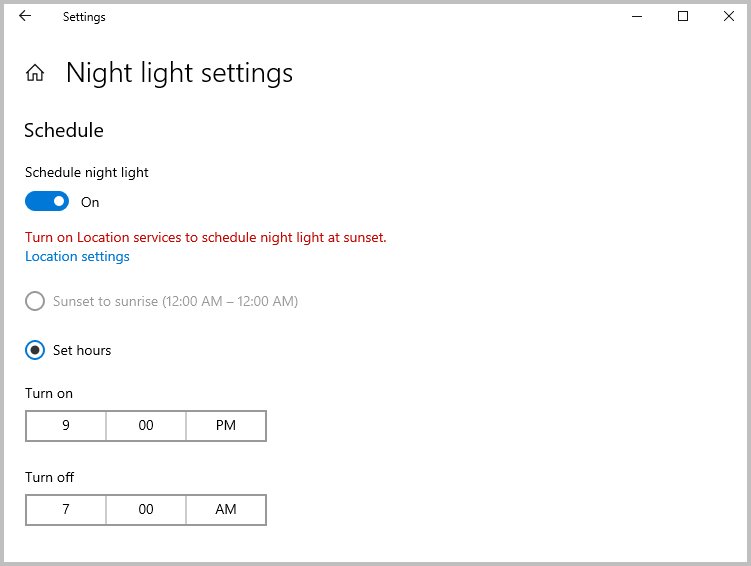
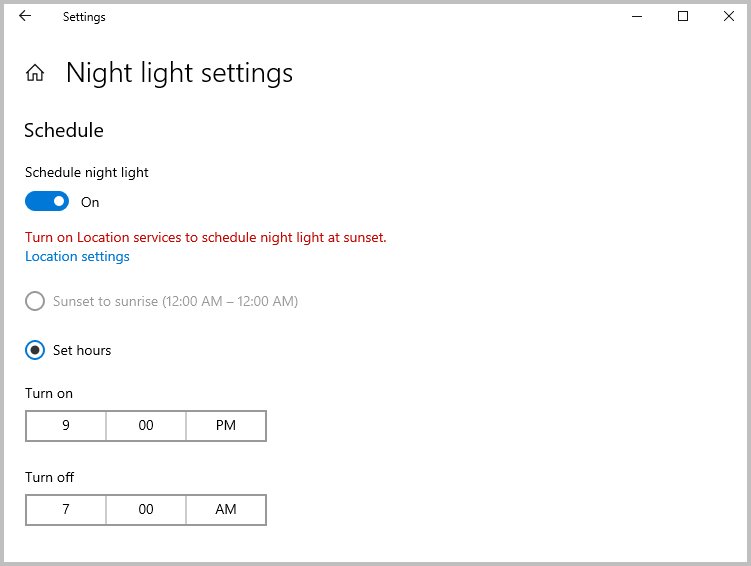
Aumentar a Intensidade da Luz Noturna
Outra razão provável para o surgimento do problema é que o recurso Luz Noturna está ligado, mas sua intensidade está incorreta. Se a intensidade da intensidade estiver no nível mais baixo, você pode não notar o efeito Night Light.
Veja como você pode verificar e aumentar a intensidade da Luz Noturna:
Primeiro, vá para o menu Configurações. Em seguida, clique em Sistema > Exibir > Configurações de luz noturna.Em Força, você verá um controle deslizante. Mova o controle deslizante para o lado direito para aumentar sua potência. 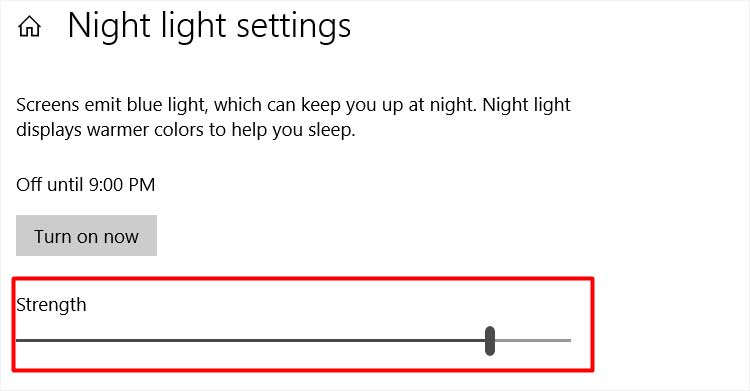
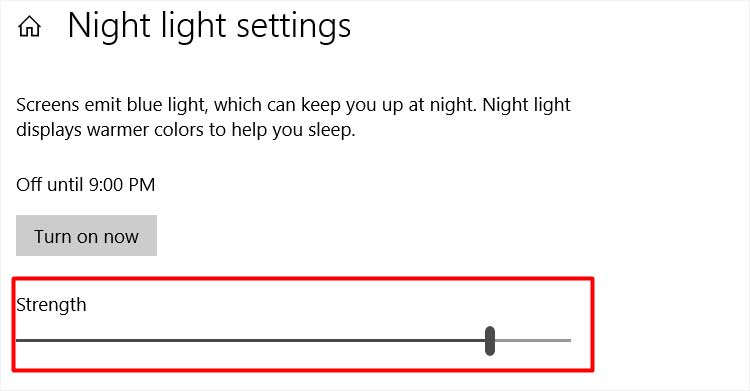
Ativar serviços de localização
Também é necessário que o serviço de localização esteja ativado para acessar totalmente o recurso Night Light. Se o serviço de localização estiver desativado, você não poderá definir a programação da luz noturna do pôr-do-sol ao nascer do sol.
Então, se você quiser usar o recurso de luz noturna com tempo automático, ou seja, do pôr-do-sol ao nascer do sol, você precisa habilitar os serviços de localização.
No painel Configurações, selecione a opção Privacidade . Depois disso, no painel esquerdo, selecione Local. Você o verá no segmento Permissões do aplicativo. Em Permitir acesso ao local neste dispositivo, você precisa clicar no botão Alterar abaixo da opção O local deste dispositivo está ativado. Em seguida, ative o botão abaixo de Acesso ao local para este dispositivo. 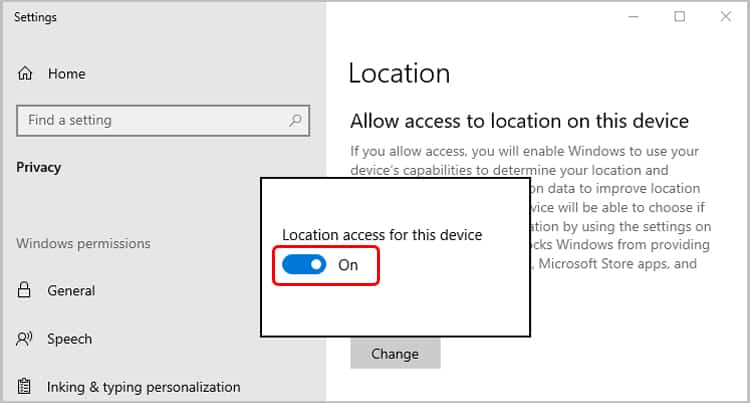
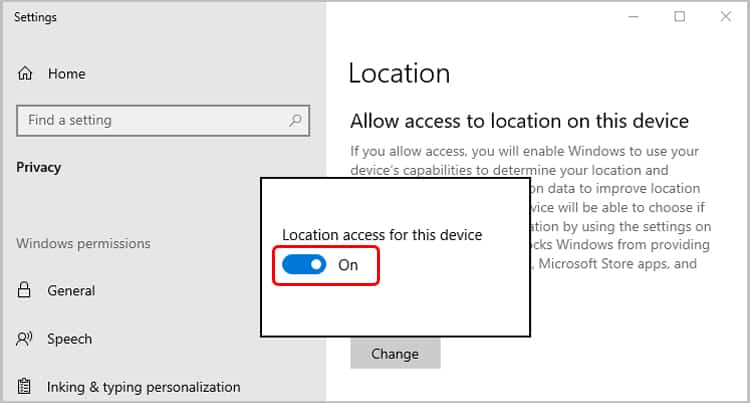 Agora, navegue até Permita que os aplicativos acessem sua seção de localização e mude o botão para o estado ‘Ativado’.
Agora, navegue até Permita que os aplicativos acessem sua seção de localização e mude o botão para o estado ‘Ativado’.
Defina a data e a hora corretas
Vale a pena notar que uma data e hora incorretas do sistema levarão à ativação do Night Light em horários estranhos. Para evitar isso, você pode verificar as configurações de data e hora e fazer as alterações necessárias.
Primeiro, inicie o menu Configurações e clique na opção Hora e idioma. Em seguida, no segmento Data e hora atuais, ative os botões abaixo do Definir hora automaticamente e a opção Definir fuso horário automaticamente. Agora, clique na opção Sincronizar agora em Sincronizar seu relógio > título. Isso permitirá que seu PC obtenha informações precisas de data e hora. 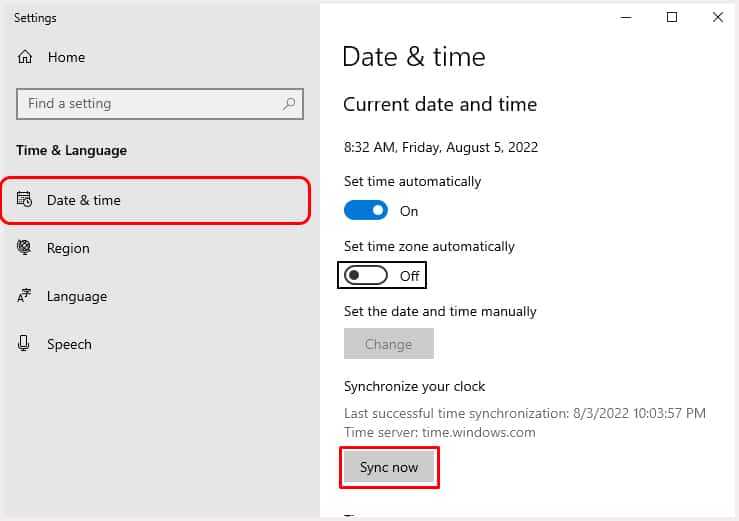
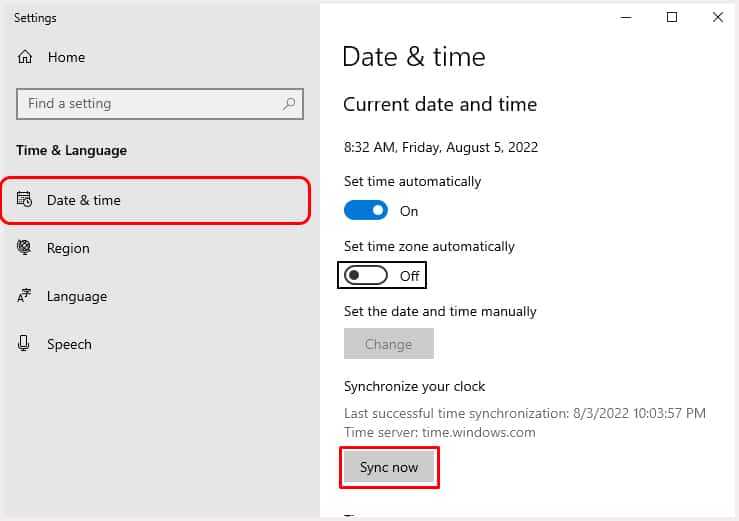
Sair da sua conta e depois entrar novamente
Você também pode tentar sair e entrar novamente em sua conta de usuário para resolver o problema. Você pode tentar as etapas abaixo para fazer isso:
Pressione o botão Logotipo do Windows no teclado físico para abrir a tela Iniciar. Agora, clique com o botão direito do mouse na Foto do perfil. Em seguida, selecione a opção Sair. 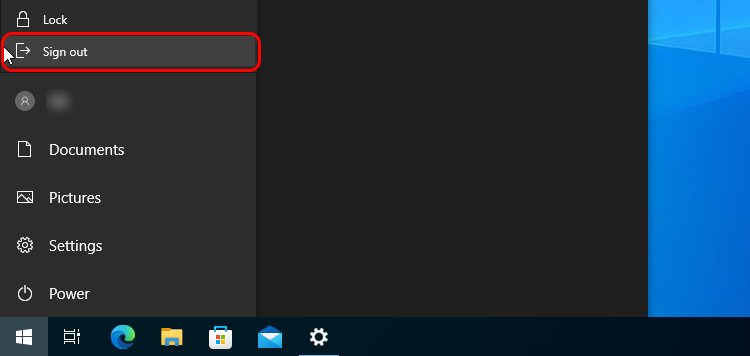
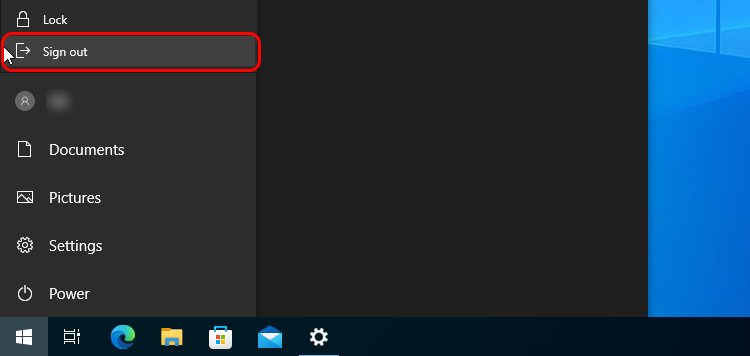 Depois isso, Faça login novamente.
Depois isso, Faça login novamente.
Reinicialize o computador
Mesmo depois de fazer algumas alterações nas configurações do Night Light, se o problema persistir, você também pode tentar reiniciar o computador. Fazê-lo vai fechar todos os processos em segundo plano e dar um novo começo ao sistema.
Clique no logotipo do Windows na barra de tarefas para abrir a tela Iniciar. Em seguida, selecione o ícone de energia na barra lateral esquerda. Agora, escolha a opção Reiniciar no menu de energia. 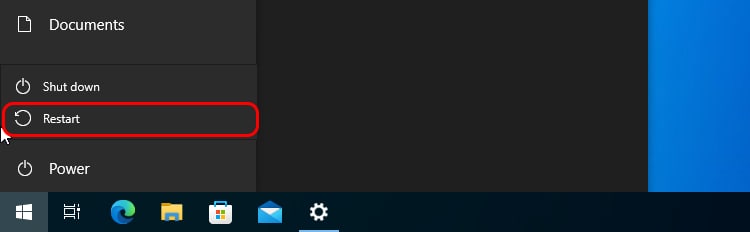
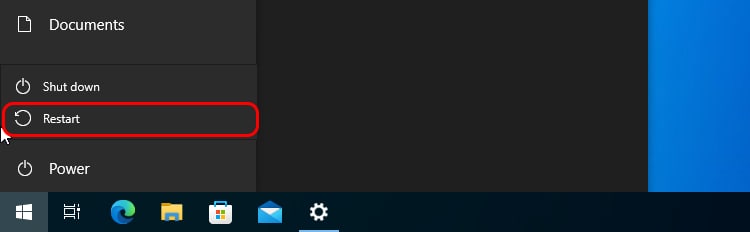
Atualizar/Reinstalar o seu PC Driver de vídeo
Um driver desatualizado torna seu computador propenso a riscos de segurança e outros problemas. Um deles é o problema com o recurso Night Light. Uma solução ideal para resolver o problema seria atualizar o driver de vídeo.
Pressione as teclas Windows e X juntas no teclado do computador para iniciar o Menu do usuário avançado.Na lista, escolha a opção Gerenciador de dispositivos. Clique na (>) seta na frente da opção Adaptadores de vídeo na janela Gerenciador de dispositivos. Ele irá expandir o menu. Clique com o botão direito do mouse no nome da placa gráfica e pressione a opção Atualizar driver. 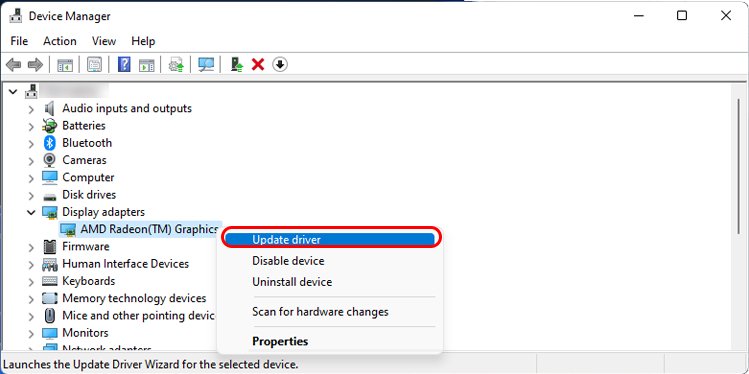
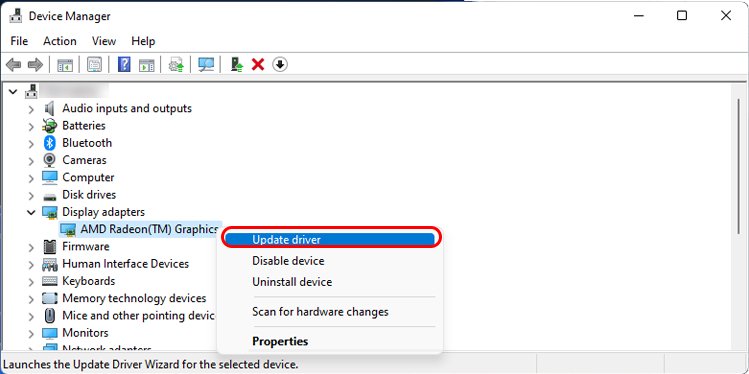 Uma nova janela solicitando o método para atualizar o driver aparecerá. Selecione a opção Pesquisar drivers automaticamente. O sistema do seu computador procurará a atualização e, em seguida, fará o download e a instalação.
Uma nova janela solicitando o método para atualizar o driver aparecerá. Selecione a opção Pesquisar drivers automaticamente. O sistema do seu computador procurará a atualização e, em seguida, fará o download e a instalação.
Se o Windows não obtiver nenhuma atualização para o driver de vídeo, considere desinstalar o driver. Isso permitirá que o PC reinstale uma nova cópia do driver em seu sistema.
Primeiro, abra as janelas do Gerenciador de dispositivos. Em seguida, clique duas vezes na opção Adaptadores de vídeo. Em seguida, clique duas vezes no nome da placa gráfica. Ele abrirá a caixa de diálogo Propriedades . Agora, selecione a guia Driver . Em seguida, selecione a opção Desinstalar dispositivo. Deixe Excluir o software do driver para este dispositivo desmarcado e escolha Desinstalar. 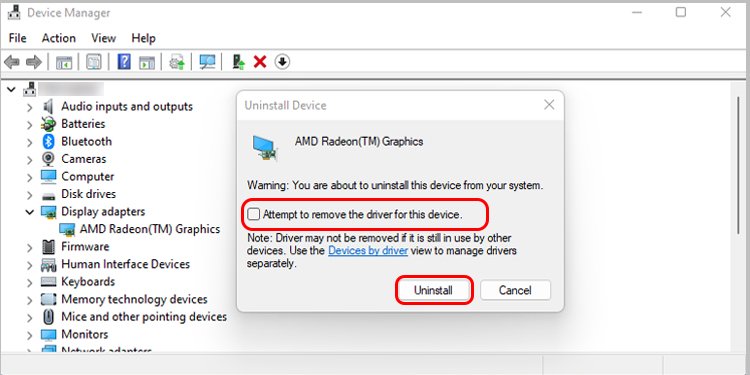
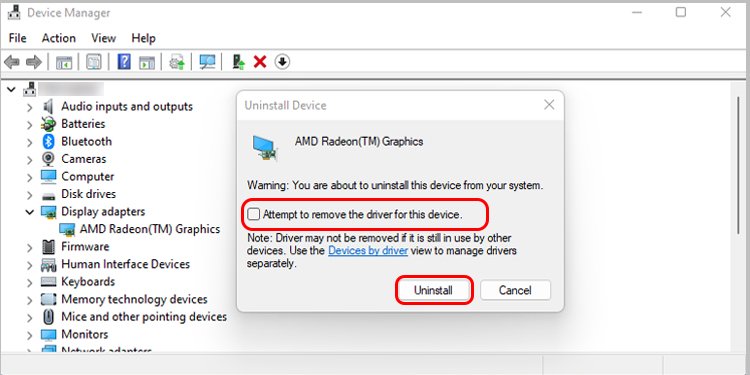 Uma caixa de diálogo solicitando a confirmação para reiniciar o computador será exibida na tela. Você precisa escolher Sim. Após a reinicialização, o sistema procurará e instalará o driver de vídeo ausente em seu computador.
Uma caixa de diálogo solicitando a confirmação para reiniciar o computador será exibida na tela. Você precisa escolher Sim. Após a reinicialização, o sistema procurará e instalará o driver de vídeo ausente em seu computador.
Atualizar o Windows
Vários usuários relataram ter encontrado o mau funcionamento do Night Light devido a um bug no sistema. Portanto, a solução mais confiável seria atualizar o Windows para a versão mais recente. Fazer isso limpará o problema do bug e ajudará a corrigir o Night Light. Para fazer isso,
Vá para o menu Configurações pressionando as teclas Logotipo do Windows + I do teclado. Em seguida, escolha a opção Atualização e segurança. Procure a opção Verificar atualizações ou Download na seção de atualização do Windows.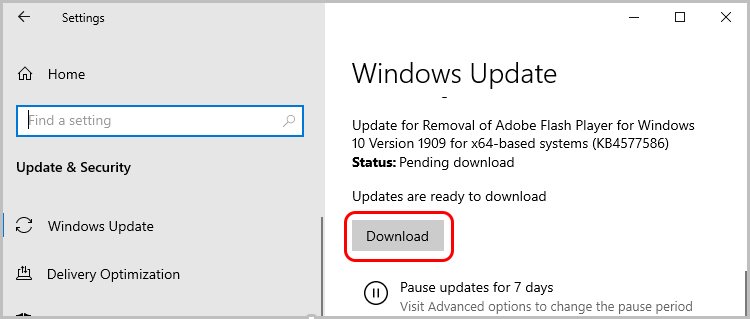
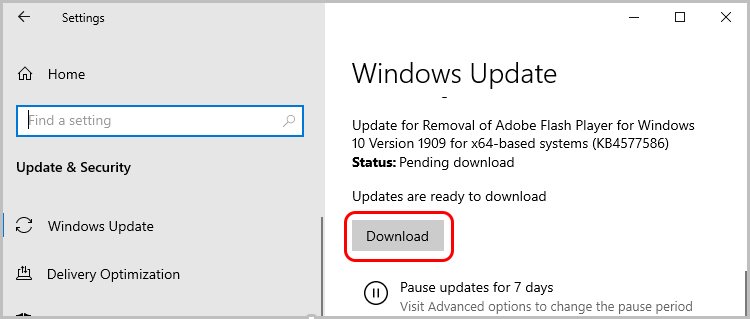 O Windows procurará as atualizações disponíveis. Se encontrar a atualização, ele instintivamente fará o download e a instalará. Assim que o computador terminar a atualização, você precisa Reiniciar o PC.
O Windows procurará as atualizações disponíveis. Se encontrar a atualização, ele instintivamente fará o download e a instalará. Assim que o computador terminar a atualização, você precisa Reiniciar o PC.
Redefinir as configurações de luz noturna
A última opção que você pode tentar se nada mais funcionar para corrigir o problema é redefinir as configurações de luz noturna por meio do aplicativo Editor do Registro. Isso pode ajudar a recuperar as chaves de registro ausentes. Também ajuda a resolver o fato de a Luz Noturna ficar acinzentada. Não se esqueça de fazer backup do registro antes de fazer alterações nos valores do registro.
Você pode seguir as etapas abaixo para redefinir as configurações do Night Light.
Pressione a tecla do logotipo do Windows no teclado para abrir a tela Iniciar. Digite Regedit e selecione o aplicativo Editor do Registro. Quando solicitado, você precisa clicar em Sim. Em seguida, selecione HKEY_CURRENT_USER. Em seguida, selecione SOFTWARE > Microsoft.Agora , escolha Microsoft > Windows > CurrentVersion.Depois disso, clique em CloudStore > Loja > DefaultAccount > Cloud.Você verá uma lista de subpastas. Você precisará excluir dois deles: default$windows.data.bluelightreduction.bluelightreductionstate e default$windows.data.bluelightreduction.settings.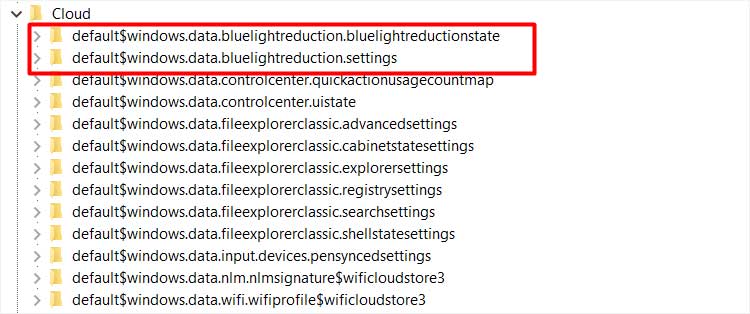
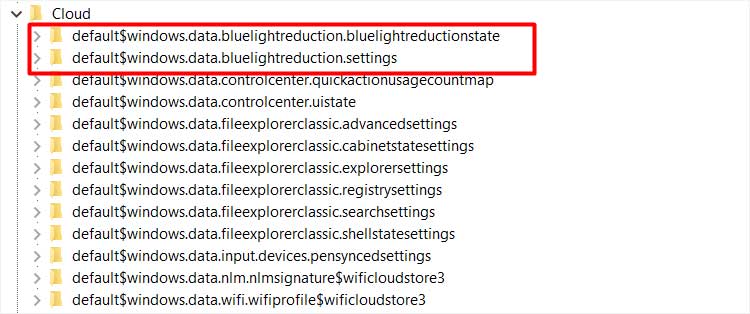 Para isso, clique com o botão direito do mouse na subpasta e escolha Excluir.
Para isso, clique com o botão direito do mouse na subpasta e escolha Excluir. 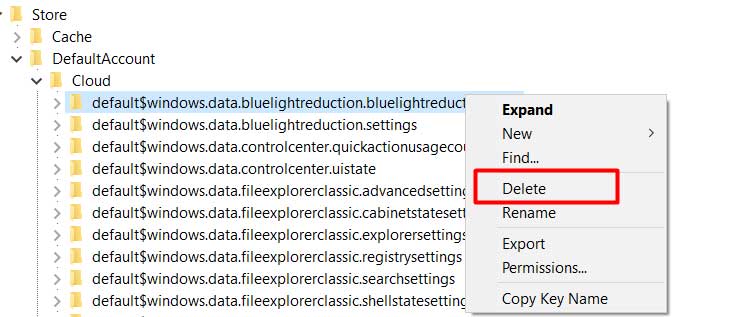
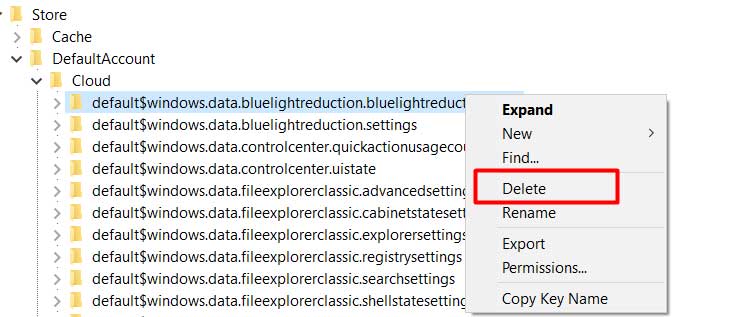 Depois de excluir essas duas subpastas , saia da janela do Editor do Registro e Reinicie o computador.
Depois de excluir essas duas subpastas , saia da janela do Editor do Registro e Reinicie o computador.