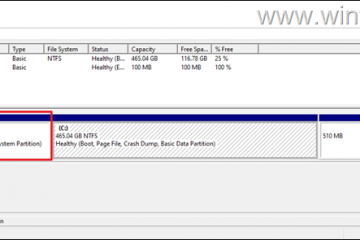No Windows 11, você pode desativar as ferramentas de registro se não precisar acessá-las. A ferramenta Editor do Registro do Windows permite alterar configurações avançadas mesmo quando elas não estão diretamente disponíveis no aplicativo Configurações ou Painel de Controle. É uma ferramenta valiosa para qualquer usuário profissional ou experiente do Windows. No entanto, dependendo de quem e como é usado, pode ser uma faca de dois gumes. Por exemplo, uma simples configuração incorreta no registro pode travar o sistema, impossibilitar a inicialização ou causar perda de dados.
Este tutorial mostra duas maneiras fáceis de desabilitar o editor de registro no Windows 11 e impedir que os usuários acessem o ferramentas de registro. Seja você um usuário preocupado com a segurança ou gerenciando sistemas compartilhados, este tutorial ajudará a proteger seu sistema contra alterações de registro indesejadas ou não intencionais. Vamos começar.
Comando para desativar o editor de registro
A maneira mais fácil de desativar o editor de registro no Windows 11 é executando um comando. Veja como fazer isso:
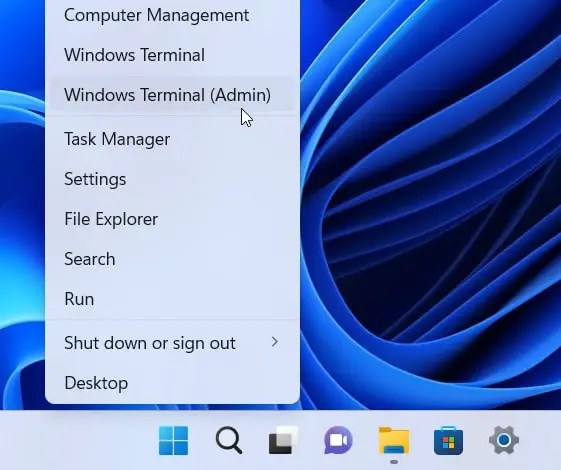
Etapa 1: abra o aplicativo Terminal do Windows como administrador. Você pode clicar com o botão direito no ícone Iniciar e selecionar Terminal do Windows (Admin).
Etapa 2: Clique na opção Sim no prompt do UAC.
Etapa 3: Execute o comando abaixo. Você pode copiar, colar e pressionar Enter na janela do terminal.
PowerShell Set-ItemProperty-Path HKCU:\Software\Microsoft\Windows\CurrentVersion\Policies\System-Name DisableRegistryTools-Value 2-Force;PowerShell Set-ItemProperty-Path HKLM:\Software\Microsoft\Windows\CurrentVersion\Policies\System-Name DisableRegistryTools-Value 2-Force
Etapa 4: Após executar o comando, feche a janela do terminal.
Etapa 5: Reinicie seu computador.
Depois que o sistema for reinicializado, o editor de registro está desativado no Windows 11. Se você está se perguntando, o comando acima cria algumas chaves no Registro e define seus dados de valor como 2. Isso desativará as ferramentas de registro no Windows 11.
Desative o Editor do Registro de Política de Grupo
Os usuários do Windows 11 Pro podem usar o Editor de Política de Grupo para desabilitar o Editor do Registro. Veja como fazer isso:
Etapa 1: Abra a janela Executar com Win + R e digite “gpedit.msc“no campo vazio.

Etapa 2: Clique no botão OK.
Etapa 3: vá para a pasta Configuração do usuário no Editor de Política de Grupo.
Etapa 4: Em seguida, navegue até a pasta Modelos Administrativos > Sistema.
Etapa 5: No painel direito, clique duas vezes na política Impedir acesso a ferramentas de edição de registro.

Etapa 6: escolha a opção de opção Ativado.
Etapa 7: pressione o botão OK para salvar as alterações na política.

Etapa 8: feche a janela da política.
Etapa 9: Reinicialize seu computador com Windows 11.
Após reiniciar o computador, a alteração da política desativará automaticamente o Editor do Registro. Se alguém tentar abrir o editor de registro, o usuário receberá a mensagem de erro “A edição do registro foi desativada pelo administrador”.
Ativar o Editor do Registro no Windows 11
Se desejar para ativar o editor de registro desativado, siga as etapas abaixo:
Via comando
Se você desativou as ferramentas de registro usando um comando, abra o Terminal do Windows como administrador e execute o comando abaixo nele.
PowerShell Remove-ItemProperty-Path HKCU:\Software\Microsoft\Windows\CurrentVersion\Policies\System-Name DisableRegistryTools-Force;PowerShell Remove-ItemProperty-Path HKLM:\Software\Microsoft\Windows\CurrentVersion\Policies\System-Name DisableRegistryTools-Force
Através do Editor de Política de Grupo
Abra o Editor de Política de Grupo usando o comando gpedit.msc run ou pesquisando por Editar Política de Grupo no menu Iniciar. Em seguida, vá para Usuário. Configuração > Modelos Administrativos > pasta Sistema, clique duas vezes na política “Impedir acesso às ferramentas de edição de registro”, selecione a opção “Não configurado” e clique no botão OK. Por fim, reinicie o computador.
É isso. Espero que este tutorial tenha ajudado você a desabilitar o editor de registro no Windows 11.
Se você tiver dúvidas ou precisar de ajuda, envie um e-mail e tentarei ajudar no máximo possível.