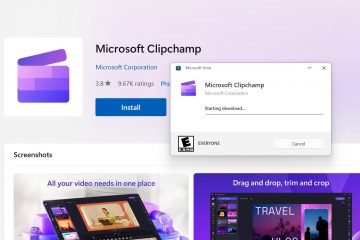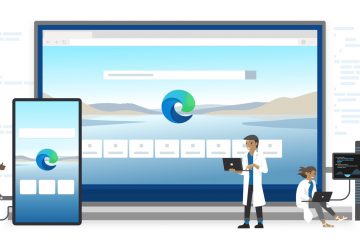As impressoras não devem ficar off-line, a menos que você desligue a fonte de alimentação. No entanto, às vezes você pode encontrar o erro “Impressora off-line“apesar de conectá-la corretamente ao computador. Isso indica claramente que há um problema de conexão entre elas.
Para corrigir uma impressora que fica off-line, comece tirando-a do modo de suspensão. Em seguida, verifique o status da conexão. Depois disso, resolva quaisquer erros exibidos na tela. Se isso não funcionar, aplique algumas correções avançadas, como alterar a porta da impressora e atribuir um endereço IP estático.
Agora, vamos nos aprofundar nas correções específicas discutidas acima.
Desperte sua impressora do modo de suspensão
Bem, sério! Quem não gosta de tirar uma soneca quando está ocioso, certo? Curiosamente , as impressoras não são exceção nesse assunto.
As impressoras simplesmente entram no modo de suspensão e se recusam a imprimir se não receberem nenhuma solicitação de impressão dentro de um determinado período.
Os fabricantes costumam afirmar a impressora é ativada assim que você envia uma solicitação de impressão. Mesmo assim, muitos usuários relatam que sua impressora fica off-line quando está no modo de suspensão.
Para ver se a impressora está em suspensão, dê uma olhada na tela LCD. Se estiver, você não verá nada na tela.
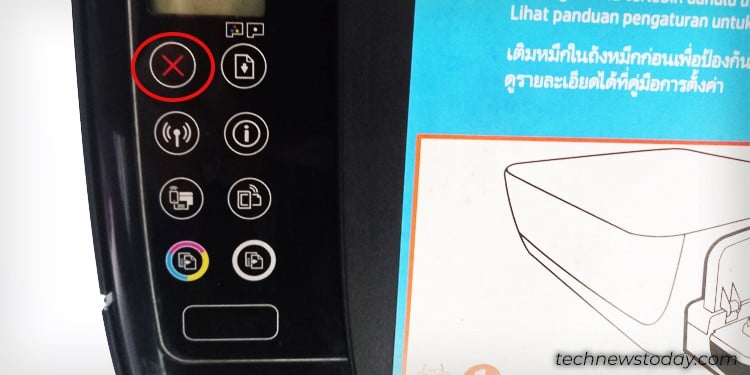
Agora, para ativá-la, basta pressionar o botão Cancelar na impressora. Você pode então começar a imprimir imediatamente.
Observe que alguns fabricantes como Brother e Epson permitem até que você altere as configurações do temporizador.


Definir o temporizador para um nível mais alto O valor evita que as impressoras fiquem off-line com muita frequência.
Execute a verificação básica da conexão
Antes de verificar a conexão, descubra se você está usando um cabo USB, cabo LAN ou Wi-Fi para conecte-se à impressora.
Se você estiver usando cabos, certifique-se de que eles estejam conectados firmemente em ambos os lados – o lado da impressora e o lado do computador/roteador.


Eu recomendo Aconselho você a reconectar o cabo ou usar outras portas livres para estabelecer a conexão.
Além disso, tente usar outro pedaço de cabo, se disponível. Isso ajudará você a descartar se os cabos estão com defeito.
Evite usar qualquer tipo de hub USB ou cabos com mais de 2 metros para evitar problemas de conexão.
Seguindo em frente, se você estiver usando uma impressora sem fio, certifique-se de que ela esteja recebendo sinais adequados do roteador. Você pode tentar aproximar os dispositivos.


Se você não conseguir garantir a intensidade adequada do sinal, mude para outra rede Wi-Fi ou use o Wi-Fi Direct.
Wi-Fi Direct permite estabelecer uma conexão sem fio com a impressora sem ter um roteador/rede Wi-Fi. Aqui está a transmissão SSID Wi-Fi da minha impressora HP.


E mais uma coisa! Os usuários muitas vezes deixam de conectar seus dispositivos e impressoras à mesma rede Wi-Fi. Verifique isso também.
Verifique se há erros na tela da impressora
As impressoras não podem falar como nós. Assim, sempre que encontrarem problemas, eles exibirão uma mensagem de erro na tela.
Por exemplo, você verá uma mensagem de erro E4 se sua impressora HP encontrar um atolamento de papel.
Da mesma forma, você encontrará diferentes códigos de erro para indicar níveis baixos de tinta ou estados sem papel.
Se sua impressora estiver passando por erros como esse, você também notará que ela ficou offline.
O que você pode fazer é resolver esses erros de impressão primeiro e depois ir para as configurações da impressora para desativar o modo off-line. Aqui estão as etapas.
Abra as Configurações do Windows.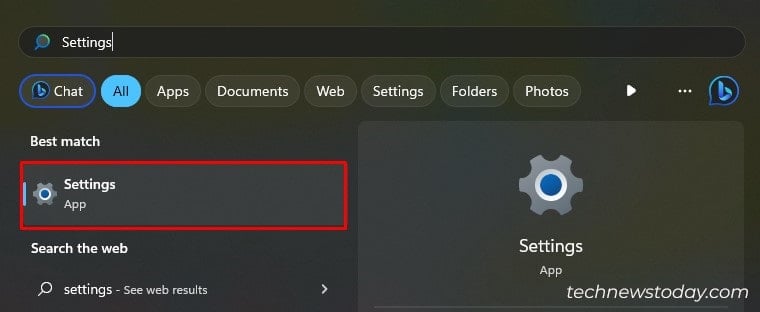
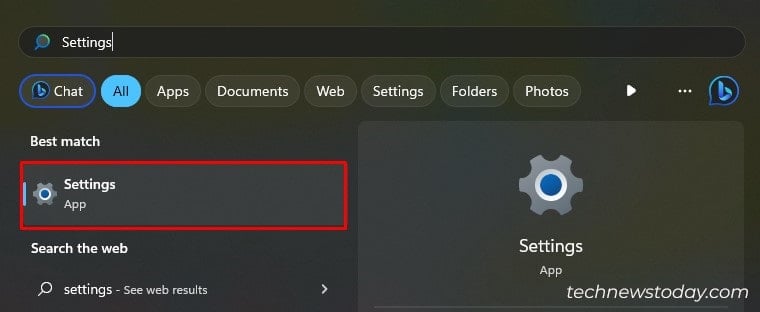 Vá para a seção Impressoras e scanners no menu Bluetooth e dispositivos.
Vá para a seção Impressoras e scanners no menu Bluetooth e dispositivos.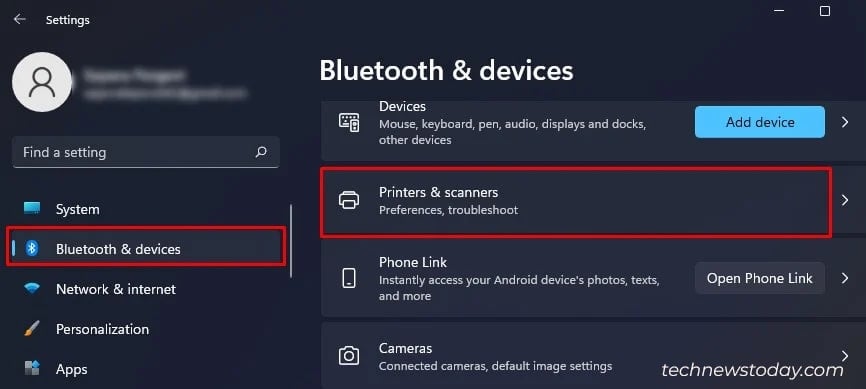
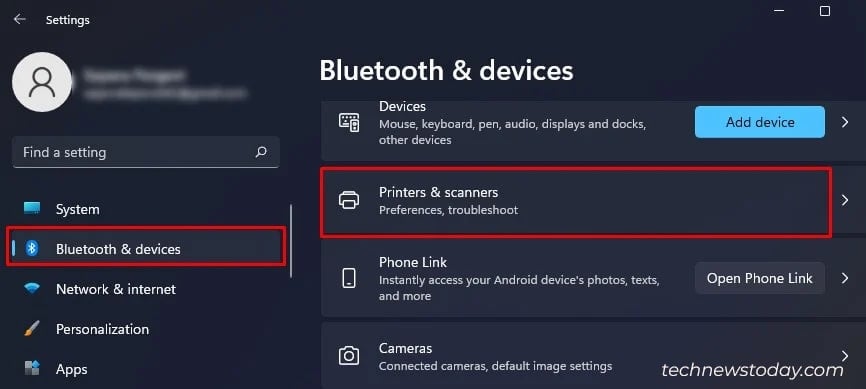 Clique na impressora problemática.
Clique na impressora problemática.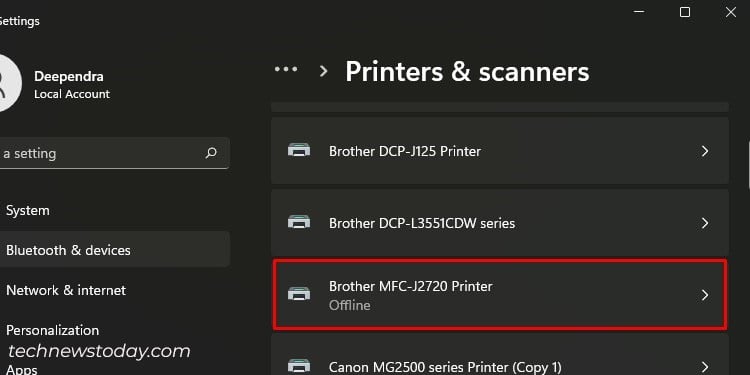
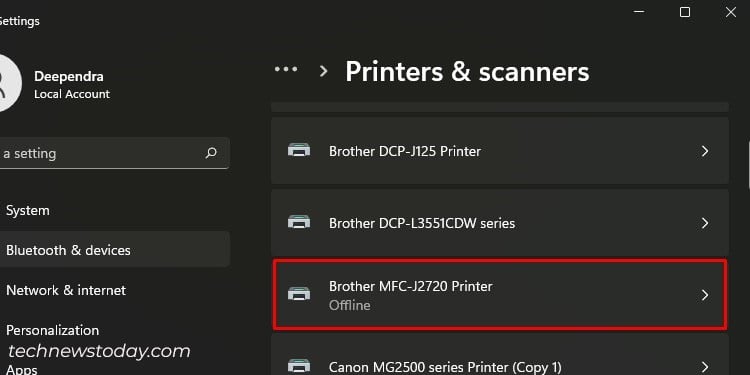 Clique nesta opção.
Clique nesta opção.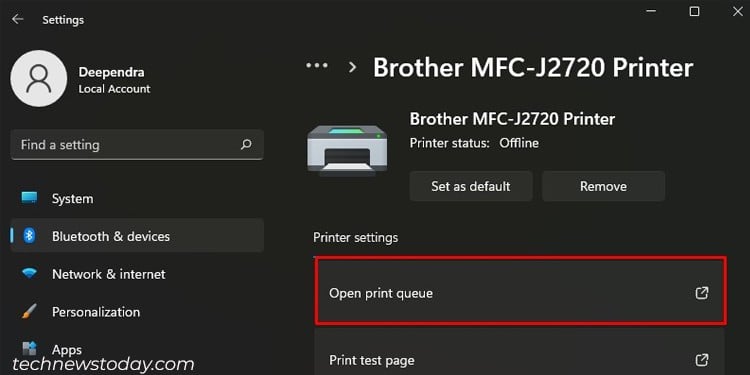
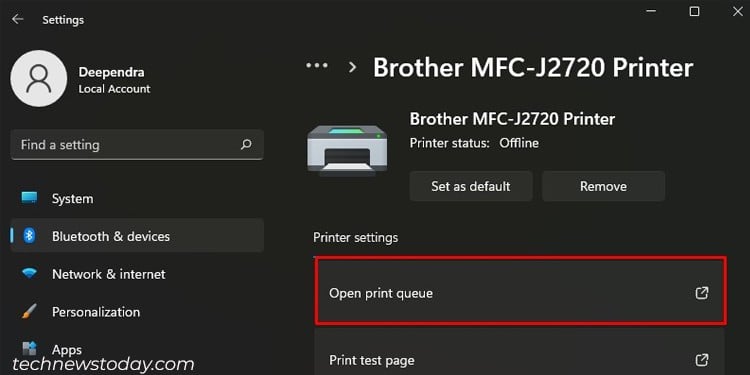 Toque em Impressora. Desmarque isto.
Toque em Impressora. Desmarque isto.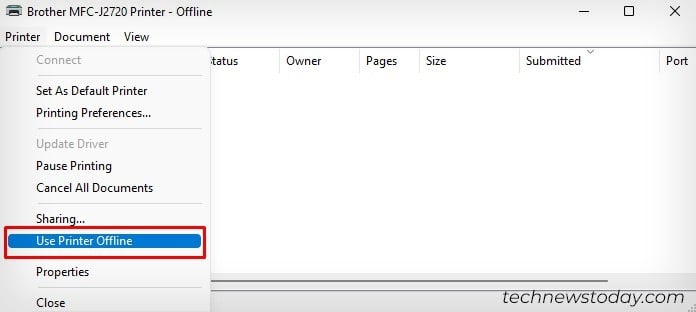
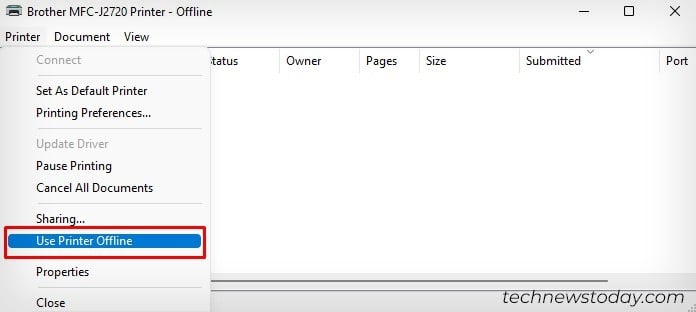
O erro também é possível quando você inunda sua impressora com solicitações de impressão. Seria a melhor aposta limpar a fila de impressão. Para isso,
inicie o CMD no seu computador como administrador.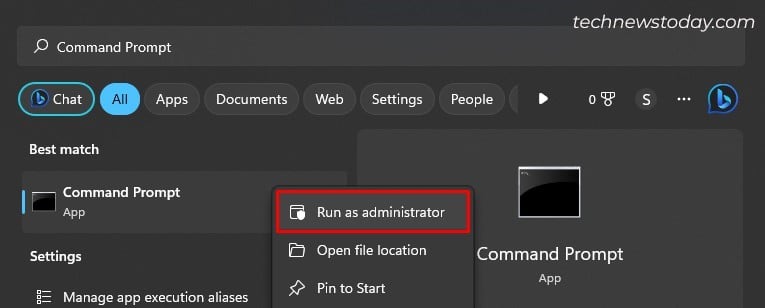
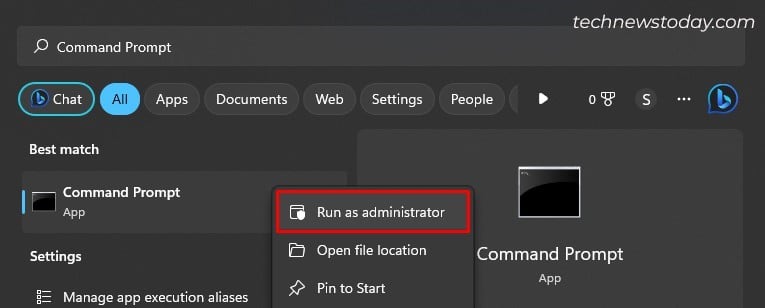 Em seguida, insira esses comandos rapidamente. spooler de parada de rede del %systemroot%\System32\spool\printers\*/Q spooler de início de rede sair
Em seguida, insira esses comandos rapidamente. spooler de parada de rede del %systemroot%\System32\spool\printers\*/Q spooler de início de rede sair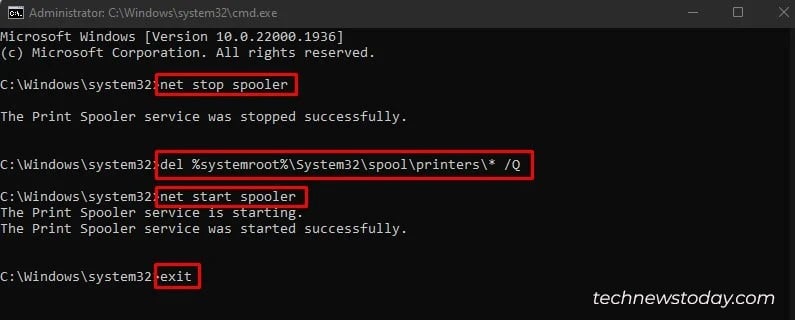
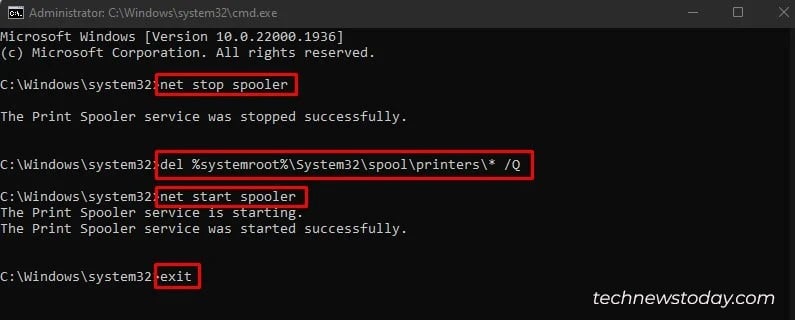
Use o solucionador de problemas de impressora
Muitas vezes fechamos os olhos para o solucionador de problemas de impressora integrado em nossos computadores Windows.
Mas devido aos meus anos de experiência prática com impressoras , posso garantir que ele ajuda a encontrar erros de impressora e resolvê-los.
Mais frequentemente, esse solucionador de problemas corrige problemas de impressora limpando a fila de impressão e reiniciando o serviço de spooler com falha.
É igualmente útil corrigir quando a impressora fica off-line. Aqui estão as etapas para executar este solucionador de problemas.
Abra Configurações e vá para Sistema > Solução de problemas. Clique em Outros solucionadores de problemas.
Clique em Outros solucionadores de problemas.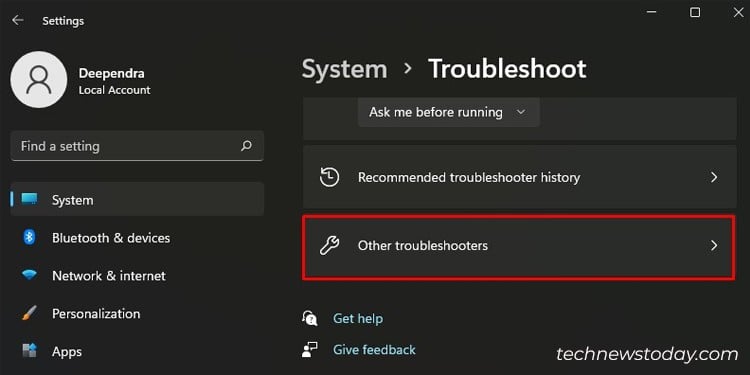
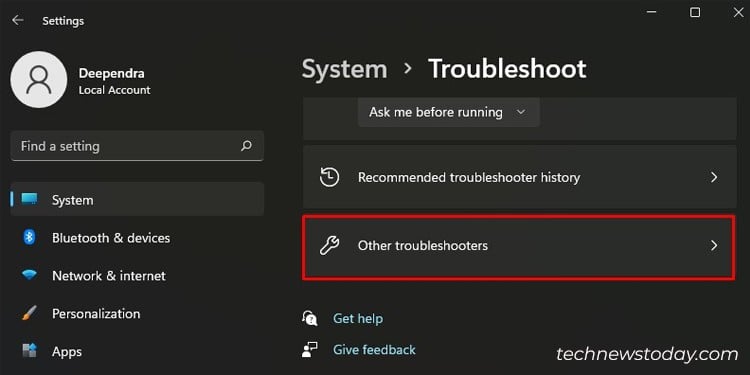 Execute o solucionador de problemas para sua impressora.
Execute o solucionador de problemas para sua impressora.

Alguns fabricantes como a HP até fornecem um software dedicado chamado “HP Print and Scan Doctor“para diagnosticar e corrigir problemas. Se você é um usuário HP, vá em frente. Não vi nenhum aplicativo de solução de problemas funcionar tão bem.


Reinstale os drivers da impressora
Tenho certeza de que você já instalou drivers para sua impressora. Se ainda não, acesse rapidamente o site oficial do fabricante da sua impressora e obtenha-a.
Crédito: HP
Se você estiver enfrentando problemas apesar de ter os drivers oficiais instalados, recomendo reinstalá-los.
Abra Impressoras e scanners em Configurações.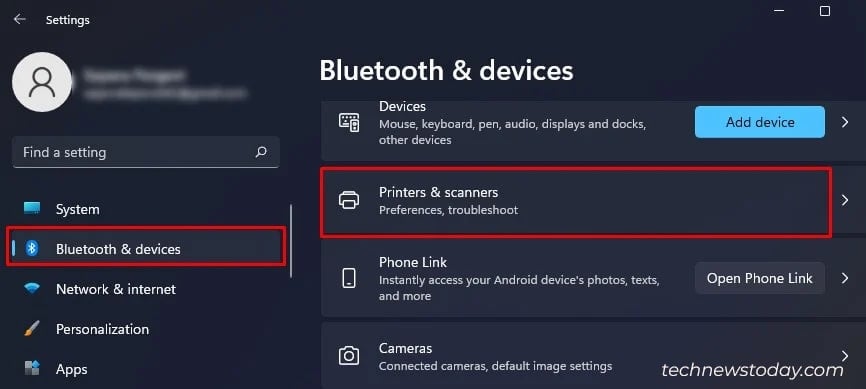 Toque na sua impressora.
Toque na sua impressora. Clique no botão Remover > pressione Sim.
Clique no botão Remover > pressione Sim. Em seguida, clique em Adicionar dispositivo > Adicione manualmente.
Em seguida, clique em Adicionar dispositivo > Adicione manualmente.
 Verifique esta opção.
Verifique esta opção.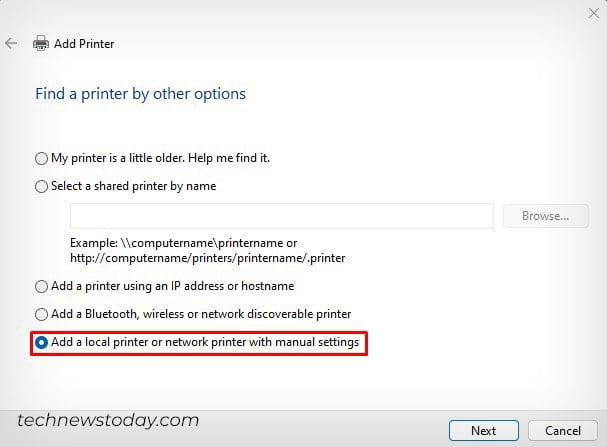
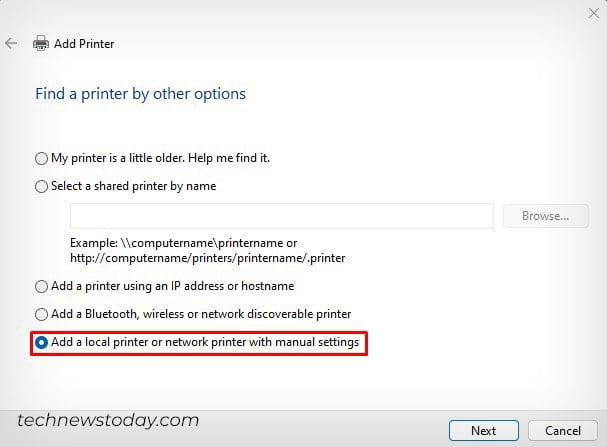 Faça certifique-se de escolher a porta dependendo do modo de conexão.
Faça certifique-se de escolher a porta dependendo do modo de conexão.
 Selecione o driver > Próximo.
Selecione o driver > Próximo.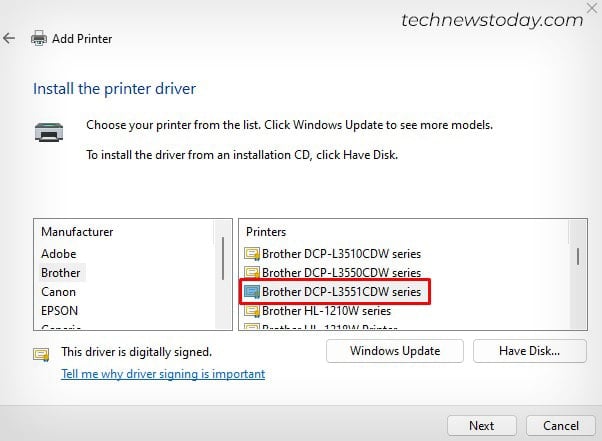
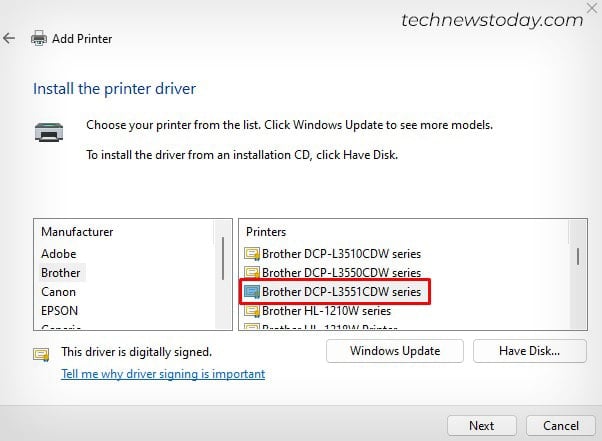 Substitua o driver.
Substitua o driver.

Atribuir IP estático à sua impressora
Atribuir IP estático é a solução definitiva a ser aplicada se você ainda estiver enfrentando o problema.
Para começar, você deve saiba que todos os dispositivos conectados a um roteador obtêm endereços IP dinâmicos por padrão. E esses IPs expiram após um determinado período de concessão, enquanto os IPs estáticos não.
Portanto, se você adicionou uma impressora usando IP dinâmico, isso pode causar problemas de incompatibilidade de porta entre sua impressora e o computador.
É por isso que IPs estáticos são sempre preferidos no caso de impressoras.
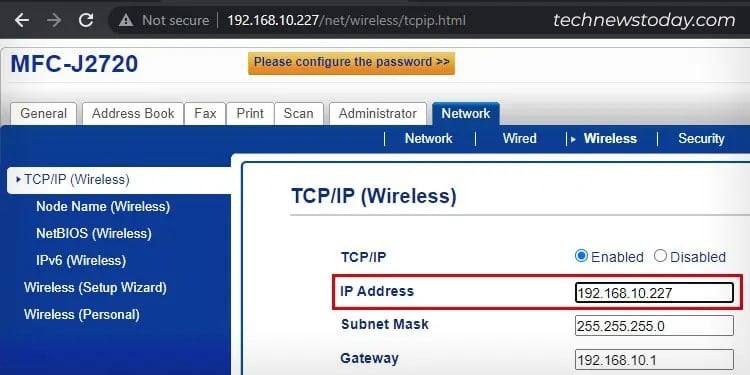
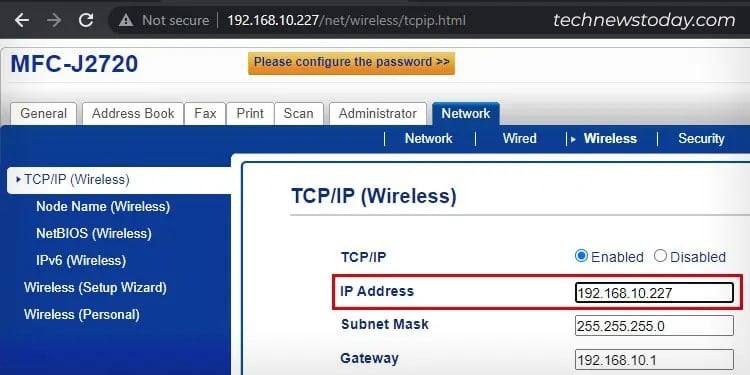
Você pode usar a função Reserva de endereço no portal do roteador ou fazer login no Servidor Web incorporado (EWS) para atribuir um IP estático.
Uma vez o IP estático estiver definido, use esse IP para adicionar a impressora ao seu computador.