Vamos aprender como desativar a hibernação no Windows 11. Mesmo que você não veja a opção de hibernação, o Windows 11 ainda a usa em segundo plano para a suspensão híbrida. Caso você não saiba, sempre que você coloca o sistema em hibernação, o Windows 11 salva automaticamente o estado atual no disco para que mesmo em caso de queda de energia, você possa retomar o estado do sistema. Isso é conhecido como sono híbrido. Embora útil, a hibernação pode ocupar muito espaço em disco. Para verificar quanto espaço a hibernação está usando no Windows 11, abra o aplicativo Configurações e vá para Sistema > Armazenamento > Mostrar mais categorias > página Reservado do Sistema. Você encontrará o espaço usado pela hibernação na seção “Arquivo de hibernação”.
Se você estiver com pouco espaço em disco, não quiser usar a hibernação ou se a hibernação estiver causando problemas de compatibilidade, siga as etapas fornecido abaixo para desligar a hibernação no Windows 11 e recuperar o espaço em disco usado.
Desativar a hibernação no Windows 11 no prompt de comando
Usando um comando powercfg simples, você pode desligar a hibernação no Windows 11. Veja como:

Etapa 1: primeiro, clique com o botão direito no ícone Iniciar e escolha Terminal Windows (Admin).
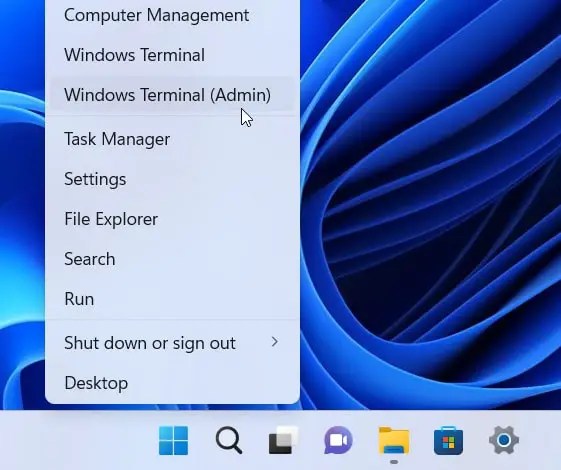
Etapa 2: pressione Sim no Prompt do UAC.
Etapa 3: na janela do Terminal, digite powercfg-h off e pressione a tecla Enter no teclado.
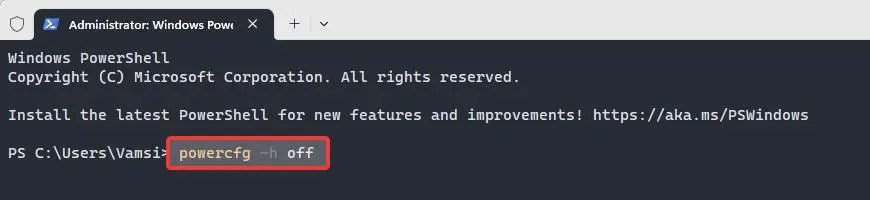
Etapa 4: você não verá nenhuma resposta ou saída na janela do Terminal, mas o recurso de hibernação está desativado no Windows 11.
Etapa 5: feche a janela do Terminal.
Etapa 6: Reinicie o computador para aplicar as alterações de hibernação.
Desative a hibernação no Windows 11 a partir do Registro
Como método alternativo, você também pode ativar desative o recurso de hibernação do Windows 11 no Editor do Registro. Siga as etapas fornecidas abaixo:
Etapa 1: Abra o Editor do Registro digitando regedit na janela Executar (Win + R).
Etapa 2: Vá para a pasta “HKEY_LOCAL_MACHINE\SYSTEM\CurrentControlSet\Control\Power“no editor de registro.
Etapa 3: clique com o botão direito em “HibernateEnabledDefault“no painel direito.
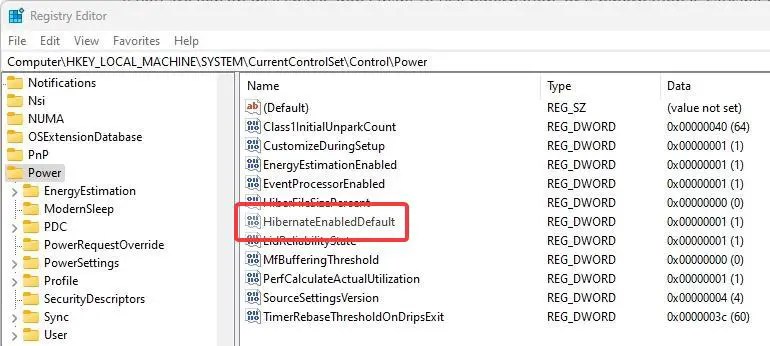
Etapa 4: selecione a opção Modificar.
Etapa 5: altere os dados do valor de 1 para 0 .
Etapa 6: clique no botão OK para salvar a alteração do valor.
Etapa 7: Feche a janela do Editor do Registro.
Etapa 8 >: Reinicie seu computador com Windows 11.
Depois que o computador for reiniciado (reiniciado), as alterações no registro serão aplicadas e a hibernação será totalmente desativada no Windows 11.
Conclusão:
Quer você use um comando ou modifique o registro, desligar a hibernação no Windows 11 é bastante fácil. Mesmo com a hibernação desativada, você ainda pode colocar o sistema em hibernação clicando com o botão direito no ícone iniciar e selecionando a opção “Desligar ou sair> Suspender”. No entanto, uma coisa a ter em mente é que se houver energia perda após colocar o sistema em suspensão, você perderá o estado salvo do sistema. Isso significa que o computador será inicializado a frio. Portanto, salve todo o seu trabalho antes de entrar no modo de suspensão.
Espero que este tutorial simples e fácil tenha ajudado você a desativar o status de hibernação no Windows 11.
Se você estiver travado ou precisar de ajuda, envie um e-mail e tentarei ajudar no máximo possível.
Tutoriais relacionados: