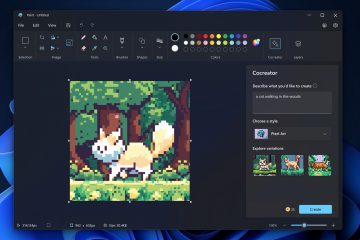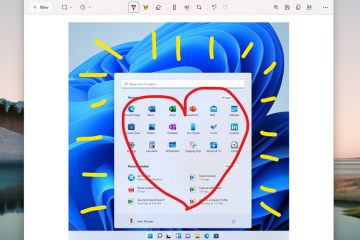A ferramenta Startup Repair foi projetada para corrigir erros relacionados à inicialização automaticamente. Mas, na prática, é praticamente inútil e faz com que seu sistema fique preso em um “O reparo de inicialização não conseguiu reparar seu PC” ou um loop de erro semelhante em vez de inicializar.
Um setor de inicialização corrompido é geralmente a razão subjacente para isso. loop de erro. Portanto, a maioria das pessoas será capaz de reparar o setor de inicialização usando ferramentas como bootrec ou bcdboot e fazer o sistema funcionar novamente. Se esses métodos não ajudarem, reinstalar o Windows é sempre uma solução garantida.
Você pode estar preocupado porque ficar bloqueado ou redefinir o sistema (e perder seus dados) são suas únicas opções, mas esse não é o caso. Abordarei várias soluções para esse problema e também como você pode redefinir seu sistema sem perder nenhum dado.
Recuperar arquivos e reinstalar o Windows
De longe, a solução mais eficaz para esse problema é recuperar seus arquivos de o disco, limpe-o e reinstale o Windows.
Para começar, você pode mover sua unidade de inicialização para outro PC e acessar os arquivos lá. Depois, você pode reinstalar a unidade em seu sistema. Quando terminar a recuperação, você pode usar um USB inicializável para acessar o assistente de instalação do Windows. Na tela de seleção de partição, você terá duas opções: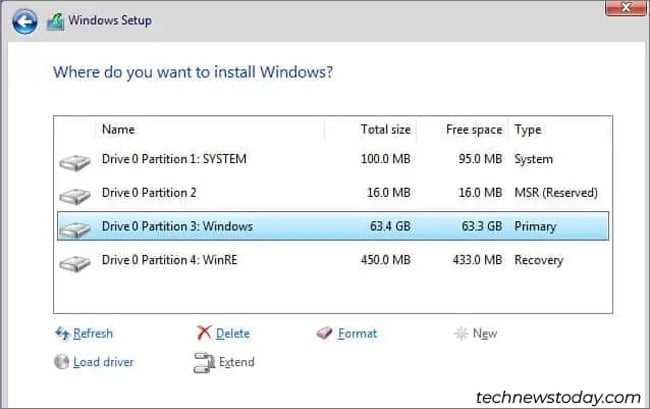 Se você recuperou seus arquivos, pode limpar toda a unidade para realizar uma instalação limpa. Alternativamente, você pode instalar o Windows sobre a partição atual do sistema. Isso permitirá que você recupere seus arquivos de usuário da pasta Windows.old posteriormente. Após concluir a instalação, seu sistema deverá inicializar sem problemas.
Se você recuperou seus arquivos, pode limpar toda a unidade para realizar uma instalação limpa. Alternativamente, você pode instalar o Windows sobre a partição atual do sistema. Isso permitirá que você recupere seus arquivos de usuário da pasta Windows.old posteriormente. Após concluir a instalação, seu sistema deverá inicializar sem problemas.
Repare seu setor de inicialização
Como o reparo do setor de inicialização pode ser bastante imprevisível, prefiro reinstalar o sistema operacional para corrigir esse erro. Mas carregadores de inicialização defeituosos são a causa mais comum desse problema, portanto, vale a pena tentar um reparo.
Conecte uma mídia de instalação do Windows, como um USB inicializável, ao seu sistema e inicialize a partir dele. Clique em Reparar seu computador no assistente de instalação.
 Selecione Solução de problemas > Opções avançadas > Prompt de comando.
Selecione Solução de problemas > Opções avançadas > Prompt de comando.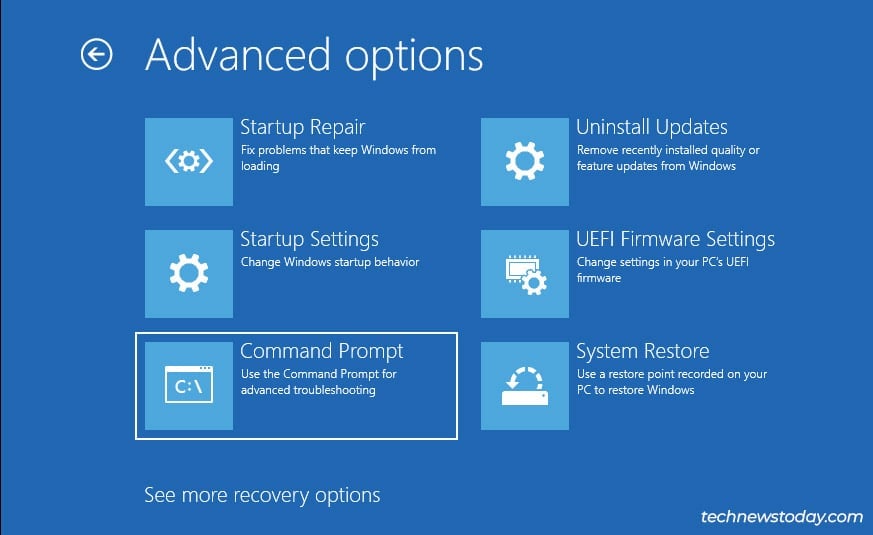
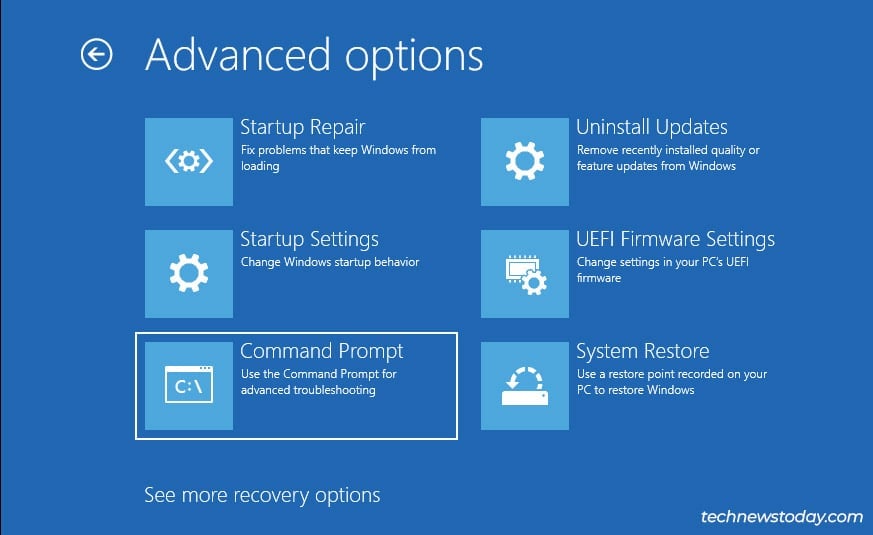
Reparação de MBR
Neste ponto, se você estiver usando um antigo sistema particionado por MBR unidade de inicialização, reparar o setor de inicialização é bastante fácil. Basta digitar os seguintes comandos no prompt de comando e reiniciar o PC:
bootrec/FixMBR bootrec/FixBoot bootrec/ScanOs 

Reparo de partição EFI
Mas a maioria dos sistemas modernos usa unidades particionadas por GPT. Eles foram projetados para um processo de inicialização diferente, portanto, você precisará reparar a partição do sistema EFI (ESP). Veja como fazer isso:
Execute o utilitário diskpart e liste os discos:
diskpart
list disk Se vários discos estiverem listados, verifique os tamanhos dos discos ou procure um asterisco para identificar sua unidade de inicialização com o Windows instalado. Selecione-o usando o disco #.
sel disk 0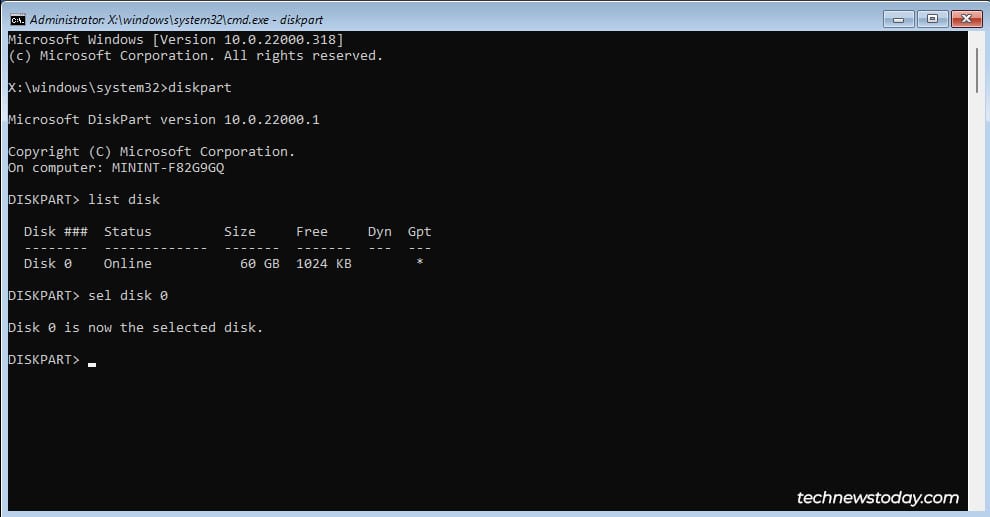
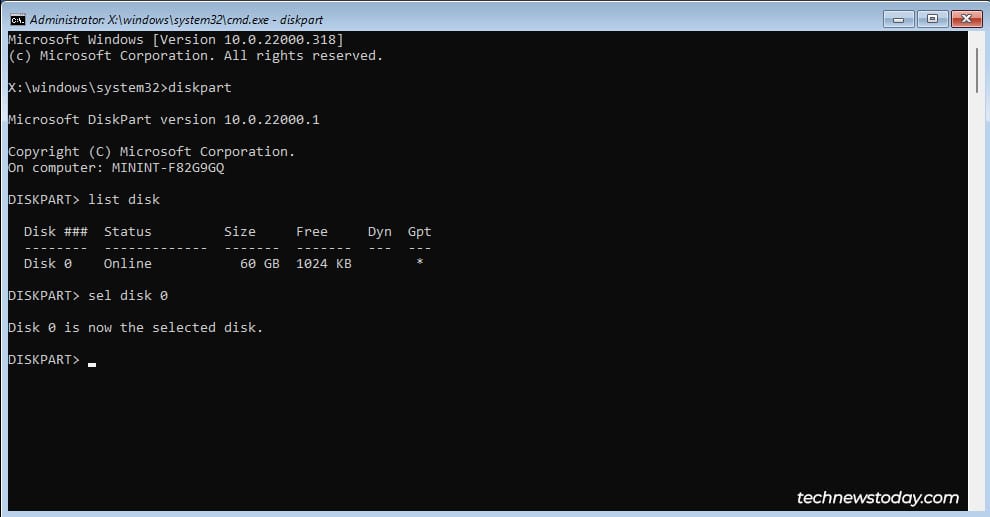 Liste os volumes neste disco.
Liste os volumes neste disco.
list vol Identifique o ESP. Será um volume FAT32, geralmente com 100 MB. Também pode ser marcado como Boot (Label) ou System (Info). Selecione este volume usando o número do volume.
sel vol 2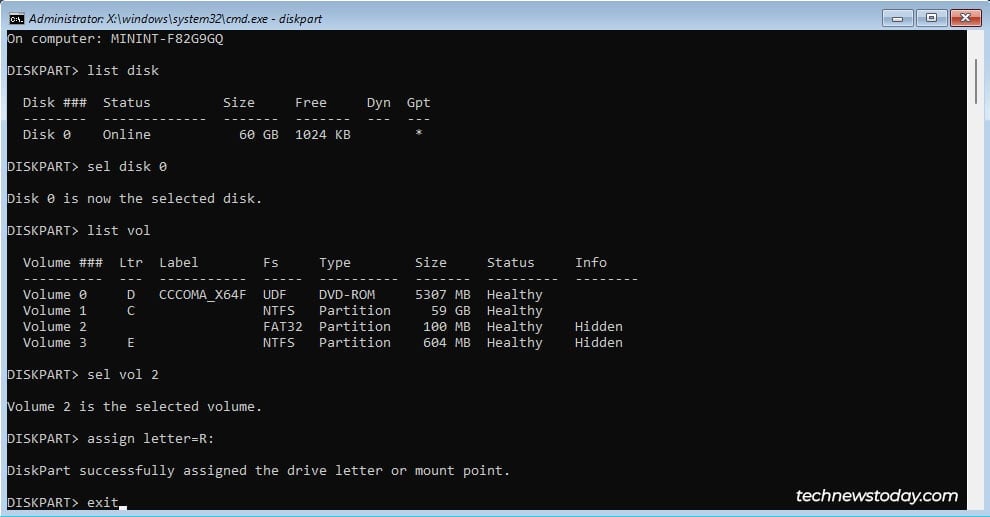
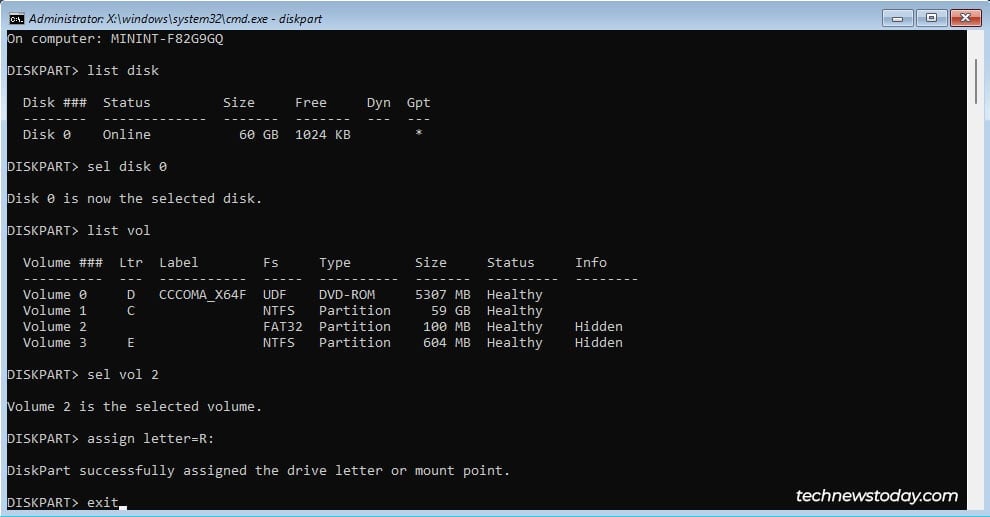 Atribua uma letra de unidade para montá-lo. Usarei R porque geralmente é uma letra não utilizada. Em seguida, saia da seleção de volume.
Atribua uma letra de unidade para montá-lo. Usarei R porque geralmente é uma letra não utilizada. Em seguida, saia da seleção de volume.
atribuir letra=R:
sair Agora, vá para o diretório de inicialização do ESP.
cd/d R:\EFI\Microsoft\Boot\
Tente os comandos abaixo apenas se o primeiro fornecer uma mensagem de erro “O sistema não consegue encontrar o caminho especificado”.
cd/d R:\Boot\
cd/d R:\ESD\Windows\EFI\Microsoft\Boot\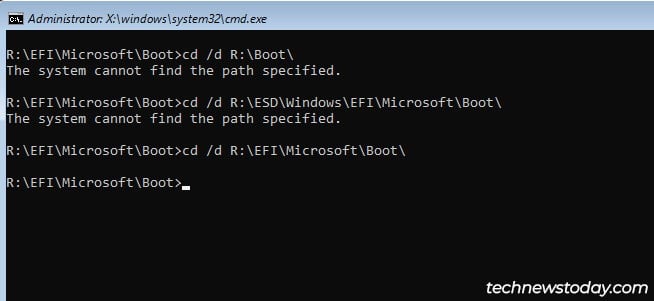
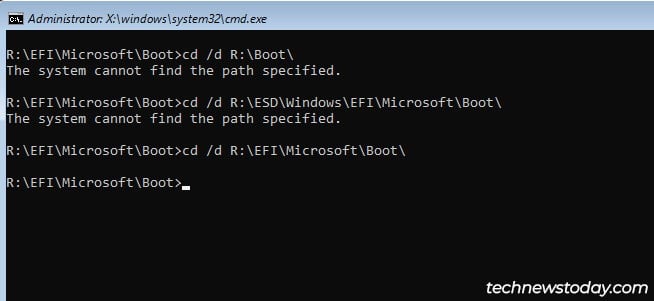 Faça backup dos dados de configuração de inicialização (BCD) renomeando-os.
Faça backup dos dados de configuração de inicialização (BCD) renomeando-os.
ren BCD BCD.bak Agora, recrie o armazenamento BCD copiando os arquivos BCD de C:\Windows para o ESP (R:).
bcdboot C:\Windows/s R:/f ALL Por fim, execute bootrec e reinicie seu PC.
bootrec/rebuildbcd
exit
Experimente as opções avançadas do WinRE
Se você clica em Opções avançadas na tela de erro, isso o levará para a página inicial do ambiente de recuperação padrão. Selecione Solucionar problemas > Opções avançadas aqui. Existem algumas opções aqui que podem resolver seu problema.
Restaurar registro do backup
Se você tiver backups de registro por meio de restauração do sistema, agendador de tarefas ou qualquer outro meio , você pode usar o backup para reverter a configuração do registro. Isso pode ajudar nos casos em que o problema é devido a um registro corrompido.
Selecione Prompt de comando. O prompt de comando do WinRE será executado a partir da partição do sistema operacional de recuperação (X:) por padrão. Use diskpart para identificar a partição real do seu sistema operacional. No meu caso, é a unidadeC:. Saia do diskpart depois.
diskpart
list disk
sel disk 0
list vol
sair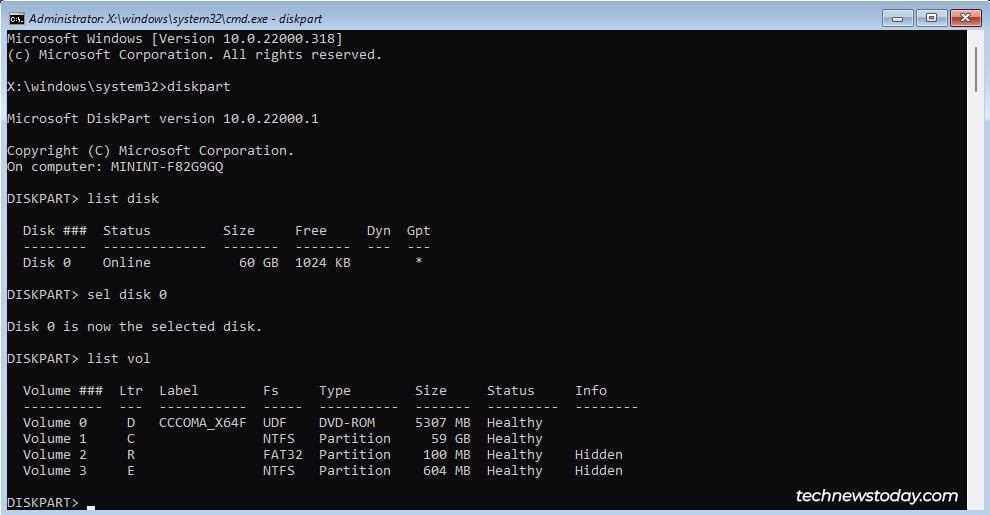
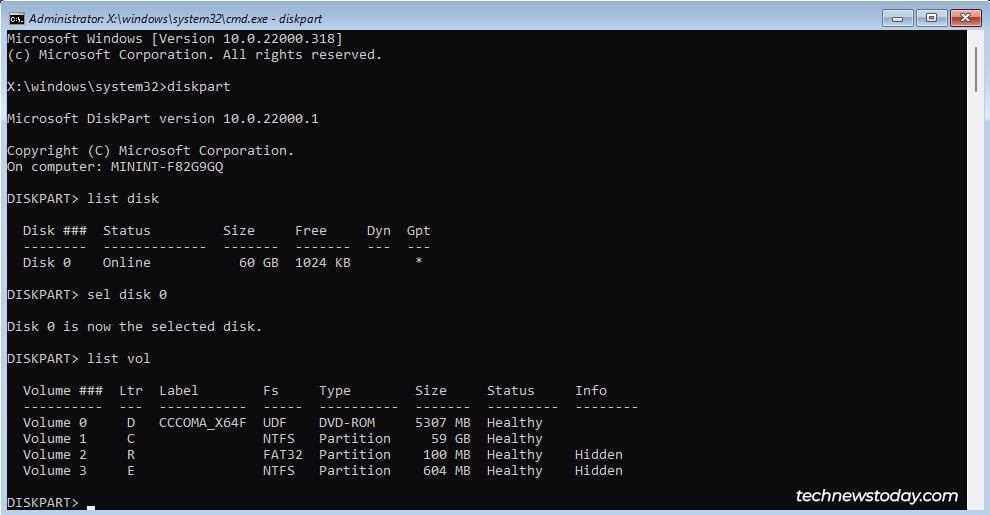 Vá para a pasta System32 nesta partição.
Vá para a pasta System32 nesta partição.
cd/d C:\windows\system32\ Crie uma pasta chamada rbackup ou qualquer outro nome de sua preferência.
mkdir rbackup Copie a pasta config do diretório atual para a pasta rbackup que acabamos de criar.
copiar config rbackup Vá para a pasta RegBack que está dentro de config.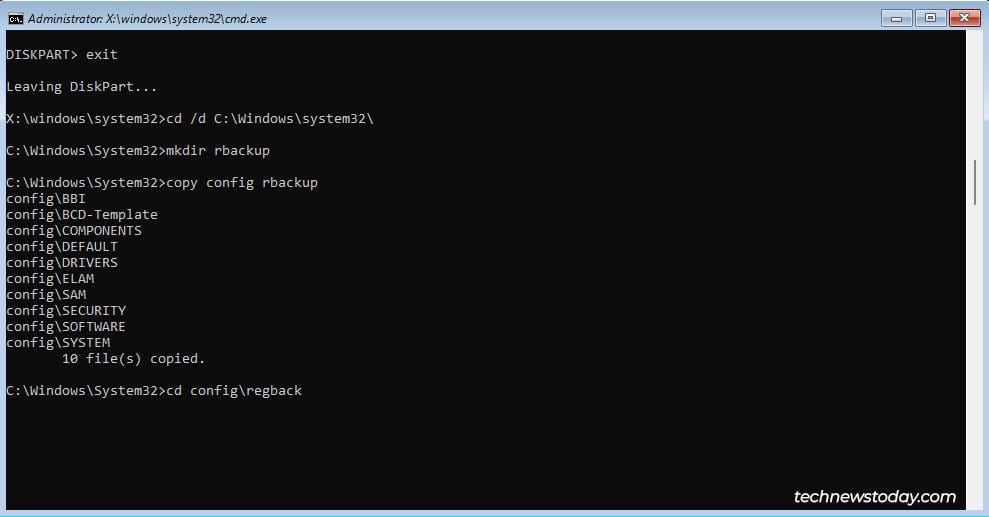
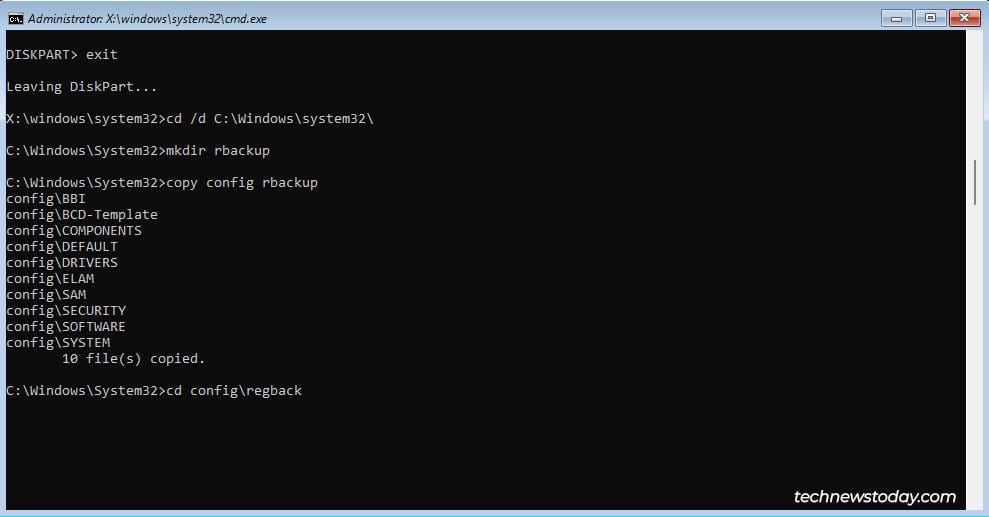 Liste os conteúdo do RegBack com dir. Se os arquivos tiverem valor 0, não há backup do registro. Isso significa que essa correção não funcionará para você e você deve pular para a próxima.
Liste os conteúdo do RegBack com dir. Se os arquivos tiverem valor 0, não há backup do registro. Isso significa que essa correção não funcionará para você e você deve pular para a próxima. Se os valores forem diferentes de zero, você poderá copiar o backup do registro do RegBack para a configuração usando copy *..\*. Então, você pode inserir y para substituir o conteúdo.
Se os valores forem diferentes de zero, você poderá copiar o backup do registro do RegBack para a configuração usando copy *..\*. Então, você pode inserir y para substituir o conteúdo.
Desinstalar atualizações com defeito
Se o problema começou logo após a instalação de uma atualização do Windows, desinstalá-la provavelmente resolverá o problema. Para fazer isso, selecione Desinstalar atualizações. Em seguida, desinstale a atualização de qualidade ou recurso mais recente.


Use a Restauração do Sistema
Se você configurou seu sistema para criar pontos de restauração, poderá reverter o sistema para uma configuração antiga e válida, onde esse problema não existia. Para testar isso,
primeiro clique em Restauração do sistema. Selecione o ponto de restauração para reverter seu sistema e clique em Avançar > Concluir.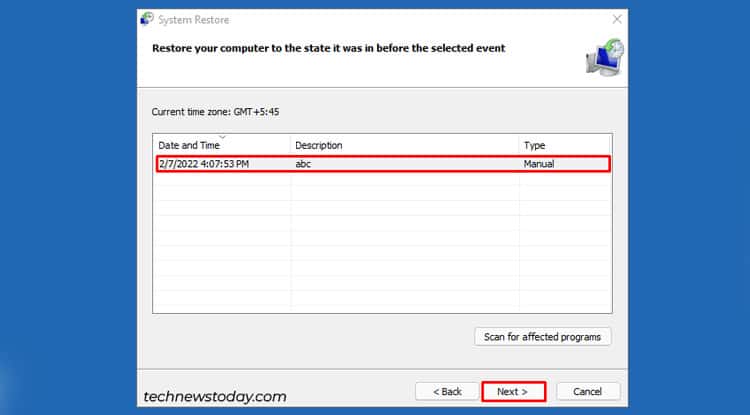
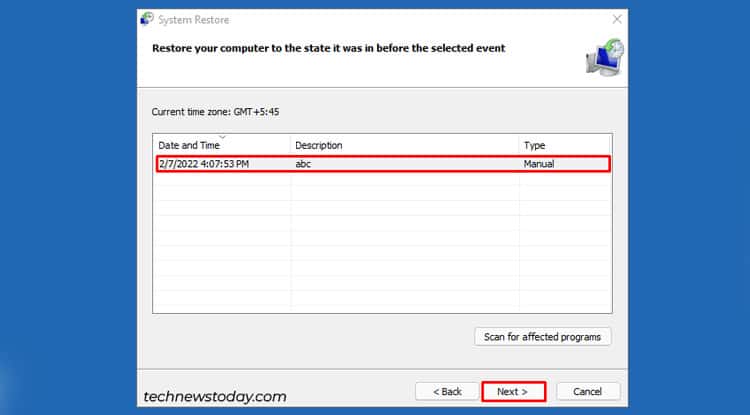
Desativar reparo automático
Você também pode impedir que o reparo de inicialização seja executado automaticamente na inicialização. Isso pode levar à exibição de um erro mais direto (por exemplo, Bootmgr está faltando), o que pode ajudá-lo a resolver o problema. Para fazer isso,
clique no prompt de comando. Digite bcdedit para verificar suas entradas de inicialização atuais. Verifique o identificador do carregador de inicialização do Windows. Será algo como padrão ou atual. Use este identificador para desativar o reparo automático.
bcdedit/set {default} recoveryenabled no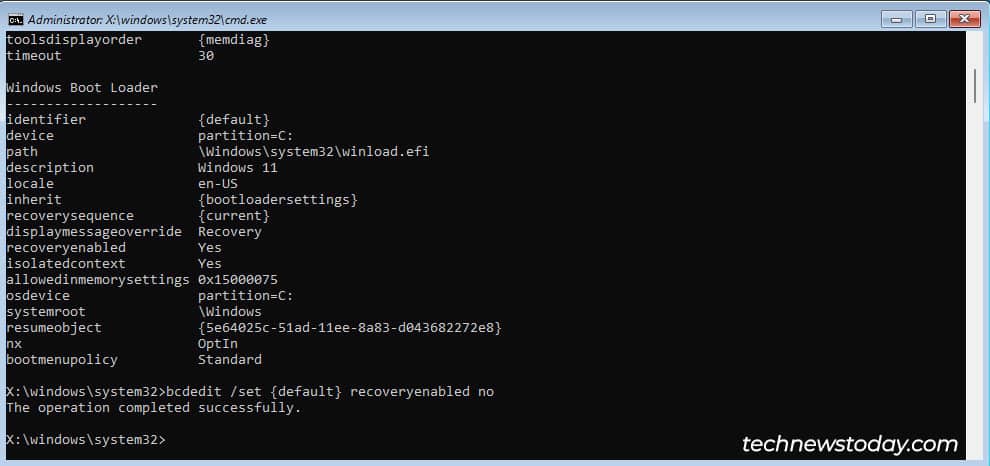
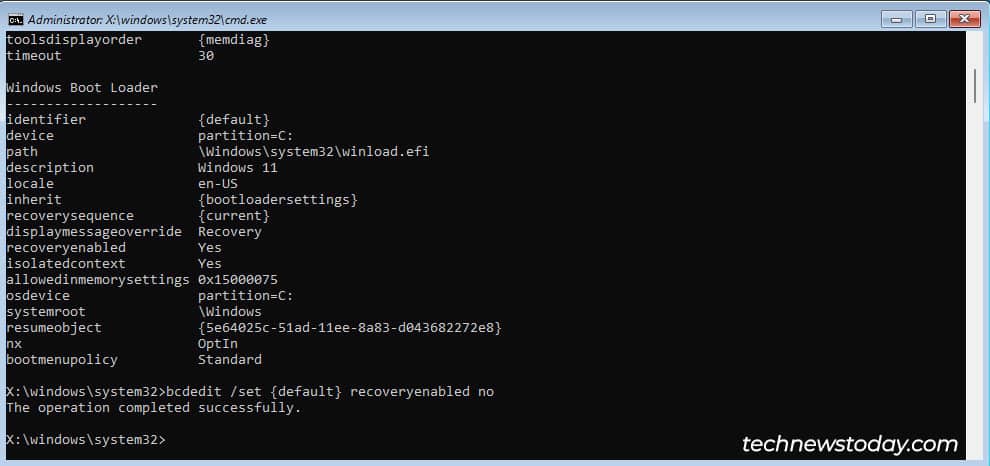 Reinicie o seu PC e verifique se algo mudou.
Reinicie o seu PC e verifique se algo mudou.