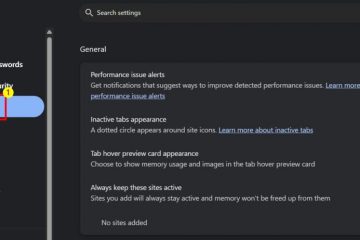Como a maioria dos programas, o Excel pode ter alguns problemas como “Excel não responde” ou “Excel parou de funcionar” também. Mas os usuários podem perder seus dados e arquivos quando isso acontece. Portanto, isso precisa ser corrigido o mais rápido possível!
Os problemas no Excel são comuns com muitos usuários, pois a maioria de nós já enfrentou isso pelo menos uma vez. O quê está causando isto? O software antivírus que é obrigatório para o seu computador também pode ser uma causa para o Excel não abrir.
Você pode corrigir os problemas facilmente seguindo algumas etapas. Para obter instruções passo a passo para corrigir o Excel não abre, leia o artigo abaixo.
Por que o Excel não está funcionando?
Quando a maioria dos usuários enfrenta o erro”Excel não responde”, é devido aos suplementos defeituosos. Mas não é a única razão para o Excel parar de funcionar. Algumas outras causas possíveis para o MS Excel parar de funcionar são fornecidas abaixo.
O Excel não está atualizado: Se você estiver usando uma versão antiga do Excel, provavelmente terá problemas com ela. É porque alguns recursos antigos são removidos nas versões mais recentes por não serem suportados. Portanto, podem surgir problemas ao usar o Excel. As versões mais antigas também contêm bugs e erros. Você precisará atualizar para ter versões mais recentes que não tenham bugs.Suplementos defeituosos: Existem suplementos no Excel que a maioria das pessoas pode não ter idéia. Esses suplementos às vezes são desnecessários e defeituosos. Então, eles criam problemas no Excel. Mas você sempre pode desabilitar esses suplementos no aplicativo Excel.Excel corrompido: Às vezes, o aplicativo Excel fica corrompido e, portanto, você enfrenta todos os tipos de erros sem saber o motivo. Mas, felizmente, isso pode ser resolvido reparando o Office e o Excel.Conflito com o antivírus: O software antivírus em seu computador às vezes interfere nos aplicativos do Microsoft Office, incluindo o Excel. Você pode desabilitar o antivírus enquanto usa o Excel para que ele não interfira no funcionamento do Excel.
Como corrigir o Excel que não funciona?
Felizmente, os problemas relacionados à maioria dos aplicativos do Office podem ser resolvidos facilmente. Não sobrecarregue seu computador e reinicie se necessário primeiro. Em seguida, você pode passar para essas correções mencionadas abaixo.
Abra o Excel no modo de segurança
Se o Excel no seu dispositivo geralmente mostrar uma mensagem que diz”o Excel não está respondendo”, tente abrir Excel em modo de segurança. Muitos usuários que enfrentam esse problema o corrigiram usando esse método. Experimente seguindo estas etapas:
Pressione e mantenha pressionada a tecla Ctrl Clique no ícone Excel Solte a tecla Ctrl quando uma caixa de diálogo for exibida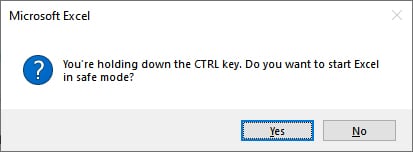
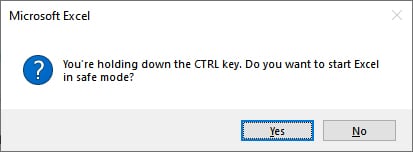 Clique em Sim.
Clique em Sim.
Verificar suplementos
Os suplementos podem fazer com que o Excel trave e não responda. A remoção dos suplementos é a melhor maneira de evitar os problemas de não resposta do Excel. Veja como você pode desativar os suplementos no Excel.
Abra o MS ExcelVá para Arquivo no canto superior esquerdo Vá para OpçõesClique em Suplementos Na seção Gerenciar, selecione Suplementos COMClique em Ir.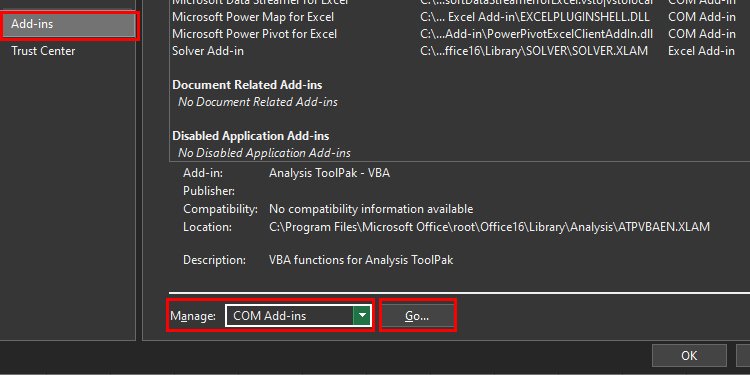
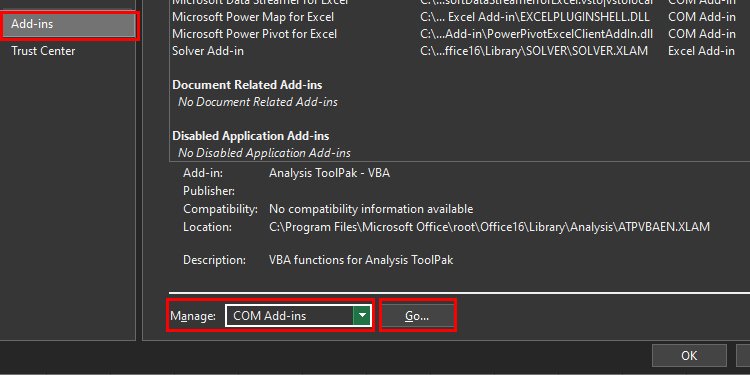 Desmarque todas as opções disponíveis
Desmarque todas as opções disponíveis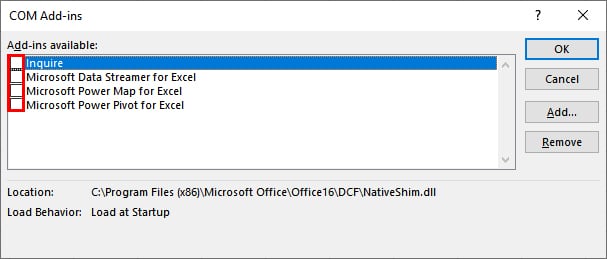
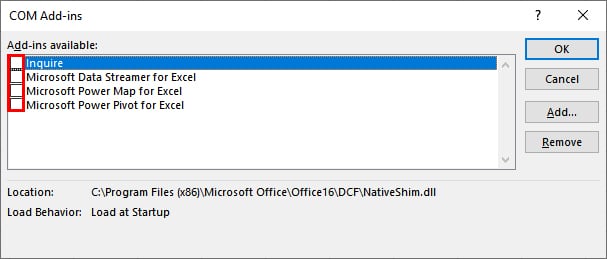 Clique em OKAgora reabra o Excel
Clique em OKAgora reabra o Excel
Se o Excel funcionar normalmente, abra a guia de suplementos novamente. Habilite os suplementos um por um e reinicie o Excel sempre que habilitar um dos suplementos. Ao fazer isso, você saberá qual suplemento estava com defeito. Depois de descobrir o suplemento defeituoso, desmarque esse suplemento e habilite outros suplementos.
Instalar atualizações
Atualizar seu dispositivo e o Office são importantes se você não fizer isso t quero levantar bugs. Procure atualizações nas configurações e obtenha uma atualização, se estiver disponível. Siga estas etapas para instalar as atualizações:
Aqui estão as etapas para atualizar o Windows:
Pressione a tecla Windows + I para abrir as configurações. Vá para Atualização e segurançaSelecione Windows UpdateClique em Verificar atualizações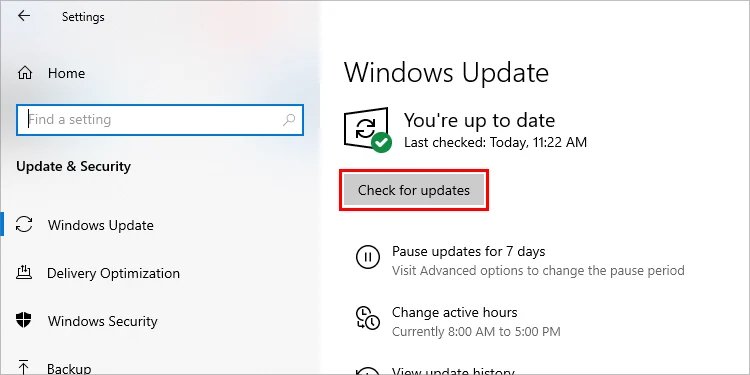
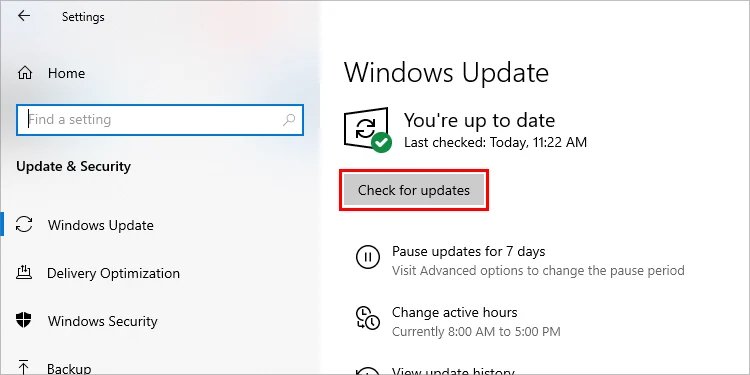
Aqui estão as etapas para atualizar o Microsoft Office:
Abra o ExcelGo to File a partir do topo canto esquerdoVá para ContasClique em Opções de atualizaçãoClique em Atualizar agora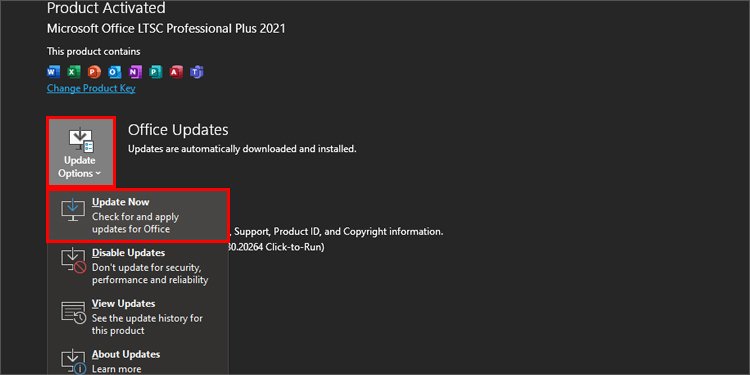
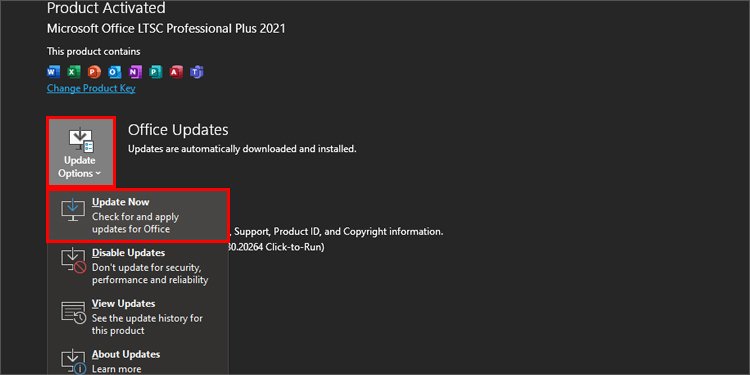 Aguarde a conclusão do download
Aguarde a conclusão do download
Desativar antivírus
O software antivírus é bom para bloquear e remover malwares, mas às vezes eles podem entrar em conflito com o Excel. Você precisará desabilitar o software antivírus em momentos como este e ver se isso funciona para você.
Alterar impressora padrão
Alterar sua impressora padrão também pode ajudar a corrigir o Excel. É assim porque o Excel trabalha com as impressoras para organizar as margens da planilha. Portanto, se a impressora estiver com defeito, o Excel não responderá e parará de funcionar. Para alterar a impressora padrão, siga estas etapas:
Abra o Painel de ControleClique em Impressora e DispositivosClique com o botão direito do mouse em Microsoft XPS document writerClique em Definir como impressora padrão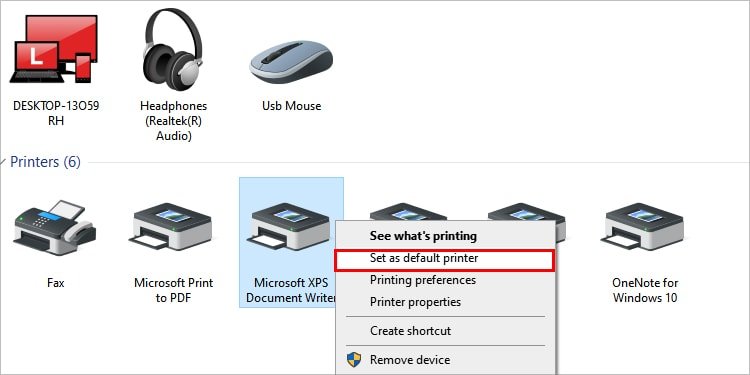
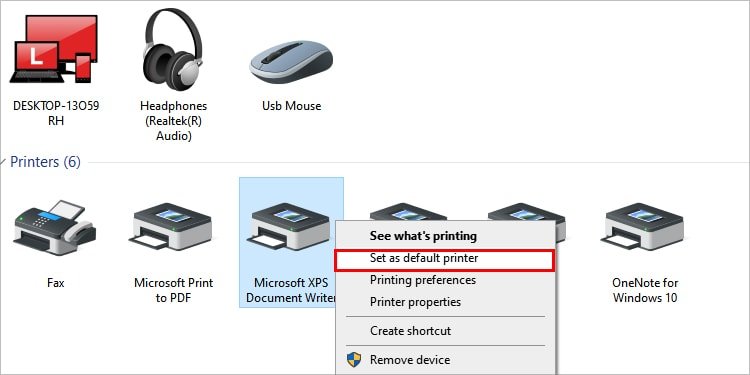
Agora, reabra o arquivo excel e veja se isso funcionou para você.
Parar outros aplicativos de usar DDE
DDE (Dynamic Data Exchange) é como o aplicativo Excel se comunica com outros aplicativos, como impressoras. Isso pode ser encontrado nas configurações avançadas e está desmarcado por padrão. Mas caso esta caixa esteja selecionada, o Excel não se comunicará com a maioria dos aplicativos. Isso fará com que o Excel não funcione e outros problemas.
Siga estas etapas para corrigir isso:
Abra o MS ExcelVá para Arquivo no canto superior esquerdoVá para OpçõesClique no opção Avançada Role para baixo até GeralDesmarque a caixa: Ignorar outro aplicativo que usa Dynamic Data Exchange(DDE)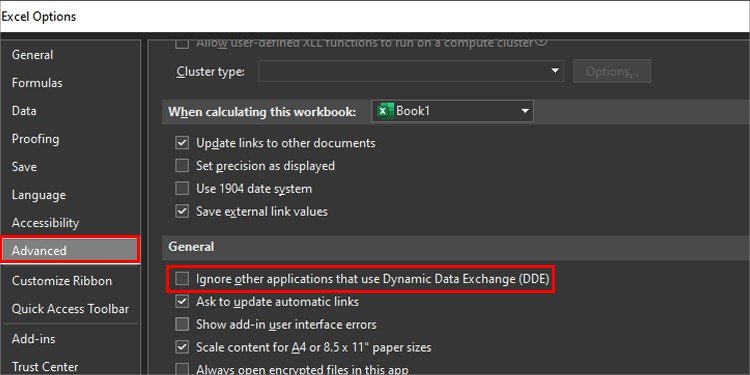
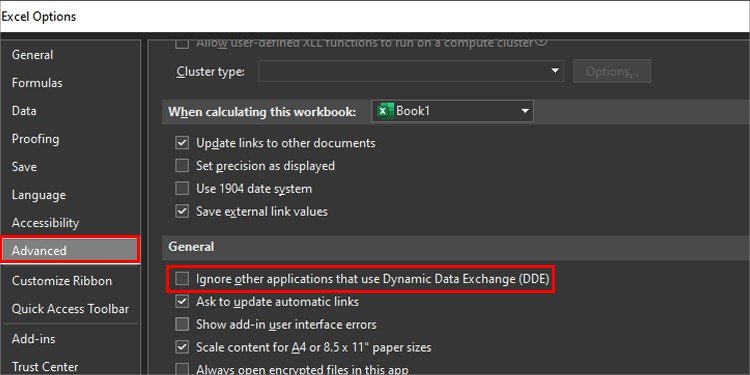
Reparar o Office
Um Microsoft Office corrompido contém bugs. Você pode encerrar esses bugs reparando o Office. Primeiro, feche todos os arquivos do Microsoft Office se você os estiver usando. Em seguida, siga estas etapas:
Clique no menu Pesquisar Digite Painel de controle e pressione EnterVá para ProgramasVá para Programas e recursosClique com o botão direito do mouse em Microsoft OfficeClique em AlterarSelecione a opção Reparo rápido Clique em Reparar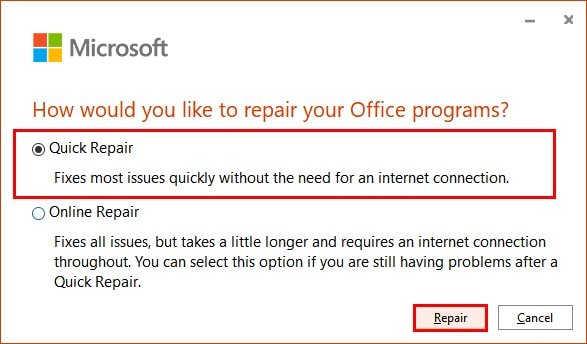
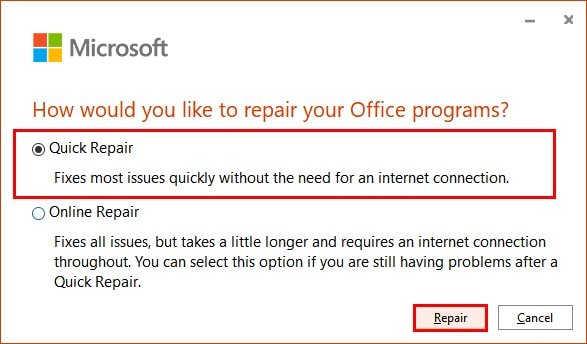
Reinstale o Office
Se reparar o Office não funcionar, tente reinstalar o Office. Você pode desinstalar o aplicativo do seu dispositivo e reinstalá-lo novamente no site da Microsoft. Observe que desinstalar o Excel significa remover todo o pacote do Microsoft office.
Siga estas etapas para desinstalar o Microsoft Office:
Abra o Painel de controleVá para ProgramasVá para Programas e RecursosClique com o botão direito do mouse em Microsoft OfficeClique em Desinstalar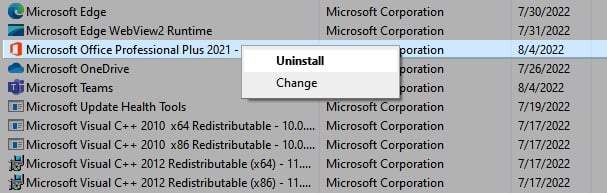
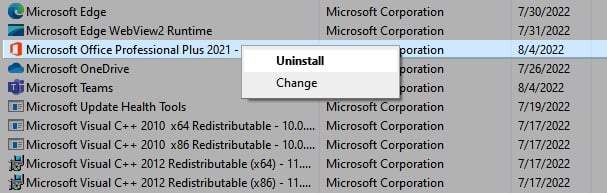
Como recuperar arquivos perdidos/não salvos no Excel?
Se você esqueceu de salvar o arquivo do Excel ou não conseguiu salvá-lo porque o Excel não respondeu, então você pode seguir estas etapas para encontrá-los:
Abra o ExcelCriar uma nova planilhaVá paraArquivo > AbrirSelecione RecenteClique em Recuperar pastas de trabalho não salvas.O arquivo deve aparecer na caixa de diálogo