Problemas de memória podem deixar seu computador lento e fazer com que ele mostre erros aleatórios de tela azul ou travamentos/travamentos frequentes. Para evitar esses problemas, sugiro verificar se há erros ou corrupção na RAM do seu computador a cada poucos meses.
Você pode testar sua RAM usando a ferramenta de diagnóstico de memória integrada no Windows. Você também pode usar aplicativos de código aberto como MemTest86, MemTest86+, Memtester ou HCI Memtest para testar seus dispositivos de RAM.
Além disso, você pode monitorar a temperatura da RAM usando o HWMonitor e inspecionar sua tensão através do BIOS. Conhecer esses parâmetros ajuda a determinar se seus dispositivos de RAM estão superaquecendo ou não recebendo energia suficiente.

Para o teste, usamos um V-Color DDR4 4100 de 8 GB (rodando a 3.200 MT/s) e outro TridentZ Royal DDR4 3600 de 16 GB (rodando a 3.200 MT/s).
Mas, antes de iniciar o teste, desative qualquer overclock em seu sistema. Configurações incorretas de overclock podem fazer com que o teste exiba mensagens de erro. Você pode fazer isso redefinindo o BIOS.
Outra coisa que você deve saber é que testar vários módulos de memória de alta capacidade levará muito mais tempo. Interromper o processo de diagnóstico irá reiniciá-lo do zero.
Portanto, recomendo que você remova todos os cartões de memória, exceto um, e execute o teste. Dessa forma, você ainda pode usar o sistema entre cada teste.
Ferramenta de diagnóstico de memória do Windows
Se você é usuário do Windows, pode usar sua ferramenta integrada para testar sua memória. A Memory Diagnostic Tool executa uma série de testes e verifica os endereços de memória em busca de falhas que possam causar instabilidade do sistema.
Nota: Salve seu trabalho antes de iniciar o diagnóstico de memória.
Selecione a tecla Windows + R. Na janela Executar, digite mdsched e pressione Enter. Isso abrirá o Diagnóstico de Memória do Windows. Selecione Reiniciar agora e verificar se há problemas (recomendado).
Selecione Reiniciar agora e verificar se há problemas (recomendado). 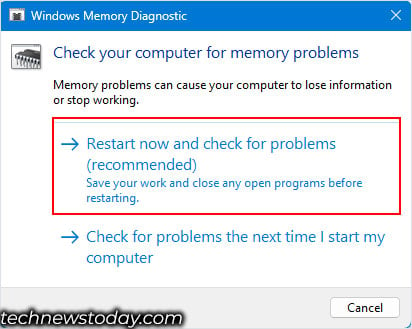
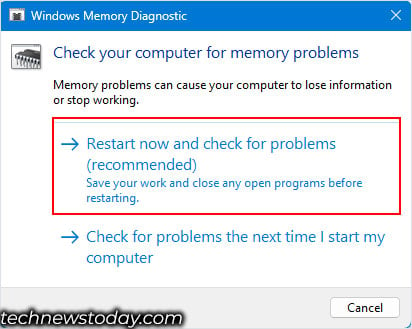 O PC irá agora reinicie e comece o teste de memória.
O PC irá agora reinicie e comece o teste de memória.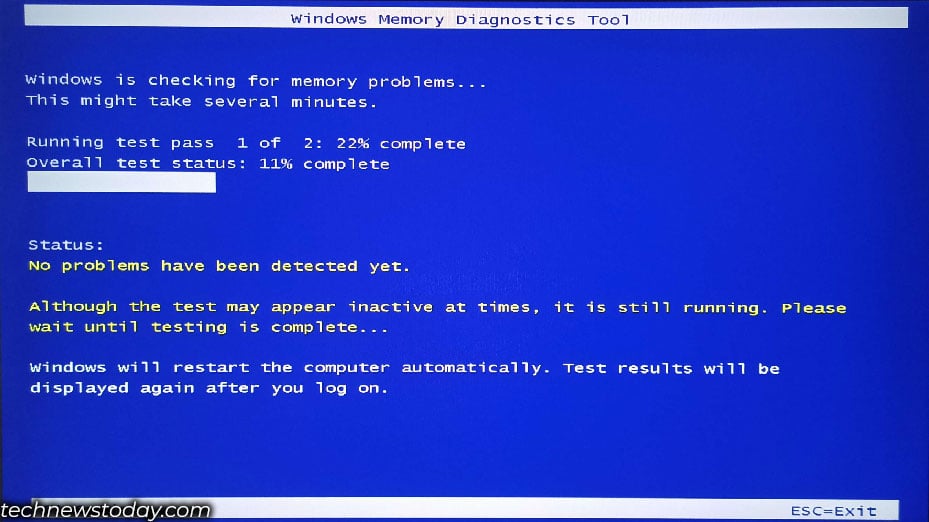
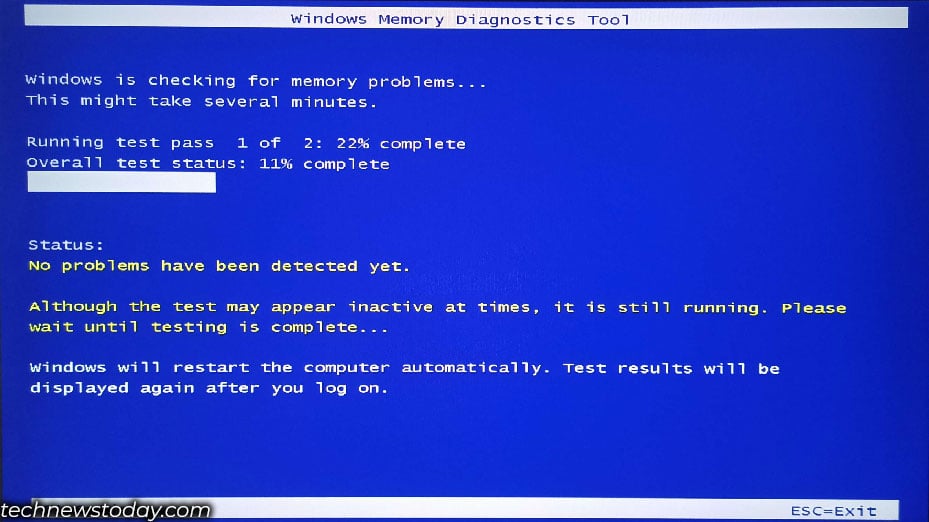 Você você pode pressionar F10 para visualizar as opções da ferramenta de diagnóstico de memória do Windows. Aqui, você pode escolher entre testes Básico, Padrão e Estendido.
Você você pode pressionar F10 para visualizar as opções da ferramenta de diagnóstico de memória do Windows. Aqui, você pode escolher entre testes Básico, Padrão e Estendido.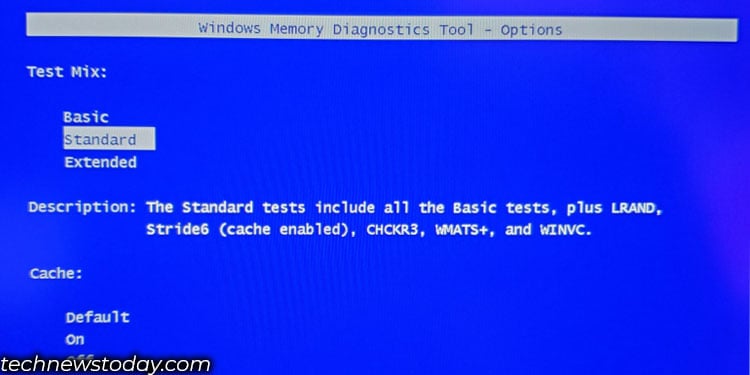
Por padrão, o o sistema executará o diagnóstico no modo Padrão. O modo padrão inclui testes como MATS+ INVC, SCHCKR, etc., onde os testes são feitos com o cache habilitado.
Com o cache habilitado, a CPU pode não acessar a memória, mas acessa os dados através do cache. Isso resultará em resultados imprecisos.
Portanto, recomendo que você execute o teste estendido, que desativa o cache. Executar um teste de memória desabilitando o cache levará muito mais tempo, mas fornecerá resultados mais precisos.
Após a conclusão do teste, você poderá usar outro utilitário integrado chamado Visualizador de Eventos para visualizar os resultados,
Abra Executar, digite eventvwr e pressione Enter.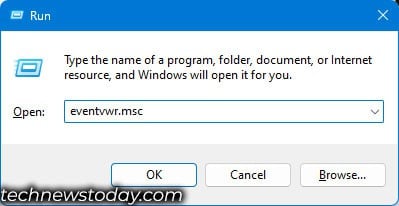
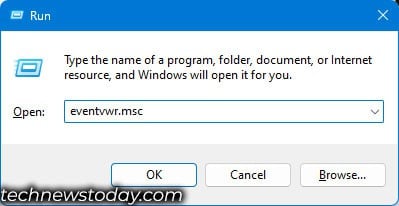 No lado esquerdo, expanda Logs do Windows e clique em Sistema. No painel mais à direita, clique em Localizar.
No lado esquerdo, expanda Logs do Windows e clique em Sistema. No painel mais à direita, clique em Localizar.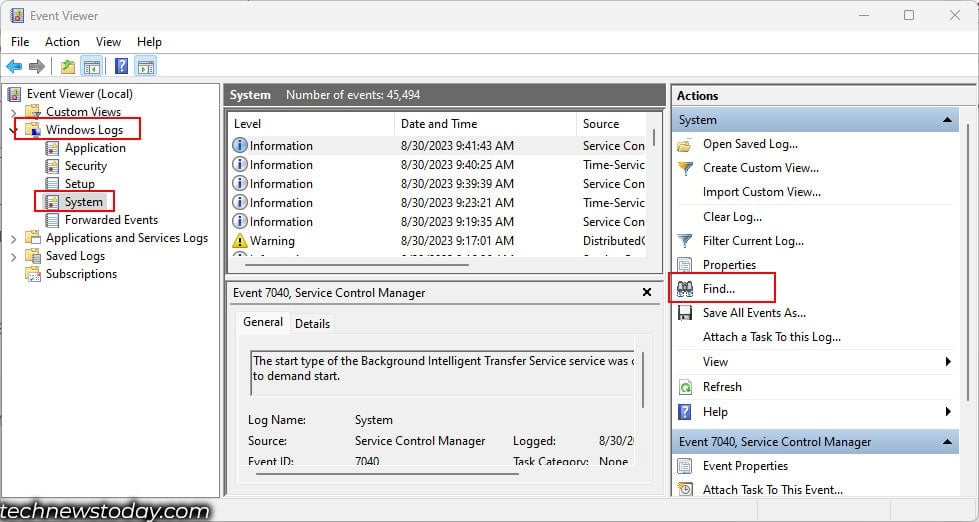
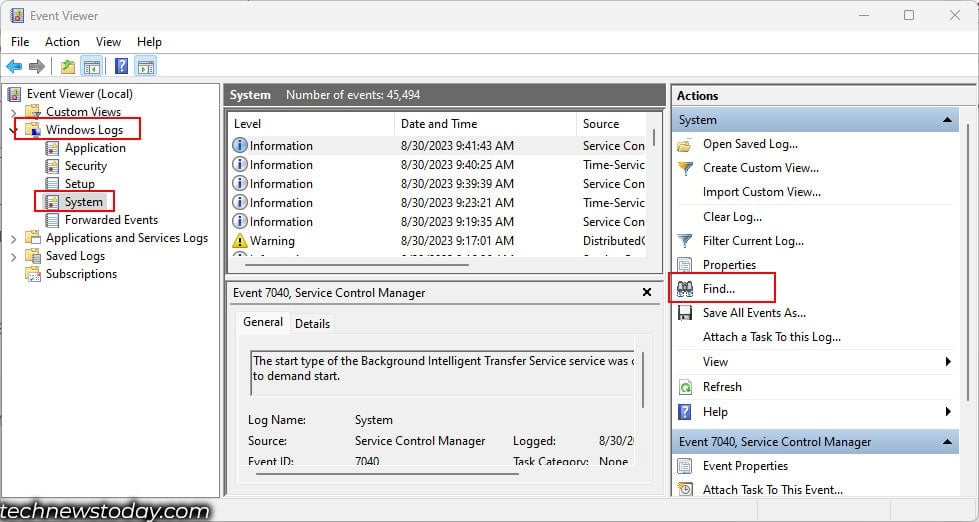 Aqui, digite MemoryDiagnostic-Results e clique em Localizar próximo. O último evento de diagnóstico de memória será destacado em segundo plano.
Aqui, digite MemoryDiagnostic-Results e clique em Localizar próximo. O último evento de diagnóstico de memória será destacado em segundo plano. 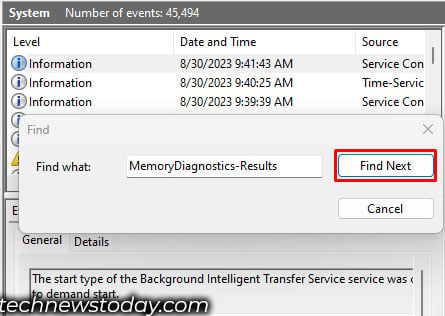
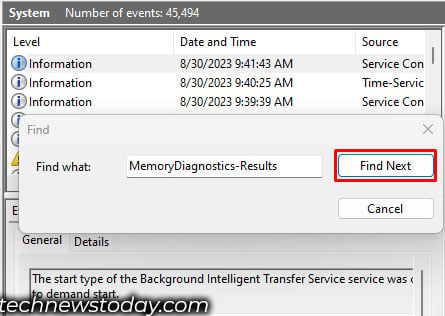 Feche a caixa de diálogo Localizar. Clique no evento destacado. Abaixo você pode ver os detalhes sobre o evento.
Feche a caixa de diálogo Localizar. Clique no evento destacado. Abaixo você pode ver os detalhes sobre o evento.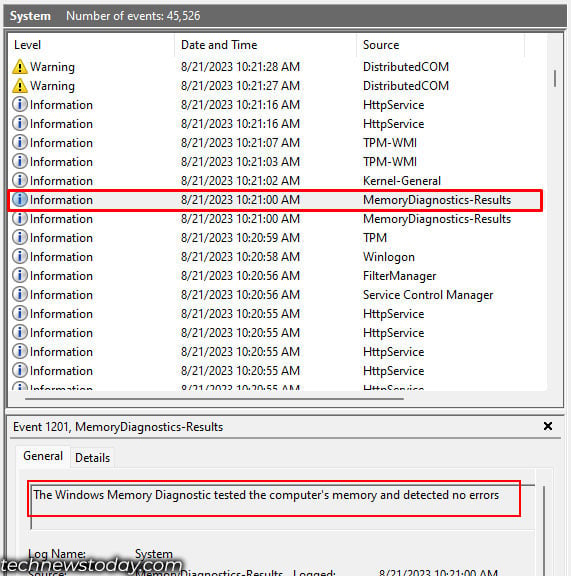
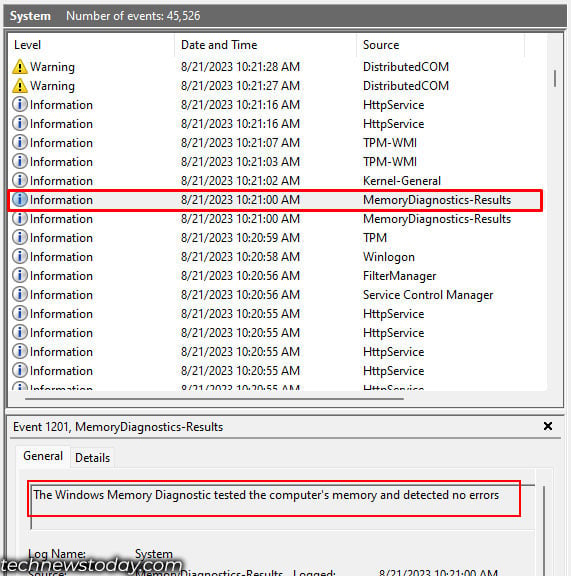 Ele dirá “não detectou nenhum erro“se o diagnóstico não encontrou nenhum erro.
Ele dirá “não detectou nenhum erro“se o diagnóstico não encontrou nenhum erro.
MemTest86
MemTest86 é um aplicativo de código aberto que executa uma série de testes, 13 para ser exato, e os executa quatro vezes (aprovações) para encontrar erros em seu(s) módulo(s) de memória.
Ele executa um total de 52 testes e, portanto, levará muito mais tempo. Portanto, , recomendo que você deixe esse teste ser executado durante a noite se estiver testando vários cartões de memória ao mesmo tempo.
Para executar o teste usando o MemTest86, você precisará de uma unidade USB. Certifique-se de que a unidade não conter quaisquer arquivos ou pastas, pois o processo requer que você formate a unidade.
Agora, você precisa criar uma unidade USB inicializável. Para isso,
primeiro, faça o download do memtest86 e extraia a pasta baixada.
 Insira a unidade USB no slot USB no painel traseiro do PC (você deve inseri-la na porta USB da própria placa-mãe) Abra a pasta e execute imageUSB.exe.
Insira a unidade USB no slot USB no painel traseiro do PC (você deve inseri-la na porta USB da própria placa-mãe) Abra a pasta e execute imageUSB.exe.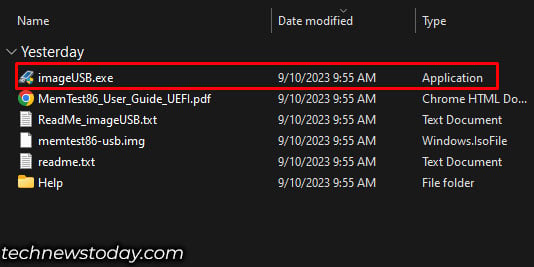
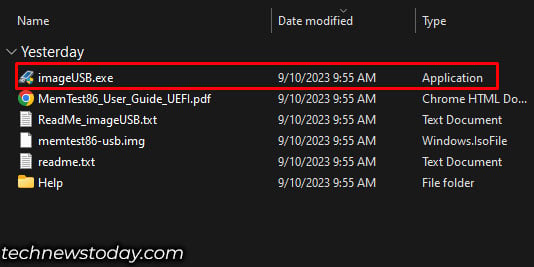 Aqui, na Etapa 1, selecione a unidade flash USB. Na Etapa 2, marque Gravar imagem na unidade USB. Clique em Escrever.
Aqui, na Etapa 1, selecione a unidade flash USB. Na Etapa 2, marque Gravar imagem na unidade USB. Clique em Escrever.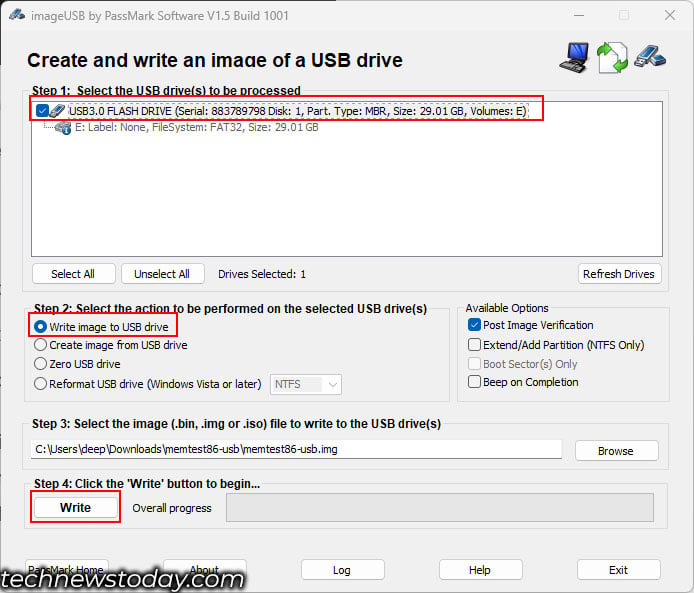
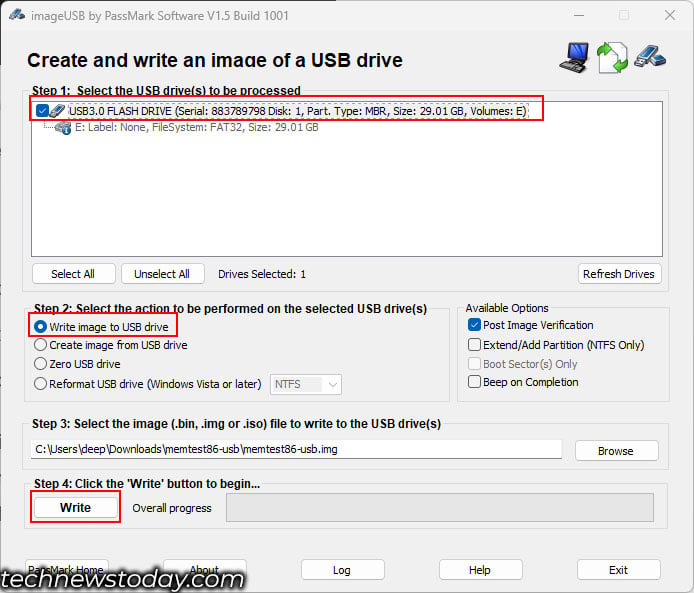 Selecione Sim. Novamente, clique em Sim quando solicitar confirmação. Agora, aguarde a conclusão do processo de gravação.
Selecione Sim. Novamente, clique em Sim quando solicitar confirmação. Agora, aguarde a conclusão do processo de gravação.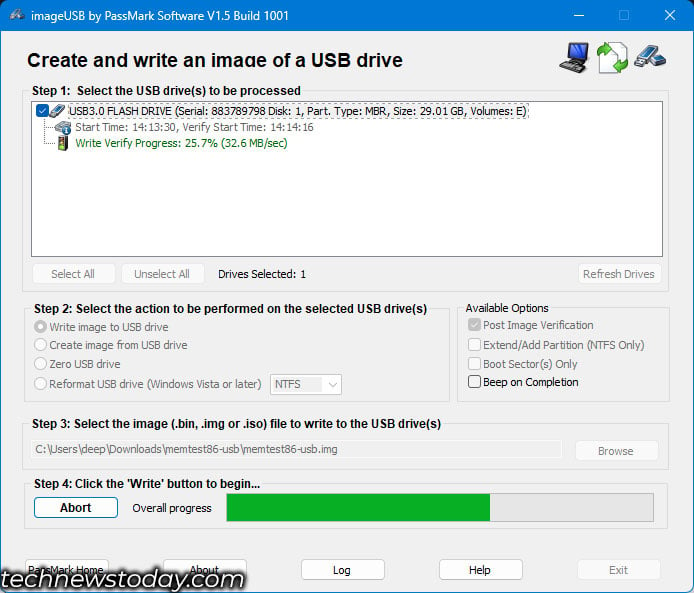
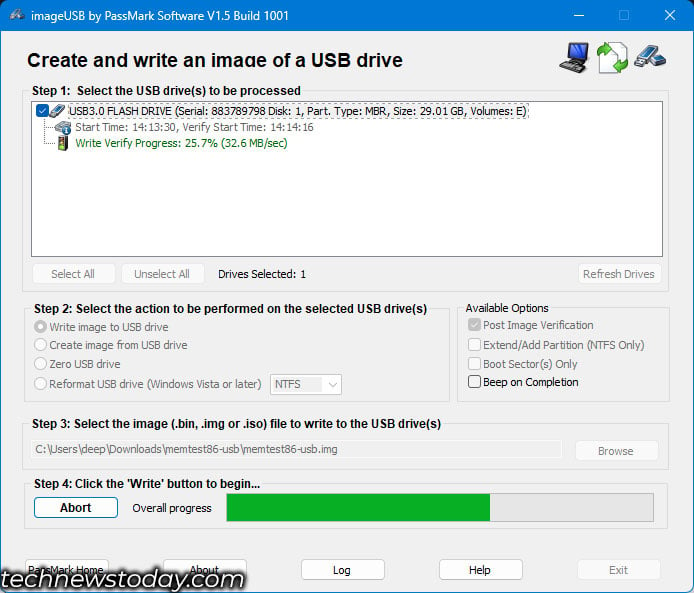 Quando aparecer Escrita concluída, clique em Sair.
Quando aparecer Escrita concluída, clique em Sair.

Você verá que o tamanho da unidade USB é menor do que realmente é. Isso não deveria preocupar você por enquanto; Mostrarei como reformatar e recuperar a capacidade restante no final deste método.
Depois de tornar o USB inicializável com êxito, você precisará alterar a ordem de inicialização para que o sistema inicialize usando o Unidade USB contendo MemTest86.
Agora, reinicie o seu PC e ele deverá inicializar a partir da unidade USB.
Aguarde o sistema recuperar as informações de hardware.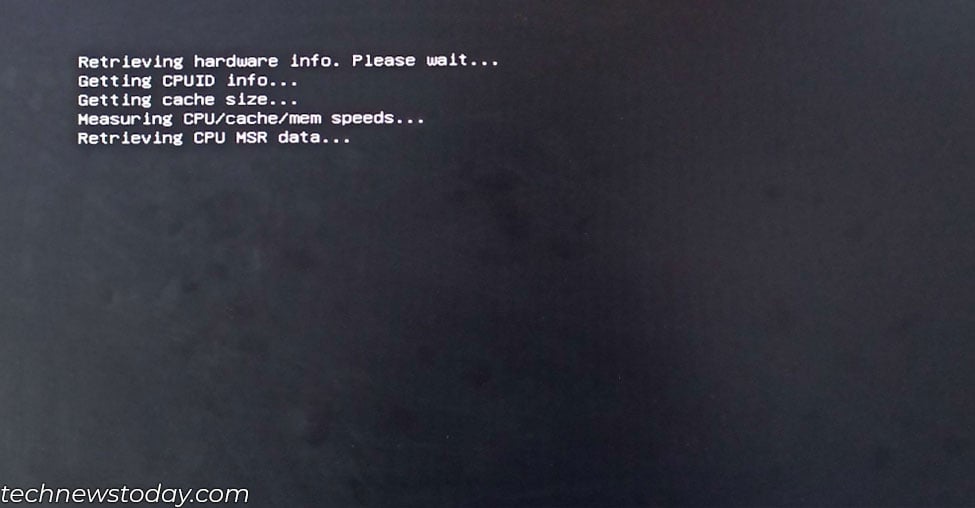
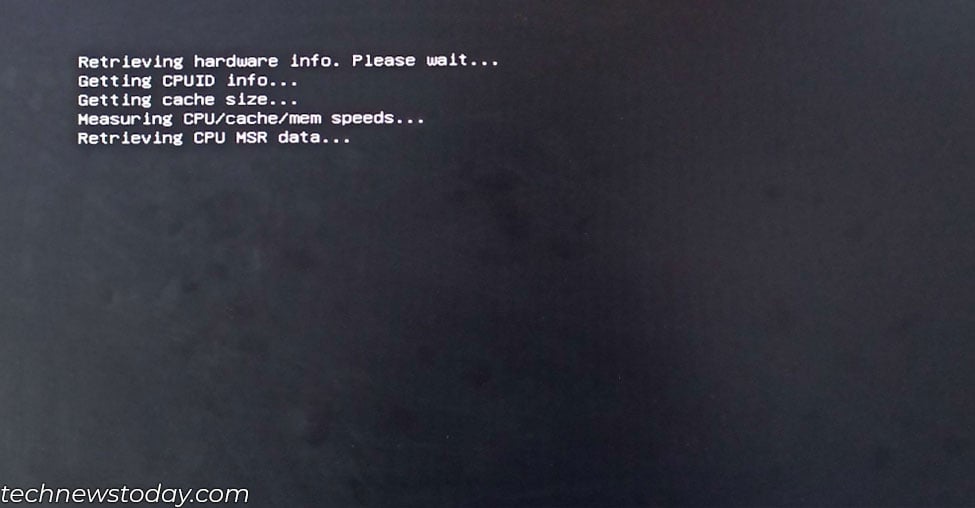 Assim que chegar à tela inicial do PassMark MemTest86, pressione S para iniciar o teste.
Assim que chegar à tela inicial do PassMark MemTest86, pressione S para iniciar o teste.
 Aguarde para o sistema passar por 4 passagens no teste de memória. Dependendo da memória total do seu sistema, isso pode levar várias horas.
Aguarde para o sistema passar por 4 passagens no teste de memória. Dependendo da memória total do seu sistema, isso pode levar várias horas.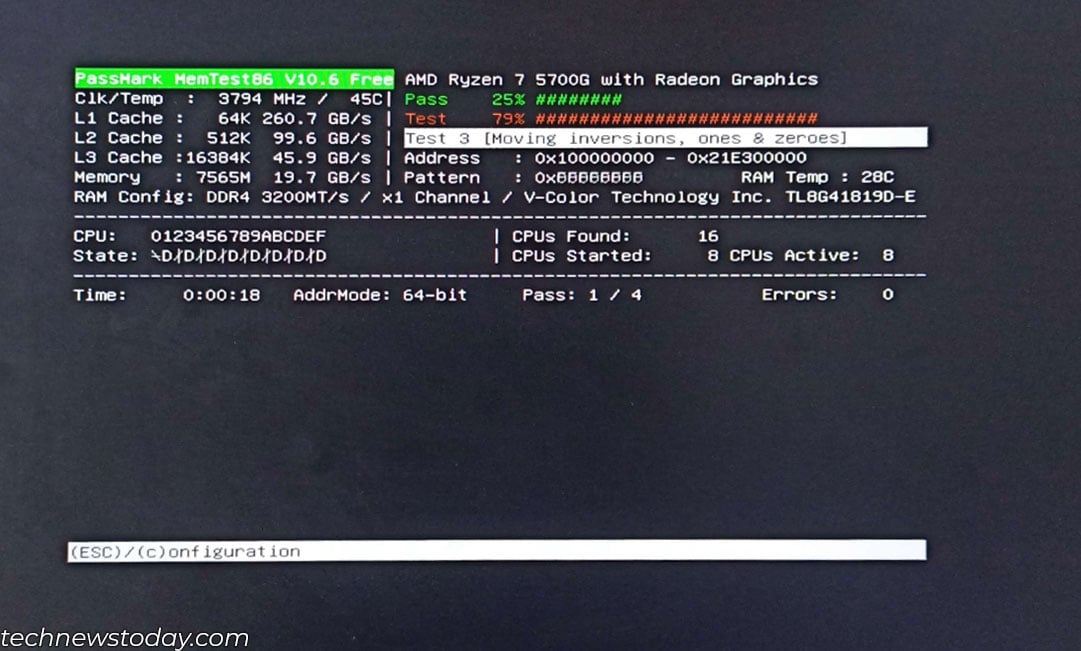
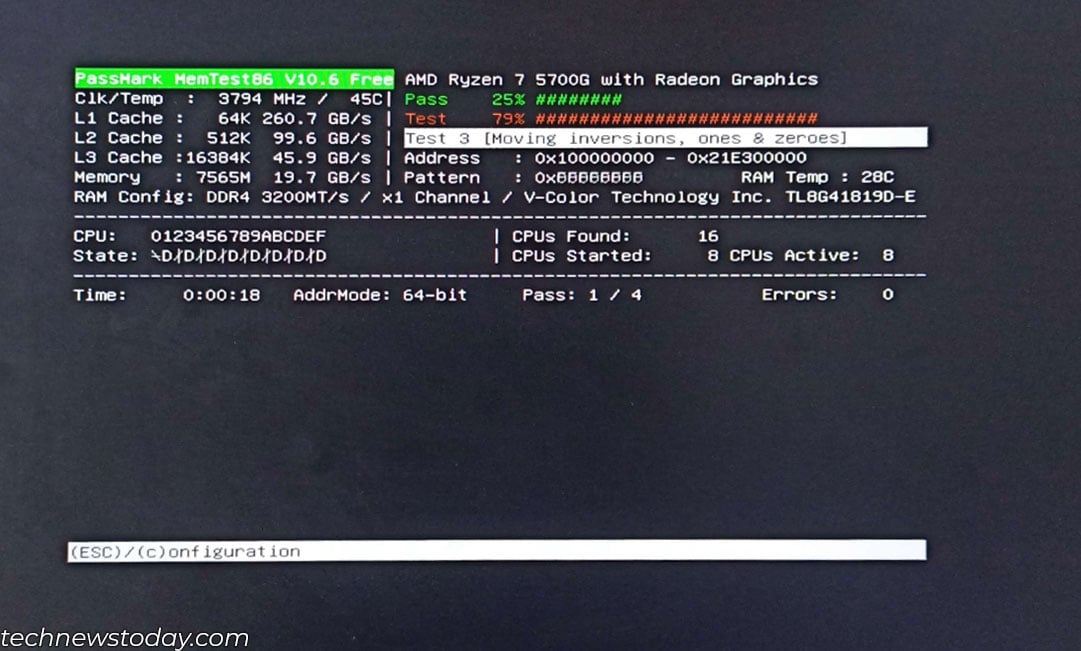 Assim que a primeira passagem for concluída, você verá uma mensagem que diz Finished Pass #1 e o erro total na memória. No meu caso, é 0.
Assim que a primeira passagem for concluída, você verá uma mensagem que diz Finished Pass #1 e o erro total na memória. No meu caso, é 0.
 Depois que todas as quatro passagens forem concluídas, você verá um texto PASS verde se o cartão de memória passar no teste. Caso contrário, você verá um erro de endereço de memória em vermelho, junto com vários erros.
Depois que todas as quatro passagens forem concluídas, você verá um texto PASS verde se o cartão de memória passar no teste. Caso contrário, você verá um erro de endereço de memória em vermelho, junto com vários erros.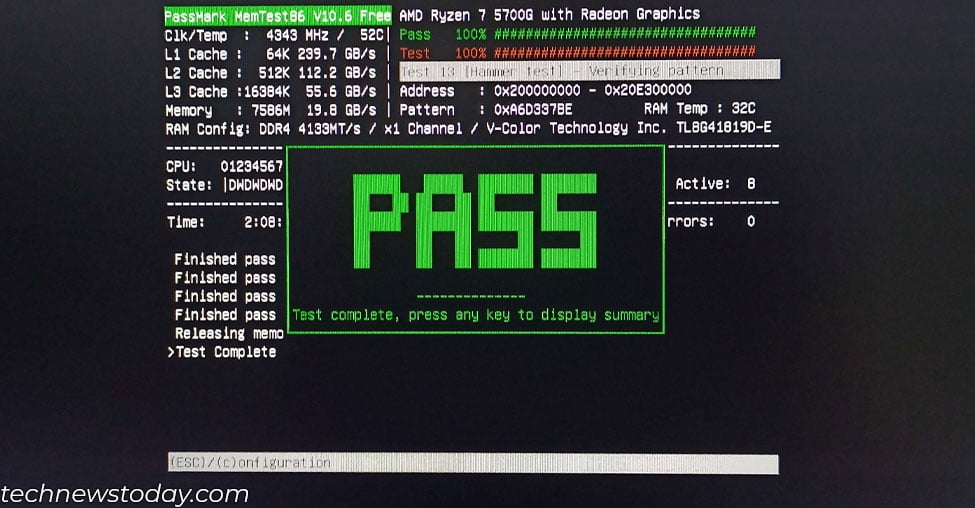
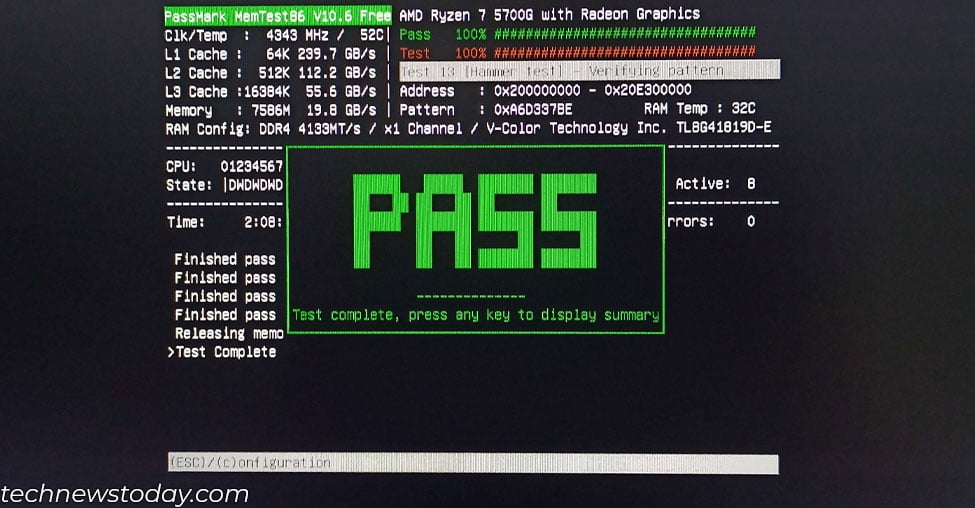
Durante o teste, certifique-se de que a temperatura da RAM não exceda 40°C para DDR4 e 55°C para DDR5.
Se houver vários erros, a RAM atinge níveis altos temperaturas ou seu sistema congela constantemente devido a erros de memória, talvez seja melhor substituir o cartão de memória com defeito.
Mas se todos os cartões de memória apresentarem erros durante o teste, pode ser que o slot de memória ou a conexão interna da placa-mãe esteja com defeito.
Nesses casos, você deve limpar slot de memória ou teste a placa-mãe em busca de erros.
Depois que o teste for concluído, você desejará recuperar a capacidade original da unidade USB. Mas primeiro, altere a ordem de inicialização para que o sistema inicialize usando o dispositivo de armazenamento que contém o sistema operacional.
Em seguida, siga as etapas abaixo,
No Windows, abra a pasta MemTest-86 que você extraiu anteriormente. Execute o arquivo imageUSB.exe.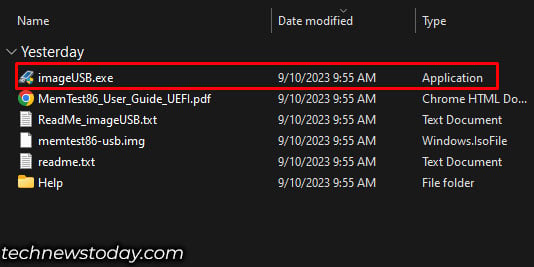
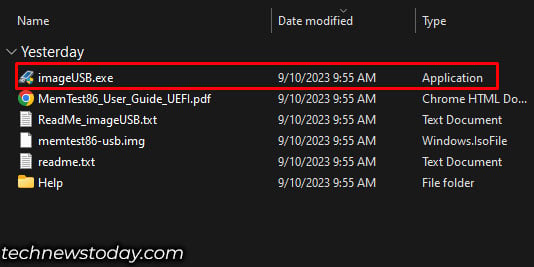 Selecione a unidade USB na Etapa 1. Na Etapa 2, verifique a unidade USB Zero. Por fim, clique em Zero na etapa 4.
Selecione a unidade USB na Etapa 1. Na Etapa 2, verifique a unidade USB Zero. Por fim, clique em Zero na etapa 4.
 Clique em Sim. Novamente, selecione Sim quando solicitar confirmação. Aguarde a conclusão do processo e clique em sair.
Clique em Sim. Novamente, selecione Sim quando solicitar confirmação. Aguarde a conclusão do processo e clique em sair.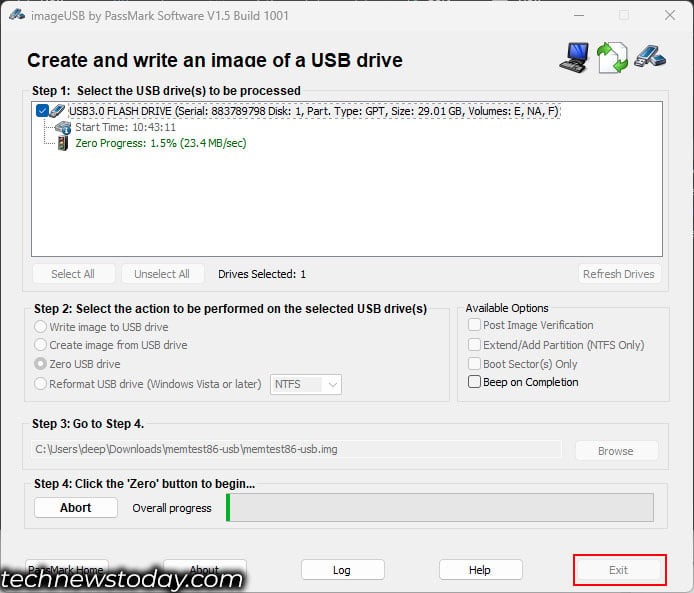
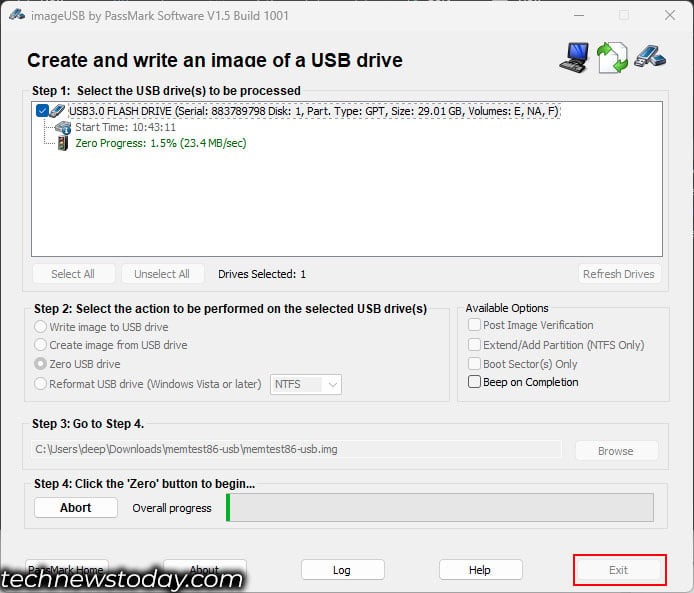 Novamente, formate a unidade USB e ela retornará à sua capacidade original.
Novamente, formate a unidade USB e ela retornará à sua capacidade original.
Verifique o cartão de memória e o slot
Se o seu sistema trava constantemente devido a problemas de memória e não consegue concluir um teste de memória extenso, você pode tentar usar um cartão de cada vez para encontrar a memória com defeito. Isso só funcionará se você tiver dois ou mais cartões de memória.
Se o seu sistema não tiver dois cartões de memória, você precisará de outro módulo de memória para determinar se o primeiro está com defeito.
Para testar seu stick de RAM,
Desligue o PC e remova o plugue de alimentação da tomada. Pressione o botão liga/desliga três ou quatro vezes para descarregar os capacitores. Agora abra o gabinete do PC. Para isso, remova todos os parafusos que prendem o painel lateral do gabinete do PC e retire o painel lateral.
 Os sticks de RAM normalmente são colocados ao lado da CPU. Deve haver dois ou quatro slots de memória. Se você estiver usando uma placa-mãe de estação de trabalho, pode haver mais. Solte cada lado do slot de memória empurrando-o para fora. Algumas placas-mãe podem ter apenas um clipe em um lado do slot.
Os sticks de RAM normalmente são colocados ao lado da CPU. Deve haver dois ou quatro slots de memória. Se você estiver usando uma placa-mãe de estação de trabalho, pode haver mais. Solte cada lado do slot de memória empurrando-o para fora. Algumas placas-mãe podem ter apenas um clipe em um lado do slot.
 Remova todos os cartões de memória, exceto um e use o PC. Verifique se o sistema ainda trava ou congela. Se isso acontecer, substitua o cartão de memória. Se você tiver mais de dois módulos de memória, repita isso até encontrar a memória com defeito.
Remova todos os cartões de memória, exceto um e use o PC. Verifique se o sistema ainda trava ou congela. Se isso acontecer, substitua o cartão de memória. Se você tiver mais de dois módulos de memória, repita isso até encontrar a memória com defeito.
Também pode ser que o slot de memória esteja danificado. Para eliminar esta possibilidade, tente alternar entre slots DIMM.
Se o mesmo erro/travamento ocorrer em todos os módulos e slots de memória, o problema pode estar na conexão da memória interna da placa-mãe.
Verifique a tensão da RAM
Um detalhe crucial que recomendo que você verifique é a voltagem da RAM. Dependendo da versão DDR e do tipo de RAM instalada em seu sistema, será necessária uma certa voltagem.
Se a placa-mãe ou a fonte de alimentação não estiver fornecendo a voltagem recomendada, a memória poderá gerar vários erros inesperados.
Os requisitos mínimos de voltagem de acordo com a versão DDR são:
DDR3: 1,35 Volts DDR4: 1,2 Volts DDR5: 1,1 Volts
Esses números serão maiores se você tiver habilitado o XMP.
Nota: Você também pode encontrar DDR2 e DDR RAM, mas esses tipos de RAM raramente são usados nos computadores atuais.
Você pode verificar a voltagem atualmente fornecida aos seus dispositivos de RAM através do BIOS. Veja como:
Pressione repetidamente a tecla BIOS para entrar no BIOS do seu sistema. A chave do BIOS pode ser a tecla Delete ou uma das teclas de função, dependendo da placa-mãe. Uma vez no BIOS, verifique a opçãoSaúde do PC.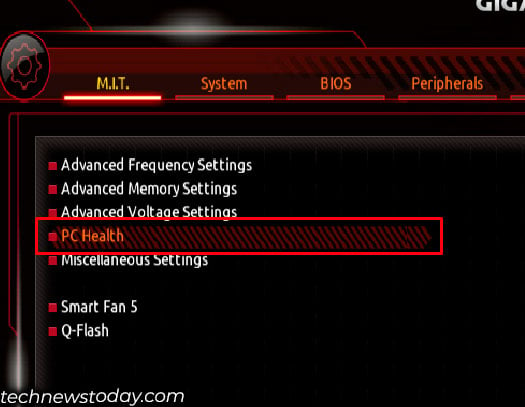
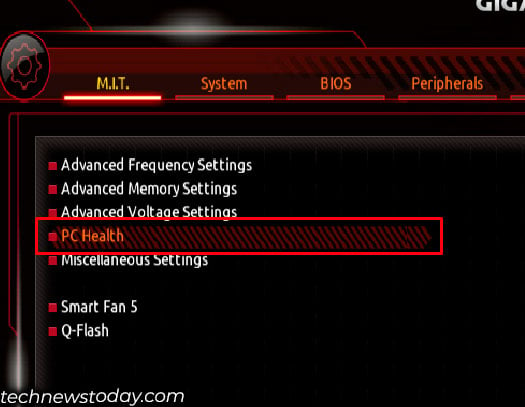 Aqui, verifique a tensão da DRAM. O número deve estar próximo do valor mencionado acima.
Aqui, verifique a tensão da DRAM. O número deve estar próximo do valor mencionado acima.

Usando um testador de RAM
Todos os métodos mencionados acima exigirão que o sistema faça POST. Os métodos não funcionarão se o sistema não conseguir inicializar no BIOS. Em situações como essa, sugiro usar um testador de RAM para diagnosticar seu módulo de memória.
Você pode encontrar um módulo de memória ou um testador de slot de memória que possa testar com precisão sua RAM em busca de problemas de conexão. No nosso caso, focaremos apenas no testador de módulo de memória.
Esses dispositivos possuem vários LEDs e suas respectivas etiquetas para cada conexão. O LED acende quando funcional. Problemas de conexão ou componentes defeituosos impedirão que o LED correspondente acenda.
Este dispositivo ajudará você a identificar a área exata onde está o problema em seu cartão de memória.
Para usar este dispositivo,
Primeiro, insira o CR 2032 Lithium (CMOS ) Bateria no testador do módulo de memória com o lado positivo voltado para cima. Agora, insira a RAM no testador. Pressione e segure o botão preto. Uma série de LEDs acenderá. Aqui, verifique se algum desses LEDs está desligado. Se estiver, o módulo de memória está com defeito.
Existe a possibilidade de o LED do próprio testador estar danificado. Para eliminar esta possibilidade, tente testar outro módulo de memória no testador. Se o mesmo LED acender, é provável que o próprio testador esteja com defeito.
Considerações Finais
Se o seu sistema exibir erros de memória após executar alguns dos testes mencionados acima, pode haver alguns motivos pelos quais isso aconteceu.
Se você estiver testando todo o conjunto de kits de memória de uma vez, certifique-se de que todos eles estejam rodando na mesma frequência e latência de memória. A mistura de RAM também pode ser uma das razões por trás dos erros de memória.
Além disso, o slot de memória também pode estar por trás do erro de memória que você vê no teste acima. Portanto, antes de concluir que o módulo de memória está com defeito, certifique-se de inspecionar também os slots de memória.
No caso de um problema no slot, o motivo pode ser um erro de conexão interna ou talvez até mesmo componentes danificados.
