O Windows Search é um ótimo recurso que ajuda você a evitar ter que passar por todos os diretórios de caminho para acessar um arquivo ou uma pasta.
No entanto, talvez seja necessário desative esse recurso em alguns cenários. Por exemplo, você pode restringir o acesso do usuário à pesquisa se quiser criar um domínio de ambiente limitado.
Muitos recursos de pesquisa também são redundantes e você pode desativá-los em vez do aplicativo de pesquisa.
Então, criamos este artigo para ajudá-lo a habilitar/desabilitar a Pesquisa do Windows ou seus recursos específicos.
Como habilitar/desabilitar a Pesquisa do Windows
Existem principalmente duas maneiras de habilitar ou desabilitar o Windows Search. Eles realmente têm resultados diferentes, então leia com atenção e escolha um de acordo com sua necessidade.
Alterar comportamento do serviço de pesquisa
O método mais conveniente para ativar ou desativar a Pesquisa do Windows é alterar seu serviço configuração. O serviço Windows Search lida com indexação, armazenamento em cache e resultados de pesquisa de arquivos, email etc.
Então, desabilitar esse serviço desativa a indexação por completo. No entanto, lembre-se de que você ainda pode usar o aplicativo de pesquisa. Ele não pode encontrar seus arquivos e pastas, a menos que você insira o nome exato ou a parte inicial do nome. Mas você ainda pode usar o menu Iniciar para pesquisar aplicativos e resultados da Web.
Independentemente disso, aqui estão algumas maneiras de desativar seu serviço de pesquisa:
Através do aplicativo Serviços
O aplicativo Serviços é o programa padrão que você pode usar para alterar a configuração dos serviços do sistema, incluindo o serviço Windows Search.
Veja como você pode ativar/desativar o Windows Search Service:
Abra Executar pressionando Win + R. Digite services.msc e pressione Enter para abrir o aplicativo Serviços. Procure Pesquisa do Windows e clique duas vezes nele.Para desativar a pesquisa , defina o tipo de inicialização como Desativado e clique em Parar.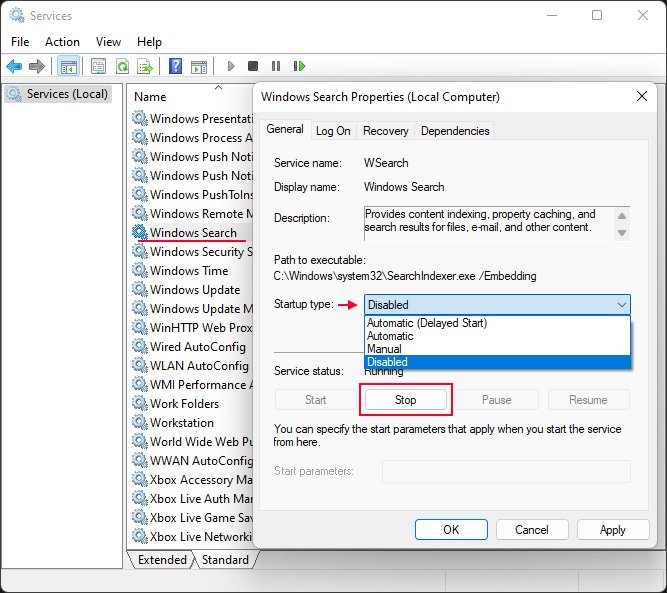
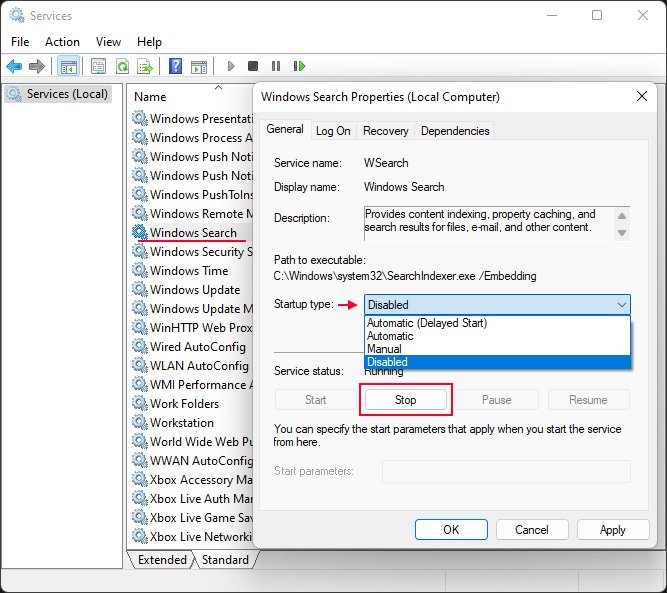 Para ativar a pesquisa, defina o tipo de inicialização como Automático (Início atrasado) e clique em Iniciar. Clique em Aplicar e OK.
Para ativar a pesquisa, defina o tipo de inicialização como Automático (Início atrasado) e clique em Iniciar. Clique em Aplicar e OK.
Usando o prompt de comando
Outra maneira fácil de habilitar ou desabilitar o serviço Windows Search é usando o prompt de comando. Você só precisa de um único comando em ambos os casos, então copiar e colar o comando é mais conveniente.
Aqui está o que você precisa fazer:
Abra Run.Type cmd e pressione Ctrl + Shift + Enter para abrir o Prompt de Comando Elevado. Insira os seguintes comandos dependendo se você deseja desabilitar ou habilitar a Pesquisa:Desabilitar: sc config”wsearch”start=disabled && sc stop”wsearch”Enable: sc config”wsearch”start=delayed-auto && sc start”wsearch”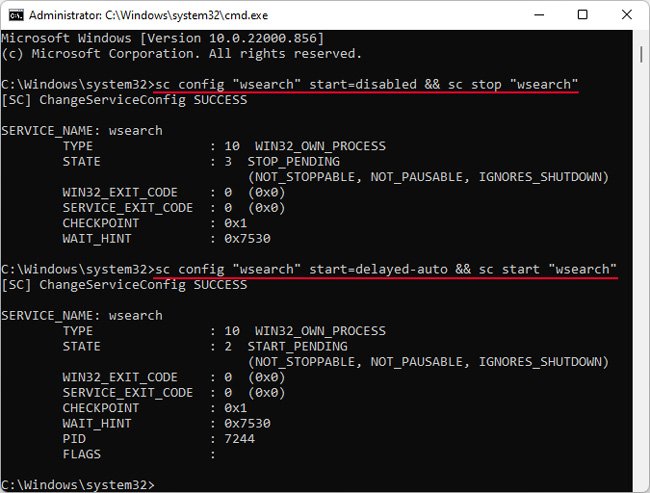
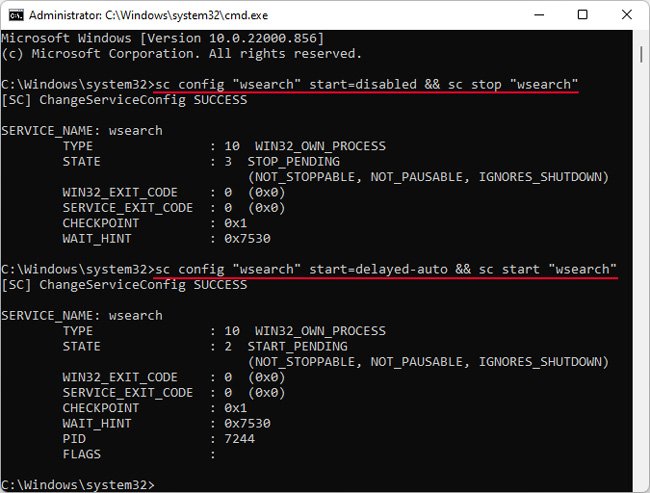
Com o Editor do Registro
Você também pode modificar as configurações do serviço alterando sua configuração nas configurações do registro. Na verdade, todos os métodos acima alteram os valores nas entradas relevantes do registro e seu sistema examina diretamente essas entradas para verificar a configuração do serviço.
Para usar o Editor do Registro para alterar essas entradas,
Abra Executar e digite regedit para abrir o Editor do Registro. Navegue até Computador\HKEY_LOCAL_MACHINE\SYSTEM\CurrentControlSet\Services\WSearch\Para desabilitar a Pesquisa do Windows, altere o valor de Iniciar para 4. E, para habilitar o Windows Pesquise, altere o valor de Iniciar para 2 e DelayedAutoStart para 1. Você precisa clicar duas vezes na entrada, alterar os dados do valor e clicar em OK para alterar seu valor.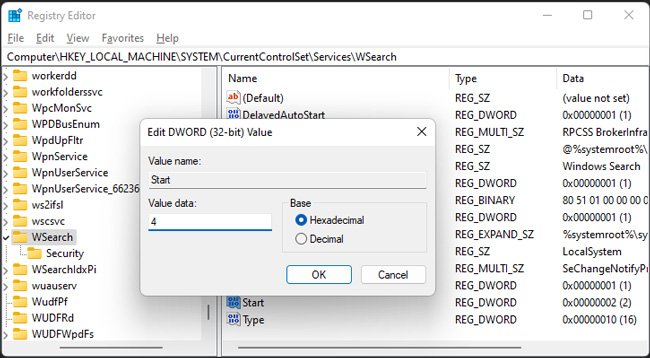
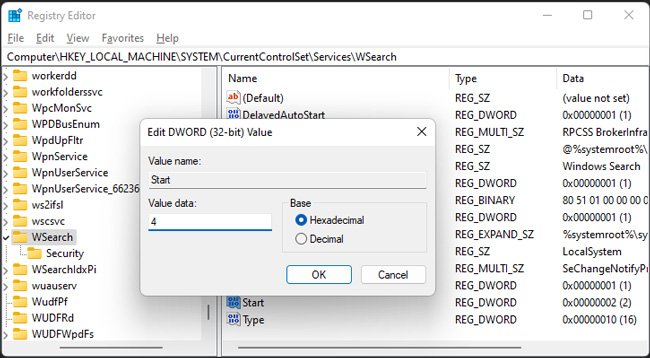
Reinicie o seu PC depois de alterar os valores do seu sistema para aplicar o alterações.
Renomear pasta de pesquisa
Renomear as pastas do sistema e os arquivos usados no recurso de pesquisa é uma ótima maneira de desativar o recurso no Explorador de Arquivos, bem como no menu Iniciar. Aqui, renomear é o mesmo que excluir os arquivos ao criar backups. Ele efetivamente impede que seu sistema use esses arquivos completamente, tornando a pesquisa impossível, a menos que você altere a pasta de volta para seus nomes padrão.
No entanto, esse método exige que você altere as configurações de permissão para as pastas e arquivos. Portanto, recomendamos que você crie um ponto de restauração com antecedência para considerar quaisquer problemas devido a permissões inadequadas.
O método completo é o seguinte:
Abra Executar e digite %WinDir%\SystemAppsClique em Microsoft.Windows.Search_cw5n1h2txyewy e pressione F2 para renomeá-lo. Você pode definir seu nome para o que quiser, mas recomendamos apenas anexar.bak ou.old para facilitar a renomeação novamente. Abra esta pasta, selecione SearchApp.exe e pressione Alt + Enter para abrir suas Propriedades strong>. Vá para a guia Segurança e verifique se outros usuários além do TrustedInstaller permitem controle total. renomeie o arquivo. Caso contrário, clique em Avançado. Selecione Alterar em Proprietário.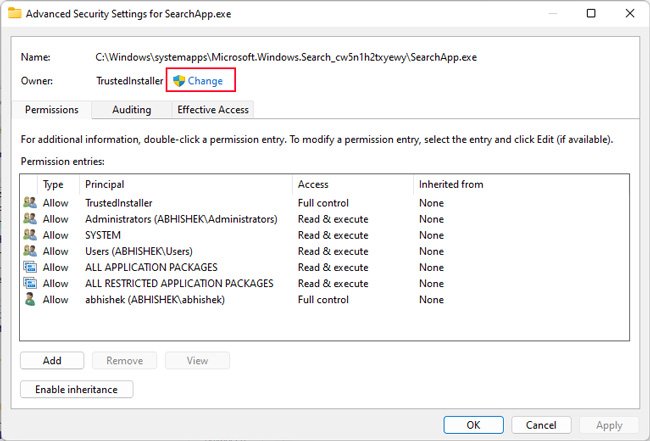
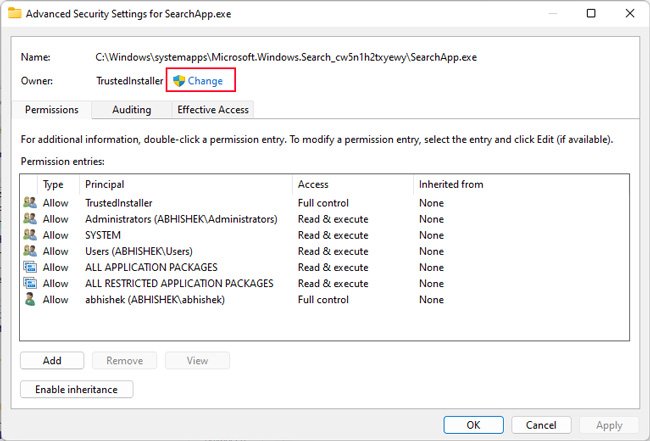 Clique em Avançado e na próxima página, Encontre agora. Selecione seu usuário atual na lista e clique em OK. A seleção de outros usuários não é recomendada. Clique em OK novamente para alterar o proprietário. Continue clicando em OK até fechar as Propriedades. Abra as Propriedades de SearchApp.exe e vá para Segurança > Avançado. Clique em Adicionar e depois , Selecione um principal.
Clique em Avançado e na próxima página, Encontre agora. Selecione seu usuário atual na lista e clique em OK. A seleção de outros usuários não é recomendada. Clique em OK novamente para alterar o proprietário. Continue clicando em OK até fechar as Propriedades. Abra as Propriedades de SearchApp.exe e vá para Segurança > Avançado. Clique em Adicionar e depois , Selecione um principal.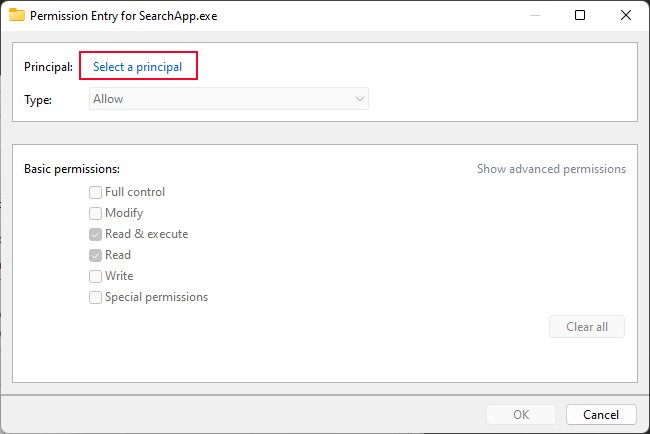
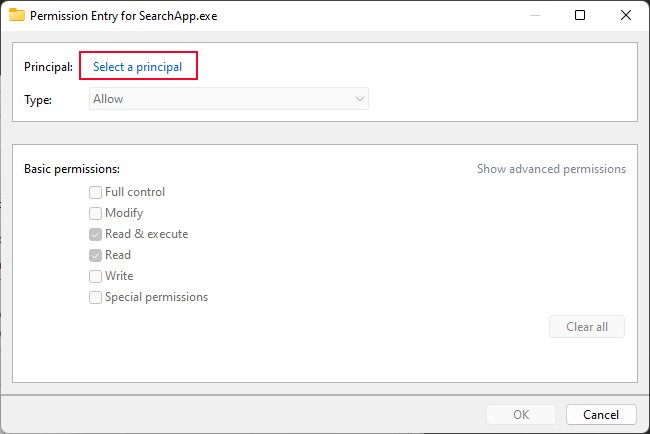 Execute as etapas de 7 a 9 para selecionar seu usuário atual como principal. Defina Tipo como Permitir e marque Controle total. Continue pressionando OK até fechar Propriedades durante a aplicação o changes.Renomeie SearchApp.exe de maneira semelhante à sua pasta pai. Por exemplo, SearchApp.exe.old.Now, vá para dentro da pasta %WinDir%\SystemApps\MicrosoftWindows.Client.CBS_cw5n1h2txyewy. Procure SearchHost.exe e execute as etapas 3 a 16 para este arquivo também. Se a pasta SystemApps contiver Microsoft.Windows.Cortana_cw5n1h2txyewy, você também precisa alterar o nome da pasta e o arquivo executável dentro desta pasta.
Execute as etapas de 7 a 9 para selecionar seu usuário atual como principal. Defina Tipo como Permitir e marque Controle total. Continue pressionando OK até fechar Propriedades durante a aplicação o changes.Renomeie SearchApp.exe de maneira semelhante à sua pasta pai. Por exemplo, SearchApp.exe.old.Now, vá para dentro da pasta %WinDir%\SystemApps\MicrosoftWindows.Client.CBS_cw5n1h2txyewy. Procure SearchHost.exe e execute as etapas 3 a 16 para este arquivo também. Se a pasta SystemApps contiver Microsoft.Windows.Cortana_cw5n1h2txyewy, você também precisa alterar o nome da pasta e o arquivo executável dentro desta pasta.
Você precisa reiniciar o Windows Explorer para aplicar as alterações. Para fazer isso,
Pressione Ctrl + Shift + Esc para abrir o Gerenciador de Tarefas. Vá para a guia Detalhes. Selecione explorer.exe e clique em Finalizar tarefa. Confirme com Finalizar processo.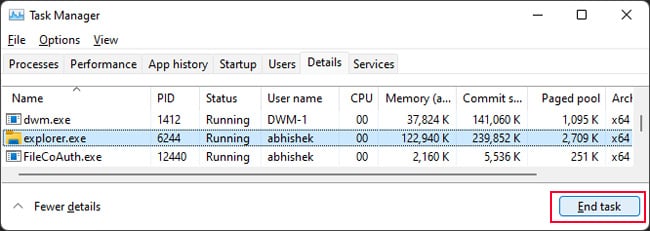
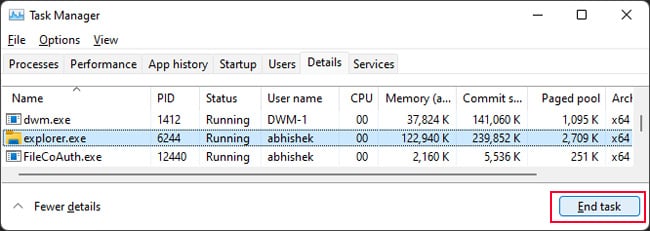 Clique em Arquivo > Execute a nova tarefa no menu e entre no explorer.
Clique em Arquivo > Execute a nova tarefa no menu e entre no explorer.
Se uma janela com o nome Pesquisar continuar aparecendo e fechando continuamente, você precisará reiniciar o Windows Explorer novamente.
Através do Editor de Gerenciamento de Diretiva de Grupo
Este método é um alternativa mais segura para renomear os arquivos e pastas de pesquisa. No entanto, você só pode usá-lo criando um Objeto de Diretiva de Grupo de Restrição de Software para um domínio. Veja como fazer isso:
Abra o Editor de Gerenciamento de Diretiva de Grupo. Vá para Configuração do Computador > Políticas > Configurações do Windows > Configurações de Segurança > Políticas de Restrição de Software > Regras Adicionais.Se as Políticas de Restrição de Software não expandirem para Regras Adicionais, clique com o botão direito nela e selecione >Nova política de restrição de software. Clique com o botão direito do mouse em Regras adicionais e selecione Nova regra de caminho.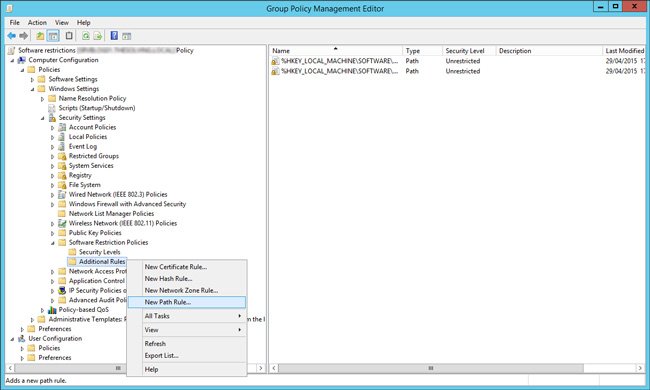
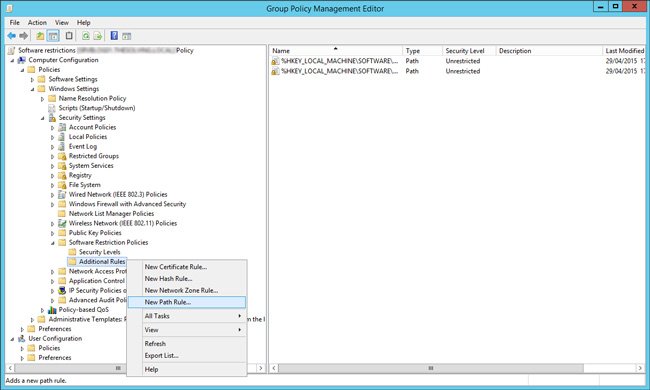 Insira os seguintes caminhos na caixa de texto Caminho , defina o Nível de segurança como Não permitido e clique em OK:%WinDir%\SystemApps\Microsoft.Windows.Search_cw5n1h2txy ewy%WinDir%\SystemApps\Microsoft.Windows.Cortana_cw5n1h2txyewy (se a pasta existir)%WinDir%\SystemApps\MicrosoftWindows.Client.CBS_cw5n1h2txyewy\SearchHost.exe
Insira os seguintes caminhos na caixa de texto Caminho , defina o Nível de segurança como Não permitido e clique em OK:%WinDir%\SystemApps\Microsoft.Windows.Search_cw5n1h2txy ewy%WinDir%\SystemApps\Microsoft.Windows.Cortana_cw5n1h2txyewy (se a pasta existir)%WinDir%\SystemApps\MicrosoftWindows.Client.CBS_cw5n1h2txyewy\SearchHost.exe
Como ativar/desativar resultados da Web de pesquisa do Windows
Mostrar resultados da web no Windows Search não tem muitas vantagens. Na verdade, muitos usuários abrem o resultado da Web sem saber quando desejam executar um aplicativo ou qualquer arquivo em sua unidade local.
Então, se você deseja desativar esse recurso, pode fazê-lo facilmente usando o etapas abaixo:
Abra Executar e digite regedit. Navegue até Computador\HKEY_CURRENT_USER\SOFTWARE\Policies\Microsoft\WindowsClique com o botão direito do mouse no Windows e selecione Novo > Chave.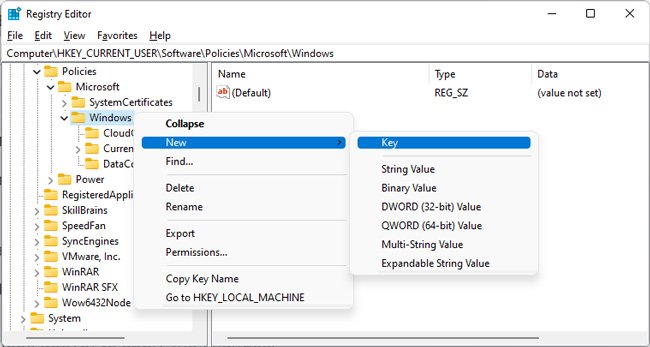
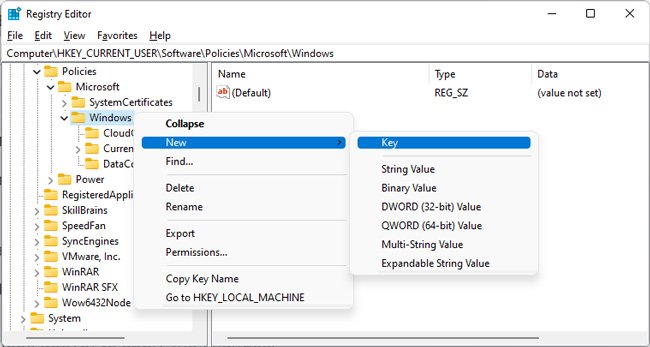 Nome como Explorer.Clique com o botão direito do mouse em Explorer e selecione Novo > Valor DWORD (32 bits). Defina seu nome como DisableSearchBoxSuggestions e clique duas vezes nele para alterar seu valor. Altere os Dados do valor para 1 para desativar os resultados da web e clique em OK.
Nome como Explorer.Clique com o botão direito do mouse em Explorer e selecione Novo > Valor DWORD (32 bits). Defina seu nome como DisableSearchBoxSuggestions e clique duas vezes nele para alterar seu valor. Altere os Dados do valor para 1 para desativar os resultados da web e clique em OK.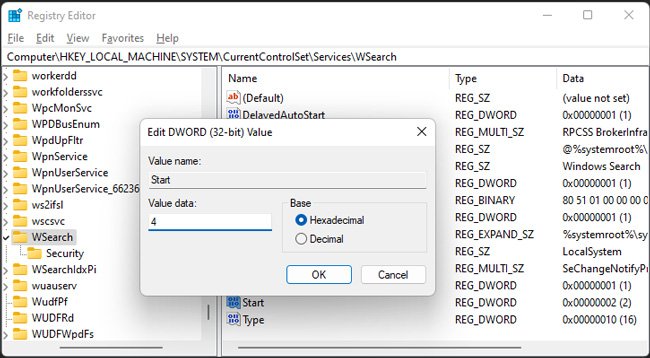 Se você deseja habilitá-lo, você pode alterar seu valor para 0.
Se você deseja habilitá-lo, você pode alterar seu valor para 0.
Reinicie o Windows Explorer (veja acima) para aplicar as alterações.
Como ativar/desativar destaques de pesquisa
Outro recurso de pesquisa possível que você pode querer excluir é a pesquisa Destaques. Isso o distrai do seu trabalho e muitos usuários preferem personalizar o menu inicial ou de pesquisa ao seu gosto, em vez de obter destaques automaticamente com base nas pesquisas do Bing.
Você pode usar os métodos mencionados abaixo para ativar ou desativar isso característica. Alguns dos métodos substituem outros métodos, portanto, recomendamos executar todos eles.
Alterar configurações de pesquisa
A maneira usual de ativar ou desativar os destaques de pesquisa é por meio das configurações de permissão de pesquisa. Os métodos diferem entre o Windows 10 e o 11, por isso incluímos os dois
No Windows 11
Abra Executar e digite ms-settings:search-permissions.Scroll até Mostrar destaques da pesquisa e defina a opção Ativar/Desativar conforme sua necessidade.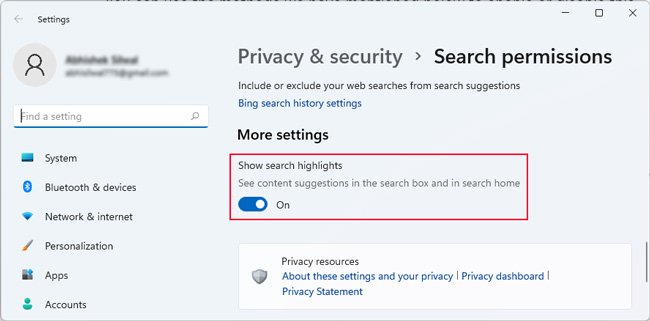
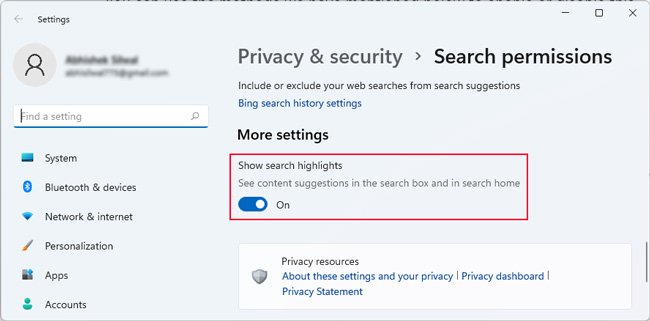
No Windows 10
Clique com o botão direito do mouse na barra de tarefas ou na barra de pesquisa.Clique em Pesquisar e selecione Mostrar destaques da pesquisa para alternar esta opção.
Usando o Editor de Política de Grupo
Você também pode alterar as configurações de política de grupo para habilitar ou desabilitar os destaques de pesquisa. Esta opção substitui as configurações, portanto, verifique-a também.
Abra Executar e digite gpedit.msc. Vá para Configuração do computador > Modelos administrativos > Componentes do Windows > Pesquisar.Clique duas vezes em Permitir destaques de pesquisa.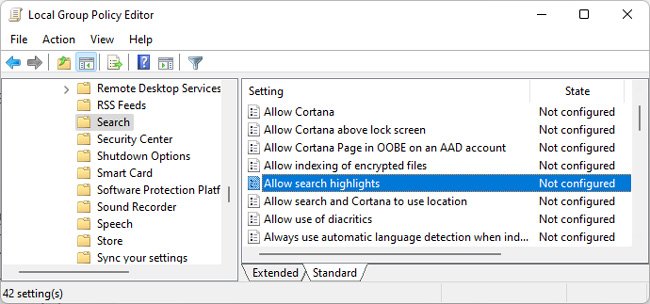
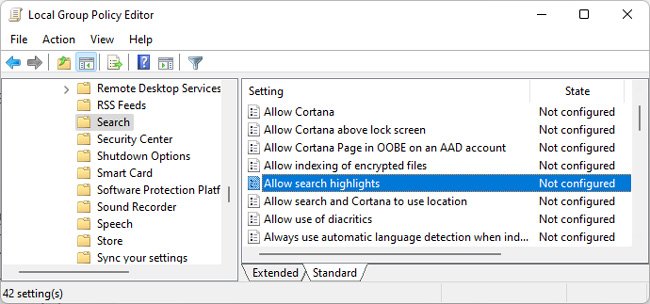 Marque Desativado ou Ativado de acordo com sua preferência e clique em OK.
Marque Desativado ou Ativado de acordo com sua preferência e clique em OK.
Através do Editor do Registro
Outra maneira de alterar essa configuração é modificando a entrada de registro relevante. Veja como fazer isso:
Abra Executar e digite regedit.Navegue até Computador\HKEY_CURRENT_USER\Software\Microsoft\Windows\CurrentVersion\SearchSettingsSe IsDynamicSearchBoxEnabled existir, clique duas vezes nele para editar sua valor.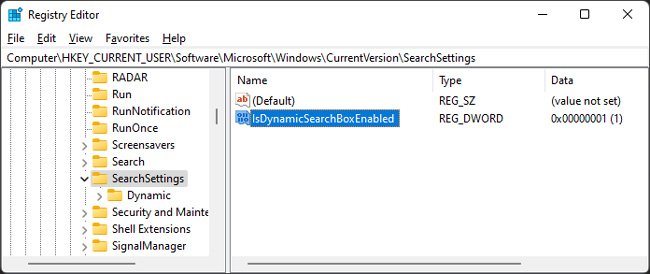
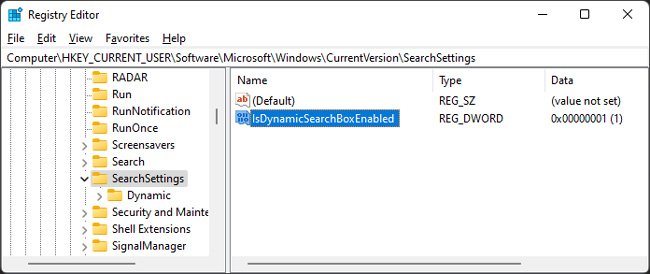 Se não , clique com o botão direito do mouse em SearchSettings e selecione Novo > Valor DWORD (32 bits). Defina seu nome como IsDynamicSearchBoxEnabled e clique duas vezes nele. Defina os Dados do valor como 0 para desabilitar e 1 para habilitar o recurso e clique em OK.
Se não , clique com o botão direito do mouse em SearchSettings e selecione Novo > Valor DWORD (32 bits). Defina seu nome como IsDynamicSearchBoxEnabled e clique duas vezes nele. Defina os Dados do valor como 0 para desabilitar e 1 para habilitar o recurso e clique em OK.
Perguntas Relacionadas
Como Ocultar e Reexibir Ícone de Pesquisa no Windows
Se você desativou a Pesquisa do Windows, você também pode ocultar seu ícone para economizar espaço na Barra de Tarefas. Veja como fazer isso:
No Windows 11
Abra Executar e digite ms-settings:taskbar.Clique na chave ao lado de Pesquisar
strong> para ocultar ou mostrar seu ícone.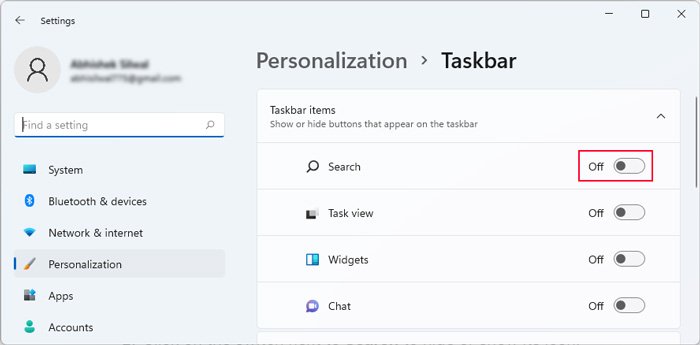
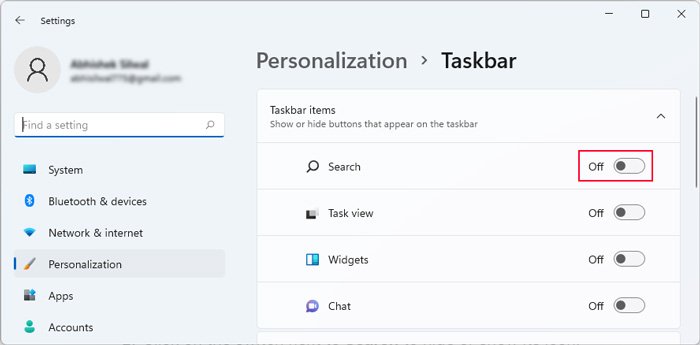
No Windows 10
Clique com o botão direito do mouse na barra de tarefas ou na barra de pesquisa. Clique em Pesquisar e selecione Mostrar caixa de pesquisa para alternar a opção.
Como ativar/desativar o atalho de pesquisa Win + S?
Veja como você pode ativar ou desativar o atalho Win + S para pesquisar. No entanto, lembre-se de que ele também desativa outras teclas de atalho que incluem Win + S, como Win + Shift + S para a ferramenta de recorte.
Para ativar ou desativar este atalho:
Abra Executar e digite regedit.Computer\HKEY_CURRENT_USER\Software\Microsoft\Windows\CurrentVersion\Explorer\AdvancedClique com o botão direito do mouse em Avançado e selecione Novo > Valor da string. Defina seu nome como DisabledHotkeys e clique duas vezes nele. Altere os dados do valor para S e clique em OK.
Você não precisa criar esse valor se ele já existir. Você também pode adicionar S a qualquer outra chave já presente no valor, separando-as com uma vírgula.