Se você tem dificuldade para ler pequenas coisas na tela, o Windows 11 tem uma ferramenta integrada chamada Lupa que amplia (aumenta o zoom) a tela para facilitar a visualização e a leitura. Este pequeno tutorial rápido mostra como ativar a lupa no Windows 11 e personalizar suas várias configurações, como nível de zoom, incremento de zoom, visualização de ampliação, cores e muito mais para aproveitar ao máximo a ferramenta de ampliação do Windows 11 e ativar tudo. a tela mais fácil de ler. Vamos começar.
Como ativar a Lupa no Windows 11
Para usar a Lupa no Windows 11, você deve primeiro ativá-la. Siga as etapas fornecidas abaixo para ativar a Lupa no Windows 11.
Etapa 1: Abra Configurações com o atalho de teclado Win + I.
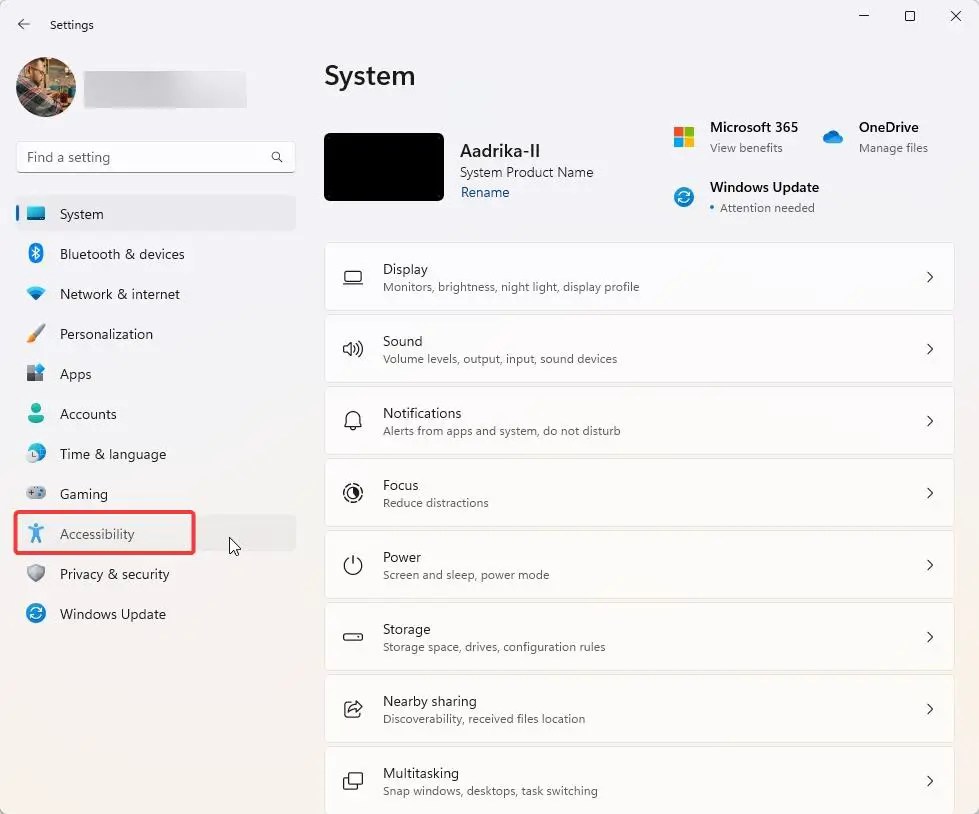
Etapa 2: vá para a guia Acessibilidade na barra lateral da janela Configurações.
Etapa 3: clique na opção Lupa.
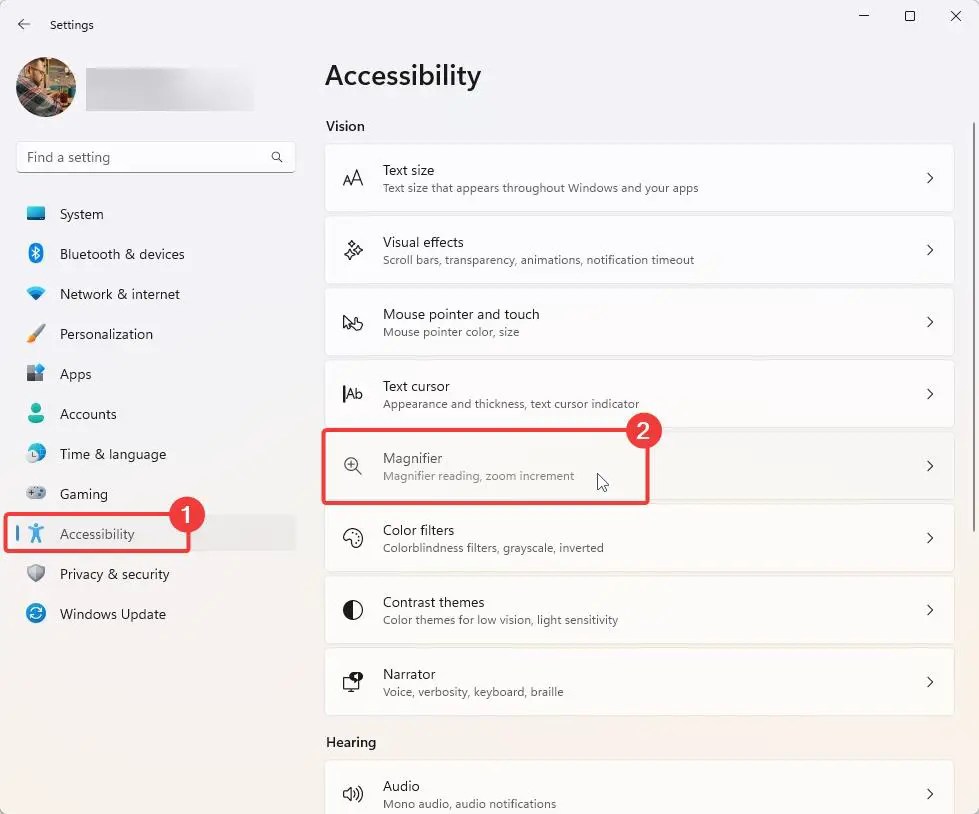
Etapa 4: Alterne a opção Lupa para ON para ativar a ferramenta Lupa do Windows 11.
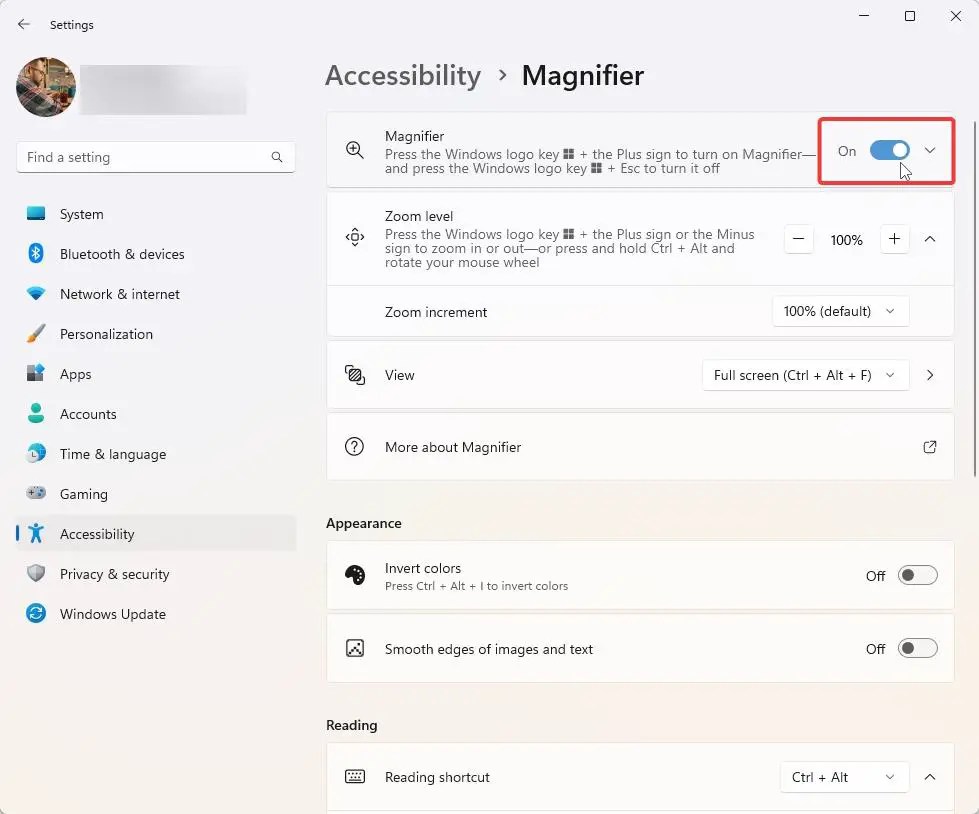
Depois de ligado , você pode começar a usá-lo. Por padrão, a ferramenta de ampliação amplia sua tela em 200% e você também pode ver uma pequena barra de ferramentas onde pode controlar o nível de zoom e ativar o Narrador para ler o texto na tela. Por exemplo, se o nível de zoom estiver muito alto, pressione o ícone “-“e vice-versa. Quando a tela for ampliada, mover o mouse até a borda da tela moverá a tela nessa direção.
Se você deseja personalizar a ferramenta Lupa, leia a seção de personalização abaixo.
Atalhos de teclado da Lupa do Windows 11
Abaixo está a lista de atalhos de teclado para abrir, fechar e controlar a ferramenta Lupa do Windows 11.
Abrir Lupa: Win + + (pressione a tecla Windows e a tecla mais juntas)Fechar Lupa: Win + Esc (pressione a tecla Windows e a tecla Escape juntas)Zoom In: Win + Plus (pressione a tecla Windows e a tecla mais juntas)Zoom Out >: Win + Menos (pressione a tecla Windows e a tecla menos juntas)Mudar para o modo de tela cheia: Ctrl + Alt + F (pressione as teclas Control, Alt e F juntas) Mudar para o modo de lente: Ctrl + Alt + L (pressione as teclas Control, Alt e L juntas)Mudar para o modo encaixado: Ctrl + Alt + D (pressione as teclas Control, Alt, e D juntas)Ativar o Narrador: Ctrl + Alt + Enter (pressione as teclas Control, Alt e Enter juntas)Deslocar-se pela tela: use as teclas de seta para mover o visualização ampliada ao redor da tela ou mova o cursor do mouse para a borda da tela.
Personalizar a Lupa do Windows 11
A ferramenta de ampliação tem várias opções para controlar coisas como o nível de zoom padrão, incremento de zoom, e mais. Se você quiser personalizar a ferramenta de ampliação, leia e altere as configurações listadas abaixo.
1. Alterar o nível de zoom padrão da Lupa
Por padrão, a Lupa aumenta o zoom em 200% assim que você a liga. Se isso for muito ou pouco para você, você pode alterar o nível de zoom padrão da Lupa. Veja como fazer isso.
Abra as configurações. Vá para Acessibilidade > Lupa. Pressione + ou – ao lado de Nível de zoom para alterar o nível de zoom padrão.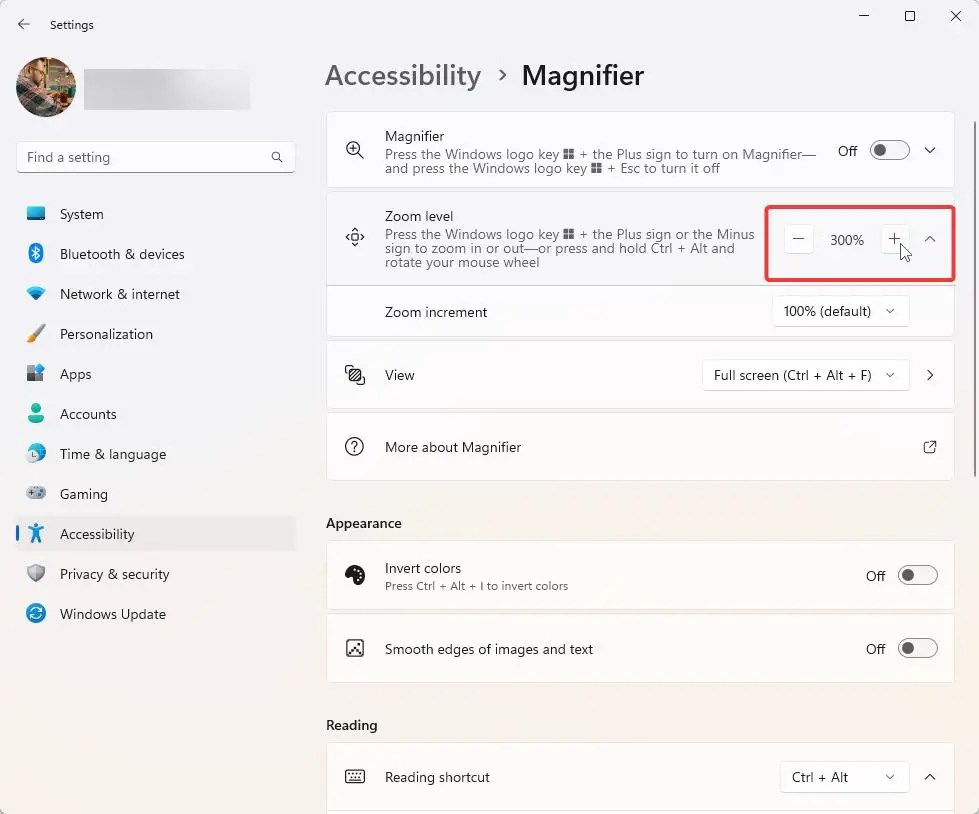
2. Alterar o incremento de zoom da Lupa
Por padrão, a Lupa aumenta ou diminui em 100% sempre que você altera o nível de zoom. Você pode alterar isso no aplicativo de configurações.
Abra configurações. Vá para Acessibilidade > Lupa.Expanda o Nível de zoom .Selecione um nível de incremento no menu suspenso Incremento de zoom.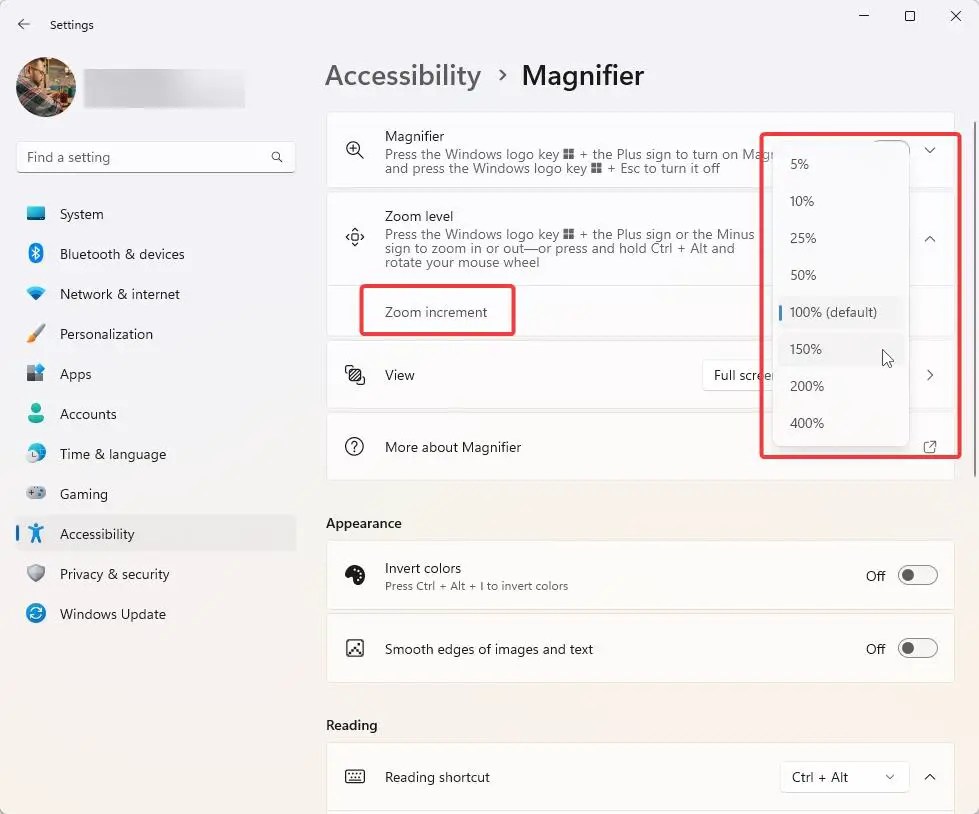
3. Alterar visualização da Lupa
Por padrão, a Lupa amplia a tela inteira e você pode navegar ou deslocar-se usando as teclas de seta ou o cursor do mouse. Se desejar, você também pode alterar a visualização padrão da lupa para encaixada ou lente.
Abra as configurações. Vá para Acessibilidade > Lupa.Escolha seu modo de ampliação preferido no menu suspenso Visualizar.
Modos de visualização da lupa:
Encaixado: selecionar esta opção mostrará a parte ampliada em uma janela fixa na parte superior ou inferior. Este modo é útil para obter uma visualização ampliada e uma visão geral da tela ao mesmo tempo.Lente: selecionar esta opção exibirá uma lente circular ou retangular que segue o movimento do ponteiro do mouse. e amplia o conteúdo sob a lente enquanto ainda mostra a área circundante em tamanho normal. Este modo é útil se você quiser ampliar uma área específica sem perder de vista o resto da tela.Tela inteira (padrão): amplia a tela inteira. Você pode deslocar-se usando as teclas de seta do teclado ou do cursor do mouse.
4. Inverter cores ao usar a Lupa
Para melhorar ainda mais o que você vê na tela, você pode inverter cores e usar alto contraste ao usar a Lupa. Veja como.
Abra as configurações. Vá para a página Acessibilidade > Lupa. Ative a opção Inverter cores opção.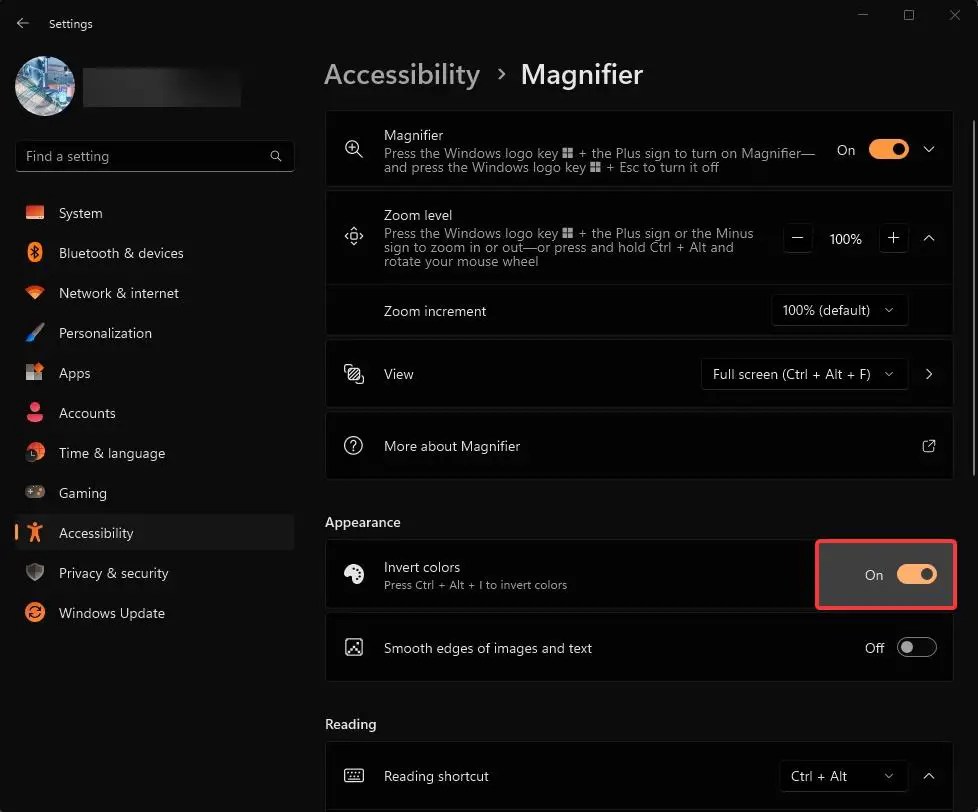
5. Ative bordas suaves de imagens e texto ao usar a Lupa
Ao usar a Lupa, o texto e as imagens na tela podem parecer um pouco desfocados. Para corrigir isso, você deve ativar a opção “Suavizar bordas de imagens e texto”. Isso suavizará as bordas e as tornará mais nítidas para que sejam mais fáceis de ver e ler. Siga as etapas fornecidas abaixo.
Abra configurações.Acesse a página Acessibilidade > Lupa. Ative a opção”Suavizar bordas de imagens e texto“.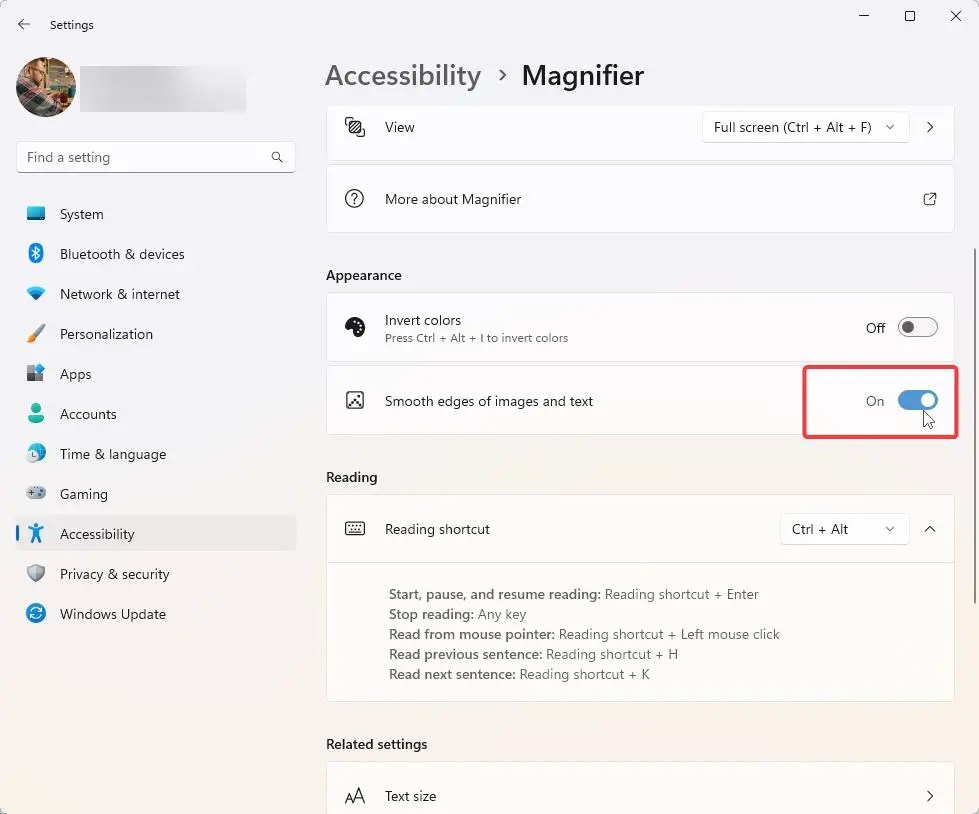
6. Ative a leitura do narrador ao usar a lupa
Além de ampliar a tela, você também pode ativar o narrador para ler o que está na tela ao usar Lupa. Para isso, pressione o atalho Ctrl + Alt + Enter ou pressione o botão Reproduzir na barra de ferramentas da Lupa. Esta ação lerá o texto atualmente em foco.
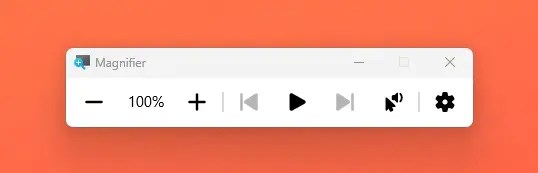
Conclusão
Como você pode ver, ativar e usar a ferramenta Lupa no Windows 11 é bastante fácil. Se você ou outra pessoa tiver deficiência visual ou precisar de ajuda para ler texto na tela, usar a Lupa tornará as coisas muito mais fáceis. Além disso, aprender o atalho de teclado da Lupa tornará mais fácil ativar, desativar e controlar a ferramenta Lupa.
Espero que este pequeno tutorial tenha ajudado você a usar a ferramenta Lupa do Windows 11.
Se você tiver dúvidas ou precisar de ajuda, envie um e-mail e tentarei ajudar na medida do possível.
Mais tutoriais sobre acessibilidade: