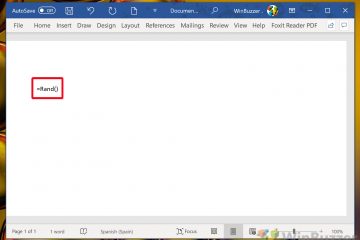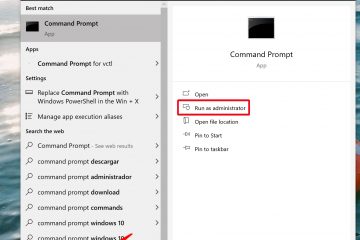Como usar o Paint no Windows 11-Digital Citizen UP
Um dos editores gráficos mais antigos e populares, o Paint está disponível no Windows desde o seu início. Embora por muito tempo tenha permanecido praticamente o mesmo, ao longo dos anos, o Paint passou por diversas mudanças. Provavelmente os mais significativos da última década são encontrados na versão mais recente do Paint que vem com o Windows 11. Neste artigo, mostrarei como usar o Paint no Windows 11, incluindo todos os novos recursos e melhorias dele. ofertas.
NOTA: Este artigo foi escrito usando o Windows 11 versão 22H2 e o aplicativo Paint mais recente disponível (versão 11.2304.30.0). Se você tiver uma versão mais antiga do Windows 11 ou do Paint, talvez não veja todos os recursos e opções apresentados neste guia. Nesse caso, atualize seu sistema operacional e obtenha o aplicativo Paint mais recente.

Como abrir o Paint no Windows 11
Existem várias maneiras de abrir o Paint do Windows 11, mas o método mais comum é provavelmente aquele que envolve o uso do Menu Iniciar. Pressione o botão Windows na barra de tarefas e clique ou toque no atalho do Paint na lista de itens fixados.
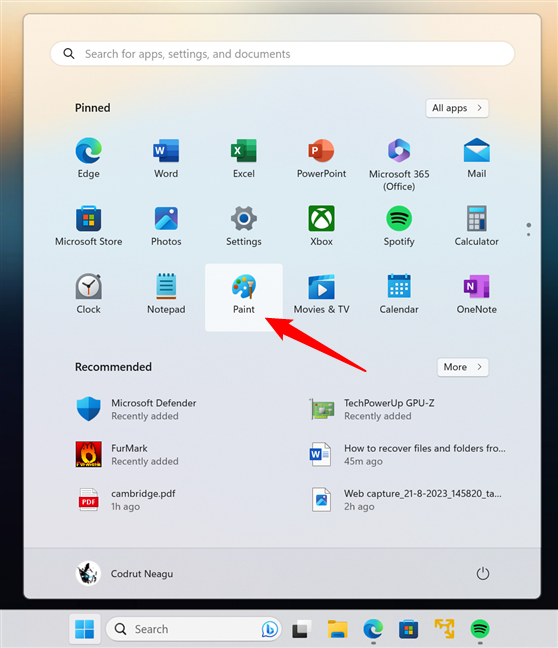
Como abrir o Paint no Windows 11
Como alternativa, se você não encontrar o Microsoft Paint na seção Fixado, você pode usar o atalho na lista Todos os aplicativos.
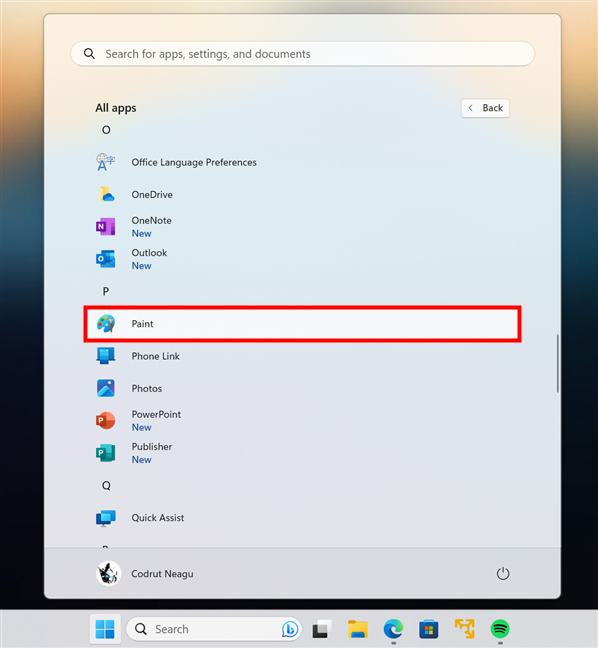
Atalho do Paint no menu Iniciar
Agora que você sabe como abri-lo, vamos ver como trabalhar com o Paint do Windows 11:
Como usar o Paint para Windows 11
Embora o Paint do Windows 11 se assemelhe às versões mais antigas do Microsoft Paint nos sistemas operacionais Windows anteriores, sua aparência, ferramentas e recursos foram aprimorados. O novo Paint combina com o design visual do Windows 11, com cantos arredondados, ícones modernos, suporte para modo escuro e uma interface de usuário mais elegante em geral.
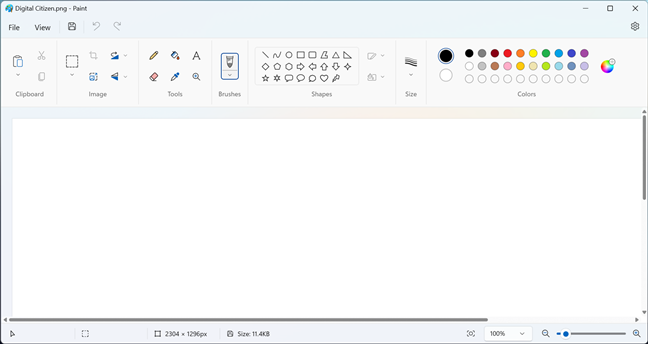
Paint para Windows 11
Vamos ver o que você pode fazer com o Microsoft Paint , começando pelas ferramentas mais comuns para desenhar e editar imagens e terminando com as configurações e opções para salvar seu trabalho ou configurar o próprio aplicativo:
1. Abra imagens no Paint para Windows 11
A faixa na parte superior da janela do Paint é onde você encontra todas as ferramentas necessárias para desenhar e editar imagens. Eles são organizados por categorias, cada uma contendo vários botões. Como a primeira etapa na edição de qualquer imagem é importar ou copiar/colar a imagem, o primeiro conjunto de ferramentas na faixa de opções é a Área de Transferência. Se você já tiver uma imagem copiada na área de transferência (Ctrl + C), poderá colá-la (Ctrl + V) no Paint do Windows 11.
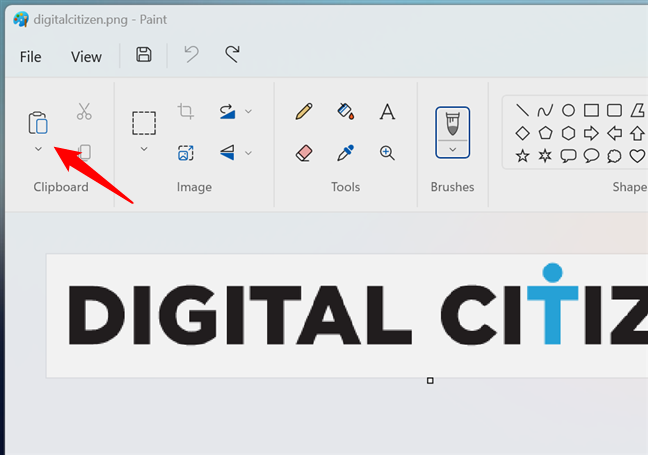
Como abrir imagens no Paint do Windows 11
Caso contrário, você pode clicar ou toque na pequena seta abaixo do botão Colar e selecione Importar no menu para abrir o arquivo de imagem no qual deseja trabalhar.
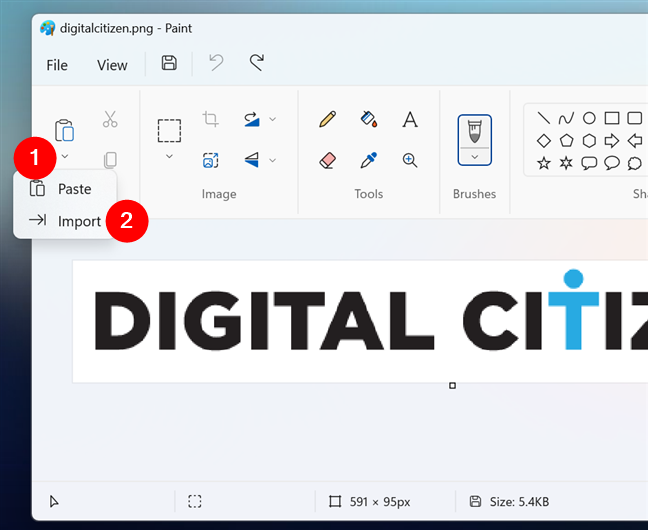
Como importar uma imagem no Paint para Windows 11
Como alternativa, o Paint do Windows 11 também permite que você crie ou abra uma imagem no menu principal. Para isso, clique ou toque em Arquivo no canto superior esquerdo da janela do aplicativo e selecione a opção de sua preferência:
Novo cria um novo arquivo de imagem com uma tela em branco onde você pode desenhar ou escrever; Abrir permite navegar em seu computador com Windows 11 para escolher o arquivo de imagem a ser editado; Recente mostra a lista de imagens com as quais você trabalhou há pouco tempo e você pode escolher aquela que deseja continuar editando. 
Como abrir uma imagem com Paint no Windows 11
DICA: o aplicativo Paint da Microsoft para Windows 11 oferece suporte a vários tipos de arquivos de imagem, incluindo todos os seguintes: arquivos bitmap (.bmp,.dib), JPEG (.jpg,.jpeg,.jpe,.jfif), GIF (.gif), TIFF (.tif,.tiff), PNG (.png), ICO (.ico), HEIC (.heic,.hif) e WEBP (.webp).
2. Use o Paint do Windows 11 para editar imagens (cortar, redimensionar, cortar, virar, girar)
O próximo conjunto de ferramentas do Paint para Windows 11 é chamado de Imagem e tem botões que você pode usar para selecionar, cortar, Girar, redimensionar e inclinar e inverter. Eles funcionam da mesma forma que os do Paint para Windows 10. Por exemplo, para cortar a imagem carregada em uma área específica, use a ferramenta Selecionar. O padrão é uma área de seleção retangular, mas você pode escolher uma forma de formato livre, se desejar (no menu que aparece ao clicar/tocar na seta abaixo do botão). Em seguida, você clica ou toca na imagem e arrasta-a para criar uma caixa de seleção. Ajuste o tamanho e a posição da caixa conforme necessário. Quando estiver satisfeito com sua seleção, clique ou toque em Cortar para aplicar as alterações à imagem.

Como selecionar e cortar uma imagem no Paint do Windows 11
Os botões Girar e Virar fazem exatamente o que você espera que eles façam: girar e vire a imagem. O redimensionamento é mais interessante, permitindo alterar o tamanho da imagem por Porcentagem ou por Pixels. A porcentagem permite aumentar ou diminuir o tamanho da imagem em relação ao tamanho original. Inserir 50, por exemplo, torna a imagem metade do tamanho anterior, enquanto inserir 200 torna a imagem duas vezes maior. Pixels permite escolher a largura e altura exatas da imagem redimensionada.

Como redimensionar uma imagem no Paint para Windows 11
Mas e a pintura real? Afinal, estamos falando de um programa chamado Paint! 🙂 Veja como…
3. Desenhe no Paint para Windows 11
Os próximos conjuntos de ferramentas do Paint do Windows 11 tratam de desenho e escrita. Você tem ferramentas, pincéis, formas, tamanho e cores. As ferramentas incluem botões para lápis, preenchimento, texto, borracha, seletor de cores e lupa. Eles cobrem todos os princípios básicos de que você precisa para desenhar, apagar, preencher, selecionar, escrever e ampliar sua imagem. Além disso, dependendo da ferramenta escolhida, você pode obter opções adicionais.
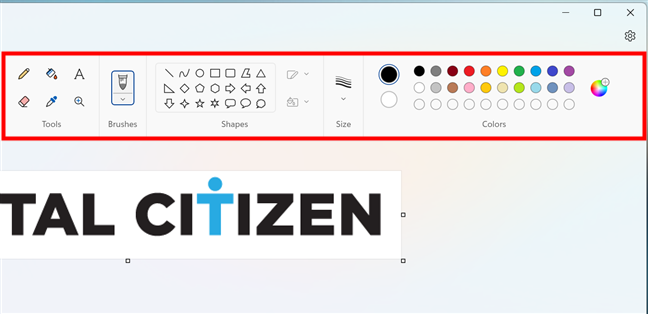
Como desenhar no Paint para Windows 11
Por exemplo, ao selecionar o Lápis, você pode personalizá-lo escolhendo um tipo diferente de pincel. Nesse caso, o conjunto de ferramentas Pincéis é ativado e permite que você alterne de um pincel normal para lápis para um pincel de caligrafia, caneta de caligrafia, aerógrafo, pincel de óleo, giz de cera, marcador, lápis natural ou pincel de aquarela.
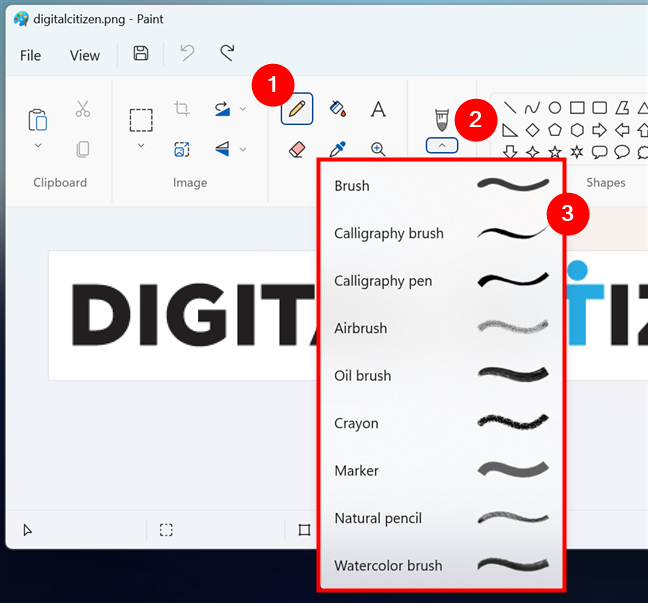
Como trocar o lápis no Paint
Dependendo da ferramenta escolhida, você também pode selecionar um tamanho diferente ou alterar suas cores. Além disso, se você não é um grande artista e desenhar à mão livre não é seu ponto forte, você também pode usar Formas no Paint do Windows 11. Eles permitem desenhar rapidamente várias formas, como retângulos, círculos, estrelas e setas. Assim como na ferramenta Lápis, você também pode ajustar a cor do contorno, a cor do preenchimento e o tamanho das formas.

Como inserir formas no Paint
Brinque com as opções de desenho no Paint e você certamente irá domine-o rapidamente. Bem, pelo menos as ferramentas; a parte artística é outra coisa. 🙂
4. Inserir texto no Microsoft Paint para Windows 11
A digitação de texto em uma imagem sofreu algumas alterações e foi aprimorada no Paint do Windows 11 em comparação com versões mais antigas do aplicativo (em sistemas operacionais anteriores da Microsoft). Como você viu anteriormente, o botão Texto é encontrado na categoria Ferramentas da interface da faixa de opções do Paint. Para inserir texto, clique ou toque no botão Texto marcado com um ícone A. Em seguida, clique ou toque na imagem onde deseja escrever o texto. Uma caixa com borda pontilhada aparece: você pode redimensioná-la ou movê-la como desejar. Feito isso, digite o texto desejado dentro da caixa.

Como inserir texto no Paint para Windows 11
Se quiser personalizar a aparência do seu texto, você pode alterar a família da fonte, o tamanho da fonte e os efeitos ( Negrito, Itálico, Sublinhado, Tachado), alinhamento (alinhamento à esquerda, alinhamento central, alinhamento à direita) e até mesmo definir um preenchimento de plano de fundo para ele. Tudo isso é feito na barra de ferramentas de texto abaixo da faixa do Paint.

Como formatar texto no Paint do Windows 11
Quando terminar de inserir e editar o texto, clique ou toque em qualquer lugar fora da caixa de texto para aplicá-lo à sua imagem.
DICA: Tenha cuidado para não sair do modo de edição até que esteja satisfeito com a aparência do texto. Se você fizer isso, eles se tornarão permanentes na imagem e você não poderá modificá-los novamente. A única maneira de reverter as alterações é usando o botão Desfazer no menu Paint do Windows 11 ou o atalho de teclado Ctrl + Z.
5. Aumente ou diminua o zoom com os novos controles do Paint
Os aplicativos antigos do Paint nos sistemas operacionais Windows anteriores permitiam aumentar e diminuir o zoom. No entanto, no Paint do Windows 11, os controles de zoom foram aprimorados e agora são mais úteis e fáceis de usar. No canto inferior direito da janela, você pode usar um botão Ajustar à janela (Ctrl + 0), uma lista de porcentagem de zoom e um controle deslizante Diminuir/Aumentar zoom.

Controles de zoom no Paint do Windows 11
Aplicar zoom no Paint ajuda a desenhar e editar imagens com mais precisão, pois você pode ver mais detalhes, bem como o “quadro geral”. Experimente os controles e veja o que quero dizer. 🙂
6. Imprima uma imagem ou um pôster com o Paint para Windows 11
Quando terminar de criar ou editar uma imagem ou desenho no Paint, você provavelmente desejará salvá-lo ou, melhor ainda, imprimir sua criação em papel. Felizmente , você pode fazer isso facilmente: clique ou toque em Arquivo no menu principal, selecione Imprimir e você terá todas as opções necessárias: configurar a página, visualizar a saída e imprimir a imagem.
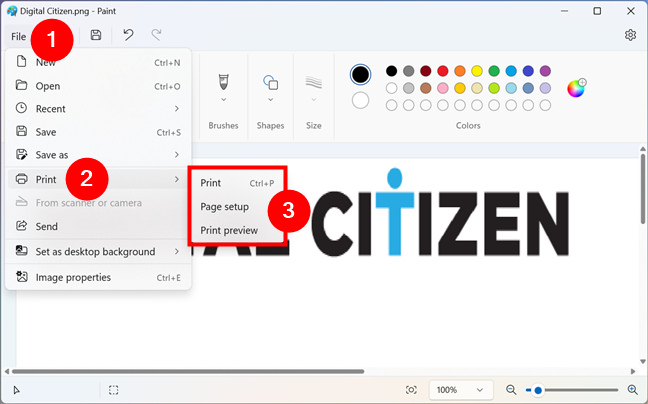
Opções de impressão no Paint para Windows 11
Use as opções Configuração de página e Impressão para selecionar sua impressora, tamanho do papel, orientação e outras configurações. Se desejar, clique ou toque em Visualização de impressão para ver como sua imagem ou pôster ficará no papel e ajuste ainda mais as margens, o dimensionamento e o alinhamento, se necessário.
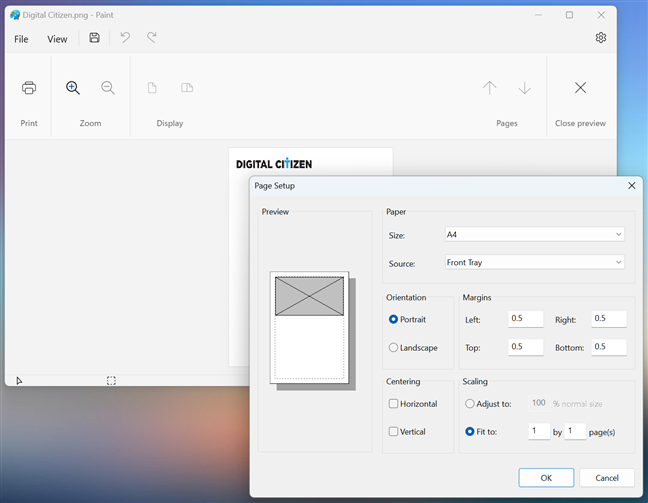
Configuração de página e visualização de impressão no Paint
Quando terminar, use a caixa de diálogo Imprimir para enviar sua imagem para a impressora.
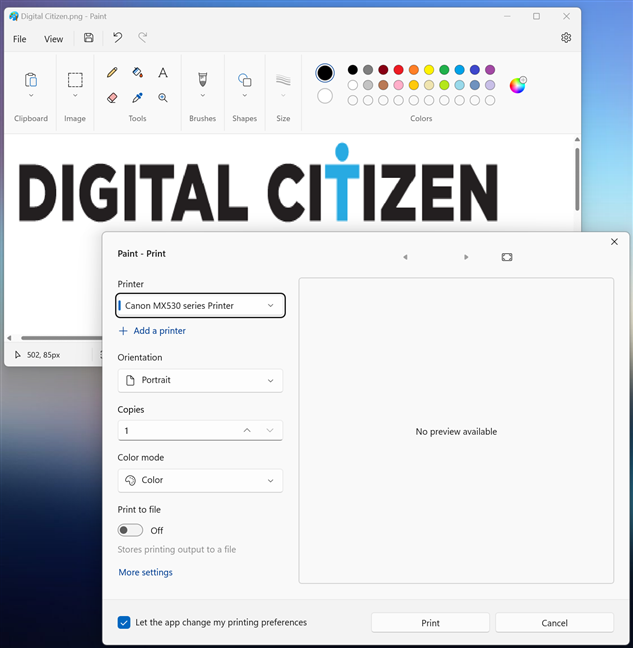
Como imprimir com o Paint no Windows 11
DICA: Você sabia que pode usar o Paint do Windows 11 para imprimir imagens grandes em mais de uma página? Veja como imprimir uma imagem ou pôster em várias páginas.
7. Combine as cores do Paint com o Windows 11 usando o modo escuro
Embora o Windows 11 e muitos dos aplicativos incluídos nele tenham interfaces de modo escuro, o Paint não era um deles. No entanto, as versões mais recentes do aplicativo agora incluem suporte para o tema Dark. Se quiser alterar a aparência do Paint para Windows 11 para um esquema de cores mais escuro, você precisa acessar suas Configurações. Para fazer isso, clique ou toque no botão de roda dentada no canto superior direito do aplicativo.
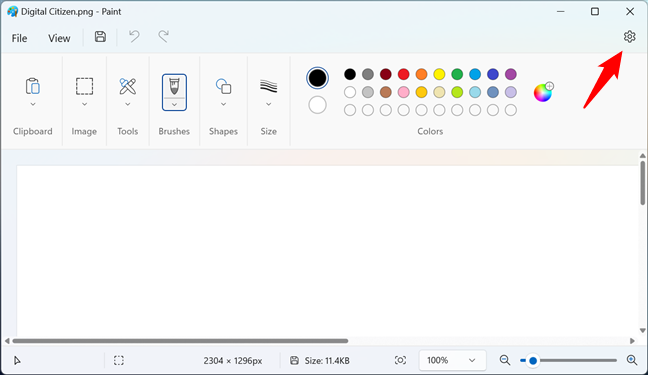
O botão Configurações no Paint do Windows 11
Em seguida, a página Configurações é aberta: nela, selecione a opção Escuro em Tema do aplicativo. Se você preferir que o Paint mude automaticamente para o modo escuro sempre que o Windows 11 o fizer, selecione Configuração do sistema.
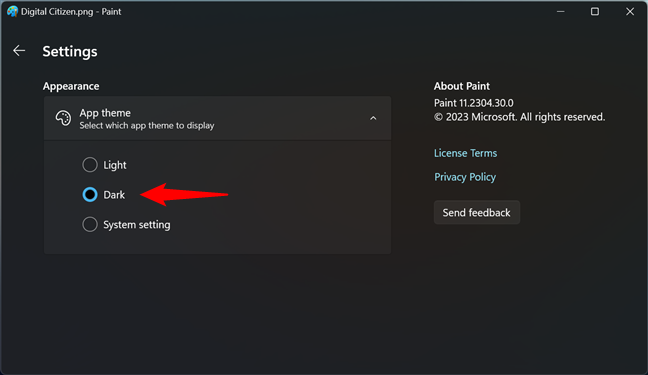
Modo escuro para Paint no Windows 11
As alterações na aparência são aplicadas instantaneamente. Ao voltar à interface principal do Paint do Windows 11, isto é o que você deverá ver se tiver ativado o modo escuro:
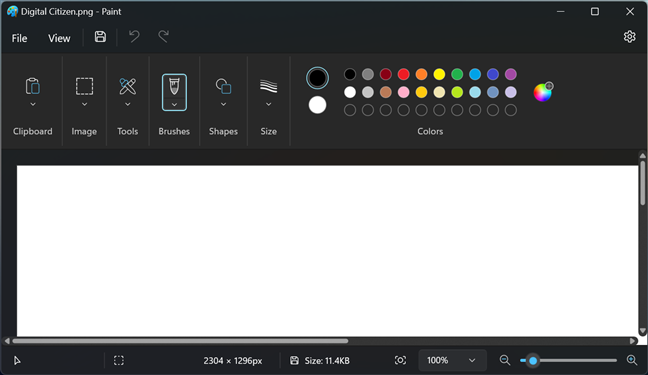
Modo Paint in Dark do Windows 11
Embora não seja uma grande mudança na forma como o Paint for O Windows 11 funciona, a opção de usar o modo escuro é algo solicitado por muitos usuários. Então aproveite! 🙂
Você está usando o Paint para Windows 11 da Microsoft?
Como você viu, embora simples em sua essência, o Paint ainda é um aplicativo gráfico poderoso que oferece todos os recursos básicos que você precisa para criar ou editar imagens em seu PC com Windows 11. A versão mais recente do aplicativo vem com uma aparência geral melhor e recursos que o tornam mais fácil de usar. Espero que este artigo tenha ajudado você a aprender como usar o Paint no Windows 11 e que agora você saiba mais sobre o que pode fazer com ele. Você está usando o Paint do Windows 11 para editar imagens, desenhar ou simplesmente rabiscar? Deixe-me saber o que você pensa sobre isso na seção de comentários abaixo e, se quiser se manter atualizado com nossos artigos mais recentes, não hesite em assinar nosso boletim informativo.