Ao longo dos anos, coletei muitos scripts do AutoHotKey que facilitam as coisas. Aqui estão alguns dos melhores e mais úteis scripts do AutoHotKey.
Já disse isso várias vezes e direi novamente, o AutoHotKey é um dos meus softwares favoritos. Eu o uso diariamente para várias coisas, como atalhos de teclado, bloqueio de teclas, correção automática, automação, etc. Por exemplo, pressiono acidentalmente a tecla CapsLock o tempo todo. Para evitar isso, tenho um código AutoHotKey simples de uma linha para desativar a tecla CapsLock. O mesmo se aplica a outras teclas como NumLock e ScrollLock. Além disso, também utilizo scripts AutoHotKey em emuladores DOS e PS, para abrir aplicativos, criar atalhos de teclado personalizados, macros, etc. Simplificando, AutoHotKey é um software muito útil que torna sua vida um pouco mais fácil.
Uma das melhores coisas do AutoHotKey é sua comunidade e os scripts que eles compartilham. Existem vários scripts AutoHotKey que podem fazer muitas coisas de várias maneiras. No entanto, encontrar scripts AutoHotKey de uso geral para usar diariamente é um pouco mais difícil. Isso é especialmente verdadeiro para iniciantes que ainda não estão confortáveis com os scripts do AutoHotKey.
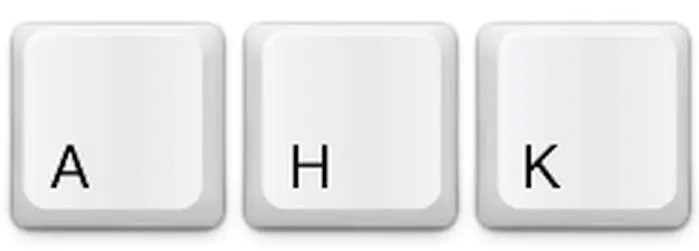
Então, para lidar com isso abaixo está uma lista dos melhores scripts AutoHotKey que uso com bastante frequência. Esperamos que eles também ajudem você.
Lista dos melhores scripts do AutoHotKey
Antes de continuar, presumo que você já tenha instalado o AutoHotKey. Caso contrário, baixe e instale-o no site oficial.
Para criar um arquivo de script AutoHotKey, crie um arquivo de texto normal e substitua a extensão “.txt”por “.ahk”. Você pode então abrir o arquivo “.ahk” com qualquer editor de texto e copiar e colar os scripts AutoHotKey abaixo nele. Você pode colocar vários scripts AutoHotKey em um único arquivo, desde que não haja conflito entre as combinações de teclas. , você também pode criar vários arquivos de script e executá-los ao mesmo tempo. Por exemplo, tenho arquivos de script separados para atalhos de teclado, correção automática e macros.
Além disso, lembre-se de que você sempre pode alterar as combinações de teclas para atender às suas preferências. Se você tiver dúvidas ou não souber como ler o script, recomendo que você dê uma olhada rápida no tutorial do AutoHotKey para iniciantes em site oficial. Essa página lista todas as coisas simples que você pode fazer de uma maneira fácil de entender.
1. Alternar arquivos ocultos
Em vez de marcar a caixa de seleção “Itens ocultos” ou ir para a janela Opções de pasta, você pode atribuir um atalho de teclado AutoHotKey dedicado para mostrar ou ocultar rapidamente arquivos ocultos. Use o código abaixo para alternar arquivos ocultos usando AutoHotKey.
;Atalho de teclado-Win + H h:: { HiddenFiles_Status:=RegRead(“HKEY_CURRENT_USER\Software\Microsoft\Windows\CurrentVersion\Explorer\Advanced”,”Hidden”) if (HiddenFiles_Status=2) RegWrite(1,”REG_DWORD”,”HKEY_CURRENT_USER\Software\Microsoft\Windows\CurrentVersion\Explorer\Advanced”,”Hidden”) Else RegWrite(2,”REG_DWORD”,”HKEY_CURRENT_USER\Software\Microsoft \Windows\CurrentVersion\Explorer\Advanced”,”Oculto”) Send(“{F5}”) return }
2. Iniciar aplicativos
O AutoHotkey pode iniciar praticamente qualquer aplicativo que você desejar com um único atalho de teclado. Tudo o que você precisa fazer é atribuir um atalho de teclado e apontá-lo para o aplicativo que deseja iniciar. No script abaixo, substitua o caminho fictício pelo caminho real do programa.
Observação: você não pode iniciar aplicativos da Microsoft Store a menos que conheça o URI real do aplicativo. Isso ocorre porque não há arquivo exe. Geralmente, você pode encontrar o URI no site do desenvolvedor.
;Desativar caps lock SetCapsLockState(“AlwaysOff”) return
3. Desative CapsLock
Se você não gosta de pressionar acidentalmente a tecla CapsLock com frequência, você pode usar o script abaixo. Isso desativará a tecla CapsLock. Mesmo se você pressionar a tecla, nada acontece enquanto o script estiver em execução.
;Desativar caps lock SetCapsLockState(“AlwaysOff”) return
4. Sempre mantenha o NumLock ativado
O NumPad é uma das partes mais úteis do teclado completo. Isto é especialmente verdadeiro se você trabalha com números. Embora o NumPad esteja habilitado por padrão no Windows, é muito fácil desligá-lo. Além disso, também pode ser bastante frustrante se o Windows ou algum outro aplicativo estiver mexendo com o botão Num Lock.
Nesses casos, use o script abaixo para garantir que o bloqueio do NumPad esteja sempre ativado. Assim como no CapsLock, mesmo quando você pressiona a tecla NumLock, o estado da tecla não muda, ou seja, não desabilita o NumPad.
; NumLock sempre habilitado SetNumlockState(“AlwaysOn”) return
5. Dê uma nova vida às teclas de função
Na maioria das vezes, as teclas de função na parte superior do teclado são quase inúteis. Além de F2 e F5, as teclas não têm nada a ver. Então, por que não reaproveitá-los para fazer algo útil? Por exemplo, eu uso as teclas de função para iniciar meus aplicativos mais usados.
No script abaixo, basta substituir “F3″pela tecla de função de sua escolha e alterar o comando para atender às suas necessidades.
;Reaproveitar teclas de função F4::Run”C:\Program Files\Open\Program.exe”return
6. Remapear chaves
No caso de chaves danificadas ou não utilizadas, você pode remapeá-las para agir como qualquer outra tecla. Por exemplo, você pode fazer a tecla CapsLock agir como Shift. No script abaixo, substitua “CapsLock”pela tecla que você deseja pressionar e “Shift”pela tecla de destino que você deseja que ela funcione..
;Remapear teclas Capslock::Shift return
7. Alterar volume
Os controles de mídia do teclado permitem alterar ou silenciar rapidamente o volume como e quando necessário, sem ter que lidar com o mouse. No entanto, nem todos os teclados possuem teclas de controle de volume. Nessas situações, use o script AutoHotKey abaixo para alterar o volume no Windows.
;Alterar volume ^NumpadAdd:: Send(“{Volume_Up}”) ;Ctrl + NumPad Plus ^NumpadSub:: Send(“{Volume_Down}”) ;Shift + NumPad Menos break:: Send(“{Volume_Mute}”) ; Tecla de interrupção (mudo) retorna
8. Inicie sites
Juntamente com os aplicativos, você também pode usar as ligações AutoHotKey para iniciar seus sites favoritos. Por exemplo, eu uso regularmente o script abaixo para fazer login na página de login do meu ISP para me conectar à Internet.
;Abrir páginas da web F1::Run”https://windowsloop.com”return
9. Abrir pastas
Assim como acontece com aplicativos e sites, você também pode abrir suas pastas favoritas com o atalho de sua preferência. No meu caso, eu uso o script abaixo para iniciar minhas pastas mais usadas, como Downloads.
;Open folders #1:: Run(“Explorer `”D:\Audiobooks`””) ;Win + 1 return
10. Coloque o Windows em suspensão
Este é um dos meus scripts favoritos da lista. Quando saio do computador, coloco rapidamente o sistema no modo de suspensão usando o comando abaixo.
;Colocar o Windows em suspensão-Win + Shift + F12 #+F12:: ;Sleep/Suspend: { DllCall(“PowrProf\SetSuspendState”,”int”, 0,”int”, 0,”int”, 0) return }
11. Alt-Tab à direita
O atalho de teclado Alt-Tab é um dos recursos mais úteis do Windows. Ele permite que você alterne rapidamente entre o Windows com pouco ou nenhum esforço. No entanto, se você for um usuário canhoto do mouse, o Windows não terá a opção de usar a mesma funcionalidade com a mão direita. Já escrevi um artigo detalhado sobre como você pode adicionar a funcionalidade alt-tab do lado direito no Windows com AutoHotKey. Dê uma olhada.
12. Janela sempre no topo
Não é sempre, mas haverá situações em que você precisará ter uma janela sempre no topo. Por exemplo, talvez você esteja trabalhando em uma planilha e precise que a Calculadora esteja sempre visível ou queira assistir a filmes enquanto trabalha, etc. Em casos como esse, use o script abaixo.
Eu Também escrevi um post detalhando outras maneiras diferentes de manter uma janela sempre no topo. Dê uma olhada se você estiver curioso.
;Janela sempre no topo ^SPACE:: WinSetAlwaysontop(,”A”); Ctrl + Espaço return
13. Minimize a janela ativa
Isso acontece o tempo todo quando você acessa suas informações pessoais, como a conta bancária, e seu colega está espiando por cima de seus ombros. Nessas situações, você pode usar este script útil para minimizar rapidamente a janela ativa com um único toque de tecla.
Nota: para minimizar todas as janelas abertas, você pode pressionar o atalho de teclado integrado do Windows Win + D.
;Minimizar janela ativa !::WinMinimize(“A”) ; Alt + ` retornar
14. Desligar a tela quando bloqueada
Quando você bloqueia o Windows, a tela permanece ligada. É apenas um desperdício de poder. Use o script abaixo para desligar automaticamente a tela ao bloquear o Windows.
;Desligar o monitor após bloquear o sistema L:: ;; Win + L { Sleep(1000) SendMessage 0x0112, 0xF170, 2,,”Gerenciador de Programas”DllCall(“LockWorkStation”) } return
15. AutoCorreção
Durante a digitação, é bastante natural cometer erros ortográficos. Usando o AutoHotKey, você pode corrigir automaticamente os erros ortográficos mais comuns. Baixe o script de correção automática AutoHotKey do site oficial e execute-o.
Contanto que o script estiver sendo executado em segundo plano, os erros ortográficos mais comuns serão corrigidos automaticamente para você. Se necessário, você pode editar o script baixado para adicionar seus próprios itens de correção automática.
16. Pesquise no Google o texto selecionado
Não importa onde você esteja no sistema, se você puder selecionar o texto, poderá pesquisá-lo no Google. Tudo o que você precisa fazer é manter o script em execução em segundo plano, selecionar o texto e pressionar a tecla.
Caso você esteja se perguntando, você pode modificar o URL no código para usar sua pesquisa favorita. motor.
; Selecionar texto da Pesquisa Google-Ctrl + Shift + C ^+c:: { Send(“^c”) Sleep(50) Run(“http://www.google.com/search?q=”A_Clipboard) Return } return
17. Inserir caracteres especiais
Caracteres especiais podem ser facilmente inseridos com os códigos alternativos ou usando o utilitário Mapa de Caracteres do Windows. No entanto, se você usa frequentemente um caractere especial, como copyright ou marca registrada, você pode fazer com que o AutoHotKey o insira ao pressionar um atalho.
;Inserir caractere especial !q::SendInput(“{™}”) ; Alt + Q return
Isso é tudo por enquanto. Tentarei atualizar o artigo à medida que encontrar scripts AutoHotKey mais úteis para a maioria dos usuários. Se você tiver algum script, compartilhe-o no formulário de comentários abaixo.
Atualização: atualizei todos os scripts para funcionar com o AutoHotKey v2.