Se você deseja desativar os aplicativos em segundo plano que não usa no Windows 11, leia este guia. Na minha opinião, é bastante irritante que, enquanto você fecha alguns aplicativos no Windows 11, eles ainda estejam sendo executados em segundo plano. E é ainda mais irritante que vários aplicativos do Windows 11 iniciem na inicialização do Windows e sejam executados automaticamente em segundo plano, sem ao menos serem abertos pelo usuário.
Embora você certamente queira ter aplicativos como Teams ou Skype rodando todos o tempo, existem outros que podem esgotar a bateria ou afetar o desempenho do computador. Alguns exemplos de aplicativos em segundo plano que não são necessários para serem executados por padrão no Windows 11 incluem Microsoft Phone Link, Movies & TV, News, Xbox, etc.
Se você estiver interessado em desativar a execução em segundo plano aplicativos em seu PC com Windows 11, continue lendo para saber como desativar aplicativos individuais ou desativar todos os aplicativos de uma vez.
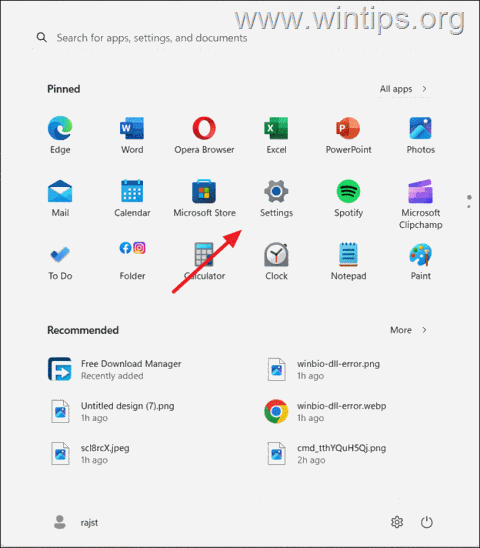
Como impedir que aplicativos sejam executados em segundo plano no Windows 11.
Desative um aplicativo específico em segundo plano nas configurações. Gerencie aplicativos em execução em segundo plano nas configurações da bateria. Desative todos os aplicativos em segundo plano em execução no registro. Desative todos os aplicativos em segundo plano em execução com a política de grupo. Desative os aplicativos de inicialização usando o Gerenciador de Tarefas.
Método 1: desativar aplicativos individuais em segundo plano no Windows 11 por meio das configurações.
Se um ou mais aplicativos do Windows estiverem sempre sendo executados em segundo plano e sobrecarregando muitos recursos, você pode desativá-los individualmente por meio das configurações do Windows app.
Para impedir que um aplicativo específico seja executado em segundo plano no Windows 11:
1. Abra o menu Iniciar e clique no botão Configurações.
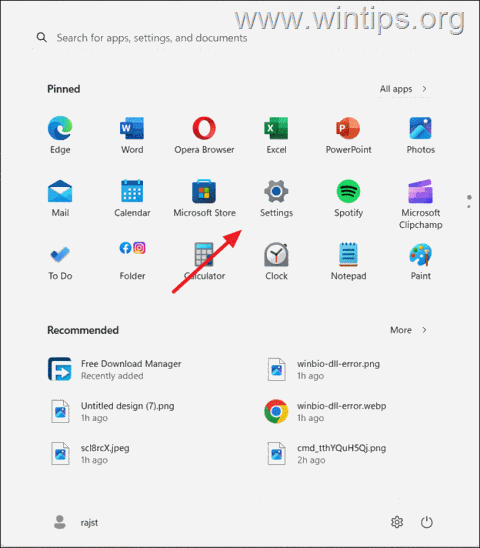
2. Escolha Aplicativos na barra lateral esquerda e clique no bloco Aplicativos instalados à direita.
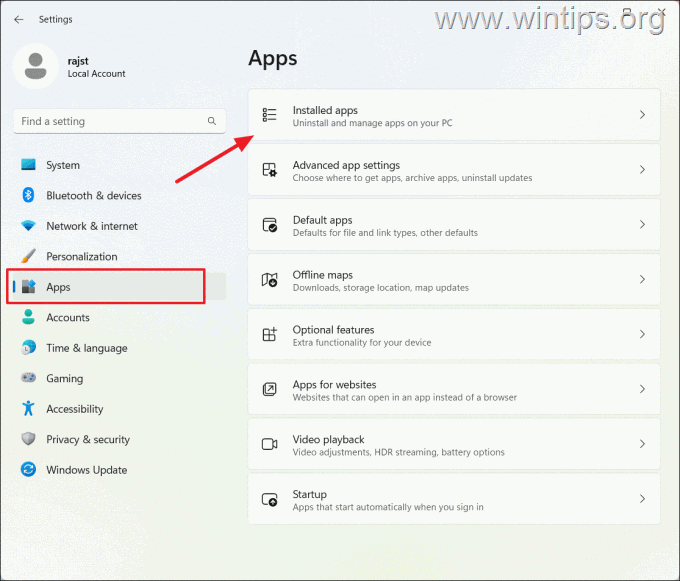
3. Encontre o aplicativo que deseja desativar, clique no ícone três pontos e selecione Opções avançadas.
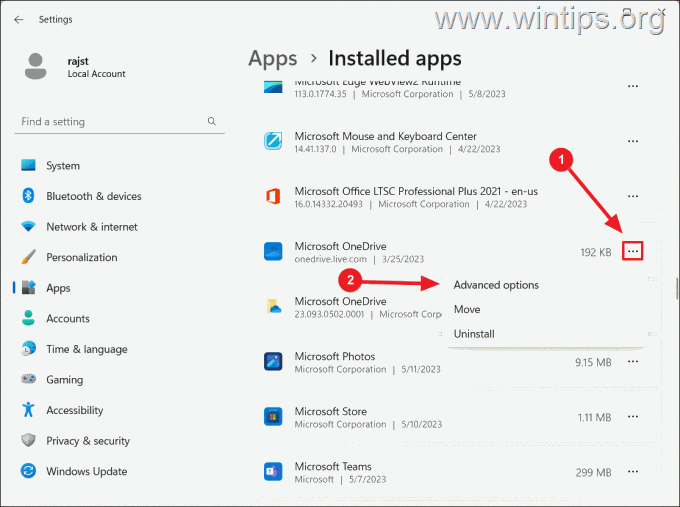
4. Na tela de configurações do aplicativo, clique no menu suspenso em Permissões do aplicativo em segundo plano e selecione a opção Nunca.
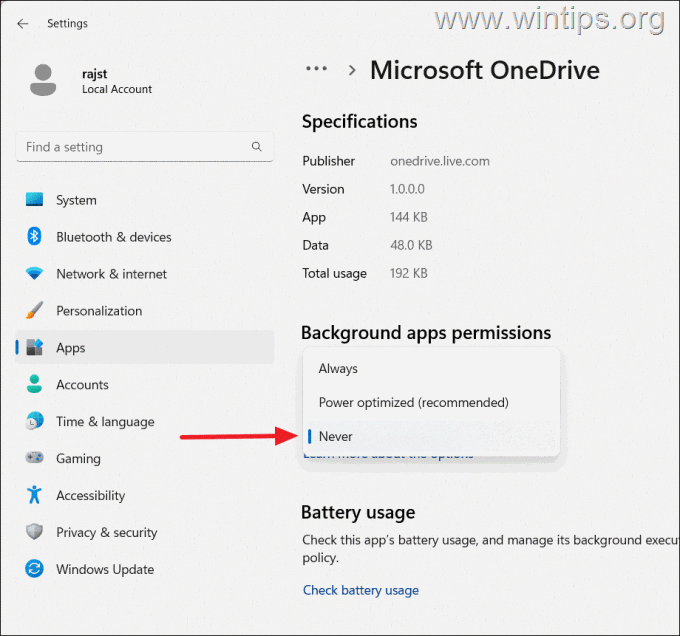
5. A execução em segundo plano do aplicativo selecionado agora está desativada. Para bloquear qualquer outro que você não deseja executar em segundo plano, repita as mesmas etapas.
Método 2: desativar aplicativos em segundo plano por meio de configurações de bateria em laptops com Windows 11.
Se você possui um laptop, outro método para desativar a execução de aplicativos específicos do Windows 11 em segundo plano é por meio das configurações de uso da bateria. Usando este método, você identificará quais aplicativos em segundo plano consomem mais energia para que você possa desativá-los.
1. Abra o menu Iniciar e clique no botão Botão Configurações.
2. Vá para a guia Sistema e clique na opção Energia e bateria no painel direito.
3. Sob a bateria seção, clique no bloco Uso da bateria para ver o uso da bateria de todos os aplicativos.
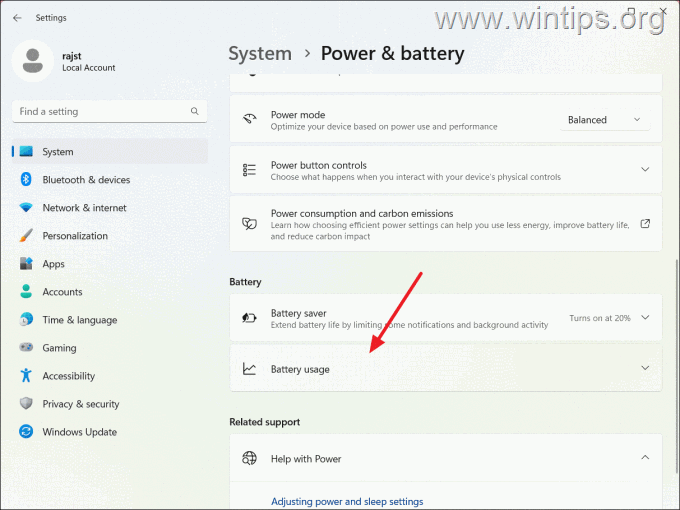
4a. Descubra qual aplicativo está consumindo mais bateria.
4b. Clique no botão de três pontos ao lado do aplicativo e selecione a opção Gerenciar atividade em segundo plano.
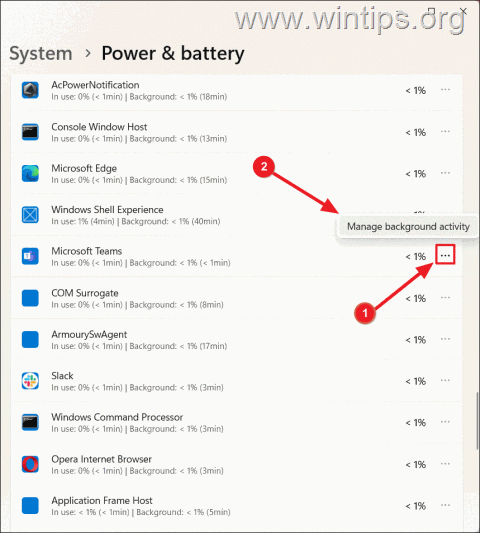
4c. Nas permissões de aplicativos em segundo plano, clique no e selecione a opção Nunca.

5. É isso. Agora você restringiu a execução do aplicativo que consome mais bateria em segundo plano. Siga as mesmas etapas para desativar qualquer outro aplicativo que use muita bateria e não precise ser executado em segundo plano.
Método 3: desativar todos os aplicativos em segundo plano no Windows 11 usando o Editor do Registro.
Se você deseja desativar todos os aplicativos em segundo plano no Windows 11, pode facilmente ajustar uma configuração de registro em seu computador.
* Importante: Alterações feitas em o Registro do Windows afetam diretamente a funcionalidade do seu computador. Portanto, siga as instruções abaixo cuidadosamente.
1. Abra o Editor do Registro. Para fazer isso:
+ R teclas para abrir a caixa de comando de execução.
2. Digite regedit e pressione Enter para abrir o Editor do Registro.
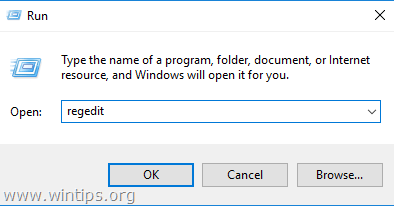
2. No Editor do Registro, digite ou copie & cole o seguinte local na barra de endereços e pressione Enter:
HKEY_LOCAL_MACHINE\SOFTWARE\Policies\Microsoft\Windows 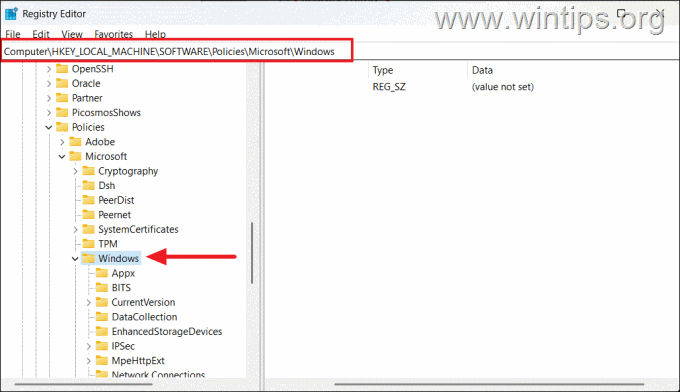
3. Clique com o botão direito do mouse na pasta do Windows e selecione Novo > Chave no menu.
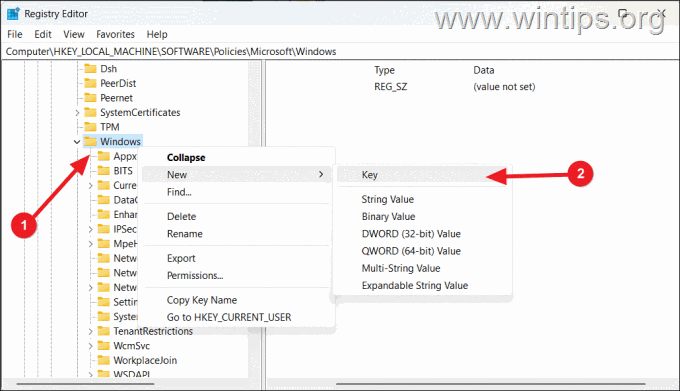
4. Renomear a nova chave para AppPrivacy e pressione Enter.
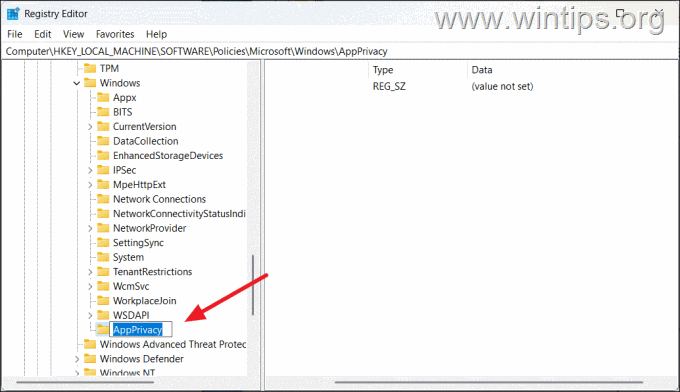
5. Agora, direito-clique na chave AppPrivacy e selecione Novo > Valor DWORD (32 bits).
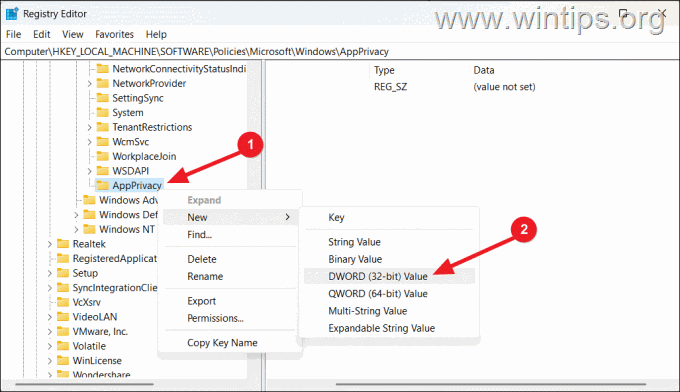
6. Renomeie o novo valor para LetAppsRunInBackground.
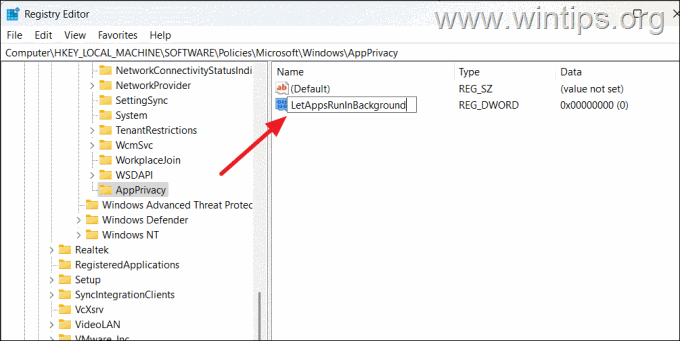
7. Clique duas vezes em LetAppsRunInBackground DWORD para abri-lo/editá-lo.
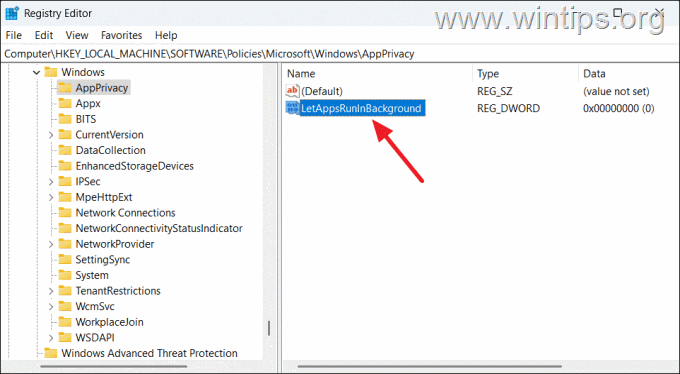
8. No campo Value data, digite 2 e clique em OK para salvar as alterações.
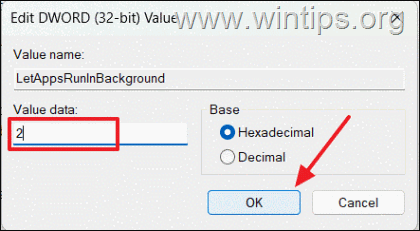
9. Reinicie o computador para aplicar as alterações.
Método 4: desativar todos os aplicativos em segundo plano para todos os usuários usando o Editor de política de grupo
Se você possui a edição Windows 11 Pro, então você pode desativar a execução de todos os aplicativos em segundo plano para todos os usuários usando o Editor de Política de Grupo.
* Nota: Este método se aplica apenas às edições Windows Pro, Enterprise e Education. Se você possui o Windows 11 Home, use as instruções no método 3 acima.
![]() + R teclas para abrir a caixa de comando de execução.
+ R teclas para abrir a caixa de comando de execução.
2. Digite gpedit.msc e pressione Digite para abrir o Editor de Diretiva de Grupo. 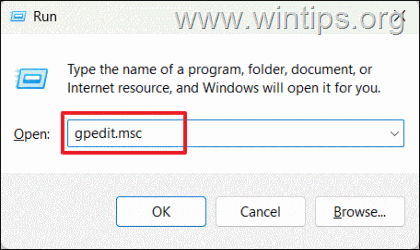
3. No Editor de Política de Grupo, navegue até o seguinte local no painel esquerdo:
Configuração do Computador > Modelos Administrativos > Componentes do Windows > Privacidade do Aplicativo 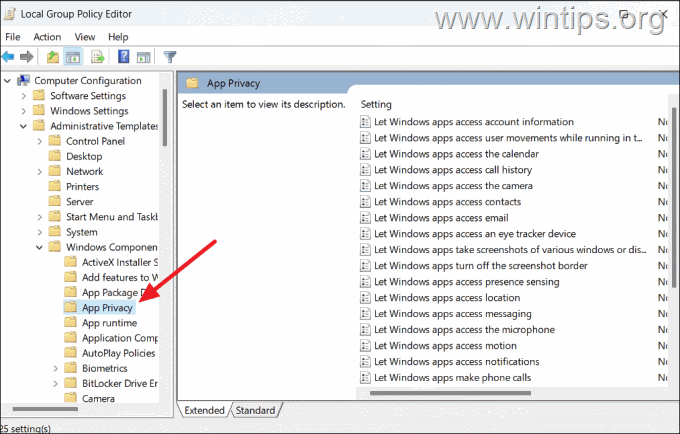
4. À direita, localize e clique duas vezes para abrir as configurações da política Permitir que os aplicativos do Windows sejam executados em segundo plano.
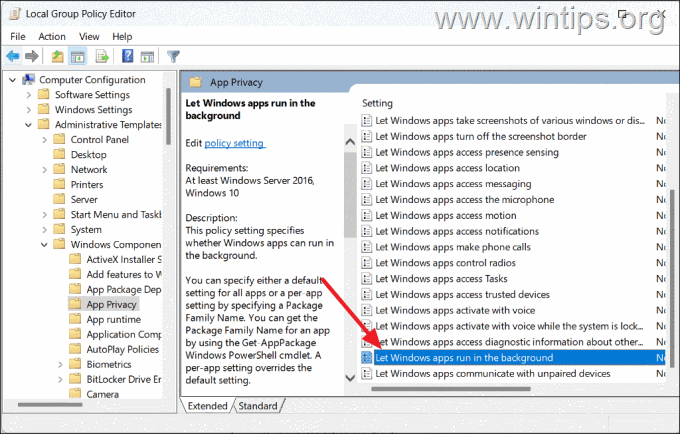
5. Selecione a opção Desativado, clique em Aplicar e OK para salvar as alterações.
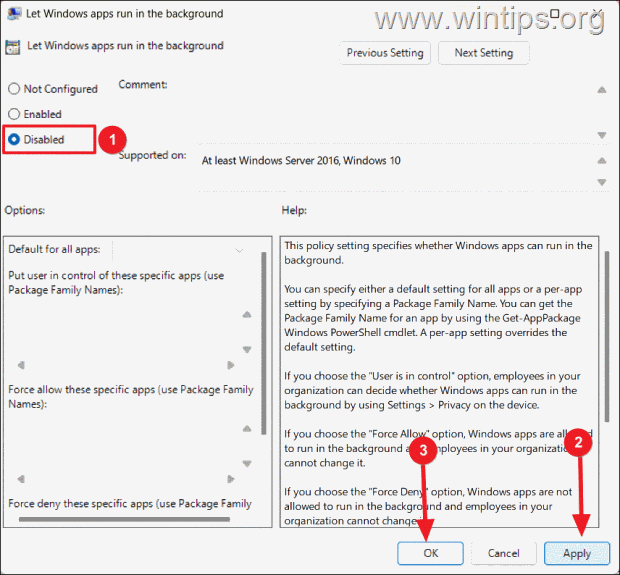
Método 5: desativar outros aplicativos de inicialização usando o Gerenciador de tarefas.
Ao fazer login no Windows, aplicativos importantes, como o antivírus, inicie e execute em segundo plano. No entanto, também pode haver aplicativos de terceiros que não precisam ser iniciados e executados em segundo plano. Para desativar tantos desses aplicativos que você não precisa executar em segundo plano, siga estas etapas:
1. Clique com o botão direito do mouse na barra de tarefas e selecione Gerenciador de tarefas ou pressione Ctrl + Shift + Esc.

2. Selecione a guia Aplicativos de inicialização em na barra lateral esquerda.
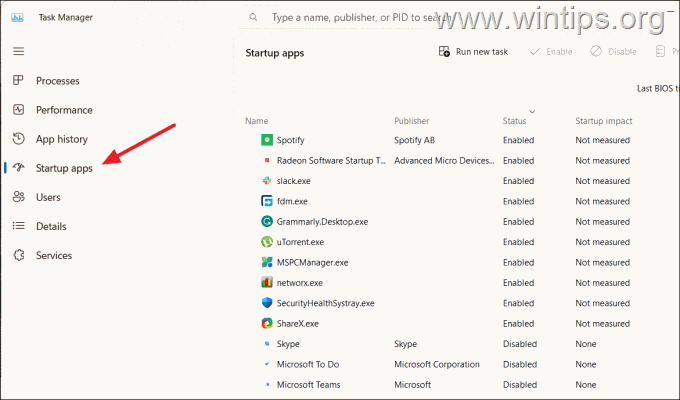
3. Em seguida, selecione os aplicativos que você não deseja iniciar ao fazer login e clique em Desativar.
4. Desative todos os outros aplicativos que não precisam ser executados em segundo plano e pronto!
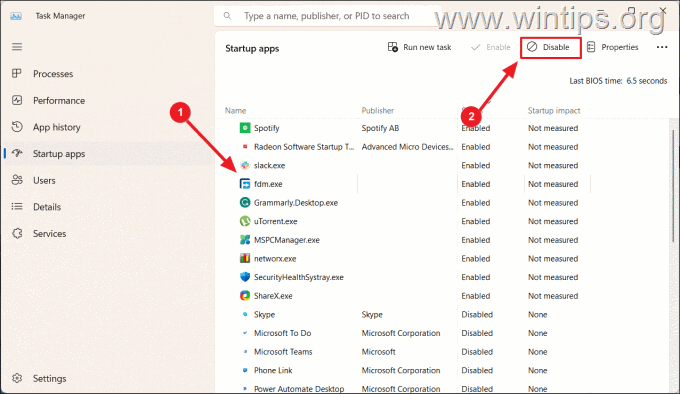
É isso! Qual método funcionou para você?
Deixe-me saber se este guia o ajudou deixando seu comentário sobre sua experiência. Curta e compartilhe este guia para ajudar outras pessoas.